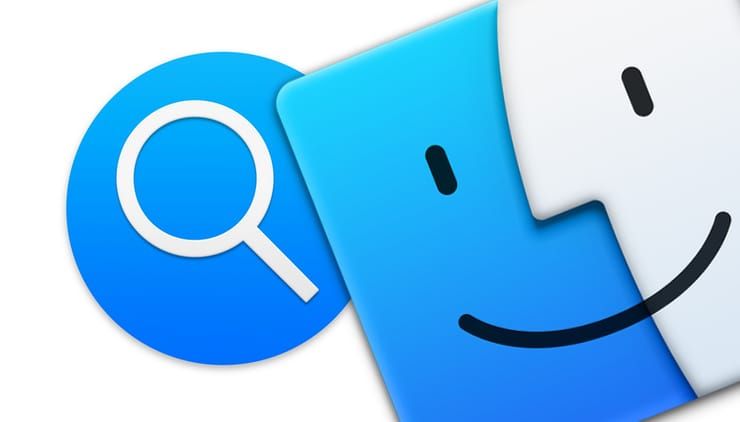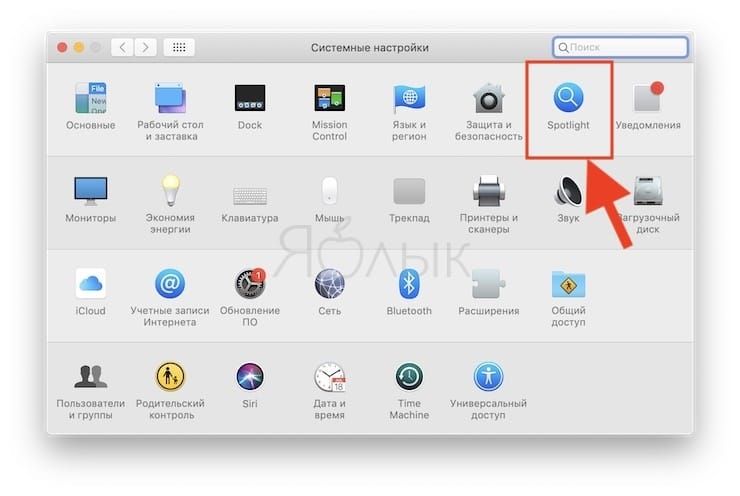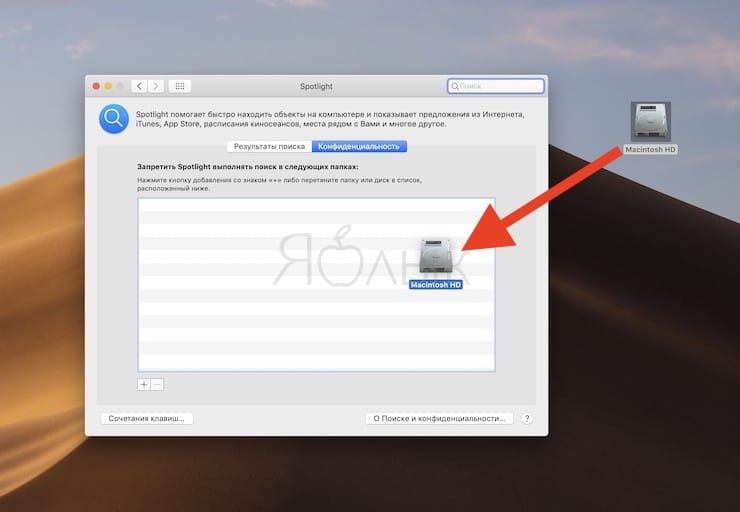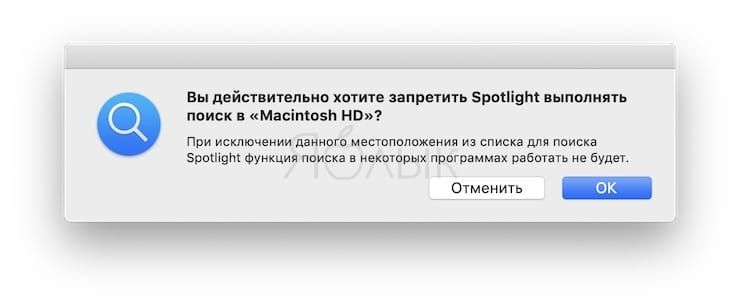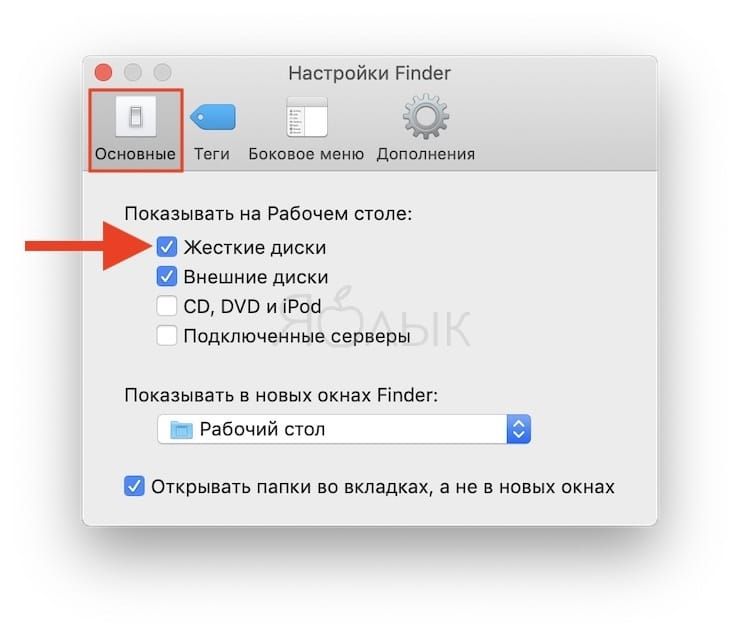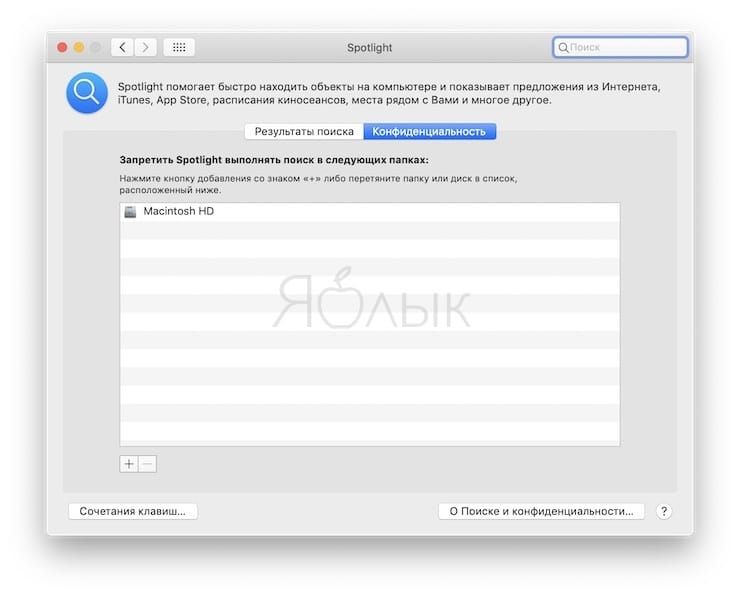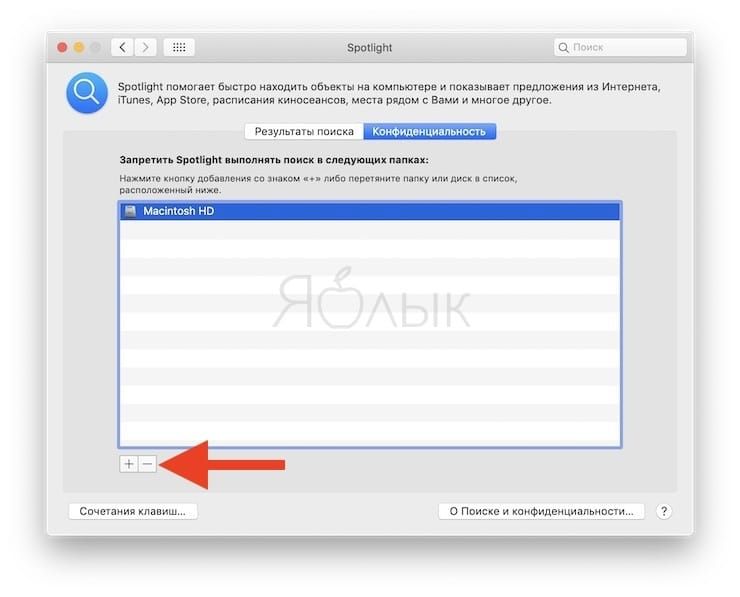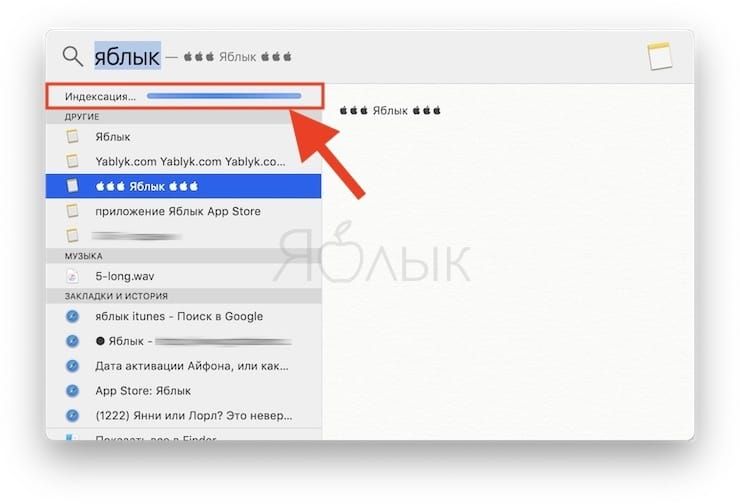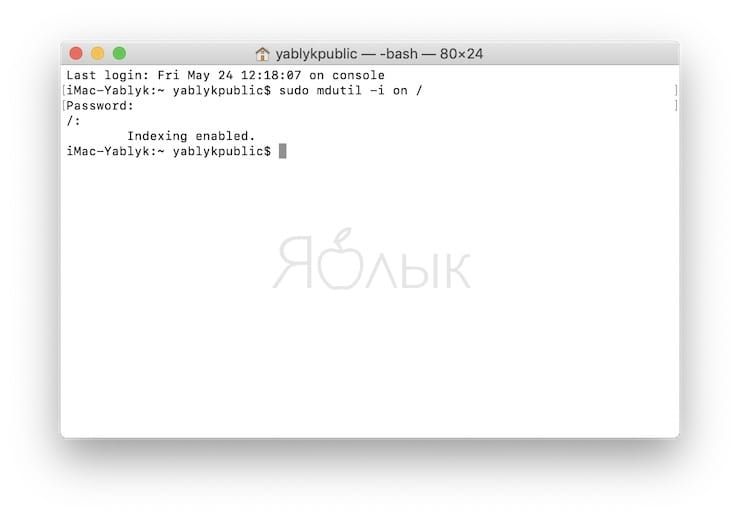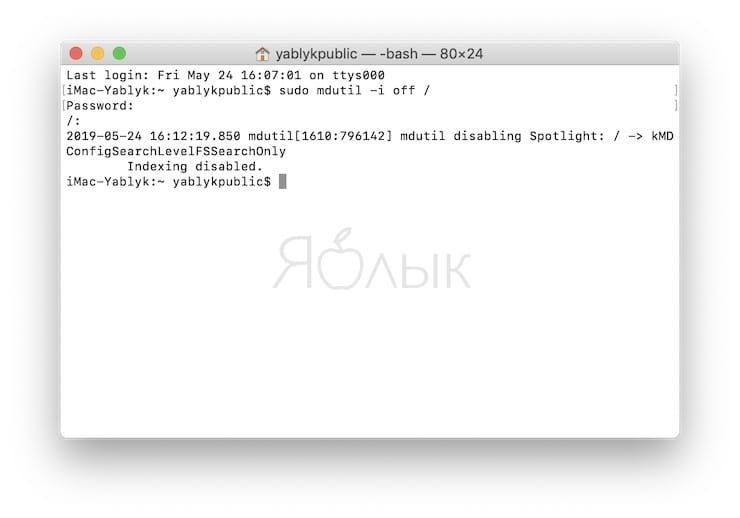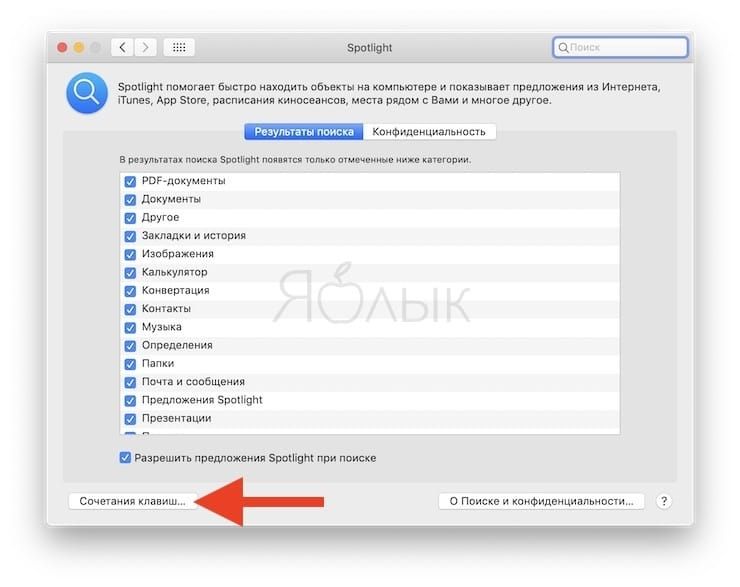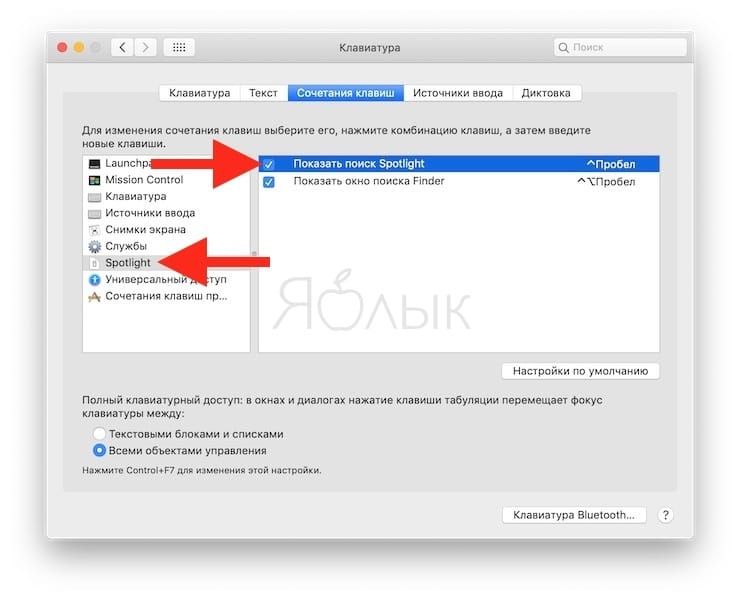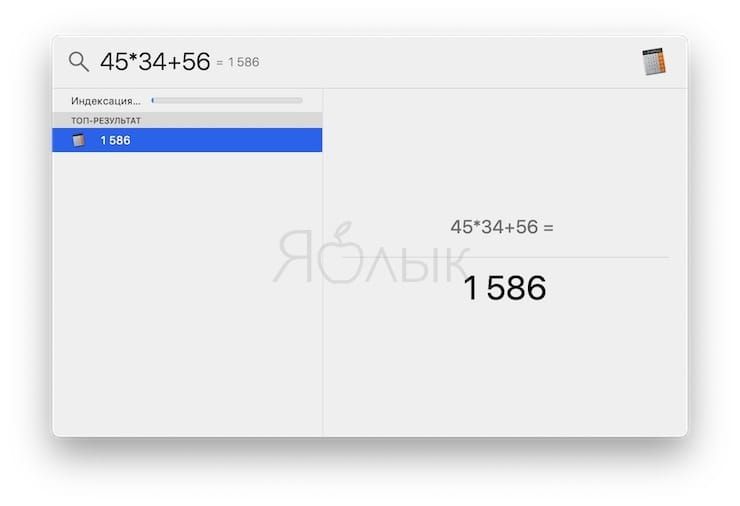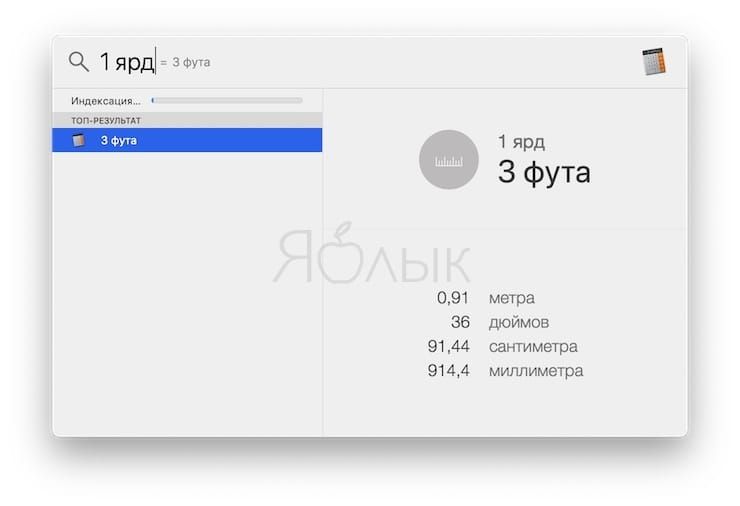- [Mac OS X] Отключаем индексацию Spotlight
- Из серии коротких советов
- Лонгриды для вас
- Отключение предложений Siri для Spotlight на Mac
- Отключение Предложений Siri
- Выключение служб геолокации для Предложений Siri
- Как ускорить работу Mac и сократить расход батареи с помощью Spotlight
- Изменение настроек Spotlight на Mac
- Параметры результатов поиска
- Параметры конфиденциальности
- Не работает поиск на Mac: как перестроить индекс Spotlight на macOS
- Как перестроить индексы Spotlight на Mac, если поиск работает некорректно
- Как перестроить индексы Spotlight в Терминале
- Как отключить индексацию Spotlight на Mac
- Другие возможности Spotlight
[Mac OS X] Отключаем индексацию Spotlight
Из серии коротких советов
В предыдущих статьях, в целях экономии ресурсов системы, мы научились отключать Dashboard и Mission Control. Но как говорится «уж коль пошла такая пьянка…», то почему бы нам не отключить и Spotlight? 🙂
Точнее не сам Spotlight, а производимую им периодическую индексацию всего содержимого ваших дисков, поскольку отключить отображение значка Spotlight в строке меню какими-то простыми средствами не представляется возможным.
Отключить индексацию можно выполнив в Терминале следующую команду:
sudo mdutil -a -i off
Будут выведены сообщения об отключении индексации ресурсов:
Вернуть индексацию Spotlight можно командой:
sudo mdutil -a -i on
Новости, статьи и анонсы публикаций
Свободное общение и обсуждение материалов
Лонгриды для вас
В 2011 году Apple начинает процесс унификации интерфейсов OS X Lion и iOS, сближая идеологию взаимодействия пользователей двух операционных систем. Самое зам…
Возможности Spotlight могут удивить даже самых опытных пользователей macOS. Встроенный инструмент для поиска позволяет выполнять множество нестандартных опер…
Мы не ждем больших перемен в iOS 9, вероятно, потому что не было никаких слухов о возможных переменах. Все, о чем мы слышали, — это новый шрифт, новый интерф…
Источник
Отключение предложений Siri для Spotlight на Mac
Когда Предложения Siri отключены, Spotlight выполняет поиск только по содержимому Mac и не включает предложения из интернета. Также можно отключить Службы геолокации для Spotlight.
Отключение Предложений Siri
На Mac выберите меню Apple
> «Системные настройки», нажмите «Spotlight», затем нажмите «Результаты поиска».
В списке снимите флажок «Предложения Siri».
Spotlight будет выполнять поиск содержимого только на Вашем Mac. Поиск будет выполняться только в словарях, включенных на Вашем Mac.
Выключение служб геолокации для Предложений Siri
На Mac выберите меню Apple
> «Системные настройки», нажмите «Защита и безопасность», затем нажмите «Конфиденциальность».
Если слева внизу отображается запертый замок 
Нажмите «Службы геолокации» в боковом меню.
В списке справа нажмите «Детали» рядом с системными службами, затем снимите флажок «Геолокационные предложения».
Если службы геолокации на компьютере Mac выключены, Ваше точное местоположение не отправляется в Apple. Чтобы предлагать Вам релевантные предложения, Apple может использовать IP-адрес Вашего подключения к интернету, приблизительно определяя Вашу геопозицию путем его сопоставления с географическим регионом. См. статью службы поддержки Apple Предложения Siri, Поиск и конфиденциальность.
Источник
Как ускорить работу Mac и сократить расход батареи с помощью Spotlight
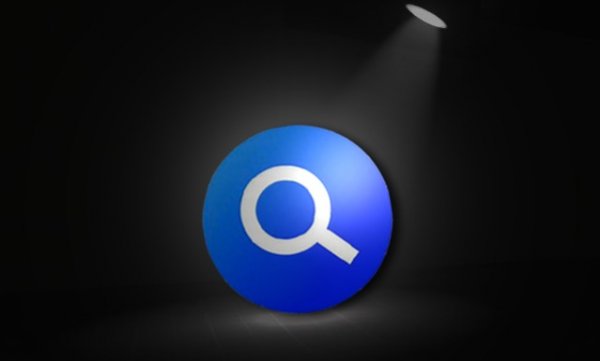
В одной из прошлых инструкций «для чайников» мы не случайно упомянули об отключении Spotlight — эту удобную функцию поиска действительно отключают на своих «Маках» многие пользователи, получая взамен прирост скорости работы компьютера и сокращение потребление электроэнергии, что весьма актуально для ноутбуков. В этой небольшой статье мы расскажем вам, как с помощью настроек или отключения Spotlight добиться ускорения работы Mac и уменьшить потребление системных ресурсов и заряда аккумулятора.
Для начала — кратенько о самом Spotlight. Это — система «глобального» поиска по компьютеру Mac, весьма удобная, если есть привычка ею пользоваться. Но, как и всегда, за удобство нужно расплачиваться — в случае со Spotlight платить, как мы уже сказали, придется скоростью работы и зарядом аккумулятора. Почему? Очень просто. Для своей работы Spotlight постоянно индексирует имеющиеся на компьютере данные, нагружая процессор, жесткий диск (а в случае SSD лишняя нагрузка совсем ни к чему), ну и, разумеется, расходуя лишнюю электроэнергию. Если компьютер новый и данных на нем немного — работа Spotlight, скорее всего, не будет особенно заметной, с одним исключением, о котором мы расскажем позже. А вот если информации на компьютере много, да вы еще и работаете с ней весьма активно — здесь уже могут появиться тормоза, рев вентиляторов и прочие прелести, и отключение Spotlight заметно ускорит работу системы.
Как отключить Spotlight. Есть два варианта — отключить только индексацию файлов или выключить Spotlight полностью. Для отключения индексации нужно в Терминале ввести следующую команду (потребуется пароль администратора):
Команда для включения индексации будет выглядеть так:
В принципе, отключения индексации вполне достаточно для заметного эффекта, но если вдруг вам хочется отключить Spotlight целиком и полностью, то команда должна быть такой:
Но это, так сказать, радикальные меры. Apple недаром сделала поиск Spotlight неотключаемым штатными средствами, так как отсутствие индексации может нарушить работу некоторых функций — правда, жалоб от пользователей на какие-то особо критичные проблемы не поступало, но все же могут быть неожиданности. Потому в качестве альтернативной меры предлагаем настроить Spotlight таким образом, чтобы работа индексации была практически незаметной.
Что мы имеем в виду. Как уже было сказано выше, Spotlight постоянно индексирует все файлы на компьютере, и, естественно, если в какой-то папки эти файлы часто изменяются, то индексация будет практически безостановочной. Особенно это актуально для папки «Загрузки», куда по умолчанию скачиваются файлы с торрентов. Не замечали, что при загрузке с торрентов система начинает заметно тормозить? Причина именно в непрекращающейся индексации. Таким образом, если исключить из индексации папки с постоянно изменяющимся содержимым — тормозов из-за Spotlight возникать не будет. Для этого нужно открыть «Системные настройки», выбрать там Spotlight, затем вкладку «Конфиденциальность» и добавить туда (нажам на плюс в левом нижнем углу) те самые папки с изменяющимся содержимым — в первую очередь «Загрузки», ну и дальше на ваше усмотрение.
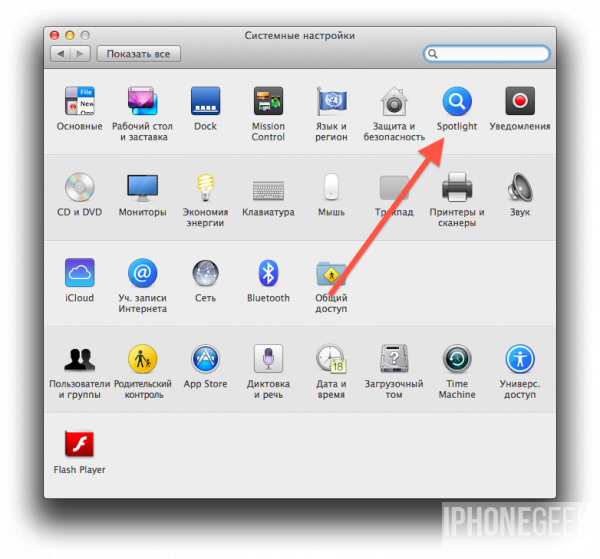
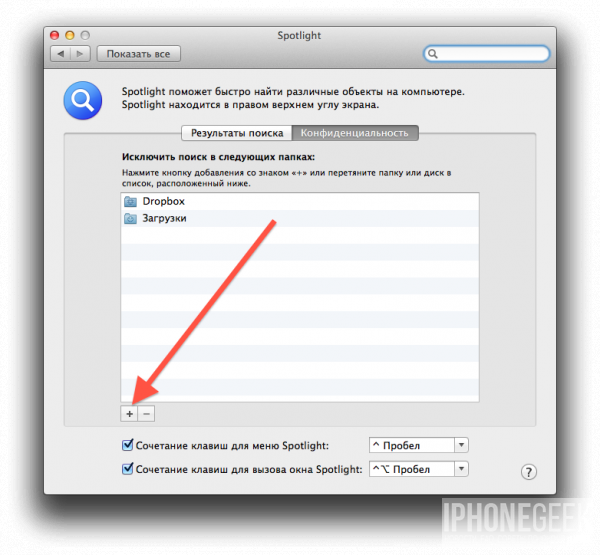
Как видим, сложного во всем этом нет ничего, а вот эффект от вышеприведенных действий будет заметным. Особенно в случае полного отключения Spotlight, хоть мы и не беремся рекомендовать этот способ всем пользователям, особенно новичкам.
Источник
Изменение настроек Spotlight на Mac
На Mac используйте раздел «Spotlight» в Системных настройках, чтобы изменить категории, которые будут отображаться в результатах поиска Spotlight, и исключить определенные папки или диски из поиска Spotlight. Узнайте, как использовать Spotlight.
Чтобы изменить эти настройки, выберите меню «Apple»
> «Системные настройки», затем нажмите «Spotlight».
Параметры результатов поиска
Выберите категории, которые хотите включить в результаты поиска Spotlight; отмените выбор ненужных категорий.
По умолчанию в результаты поиска Spotlight включены предложения Siri.
Если Вы не хотите, чтобы Ваши поисковые запросы в функции «Найти» и данные об использовании предложений Siri отправлялись в Apple, снимите флажок «Предложения Siri» в списке. Когда этот флажок снят, Spotlight выполняет поиск только по содержимому Mac, а поиск слов выполняется только по словарю на Mac.
Параметры конфиденциальности
Местоположения на Mac, где не выполняется поиск Spotlight.
Добавление
Чтобы исключить местоположение из поиска Spotlight, нажмите кнопку «Добавить» 
Если исключить резервный диск Time Machine, Вы по-прежнему будете получать сообщения о том, что Spotlight его индексирует. Индексирование необходимо для правильной работы функций Time Machine, и отключить его нельзя. Spotlight не исключает из области поиска объекты, хранящиеся на резервном диске, но не входящие в резервную копию Time Machine.
Важно! Если исключить определенные файлы и папки, возможно, после выхода обновлений некоторых приложений Вы не получите уведомления. Если исключить весь внутренний диск, Вы вообще не будете получать уведомления об обновлениях.
Удаление
Чтобы снова включить местоположение в поиск Spotlight, выберите папку или диск в списке, затем нажмите кнопку «Удалить» 
Чтобы изменить сочетания клавиш для Spotlight, нажмите «Сочетания клавиш» внизу панели.
Можно отключить службы геолокации для Предложений Siri в настройках защиты и безопасности. См. раздел Отключение предложений Siri для Spotlight.
Источник
Не работает поиск на Mac: как перестроить индекс Spotlight на macOS
Spotlight на macOS является системным приложением для поиска других программ, документов, контактов, закладок, электронных писем, элементов сторонних приложений и многого другого из одного центрального места на вашем Mac. Для оптимальной своей работы Spotlight использует индексированную базу данных всех дисков и файлов в вашей системе, если они не были явно исключены из поиска.
Как перестроить индексы Spotlight на Mac, если поиск работает некорректно
В ходе работы Spotlight поиск на вашем Mac может не дать ожидаемых результатов. Если так произошло, то поможет в решении проблемы перестройка индексов Spotlight.
Вот как можно ускорить переиндексацию загрузочного диска вашего Mac.
1. Откройте «Системные настройки» macOS.
2. Перейдите в раздел Spotlight и выберите вкладку «Конфиденциальность».
3. В появившееся окно перетащите папку или диск, требующие переиндексации на поле «Конфиденциальность» раздела Spotlight.
4. Нажмите ОК, чтобы подтвердить операцию.
В случае, если иконка накопителя отсутствует на рабочем столе macOS, откройте настройки Finder, перейдите во вкладку Основные и установите галочку рядом с пунктом «Жесткие диски».
Совет: Для выбора элементов для добавления можно также воспользоваться кнопкой «+», находящейся в правом нижнем углу окна.
Для добавления папки или диска в это окно потребуются права владельца этого элемента.
5. Теперь удалите только что добавленный диск, выделив его на вкладке «Конфиденциальность». Для этого нажмите кнопку «-» в левом нижнем углу. Это позволит удалить выбранный элемент из списка исключений Spotlight.
6. Закройте окно «Системные настройки».
Добавление и удаление загрузочного диска на вкладке «Конфиденциальность» Spotlight, а потом выход из Системных настроек позволят запустить сканирование и переиндексацию содержимого всего диска. В зависимости от его размера и хранящихся на нем файлов, это может занять от нескольких минут до нескольких часов. В ходе этого процесса переиндексации Mac может работать более медленно.
Чтобы увидеть, закончено ли индексирование Spotlight, откройте окно поиска программы. Если в нем вы видите индикатор выполнения и сообщение «Индексирование…», то дождитесь завершения процесса.
Как перестроить индексы Spotlight в Терминале
Можно вручную запустить переиндексацию вашего диска или папки, откройте приложение «Терминал» (Программы → Утилиты) и вставьте в открывшемся окне команду:
sudo mdutil -i on /
нажмите Ввод, чтобы выполнить эту команду. Она заставит скрытый процесс Spotlight начать переиндексацию загрузочного тома. Помните, что для запуска этой команды вам понадобится ввести пароль администратора.
Apple утверждает, что исключение загрузочного диска из Spotlight не даст системе уведомлять вас об ожидающих обновлений любых приложений Mac App Store, установленных на компьютере.
Как отключить индексацию Spotlight на Mac
Другая сторона вопроса – вы вообще не пользуетесь сервисом Spotlight и хотели бы его отключить, чтобы увеличить время автономной работы ноутбука, снизить нагрузку на SSD-накопитель, высвободить вычислительную мощность процессора и т.д.
Тогда, не мудрствуя лукаво, отключите механизм индексации данных целиком, приказывая Spotlight «заснуть». Понадобится – включим обратно по инструкции выше.
Отключение индексации производится командой
sudo mdutil -i off /
Еще одна ситуация – Spotlight нам время от времени необходим, но точностью поиска можно пожертвовать ради вожделенных системных ресурсов. Скажем, на рабочем столе есть некая папка для черновиков и прочего мусора, каталог для Dropbox или папка «Загрузки», где постоянно появляются и исчезают файлы и мы точно знаем, что там искать ничего не нужно.
Значит, заходим в Системные настройки→ Spotlight → Конфиденциальность и здесь добавляем искомые папки в список исключений, тем самым давая сервису команду не индексировать их содержимое. Метод полностью работоспособный и особенно рекомендуемый поклонникам Torrent-сетей, с их частыми обновлениями хеш-сумм при активной загрузке и раздаче контента.
Другие возможности Spotlight
По умолчанию для запуска Spotlight установлена комбинация клавиш Command (⌘) + Пробел. Чтобы установить свое сочетание клавиш, нажмите кнопку «Сочетания клавиш…» в нижней части вкладки Spotlight.
Spotlight также позволяет получить определения, результаты вычислений и преобразований единиц, телешоу, погоду и ближайшие локации, искать по типу файла и его расположению и многое другое.
Spotlight для Mac был анонсирован еще на Всемирной конференции разработчиков в июне 2004 года и появился в Mac OS X 10.4 Tiger в апреле 2005 года. Аналогичная функция для iOS 3.0 с таким же названием была анонсирована 17 марта 2009 года. Начиная с iOS 11 функция стала называться просто «Поиск».
Источник