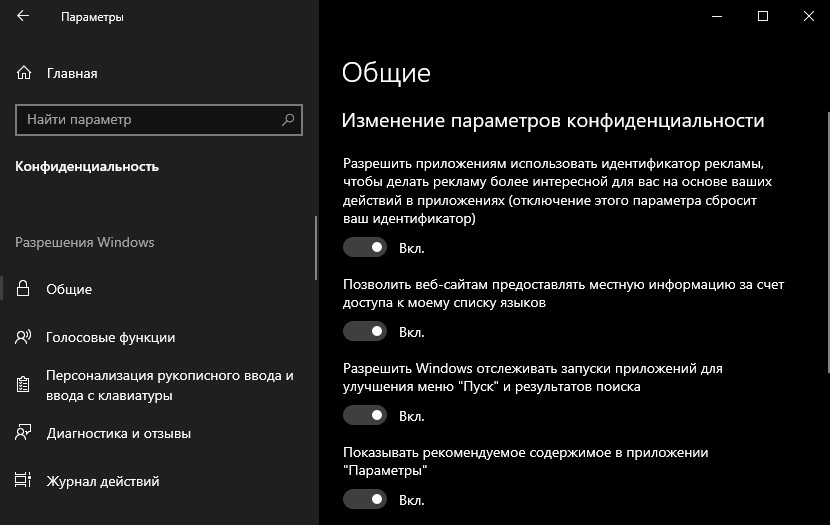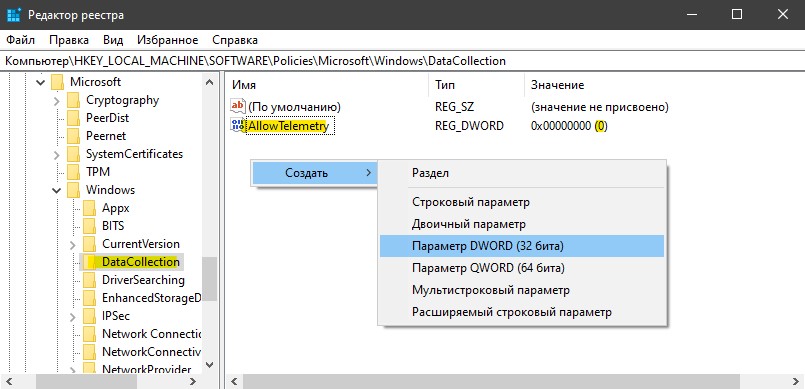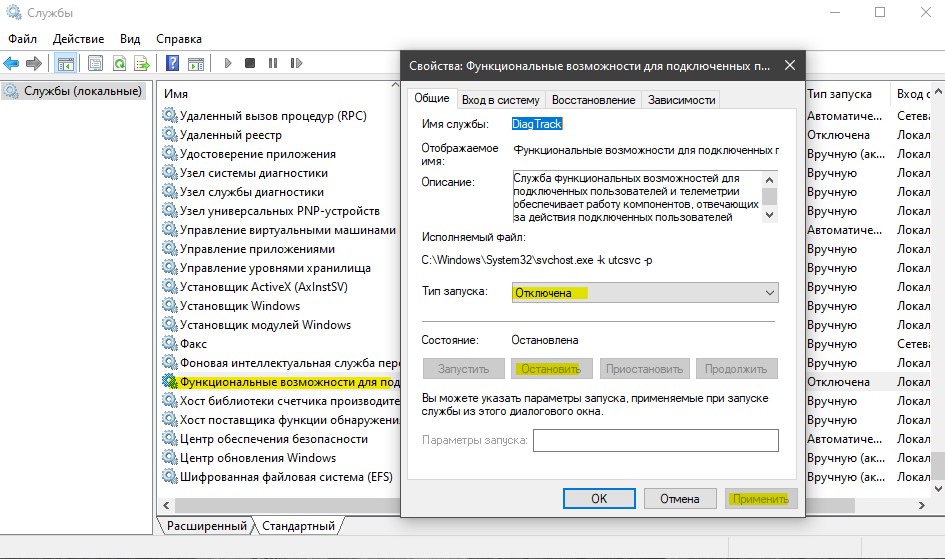- Как отключить телеметрию «слежку» в Windows 10
- Отключение телеметрии в Windows 10
- Телеметрия Windows 10. Как настроить сбор диагностических данных
- Содержание
- Параметры телеметрии в Windows 10
- Уровни телеметрии
- Безопасность
- Базовая настройка
- Расширенные данные
- Полные данные
- Настройка телеметрии через редактор локальной групповой политики
- Настройка телеметрии через системный реестр
- Часто задаваемые вопросы
- 9 простых способов отключения телеметрии в ОС Windows 10 навсегда
- Что это такое и для чего нужно ее отключать?
- Отключение слежки в Windows 10 во время установки
- Начальный экран настроек
- Настройка параметров
- Окончательный этап настройки
- Создание локального профиля
- Как отключить телеметрию в Виндовс 10
- Изменение параметров конфиденциальности
- Отключение телеметрии в Редакторе реестра
- Отключение служб телеметрии
- Настройка групповой политики
- Сторонние программы
- Результаты отключения MCT
Как отключить телеметрию «слежку» в Windows 10
Телеметрия — это автоматизированный процесс, который собирает некоторые данные с вашего компьютера и отправляет диагностические данные на сервера Microsoft. Компания на основе этих данных улучшает свою систему Windows 10 и исправляет недочеты. Данные, которые собирает Microsoft, соответствуют ее политике безопасности и международным законам. Однако, компания может передавать сводные анонимные данные телеметрии третьим лицам для ограниченных целей или предоставлять деловые отчеты партнерам. По этой причине, многие пользователи, в особенности компании, не хотят, чтобы за ними следили таким образом, чтобы избежать потерю важной конфиденциальной информации.
Вы должны понимать, что полностью телеметрия не отключается, как пишут многие сайты, вы можете отключить некоторые параметры телеметрии, чтобы снизить на минимум сбор данных, которые будут отправляться в Microsoft. Если вы обычный пользователь, задайтесь вопросом, нужно ли вам отключать слежку в Windows 10, ведь Google и Apple собирают намного больше данных через свои мобильные устройства по сравнению с Microsoft.
Отключение телеметрии в Windows 10
Шаг 1. Откройте «Параметры» > «Конфиденциальность» и у вас будут слева пункты как общие, голосовые функции и т.п. Нажимайте по очереди на каждый пункт и справа отключаете все, что будете видеть, очищаете всякие журналы. Тем самым вы снизите сбор ваших данных телеметрии.
Шаг 2. Так как выше способ простой и минималистичный, углубимся в процедуру отключения телеметрии и слежки в Windows 10 через реестр. Нажмите сочетание кнопок на клавиатуре Win+R и введите regedit, чтобы открыть редактор реестра. В реестре перейдите по пути:
- HKEY_LOCAL_MACHINE\SOFTWARE\Policies\Microsoft\Windows\DataCollection
- Нажмите справа на пустом поле правой кнопкой мыши и «Создать» > «Параметр DWORD (32 бита)»
- Назовите новое значение AllowTelemetry и нажмите по нему два раза.
- Задайте значение 0.
Шаг 3. Нажмите Win+R и введите services.msc,чтобы быстро открыть службы. Ищем две службы, останавливаем и отключаем их.
- Функциональные возможности для подключенных пользователей и телеметрия — DiagTrack.
- Служба маршрутизации push-сообщений на основе протокола WAP (Wireless Application Protocol) для управления устройствами — dmwappushservice.
Вывод: Таким образом, вы можете отключить телеметрию в Windows 10 и снизить слежку за вашими данными. Конечно, можно воспользоваться сторонними программами, но где гарантии, что эти программы не собирают данные о вас? К примеру, популярная программа WPD по настройке конфиденциальности создана и поддерживается русским и белорусом, и нет гарантии того, что к ним не нагрянут парни с центра «Э» и не заставят их раскрыть или собирать данные в еще больших объемах. Выбор за вами.
Телеметрия Windows 10. Как настроить сбор диагностических данных
Windows 10 – это не первая операционная система Microsoft, которая собирает диагностические данные. Однако, именно в Windows 10 Microsoft серьезно изменила структуру собираемых данных, а также предоставила пользователям возможность контролировать параметры телеметрии.
Концепция “Windows как служба” сыграла важную роль в изменении политики телеметрии. Компания решила отказаться от схемы выхода новой версии системы раз в три года и перешла на модель выхода двух функциональных обновлений для системы в год.
Телеметрия или диагностические данные играют важную роль в развитии операционной системы, потому что Microsoft использует эти данные для анализа и улучшения Windows.
Во всех редакциях Windows 10, за исключением Enterprise, сбор диагностических данных включен по умолчанию. На самом деле большинство версий Windows 10 поставляются без возможности полностью отключить сбор телеметрической информации.
Хотя вы можете ограничить сбор данных, перейдя на объем сбора данных “Основные”, полностью заблокировать функцию телеметрии не получится.
Содержание
Параметры телеметрии в Windows 10
Windows 10 поддерживает 4 различных параметра сбора телеметрических данных, но в приложении Параметры доступно только два из них – Основные и Полные. Два оставшихся диагностических уровня “Безопасность” и “Расширенные данные” можно включить только с помощью редактора локальной групповой политики или редактора системного реестра.
Порядок уровней сбора данных в зависимости от объема следующий: Полные > Расширенные данные > Основные > Безопасность.
Примечание: уровень “Расширенные данные” не отображается, ни на этапе первоначальной настройки системы, ни в приложении Параметры. Скорее всего, Microsoft в ближайшее время от него полностью откажется.
Приложение Параметры предоставляет такой же контроль над параметры телеметрии, который вы получаете при первоначальной настройке операционной системы.
- Используйте сочетание клавиша Windows + I для запуска приложения Параметры.
- Перейдите в раздел Конфиденциальность > Диагностика и отзывы > Диагностические данные .
По умолчанию используется объем передачи данных “Полные”. На данном уровне Windows 10 собирает большой объем данных и регулярно отправляет их на серверы Microsoft.
Вы можете переключиться на уровень “Основные” в приложении Параметры, чтобы ограничить сбор данных. Объем данных “Основные” – самый минимальный уровень сбора, доступный в потребительских версиях Windows 10.
Если вы являетесь участником программы предварительного тестирования Windows 10 Insider Preview, то на вашем устройстве на постоянной основе будет настроен уровень “Полные”.
Примечание: Компания Microsoft выпустила новую сборку Windows 10 Insider Preview Build 19577, в которой представлены новые названия для параметров диагностических данных.
Совет: Microsoft впервые сообщила о том, какие данные собираются на этом уровне в середине 2017 года. Первое обновление функций Windows 10 в 2018 представит инструмент для просмотра собираемых данных, и, кроме того, пользователь сможет удалить собранную информацию.
Уровни телеметрии
Итак, доступны следующие уровни телеметрии:
Безопасность
Значение 0 (Безопасность) будет отправлять минимальное количество данных в корпорацию Майкрософт для безопасности Windows. Компоненты системы безопасности Windows, такие как средство удаления вредоносных программ (MSRT) и Защитник Windows, могут отправлять данные в корпорацию Майкрософт на этом уровне, если они включены.
Базовая настройка
Значение 1 (Основные) отправляет те же данные, что и значение 0, а также крайне ограниченный объем данных диагностики, например, базовые сведения об устройстве, данные о качестве и сведения о совместимости приложений. Обратите внимание, что значения 0 или 1 отрицательно скажутся на некоторых функциональных возможностях устройства.
Расширенные данные
Значение 2 (Улучшенные) отправляет те же данные, что и значение 1, а также дополнительные данные, например, об использовании Windows, Windows Server, System Center и приложений, их производительности и расширенные данные по безопасности.
Полные данные
Значение 3 (Полные) отправляет те же данные, что и значение 2, а также дополнительные данные диагностики, используемые для диагностики и устранения неполадок в устройствах. Такими данными могут быть файлы и содержимое, которые могли стать причиной проблемы в устройстве.
Настройка телеметрии через редактор локальной групповой политики
В редакторе локальной групповой политике показываются все четыре уровня сбора телеметрии, но только три из них доступны для потребительских устройств.
Чтобы запустить редактор локальной групповой политики, проделайте следующие шаги
Примечание: недоступно в Windows 10 Домашняя
- Нажмите клавишу Windows , чтобы открыть меню Пуск.
- Введите gpedit.msc и нажмите Enter.
Перейдите по следующему пути:
Дважды кликните по политике Разрешить телеметрию (или Разрешить сбор диагностических данных), чтобы отобразить открыть окно управления политикой.
По умолчанию политика не настроена, а это значит, что используется значение, заданное во время предварительной настройки или в приложении Параметры. Значение “Отключено” имеет аналогичный эффект – это не означает, что сбор телеметрии полностью отключен на устройстве.
Потребители и небольшие компании могут выбрать объем данных диагностики “Базовая настройка”, “Расширенные данные” и “Полные данные”. Хотя вы можете выбрать уровень “Безопасность” делать это не рекомендуется, потому что в потребительских версиях будет выполнено автоматическое переключение на уровень “Базовая настройка” и могут возникнуть проблемы с доставкой обновлений для системы.
Настройка телеметрии через системный реестр
Вы можете настроить объем собираемых диагностических данных в системном реестре. Эти действия принесут такой же результат, как и использование редактора локальной групповой политики.
- Нажмите клавишу Windows , чтобы открыть меню Пуск.
- Введите regedit.exe и нажмите Enter.
- Подтвердите запрос службы контроля учетных записей.
Чтобы настроить телеметрию перейдите по пути:
Измените значение параметра Dword с именем AllowTelemetry на одно из значений:
- 0 – Безопасность (только Enterprise)
- 1 – Базовая настройка
- 2 – Расширенные данные
- 3 – Полные данные
Примечание:
Если раздел DataCollection не существует, кликните правой кнопкой мыши в древовидном меню и выберите Создать > Раздел .
Если параметр Dword для AllowTelemetry не существует, кликните правой кнопкой мыши по разделу DataCollection и выберите Создать > Параметр DWORD (32 бита) для его создания.
Часто задаваемые вопросы
Что такое телеметрия в Windows 10?
Телеметрия или диагностические данные – это данные, которые Windows 10 автоматически собирает для отправки на серверы Microsoft. Microsoft заявляет, что данные обезличены и помогают компании разрабатывать Windows 10.
Как отключить сбор данных Windows 10?
Вы не можете сделать это, используя встроенные функции операционной системы. Вы только можете изменить уровень уровень сбора телеметрии с “Полные” на “Основные”, чтобы ограничить объем передаваемых Microsoft данных.
Неужели нет другого способа?
Существует способ, но он может повлиять на функциональность других компонентов операционной системы. Вам необходимо заблокировать серверы Microsoft, чтобы предотвратить соединение с этими серверами. Используйте скрипт Debloat Windows 10, который выполняет блокировку серверов, но сначала создайте резервную копию системы.
В чем разница между диагностическими данными и другими параметрами конфиденциальности Windows 10?
Телеметрия относится к автоматическому сбору диагностических данных. Остальные настройки конфиденциальности в основном определяют разрешения приложений. Эти настройки не считаются телеметрией, но они по-прежнему связаны с конфиденциальностью.
9 простых способов отключения телеметрии в ОС Windows 10 навсегда
ОС Windows 10 от компании Microsoft оснащена системой сбора данных – телеметрией. В последней версии опция претерпела серьезные изменения, при этом у владельцев ПК появилась возможность редактирования ее параметров. Данные, которые собирает компания, используются для проведения аналитики, улучшения функционала Виндовса. Но большинство юзеров предпочитают отключать «слежку». Как выполнить отключение телеметрии в ОС Windows 10, рассмотрим далее.
Что это такое и для чего нужно ее отключать?
Представляет собой автоматизированный процесс, который включает способы сбора информации о действиях пользователя. Данные собираются в удаленных местах и отправляются в компанию «Майкрософт». Собранный материал используется для анализа, улучшения услуг.
Корпорация занимается сбором двух типов информации – основным и полным. В первом случае поступают данные о работе устройства, операционной системы, совместимости программ.
В полный сбор информации входят данные о скачанных утилитах, сервисах, посещаемых веб-сайтах и просматриваемом контенте. Сюда же входит информация набора текста, ввода запросов в поисковиках, данные о покупке лицензий. В общем, компания «Майкрософт» получает полные данные о действиях клиента.
По заверениям разработчиков, MCT создана для хороших целей, которые направлены на улучшение сервиса. Но многие предприятия и обычные пользователи отключают телеметрию, чтобы сохранить конфиденциальность. Но даже ограничение ее работы полностью не заблокирует функцию.
Отключение слежки в Windows 10 во время установки
Некоторые компоненты можно отключить еще на этапе установки Винды. На начальном этапе пользователь увидит 4 основных экрана, на каждом из которых будет открываться соответствующее меню настроек.
Начальный экран настроек
После установки операционки на экране отобразится окно, в котором будет предложено использовать стандартные параметры. Нажимая на эту кнопку, юзер добровольно соглашается на передачу личных данных, что влечет нарушение конфиденциальности. Поэтому эту кнопку необходимо игнорировать. В нижнем левом углу экрана юзеру нужно выбрать пункт «Настройка параметров».
Настройка параметров
В следующем окне будет отображен список параметров, которые по умолчанию будут включены. Именно эти опции открывают доступ к данным владельца гаджета. Пользователю нужно переместить ползунки в положение «Выключено».
Окончательный этап настройки
После нажатия кнопки «Далее» откроется новое окно. В этом меню также необходимо отключить все опции, кроме одного – «SmartScreen». Эта функция защищает компьютер от проникновения вредоносных программ. Отключив опции, пользователь навсегда заблокирует официальный шпионаж за своими действиями.
По завершению настроек останется кликнуть кнопку «Далее».
Создание локального профиля
Здесь пользователю будет предложено создать учетную запись Microsoft. Если пользователь создаст профиль, данные и настройки будут к нему привязаны. Если хакеры взломают систему, то вся личная информация попадет к ним в руки. Поэтому этот пункт лучше пропустить.
Как отключить телеметрию в Виндовс 10
Если не удалось отключить опцию слежения на этапе установки операционки, можно сделать это после.
Изменение параметров конфиденциальности
Настройки выполняются в разделе «Конфиденциальность». Чтобы установить параметры, нужно следовать инструкции:
- Нажать значок шестеренки.
- Выбрать пункт «Конфиденциальность».
- Зайти во вкладку «Общие».
- Перетащить ползунок в положение «Выключено».
- Зайти в раздел «Расположения».
- Убрать определение местоположения, разрешить использовать для других приложений.
- В разделе «Речь, рукописный ввод…» выбрать «Остановить изучение».
- В «Отзывы и диагностика» выставить слово «Никогда».
- В «Отправке данных» выбрать значение «Базовые знания».
Выполнить отключение разрешений в остальных вкладках по усмотрению.
Отключение телеметрии в Редакторе реестра
Такой способ обычно использую опытные пользователи. Перед выполнением процедуры рекомендуется сделать резервное копирование данных. Чтобы воспользоваться Редактором, нужно:
- Перейти: HKEY_LOCAL_MACHINE\SOFTWARE\Policies\Microsoft\Windows\DataCollection.
- Задать параметр: AllowTelemetry.
- Присвоить значение «0».
После выполнения всех действий нужно перезагрузить устройство, чтобы изменения вступили в силу.
Отключение служб телеметрии
Этот метод позволяет отключить службы, которые отвечают за сбор и отправку данных:
Изменение параметров происходит через «Службы» или в «Управлении компьютером». Пользователю необходимо в строке «Тип запуска» установить параметр «Отключено». Затем подтвердить действие. Можно эти службы не только отключить, но и удалить полностью.
Настройка групповой политики
Настроить работу таким способом возможно в любой Виндовс, кроме Домашней версии. Для работы с редактором потребуется:
- Открыть утилиту нажатием: «Win + R».
- Ввести команду: gpedit.msc.
- Перейти в раздел двойным нажатием ЛКМ «Сборки данных…».
- В правой части найти и тапнуть дважды «Разрешить телеметрию».
- Нажать блок «Параметры», выбрать значение «0 – Безопасность».
- Подтвердить действие.
По завершению изменения настроек перезапустить систему.
Сторонние программы
Во всемирной паутине можно найти множество программ, которые помогают отключить «слежку». Наиболее популярная среди пользователей – утилита Destroy Windows 10 Spying (DWS).
- Скачать и запустить софт.
- Зайти во вкладку «Настройки».
- Включить «Профессиональный режим».
Запустится автоматический процесс отключения режима слежения. По завершению сеанса потребуется перезагрузить устройство.
Результаты отключения MCT
Отключение опции Microsoft Telemetry приведет к снижению нагрузки на операционную систему, корпорация «Майкрософт» перестанет получать сведения о личных данных юзера. Повысив уровень конфиденциальности, пользователь скроет от компании полезные сведения, которые пригодились бы разработчикам для улучшения качества сервиса. Уберечь таким способом личную информацию от мошенников вряд ли удастся.
Управление настройками телеметрии можно выполнить одним из предложенных способов. Блокирование службы выполняют в случае возникновения сбоев в ее работе или сохранения конфиденциальности. Пользователь самостоятельно выбирает метод блокировки – встроенными инструментами или сторонними утилитами.