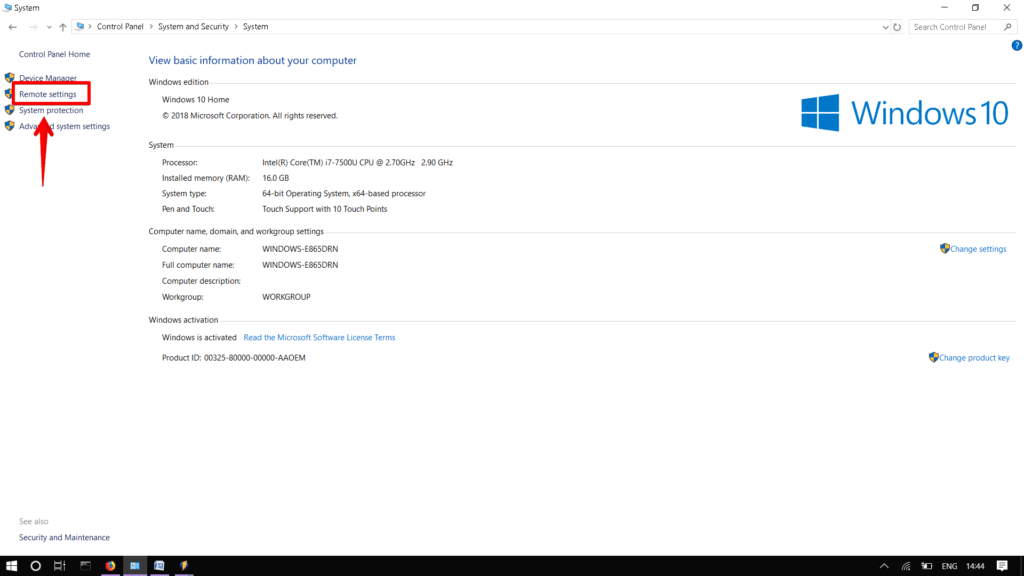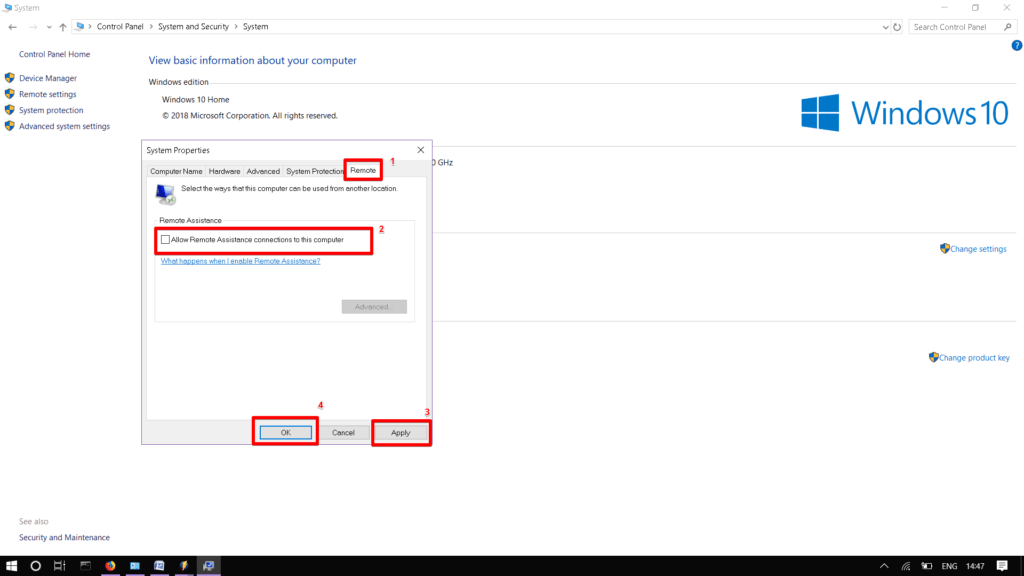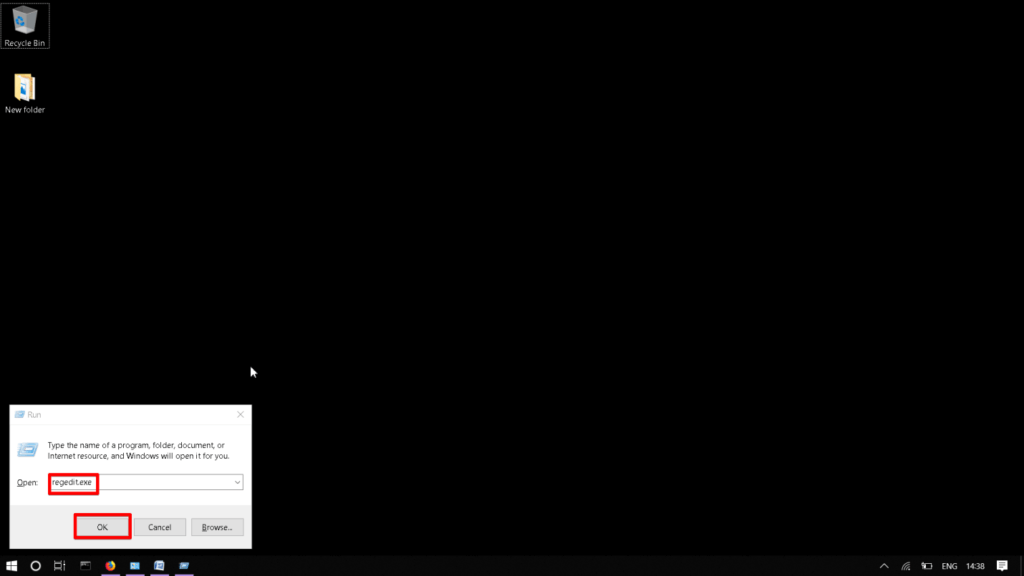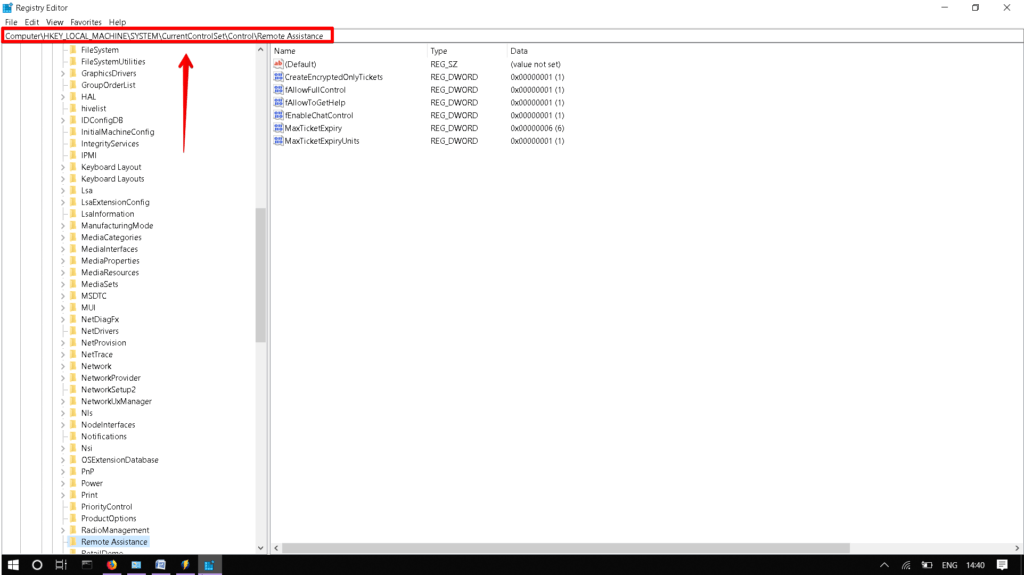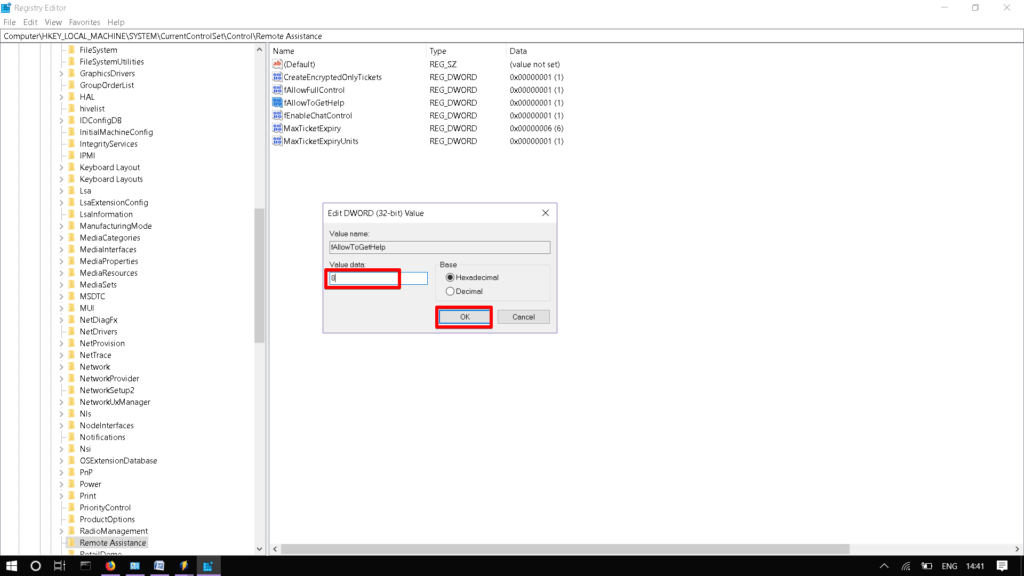- Отключаем удаленное управление компьютером
- Запрещаем удаленный доступ
- Шаг 1: Общий запрет
- Шаг 2: Отключение помощника
- Шаг 3: Отключение служб
- Заключение
- Как в Windows 10 отключить удаленный помощник
- Как отключить удаленный доступ к системному реестру Windows 10
- Поисковая строка Первый вариант:
- Редактор реестра Второй метод:
- Командная строка Третий способ:
- Msconfig Четвертый способ:
- Отключение удаленного доступа в Windows 10
- Как отключить удаленный доступ в Windows 10
- Отключить удаленный доступ в Windows из панели управления
- Отключить удаленный доступ в Windows в редактора реестра
- Заключение
- Как отключить сетевой доступ к реестру в Windows
- Отключить сетевой доступ к реестру в службах
- Отключить сетевой доступ к реестре в редакторе реестра
- Отключить сетевой доступ к реестра в командной строке
- Отключить сетевой доступ к реестру в msconfig
Отключаем удаленное управление компьютером
Запрещаем удаленный доступ
Как уже было сказано выше, мы будем менять исключительно системные настройки, позволяющие сторонним пользователям просматривать содержимое дисков, менять параметры и совершать иные действия на нашем ПК. Имейте в виду, если вы пользуетесь удаленными рабочими столами или машина является частью локальной сети с общим доступом к устройствам и программному обеспечению, то приведенные ниже действия могут нарушить работу всей системы. Это же касается и тех ситуаций, когда требуется подключаться к удаленным компьютерам или серверам.
Отключение удаленного доступа выполняется в несколько этапов или шагов.
- Общий запрет удаленного управления.
- Выключение помощника.
- Отключение соответствующих системных служб.
Шаг 1: Общий запрет
Данным действием мы отключаем возможность подключения к вашему рабочему столу с помощью встроенной функции Windows.
- Жмем правой кнопкой мыши по значку «Этот компьютер» (или просто «Компьютер» в Windows 7) и переходим к свойствам системы.
Далее идем в настройки удаленного доступа.
В открывшемся окне ставим переключатель в положение, запрещающее подключение и нажимаем «Применить».

Доступ отключен, теперь сторонние пользователи не смогут выполнять действия на вашем компьютере, но смогут просматривать события, используя помощник.
Шаг 2: Отключение помощника
Удаленный помощник позволяет пассивно просматривать рабочий стол, а точнее, все действия, которые вы выполняете – открытие файлов и папок, запуск программ и настройка параметров. В том же окне, где мы отключали общий доступ, снимаем галку возле пункта, разрешающего подключение удаленного помощника и жмем «Применить».
Шаг 3: Отключение служб
На предыдущих этапах мы запретили совершать операции и вообще просматривать наш рабочий стол, но не спешите расслабляться. Злоумышленники, получив доступ к ПК вполне могут изменить эти настройки. Еще немного повысить уровень безопасности можно с помощью отключения некоторых системных служб.
- Доступ к соответствующей оснастке осуществляется путем нажатия ПКМ по ярлыку «Этот компьютер» и переходом к пункту «Управление».
Далее открываем ветку, указанную на скриншоте, и кликаем по «Службам».
Первым делом отключаем «Службы удаленных рабочих столов». Для этого кликаем по названию ПКМ и переходим к свойствам.
Если служба запущена, то останавливаем ее, а также выбираем тип запуска «Отключена», после чего жмем «Применить».

- «Служба Telnet», которая позволяет управлять компьютером с помощью консольных команд. Название может быть другим, ключевое слово «Telnet».
- «Служба удаленного управления Windows (WS-Management)» – дает почти такие же возможности, что и предыдущая.
- «NetBIOS» – протокол для обнаружения устройств в локальной сети. Здесь также могут быть разные названия, как и в случае с первой службой.
- «Удаленный реестр», который позволяет менять настройки системного реестра пользователям сети.
- «Служба удаленного помощника», о котором мы говорили ранее.
Все действия, приведенные выше, можно выполнить только под учетной записью администратора или введя соответствующий пароль. Именно поэтому для предотвращения внесения изменений в параметры системы извне необходимо работать только под «учеткой», имеющей обычные права (не «админские»).
Заключение
Теперь вы знаете, как отключить удаленное управление компьютером через сеть. Действия, описанные в данной статье, помогут повысить безопасность системы и избежать многих проблем, связанных с сетевыми атаками и вторжениями. Правда, почивать на лаврах не стоит, поскольку никто не отменял зараженные вирусами файлы, которые попадают на ПК через интернет. Будьте бдительны, и неприятности обойдут вас стороной.
Как в Windows 10 отключить удаленный помощник
В составе Windows 10 есть универсальное приложение Quick Assist или иначе удаленный помощник, предназначенный для оказания дистанционной помощи в решении разного рода компьютерных проблем. Если вы не собираетесь им пользоваться, лучше будет его отключить, на что есть свои причины. Никто не может дать гарантии, что в один день эта сетевая услуга не станет очередной уязвимостью, а поскольку Quick Assist включен по умолчанию, вероятность получения доступа к системе вредоносным ПО резко возрастет.
Проще всего отключить удаленный помощник через свойства системы. Выполните в окошке Run (Win + R) команду SystemPropertiesAdvanced , переключитесь в открывшемся окне на вкладку «Удаленный доступ» и снимите галочку с чекбокса «Разрешить подключения удаленного помощника к этому компьютеру».
Если всё же вам нужно, чтобы функция оставалась включенной, нажмите кнопку «Дополнительно» и снимите в окошке параметров удаленного подключения птичку с пункта «Разрешить удаленное управление этим компьютером».
Это снизит вероятность взлома.
Отключить удаленный помощник можно также посредством применения твика. Открыв командой regedit редактор реестра, разверните ветку:
В правой колонке найдите параметр fAllowToGetHelp и измените его значение с 1 на 0.
Если оного параметра нет, нужно создать его вручную. Тип он должен иметь DWORD . Настройки вступят в силу сразу же.
Ну, и в качестве дополнительной меры можно заблокировать порт приложения в брандмауэре.
Для этого открываем с правами администратора командную строку либо PowerShell и добавляем правило командой:
Чтобы разрешить подключение, замените в команде «no» на «yes».
Как отключить удаленный доступ к системному реестру Windows 10
Написал admin. Опубликовано в рубрике Операционные системы

Удаленный доступ к системному реестру Windows 10 управляется службой, которой присвоено название RemoteRegistry. Когда она функционирует, через остальные подключенные к сети компьютеры можно легко изменять параметры разнообразных разделов. Если упомянутая служба выключена, редактировать реестр разрешается только на локальной машине.
Поисковая строка
Первый вариант:
- – Нажмите «горячую» комбинацию клавиатурных клавиш Win+R, чтобы открылась утилита «Выполнить».
- – В поле для ввода поисковых запросов напечатайте слово services.msc.
- – В окне со списком существующих в системе служб выберите пункт RemoteRegistry.
- – В его настройках нажмите «Остановить» и в графе «Тип запуска» укажите «Отключить».
Редактор реестра
Второй метод:
- – Наберите в утилите «Выполнить» запрос regedit.
- – Перейдите в HKEY_LOCAL_MACHINE\ SYSTEM\ CurrentControlSet\ Services\ RemoteRegistry.
- – Зайдите в раздел RemoteRegistry, а затем откройте параметр под названием Start.
- – Замените существующее значение в окне опций на 4, подтвердив изменение кнопкой «OK».
Командная строка
Третий способ:
- – Нажмите открывающую меню «Пуск» кнопку.
- – Введите в поисковом поле запрос cmd, которая запускает консольную утилиту cmd.exe.
- – В запущенной программе наберите net stop RemoteRegistry, после чего щелкните Enter.
Msconfig
Четвертый способ:
- – Нажмите комбинацию кнопок Win+R, чтобы запустилось окно «Выполнить».
- – В поле запросов напечатайте команду msconfig и начните ее исполнение кнопкой Enter.
- – Откройте вкладку под названием «Службы» и уберите стоящую напротив пункта RemoteRegistry галку.
- – Подтвердите осуществленную операцию нажатием OK.
Подписывайся на канал MyFirstComp на YouTube!
Отключение удаленного доступа в Windows 10
Удаленный доступ (удаленный помощник) в Windows 10 позволяет удаленно подключаться к компьютеру. Это может быть полезно, если в вашем компьютере появились проблемы, и вы хотите, чтобы кто-то удаленно подключился к вам и помог бы решить неполадку. Это также полезно, если вы хотите получить удаленный доступ к вашему домашнему ПК или компьютеру в офисе.
В статье я покажу, как отключить удаленный доступ в Windows 10 с помощью панели управления и с помощью реестра Windows 10.
Как отключить удаленный доступ в Windows 10
Удаленный помощник Windows 10 — это полезная функция, но она также делает вашу систему уязвимой для атак, поэтому если вы не используете данную функцию рекомендуется ее отключить.
Функция «Удаленный помощник» включена по умолчанию в операционных системах Windows. Вот два способа, с помощью которых вы можете отключить удаленный доступ в Windows 10.
Отключить удаленный доступ в Windows из панели управления
Вы можете использовать Панель управления, чтобы отключить функцию удаленного помощника на компьютере с Windows 10. Начать с:
Шаг 1: Откройте «Панель управления».
Шаг 2: В окне панели управления выберите Система и безопасность.
Шаг 3: Затем нажмите на Систему.
Шаг 4: В левой части окна нажмите «Настройка удаленного доступа».
Шаг 5: На вкладке «Удаленный доступ» снимите флажок с настройки «Разрешить подключения удаленного помощника к этому компьютеру». Это отключит функцию удаленного помощника в вашей системе. После этого нажмите Применить, а затем ОК.
Отключить удаленный доступ в Windows в редактора реестра
Кроме того, вы также можете использовать редактор реестра, чтобы отключить функцию удаленного помощника Windows 10.
Шаг 1: Нажмите клавишу Windows + R, чтобы открыть утилиту запуска.
Шаг 2: Введите regedit.exe в строку поиска утилиты Run и нажмите Enter, чтобы открыть редактор реестра.
Шаг 3: Перейдите к ветке реестра:
HKEY_LOCAL_MACHINE\SYSTEM\CurrentControlSet\Control\Remote
Помощь. Кроме того, вы также можете скопировать и вставить этот адрес в адресной строке окна редактора реестра.
Шаг 4: На правой панели дважды щелкните запись DWORD fAllowToGetHelp. В поле данных значения установите значение 0, чтобы отключить удаленный помощник. И нажмите ОК.
Шаг 5: Когда закончите, закройте окно редактора реестра.
Заключение
Это все, что вам нужно, чтобы отключить функцию удаленного помощника. В следующий раз, если вам нужна удаленная поддержка, просто включите эту функцию, повторив описанные выше шаги, и установите флажок Разрешить подключения удаленного помощника к этому компьютеру. В редакторе реестра измените значение с 1, чтобы снова включить функцию.
Как отключить сетевой доступ к реестру в Windows
В сегодняшней статье рассмотрим как отключить сетевой доступ к реестру различными способами в Windows.
За удаленный доступ к реестру отвечает служба RemoteRegistry (Удаленный реестр). Она позволяет удаленным пользователям изменять параметры реестра на компьютере. Если эта служба остановлена, реестр может быть изменен только локальными пользователями, работающими на этом компьютере.
Отключить сетевой доступ к реестру в службах
1. В строке поиска или в меню “Выполнить” (выполнить открываются с помощью Win+R) введите services.msc и нажмите клавишу Enter.
2. Откройте службу RemoteRegistry (Удаленный реестр).
3. Нажмите на “Остановить” => возле “Тип запуска” выберите “Отключена” => нажмите на “ОК”.
Отключить сетевой доступ к реестре в редакторе реестра
1. В строке поиска или в меню “Выполнить” (выполнить вызывается клавишами Win+R) введите команду regedit и нажмите клавишу Enter.
2. Перейдите по пути HKEY_LOCAL_MACHINE\ SYSTEM\ CurrentControlSet\ Services\ RemoteRegistry. В разделе RemoteRegistry откройте параметр Start и измените его значение на 4 => нажмите на “ОК”
Отключить сетевой доступ к реестра в командной строке
1.Откройте командную строку от имени администратора: один из способов – в строке поиска введите cmd => на “Командная строка” нажмите правой клавишей мыши и выберите “Запустить от имени администратора”.
2. Введите команду net stop RemoteRegistry и нажмите клавишу Enter.
3. Введите команду REG add “HKLM\SYSTEM\CurrentControlSet\services\RemoteRegistry” /v Start /t REG_DWORD /d 4 /f и нажмите клавишу Enter.
Отключить сетевой доступ к реестру в msconfig
1. В строке поиска или в меню “Выполнить” (выполнить вызывается клавишами Win+R) введите команду msconfig и нажмите клавишу Enter.
2. Перейдите во вкладку “Службы” => уберите флажок перед RemoteRegistry и нажмите на “ОК”.
На сегодня все, если вы знаете другие способы – пишите в комментариях! Счастья Вам 🙂