- Системное администрирование и мониторинг Linux/Windows серверов и видео CDN
- Статьи по настройке и администрированию Windows/Linux систем
- Включение/выключение питания USB устройств из консоли
- Отключение жесткого диска USB
- Безопасное отключение внешнего HDD
- smartctl /dev/sdb
- Как подключить / отключить USB-накопитель на Ubuntu и других дистрибутивах Linux?
- Почему USB не обнаружен в Linux?
- Как подключить USB-накопитель в Linux с помощью командной строки
- 1. Определите подключенное USB-устройство
- 2. Создайте точку монтирования
- 3. Подключите USB-накопитель к точке подключения
- 4. Проверьте, установлено ли устройство
- Как отключить USB-накопитель в Linux с помощью командной строки
- Как подключить USB-накопитель в Ubuntu с помощью графического интерфейса
- 1. Откройте приложение Диски
- 2. Подключите USB-устройство к файловой системе Ubuntu Linux
- 3. Проверьте установленное устройство
- 4. Размонтируйте USB-накопитель в Ubuntu
Системное администрирование и мониторинг Linux/Windows серверов и видео CDN
Статьи по настройке и администрированию Windows/Linux систем
- Полезное
- Карта сайта
- Мой сайт-визитка
- Рубрики
- Linux
- VoIP
- Безопасность
- Видеопотоки
- Системы виртуализации
- Системы мониторинга
- Windows
- Интересное
- Сеть и Интернет
- Linux
- Мета
- Войти
- RSS Feed
Включение/выключение питания USB устройств из консоли

Допустим, наша флешка уже втыкнута в USB-порт. Первым делом нужно проверить так ли это.
Как видим, USB-флешка находиться на шине Bus 001. Следовательно нам нужно найти в /sys/bus/usb/devices/ соответствующее USB устройство и выключить питание.
Чтобы копаться в системных устройствах нужны права суперпользователя.
По скольку мы знаем, что наша USB флешка на физической шине с номером 1. Следовательно, нужно отключить питание устройства 1-6, так как именно оно отвечает за первую шину.
Приведенная выше команда, отключит питание устройства на лету. Проверим теперь, так ли это.
Как видим — устройство отключено.
После внесения нужных изменений, подключаем питание USB устройства.
Источник
Отключение жесткого диска USB
Как отключить питание жесткого диска USB в Kubuntu 11.10, чтобы он прекратил вращаться? Раньше можно было записать suspend в power/level. Сейчас этого нет. Если сделать echo 1 > remove, то через некоторое время индикатор на диске гаснет, но вертеться он продолжает (можно услышать звук, если поднести к уху). У меня жесткий диск USB сломался. Мог ли он сломаться от неправильного отключения?
>Мог ли он сломаться от неправильного отключения?
hdparm -Yy
Лучше эджектовать мерзавца, морально и физически!
$sudo hdparm -Yy /dev/sdf
/dev/sdf: issuing standby command
HDIO_DRIVE_CMD(standby) failed: Invalid argument
issuing sleep command
HDIO_DRIVE_CMD(sleep) failed: Invalid argument
eject: не удаётся извлечь, последняя ошибка: Недопустимый аргумент
$sudo eject -s sdf
eject: не удаётся извлечь, последняя ошибка: Победа
После всего этого индикатор продолжает гореть, диск по-прежнему гудит (слышно, если поднести его к уху).
Пробовал. Если поднести к уху — при выполнении этой команды слышен какой-то звук, возможно движение головок. При этом совсем диск не останавливается после этого. Возможно, у него просто нету такой возможности — программной остановки диска (диск Seagate FreeAgent Go). Хотя у меня этот диск уже сломанный. Сразу после подключения с некоторыми секторами нормально работает. Похоже, после попытки прочитать (или записать) в некоторые сектора, перестает нормально работать, пока не отключу-включу (физически).
Где-то читал в интернете, что диск сам должен припарковать головки при физическом отключении за счет токов индукции. Насколько это правда?
sudo hdparm -y /dev/sdb
/dev/sdb:
issuing standby command
HDIO_DRIVE_CMD(standby) failed: Invalid argument
Но. Однако останавливается. Индикатор горит, да. Этож юсб.
Это правда на все 100%, это появилось в начале 90-х годов. А раньше вручную надо было запускать парковочную программу, иначе — один-два новых битых сектора.
> за счет токов индукции.
Пружинку там ставили. Хотя может уже и изменилось что.
Источник
Безопасное отключение внешнего HDD
Всем привет, система ubuntu 9.10, при демонтировании внешнего жесткого диска питание остаётся включёным (горит диод на hdd), и если выдернуть кабель то раздастся «тик»
Как отключать питание?
Пробовал: sudo eject /dev/sdb1
Не помогает, также на диске стоит тру крипт, поэтому команду eject не могу использовать с параметром eject /media/xxx
а если #umount /dev/sdb1 ?
У меня стоит тру крипт, поэтому mount выглядит вот так:
truecrypt on /tmp/.truecrypt_aux_mnt1 type fuse.truecrypt (rw,nosuid,nodev,allow_other)
демонтирование/примонтирование осущеставляю через тру крипт, через шелл если сделать:
sudo umount /dev/mapper/truecrypt2
то результат ровно тот же что и в первом посте — демонтируется, но питание у hdd остаётся
обычно сробатывает eject /dev/sdb1
учитывая тот факт, что идет криптование — попробуй такой вариант sync;sync;sync; umount /media/usbdisk
Если проблема осталась, могу предложить сделать так
lsscsi;
найти нужное устройствои в списке нужное устройство и заменить на свой id (в моём случае это 2:0:0:0) echo suspend > /sys/bus/scsi/devices/2:0:0:0/delete
Ещё глянь вот эту страничку
за орфографические ошибки прошу прощения, думаю писать — правильно, но руки всёравно путаются 🙂 перебрал с печатью на английском..
Не помогает, все команды только демонтируют но не отключают диск.
Ps: диск у меня такой http://bit.ly/qNXpEk и есть у него одна фича, диск одновременно видится как cd и как hdd root@rubro:/home/rubro# lsscsi [4:0:0:0] cd/dvd Hitachi SW_VCD /dev/sr1 [4:0:0:1] disk Hitachi HTS545050B9A300 1 /dev/sdb пробовал также отключать и cd через eject но результата это не даёт
а как в других ОС?
Ссылку посмотрю завтра или через пару часов, сутки не спал и на работу топать через 30 минут, насоветую сейчас чегонибудь этакого 🙂 Поидеи его надо както перевести в спящий режим.
[vr]Из бредо идей можно попробовать набрать в консоли pm-suspend (ноут потом скорей всего проснется, комп фиг знает, процентов 30% без доп настроек просыпается). Тоесть пк уйдет в ждущий режим. Диск при этом горит? издает какието звуки?
В других ОС нет возможности проверить. При pm-suspend тикает, вне зависимости от того примонтирован диск или нет.
По USB подается питание, поэтому диод горит вне зависимости от того, примонтирован диск или нет. Так же если есть питание, то шпиндель крутится, когда питания нет — он останавливается, а считывающие головки возвращаются на место, отсюда и «тик». Вообще говоря, большинство внешних жёстких (за все не буду говорить) тупо не умеют в экономию энергии, хочешь экономии — вырубай диск.
Энергию экономить задачи нет, но вот «тик» мне кажется является следствием неправильной остановки hdd, исправить бы
Это нормально, вообще звук зависит от модели жёсткого, но причину звука я уже назвал — головки возвращаются на место (паркуются).
При выключении питания контроллер производит автоматическую парковку головок, перемещая их в специальную парковочную зону, не используемую для записи информации, где головки безопасно опускаются на поверхность магнитных дисков.
Тикает не всегда, бывает просто погасает без тика. Чем это можно объяснить?
Различное положение, из которого головки возвращаются. Если далеко от парковочной зоны — к концу хода у них будет сравнительно большая скорость, будет громкий «тик», если близко — скорость будет маленькая, возможно, остановятся без «тика» или «тик» будет тихий.
Удалось проверить на windows xp sp3, при безопасном отключении HDD диод продолжает гореть, но, при выдергивании кабеля тика не происходит, проверял несколько раз подряд
Может, виндовый драйвер в случае, если внешний не используется, автоматически паркует головки? Попробуйте отключить жёсткий во время копирования или чтения с диска, чтобы головки заведомо были в рабочем положении.
Тогда будет тик
tiandrey прав, винда действительно паркует головки. С этим я до конца не разобрался, времени не хватает, можно попробовать посмотреть(послушать) hdparm -b 128 /dev/sdb и hdparm -b 254
По поводу светодиода прав, но не совсем, у меня есть купленная коробка под диск 2,5″, так она гасит диод при отмантировании, видимо железо\схемы имеют значение 🙂
Кстити, а smartctl /dev/sdb чтонибудь говорит?
hdparm -b 128 /dev/sdb
-b: bad/missing bus-state value (0..2)
Кстити, а smartctl /dev/sdb чтонибудь говорит?
Почему то поставить не могу, предлагает почтовик (?) поставить при попытке sudo apt-get install smartmontools:
НОВЫЕ пакеты, которые будут установлены:
bsd-mailx mailx postfix smartmontools
не то, поищи пакет smartd ★ ( 15.10.11 08:15:17 )
hdparm -b 128 /dev/sdb
-b: bad/missing bus-state value (0..2)
Опечатался, hdparm -B 128 /dev/sdb
эх..нафлудератилто я. hdparm -B это шляпа для управления электорпинтанием жестких дисков(утрирую конечно, но всётаки) Значение -255 отключает софтовое управление диском. -128 скорей всего у вас стоит как стандартное(покрайней мере на слаке и в дженте так).
sudo hdparm -B 128 /dev/sdb
/dev/sdb:
setting Advanced Power Management level to 0x80 (128)
APM_level = not supported
smartctl /dev/sdb
sudo smartctl /dev/sdb
smartctl version 5.38 [i686-pc-linux-gnu] Copyright (C) 2002-8 Bruce Allen
Home page is http://smartmontools.sourceforge.net/
попробуй так:(/dev/sdb1 — в качестве примера, должно быть твоё устройство. Теоретически можно просто написать sdb1 или sdb)
umount -l /dev/sdb1
eject -v /dev/sdb или eject -v /dev/sdb1 под рукой увы ничего юсбишного нету чтобы проверить самому
-v -покажет доп инфу по устройству, что делает и т.п., немного но всетаки, лог скопируй и перекинь сюда.
потом сделай только eject -v /dev/sdb(1), и лог тоже выложи. Нужно это, чтобы посмотреть что делает последняя команда и не оставляет ли чего лишнего.
$ sudo umount -l /dev/sdb
[sudo] password for ac:
umount: /dev/sdb: не примонтирован
$ sudo umount -l /dev/sdb1
umount: /dev/sdb1: не примонтирован
$ sudo eject -v /dev/sdb
eject: имя устройства — `/dev/sdb’
eject: полное имя — `/dev/sdb’
eject: `/dev/sdb’ не примонтирован
eject: `/dev/sdb’ не является точкой монтирования
eject: `/dev/sdb’ является устройством с несколькими разделами
eject: /dev/mapper/truecrypt2 зашифровано на реальном устройстве /dev/sdb1
eject: отмонтирование `/media/truecrypt2′
eject: попытка извлечь `/dev/sdb’ с помощью команды извлечения лотка
eject: извлечение лотка прошло успешно
не привчен вывод ну русском 🙂
eject: извлечение лотка прошло успешно
не вижу проблем, данный девайся до утра будит валяться у меня(метка rev1), на диске лежит какойто виндовый софт, монтирование\отмонтирование происходит абсолютно также, тик есть(и под маком, и под никсами). Со стороны ОС всё что нужно выполняется, как сказал tiandrey это звук возвращения головки или стопорки головки(возможно виндовый софт посылает комманду при отмонтировании на возвращение\стопорки, хотя врятли сталибы так извращаться)
Источник
Как подключить / отключить USB-накопитель на Ubuntu и других дистрибутивах Linux?
Ваш USB-накопитель не отображается в вашей системе Linux? Кроме того, вы не можете получить доступ к внешнему диску? Вы можете решить эту проблему, подключив USB-накопитель к файловой системе Linux. Но знаете ли вы, как монтировать и отключать USB-накопители или внешние жесткие диски в Linux?
Здесь я расскажу вам, как подключать и отключать USB-накопители, используя методы командной строки и графического интерфейса пользователя (GUI). В этой статье я расскажу вам, как подключить USB-накопитель с помощью терминала, который подходит для всех дистрибутивов Linux. Но если вы новичок и используете Ubuntu 20.04, вы можете просто смонтировать его с помощью приложения с графическим интерфейсом.
Почему USB не обнаружен в Linux?
Если вы впервые подключаете USB-устройство (например, USB-накопители, флэш-накопители и Pendrive), Linux обычно подключает его автоматически. Но иногда Linux не может распознать и подключить USB-накопитель к своей файловой системе. По этой причине вы обнаружите, что USB не отображается в операционной системе Linux.
Файловая система Linux следует древовидной структуре каталогов со всеми файлами и папками, прикрепленными к одному корневому каталогу. Итак, если вы хотите получить доступ к внешним устройствам хранения данных и использовать их, сначала вам необходимо подключить их к файловой системе Linux.
Теперь, чтобы подключить USB-накопитель в Linux с помощью терминала, следуйте пошаговым инструкциям, приведенным ниже. Если вы используете Ubuntu Linux и не знакомы с командной строкой, пропустите первый метод до следующего и подключите и отключите USB-накопитель с помощью приложения Ubuntu GUI.
Как подключить USB-накопитель в Linux с помощью командной строки
1. Определите подключенное USB-устройство
После подключения USB-устройства к системному USB-порту выполните следующую команду, чтобы найти USB-устройство:
sudo lsblk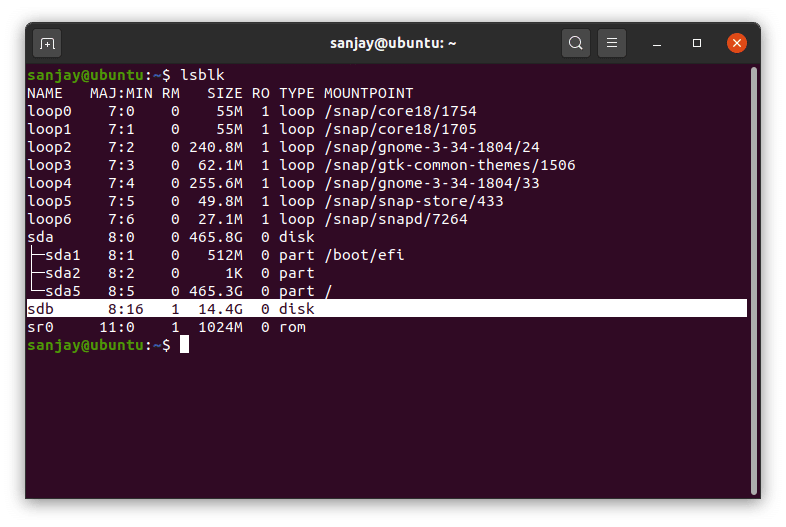
Теперь вы можете увидеть обнаруженное USB-устройство с именем ‘sdb.’ Имя вашего устройства может отличаться от моего, поэтому вы можете найти имя устройства, соответствующее его размеру.
Здесь вы также можете заметить, что у устройства ‘sdb’ нет точки монтирования. Если вы также найдете то же самое, это означает, что USB-накопитель не подключен к системе Linux. Следовательно, вы не можете получить доступ к файлам и папкам вашего диска.
2. Создайте точку монтирования
Чтобы получить доступ к данным USB-накопителя, нам нужно создать каталог, который будет действовать как точка монтирования в файловой системе Linux. Здесь я создаю новый каталог в «/ media», где мы смонтируем устройство позже.
sudo mkdir / media / pendrive
Однако создание каталога для монтирования и доступа к диску является необязательным шагом, вы также можете напрямую прикрепить его к каталогу / media.
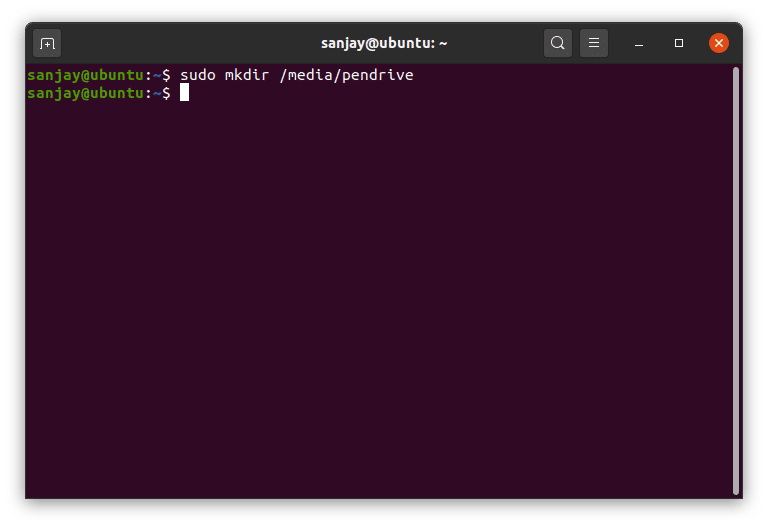
3. Подключите USB-накопитель к точке подключения
Теперь мы готовы связать USB-устройство с файловой системой Linux и получить доступ к его данным. Чтобы сделать то же самое, мы будем использовать утилиту ‘mount’. Если вы хотите узнать о «mount», прочитайте его руководство, используя:
человек верхом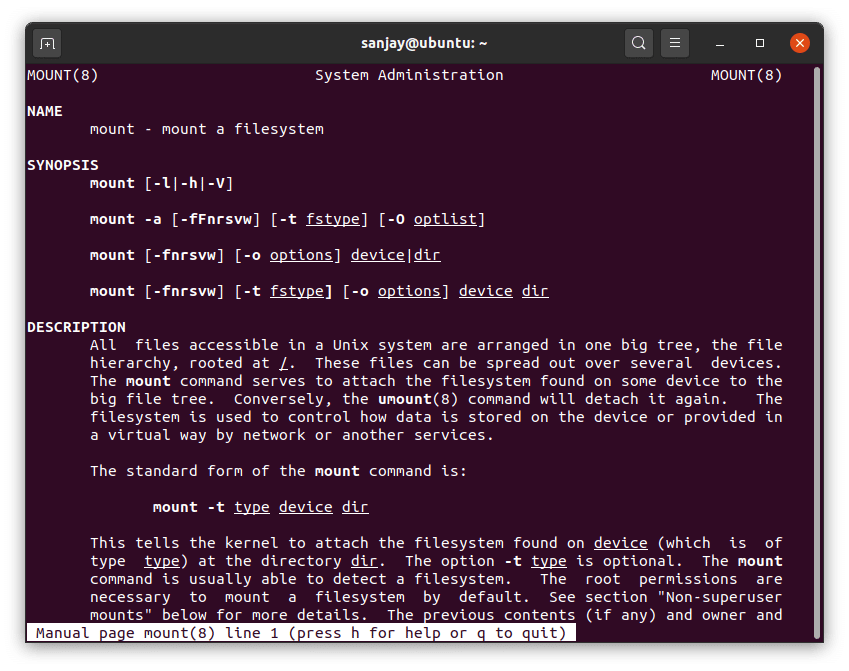
Если на вашем USB-диске есть файловая система FAT16 или FAT32, вы можете подключить устройство, выполнив команду:
sudo mount / dev / sdb / media / pendrive
Замените «sdb» на имя вашего устройства.
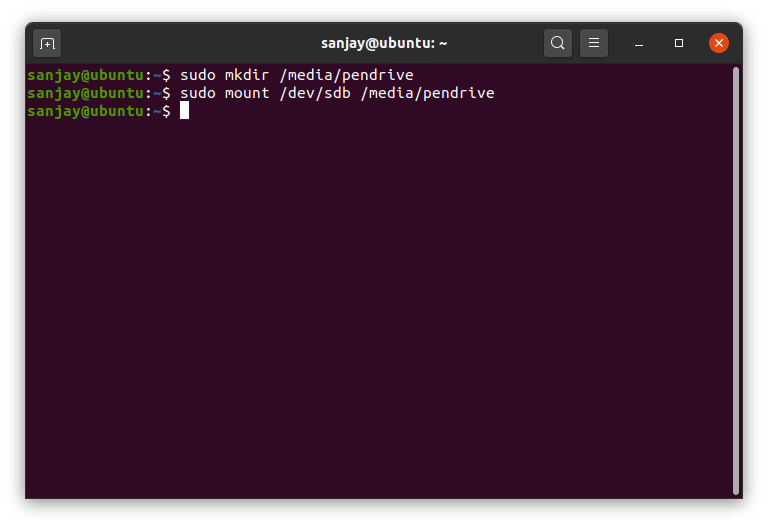
Большинство USB-накопителей используют FAT16 или FAT32, в то время как некоторые внешние жесткие диски используют NTFS. Если у вас есть файловая система, отличная от FAT, используйте флаг, чтобы указать тип файловой системы, например, ntfs-3g для NTFS.
sudo mount -t ntfs-3g / dev / sdb / media / pendrive
4. Проверьте, установлено ли устройство
Если все прошло хорошо с предыдущими шагами, теперь вы можете получить доступ к файлу и папкам вашего USB-накопителя. Вы можете проверить состояние устройства, используя ту же команду «lsblk»:
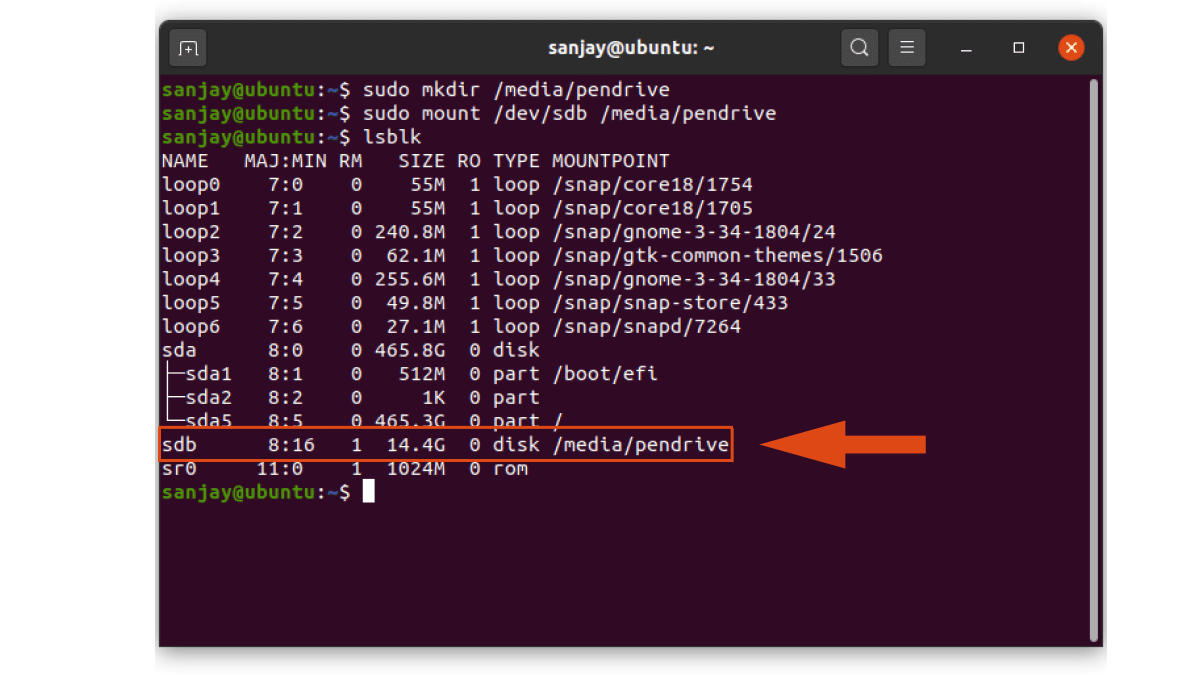
Как вы можете видеть, USB-накопитель ‘sdb’ теперь имеет точку монтирования, что означает, что он монтируется в этом месте. Итак, перейдите в каталог (точку монтирования), где вы можете получить доступ к данным вашего диска.
CD / Media / Pendrive /
Как отключить USB-накопитель в Linux с помощью командной строки
Отключение устройства USB — это просто однострочная команда, использующая umount:
sudo umount / media / pendrive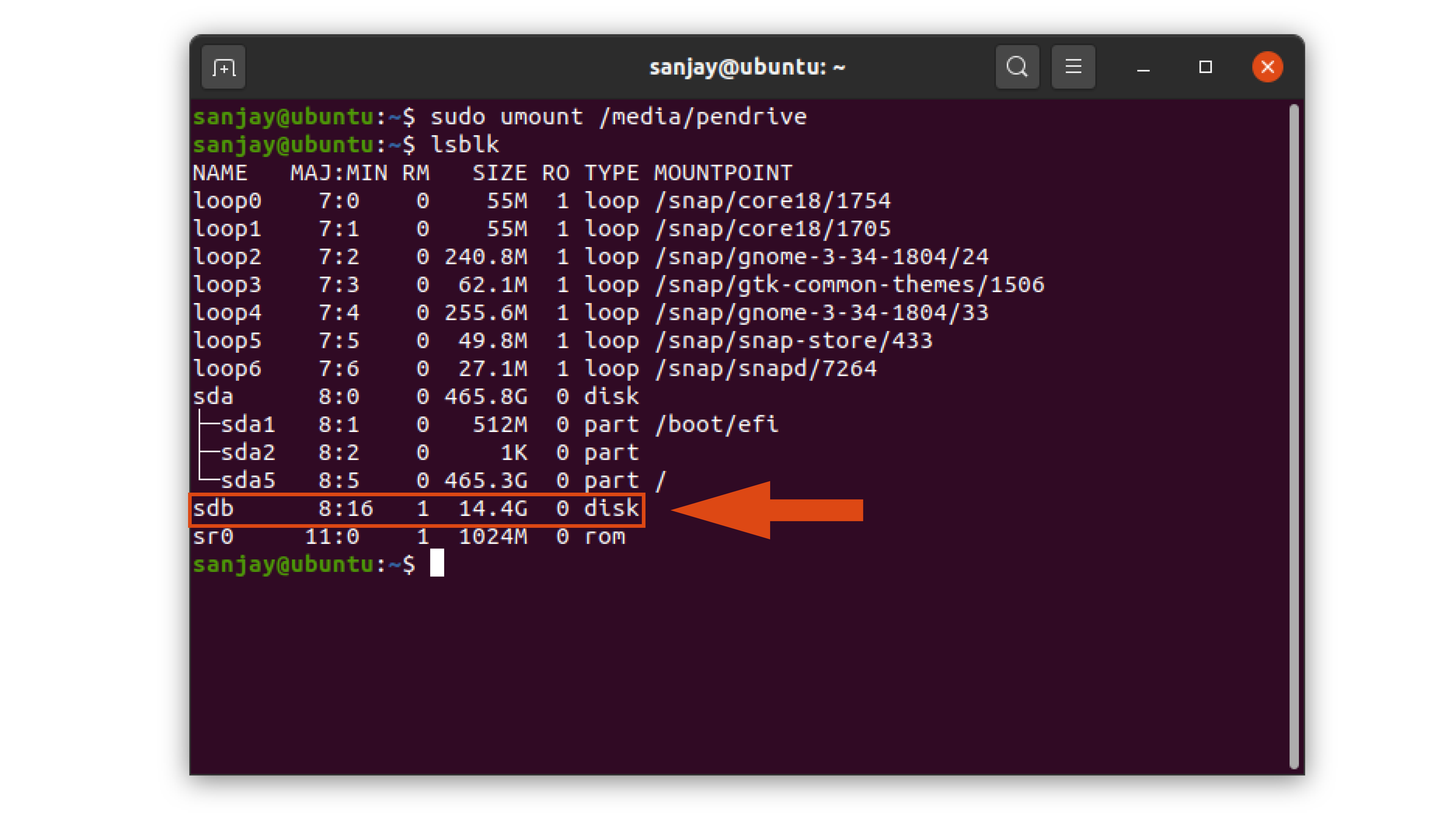
Вы видите, что точка монтирования удалена, и вы больше не можете получить доступ к вашему USB-накопителю.
Примечание. Большинство дистрибутивов Linux настраивают параметры для автоматического подключения того же USB-накопителя к системе для дальнейшего использования. Но если вы снова не можете получить доступ к вашему USB-устройству, вы можете выполнить те же действия или вручную настроить устройство на автоматическое подключение. Вы можете следовать нашей статье о том, как автоматически смонтировать разделы при загрузке.
Как подключить USB-накопитель в Ubuntu с помощью графического интерфейса
Установить внешний накопитель или USB-накопитель с помощью приложения с графическим интерфейсом довольно просто. Несколько дистрибутивов Linux уже предлагают приложения с графическим интерфейсом для того же самого. Здесь я расскажу вам, как подключить / отключить USB-накопитель в Ubuntu с помощью приложения с графическим интерфейсом.
1. Откройте приложение Диски
Откройте обзор «Действия» в верхнем левом углу и найдите приложение «Диски».
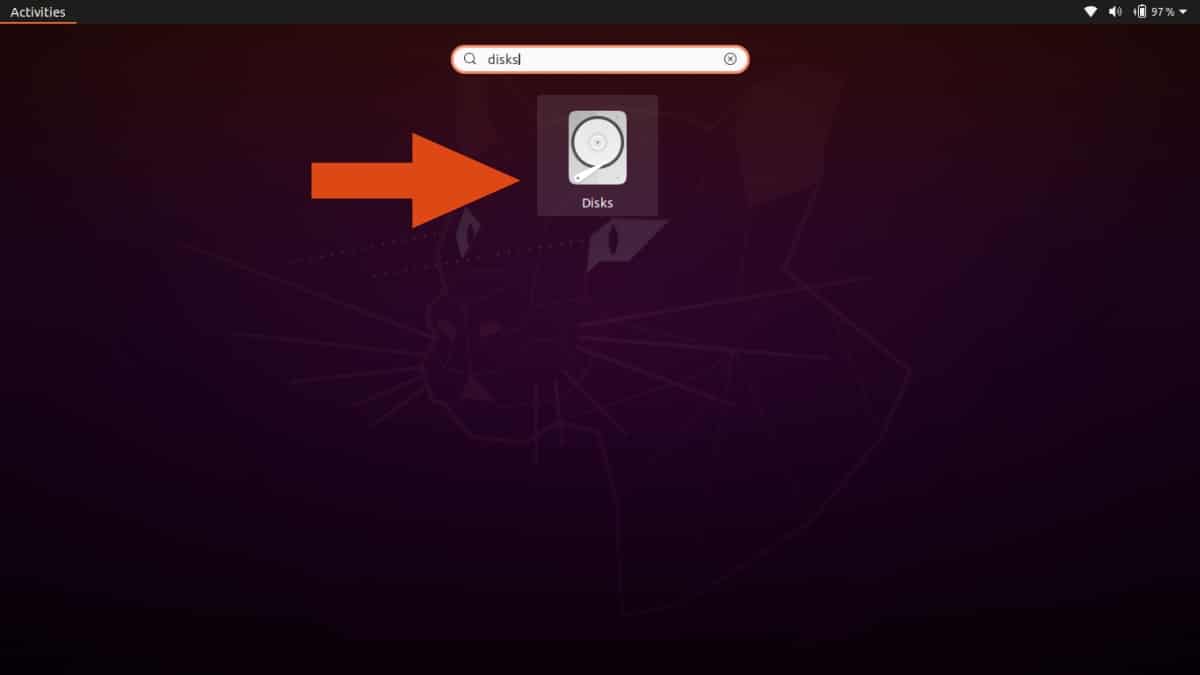
Нажмите, чтобы открыть приложение, и вы увидите, что оно автоматически отображает состояние «Не установлено» для подключенных USB-устройств.
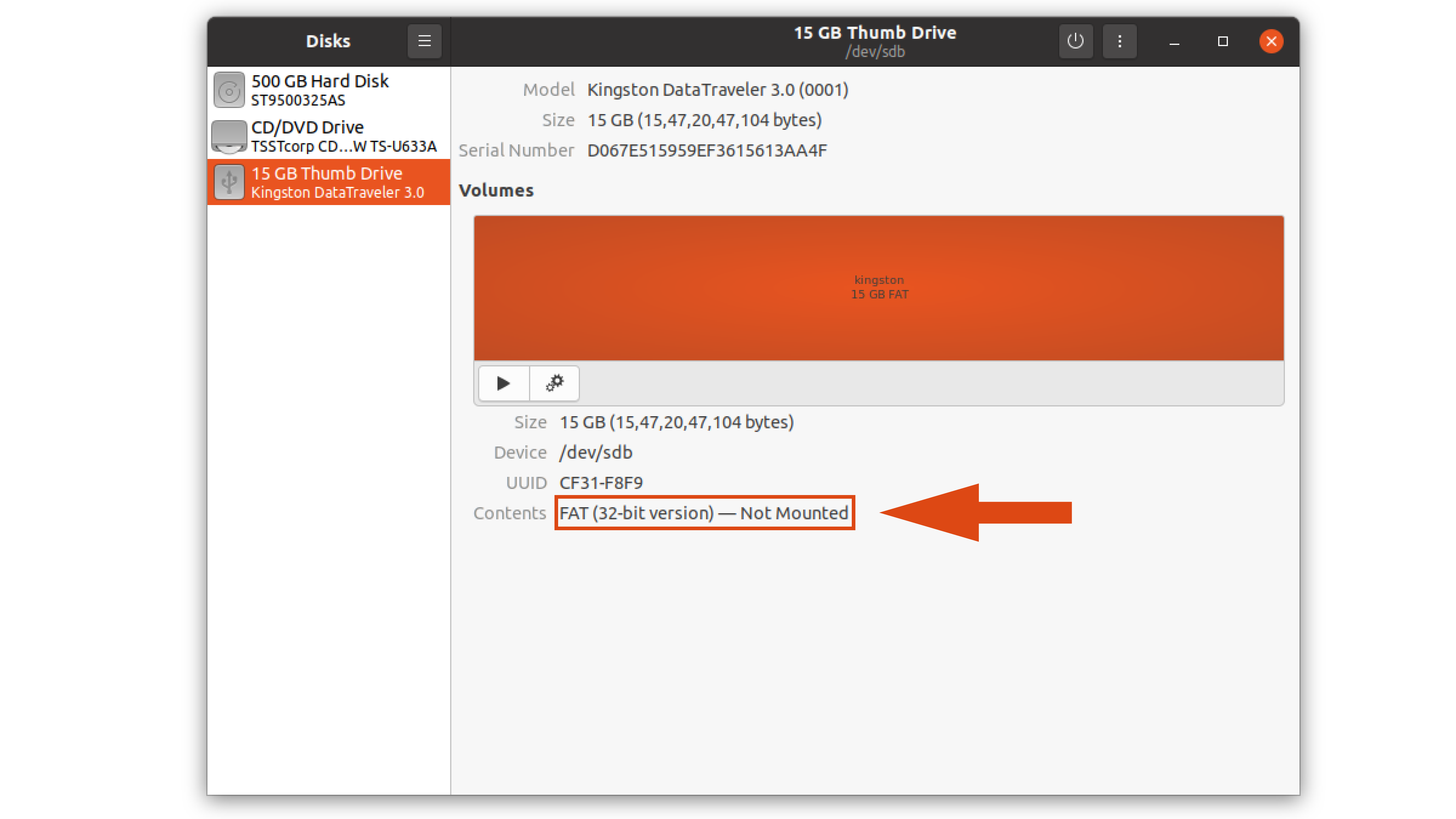
2. Подключите USB-устройство к файловой системе Ubuntu Linux
Чтобы подключить USB-накопитель, просто нажмите кнопку воспроизведения, как показано на рисунке ниже. Он автоматически создаст точку монтирования и подключит к ней устройство.
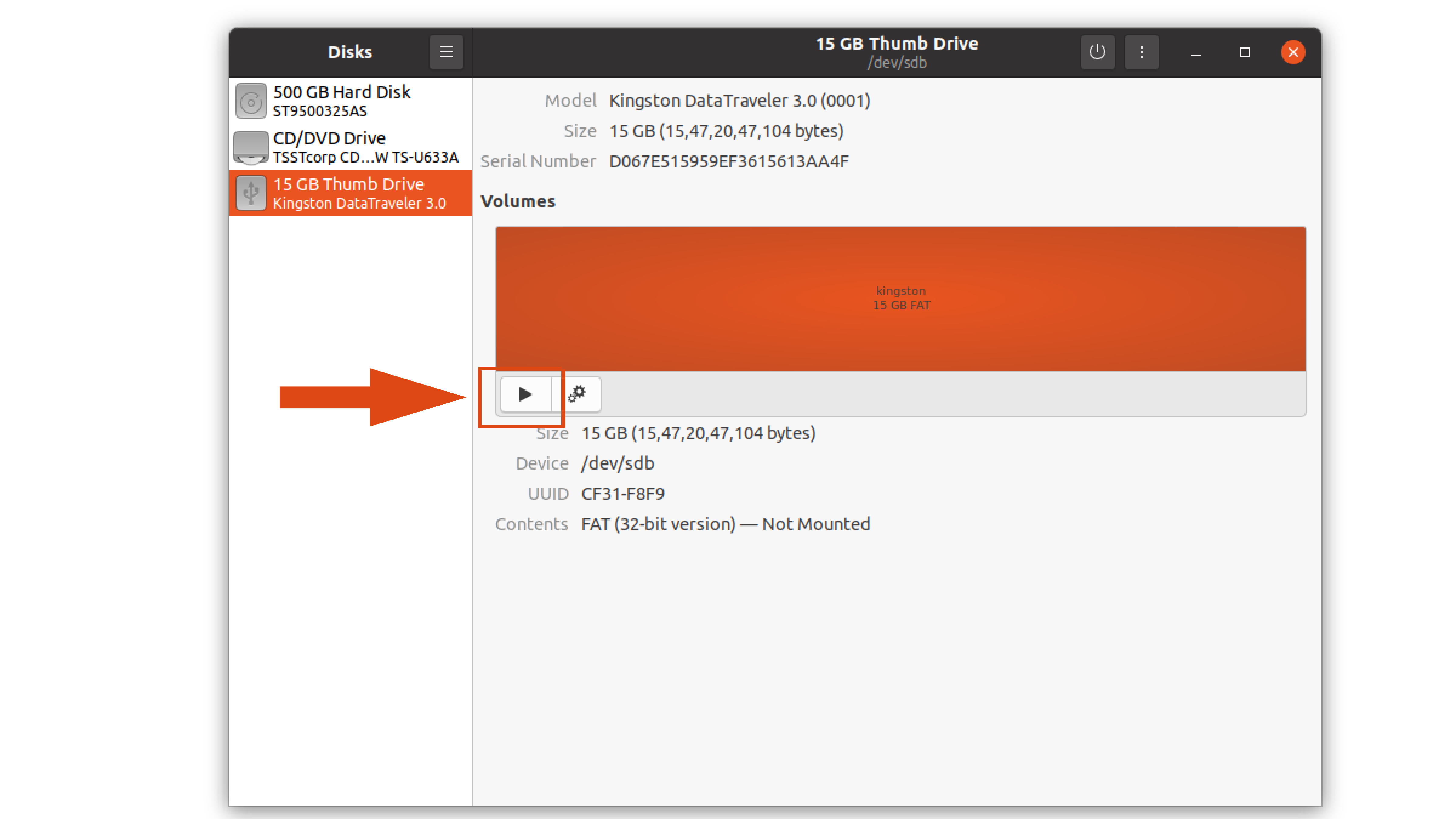
3. Проверьте установленное устройство
В тот момент, когда вы нажмете кнопку воспроизведения, вы заметите значок накопителя в доке.
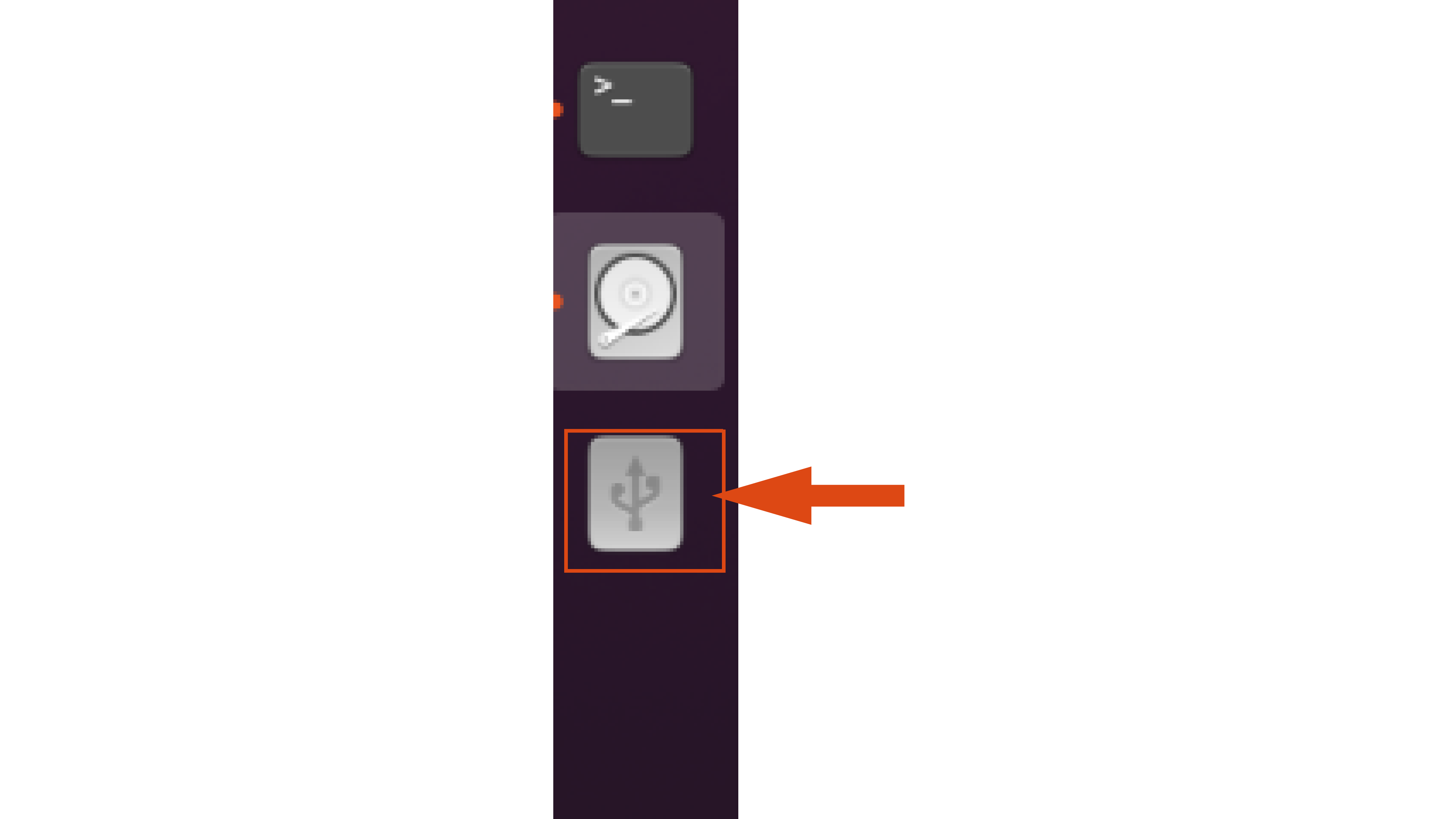
Если вы щелкнете по значку, он откроет USB-накопитель в файловом менеджере, где вы сможете получить доступ ко всем данным вашего накопителя.
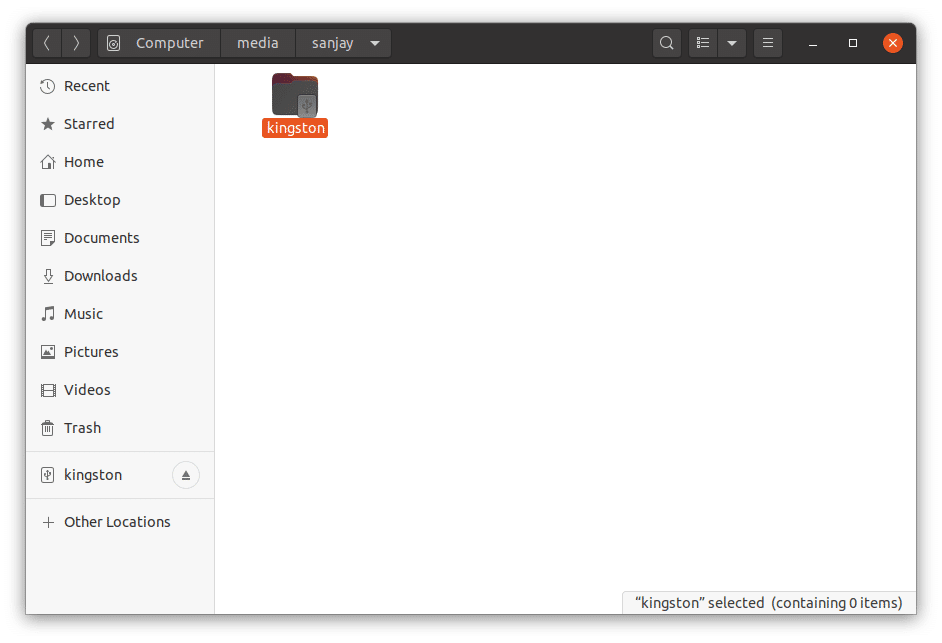
Вы также можете увидеть состояние USB-накопителя «Монтировано» с расположением точки монтирования в «/ media /». / ».
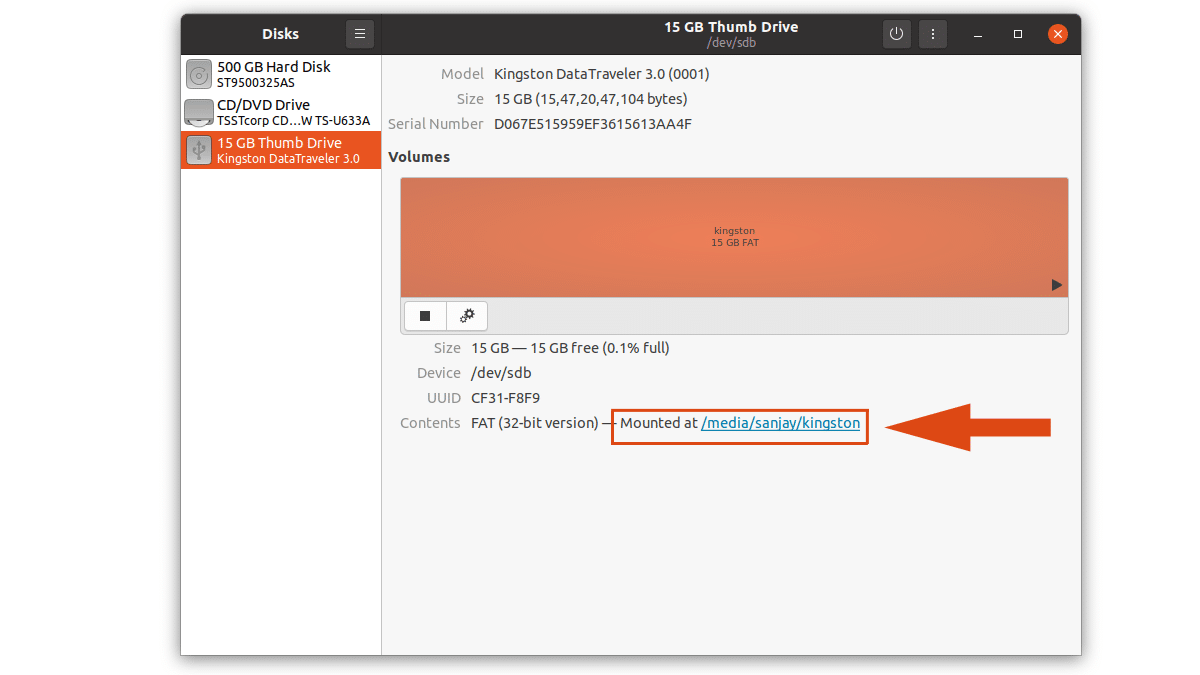
4. Размонтируйте USB-накопитель в Ubuntu
Наконец, нажмите на ту же кнопку воспроизведения, чтобы отсоединить или отключить USB-накопитель от системы Ubuntu Linux.
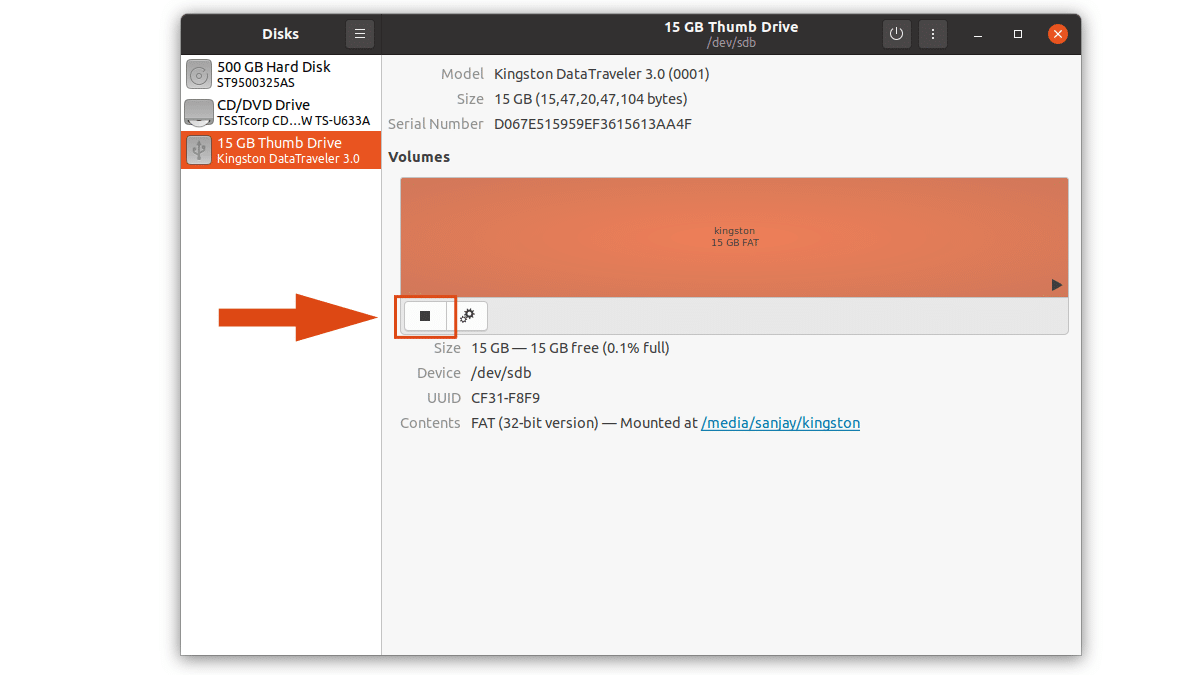
Источник












