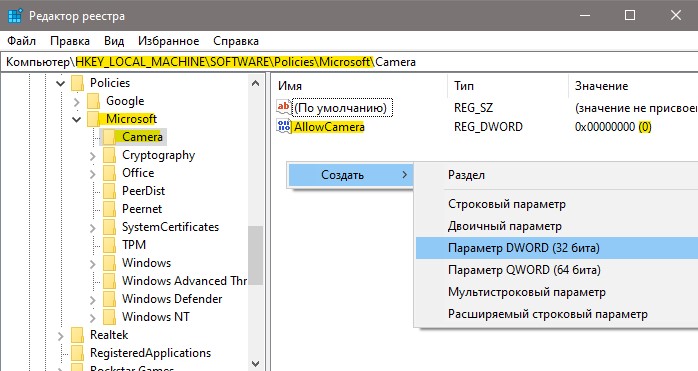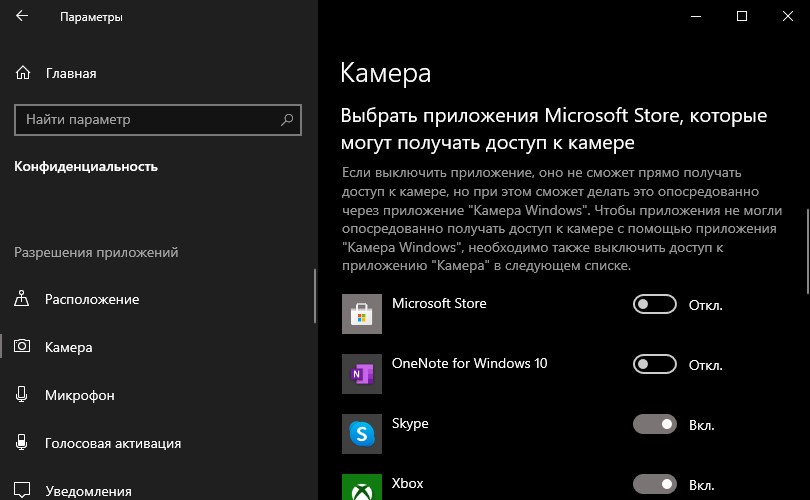- Как полностью отключить камеру в Windows 10
- Полностью отключить камеру в Windows 10
- Отключить камеру для определенных приложений в Windows 10
- Как отключить камеру с клавиатуры ноутбука
- Камера, микрофон и конфиденциальность в Windows 10
- Три типа камер
- Управление списком приложений Microsoft Store, имеющих доступ к камере
- Управление списком приложений Microsoft Store, имеющих доступ к микрофону
- Как разрешить веб-сайту использовать камеру или микрофон при просмотре веб-страниц в Microsoft Edge?
- Как запретить веб-сайту использовать камеру или микрофон при просмотре веб-страниц в Microsoft Edge?
- Исключения для параметров конфиденциальности камеры и микрофона
- Как отключить веб-камеру и микрофон на ноутбуке Windows 10
- Проведите сканирование компьютера на наличие угроз
- Проверьте, какие приложения используют веб-камеру
- Отключение веб-камеры и микрофона в Диспетчере устройств
- Отключение веб-камеры и микрофона в BIOS
- Закройте камеру
- Приватность?
Как полностью отключить камеру в Windows 10
Приобретая ноутбук с Windows 10 он идет с веб-камерой, которая позволяет проводить конференции или делать видео звонки знакомым. Не все пользователи использую камеру на ноутбуке и многие считают приоритетом — конфиденциальность, которая в наше время очень серьезно подвержена риску.
Чтобы не портить вид ноутбука, заклеивая пластырем или скотчем камеру, мы разберем, как отключить полностью камеру в Windows 10 при помощи реестра, так как это, который не позволит включить камеру даже через параметры системы. Также, отключим камеру для определенных приложений, чтобы они не имели к ней доступа.
Полностью отключить камеру в Windows 10
Нажмите сочетание кнопок Win+R и введите regedit. В реестре перейдите по пути:
- Если у вас нет папки Camera, то нажмите правой кнопкой мыши по «Microsoft» > «Создать раздел». Задайте имя новой папки «Camera«.
- Выделите одним нажатием папку Camera и справа на пустом поле нажмите правой кнопкой мыши, после чего «Создать» > «Параметр DWORD (32 бита)».
- Задайте имя AllowCamera и значение должно быть 0. Чтобы изменить его, нужно дважды нажать по AllowCamera.
- Перезагрузите систему Windows 10.
Отключить камеру для определенных приложений в Windows 10
Если выше способ не подходим и вы хотите просто отключить камеру для определенного приложения, то:
- Откройте «Параметры» > «Конфиденциальность» > «Камера«.
- Справа прокрутите вниз и вы увидите список приложений к которым можно ограничить доступ камеры.
Как отключить камеру с клавиатуры ноутбука
Некоторые модели ноутбуков имеют физическое отключение камеры прямо с клавиатуры. На картинке ниже, чтобы отключить камеру, нужно нажать Fn+V. Это также могут быть и Fn+F1. F10. Обратите внимание на иконку камеры, на какой именно кнопке она расположена. Fn это первостепенная кнопка.
Камера, микрофон и конфиденциальность в Windows 10
При наличии в вашем устройстве камеры и микрофона Windows 10 позволяет вам совершать видеовызовы Skype, снимать фотографии, записывать видео и многое другое. Многие приложения и службы требуют наличия камеры или микрофона и используют ее, а параметры Windows позволяют управлять списком приложений, которые могут использовать камеру или микрофон.
Некоторые пользователи опасаются, что незнакомые приложения, компании или вредоносные программы могут использовать камеру или микрофон их устройств. Использование камеры или микрофона должны контролировать вы. Чтобы помочь вам понять, когда камера включена, предоставляются следующие индикаторы.
Если устройство оснащено камерой с подсветкой, то во время использования камеры загорается подсветка.
Если устройство не оснащено подсветкой камеры, то при включении или отключении камеры отображается соответствующее уведомление.
Чтобы помочь вам понять, когда микрофон используется, предоставляются следующие индикаторы.
В области уведомлений на панели задач будет отображаться значок микрофона. Этот индикатор можно включить или отключить, перейдя к параметрам > параметры > Персонализация > панели задач и выбрав команду выбрать значки, которые будут отображаться на панели задач.
Вы также можете узнать, какие приложения в настоящее время используют камеру или микрофон или недавно обращались к камере или микрофону, перейдя > Параметры > Конфиденциальность > Камера или Пуск > Settings > Конфиденциальность > микрофон.
Примечание: Эта функция не существует в Windows 10 версии 1809 и более ранних версиях.
Ниже описываются параметры, которые позволяют контролировать использование камеры.
Элементы управления параметрами камеры или микрофона могут быть уже отключены, если вы используете устройство, выданное вам на работе, или если вы добавили рабочую учетную запись в собственное устройство. В этом случае в верхней части страницы параметров камеры или микрофона появится заголовок Некоторые параметры управляются организацией.
Три типа камер
В зависимости от того, какими камерами оснащено устройство, существует три типа камер, к которым могут получить доступ приложения и службы.
Цветная камера используется для съемки стандартных цветных фотографий и видео.
Инфракрасная камера позволяет снимать фото и видео в оттенках серого (черно-белые фотографии и видео) на основе интенсивности инфракрасного излучения.
Камера глубины распознает контуры объектов перед ней и расстояние от них до устройства. Например, камеру глубины можно использовать для определения того, когда человек находится перед устройством.
Управление списком приложений Microsoft Store, имеющих доступ к камере
Перейдите в раздел пуск > Параметры > Конфиденциальность > камерой.
Укажите необходимое значение для параметра Разрешить приложениям доступ к камере.
В разделе Выберите приложения, которые могут получать доступ к камере включите или отключите отдельные параметры для приложений.
Примечание: Даже если вы отключите камеру для каждого приложения в разделе Выберите приложения, которые могут получать доступ к камере, некоторые из перечисленных приложений все равно смогут открывать камеру для съемки фото или видео. Однако камера не будет производить запись изображений и видео, пока вы не нажмете кнопку Фото или Видео.
Управление списком приложений Microsoft Store, имеющих доступ к микрофону
Перейдите в раздел пуск > Параметры > Конфиденциальность > микрофона.
Укажите необходимое значение для параметра Разрешить приложениям доступ к микрофону.
В разделе Выберите приложения, которые могут получать доступ к микрофону включите или отключите отдельные параметры для приложений.
Как разрешить веб-сайту использовать камеру или микрофон при просмотре веб-страниц в Microsoft Edge?
При просмотре веб-сайтов в Microsoft Edge можно использовать камеру и микрофон. Однако, даже когда камера и микрофон включены для Microsoft Edge, будет необходимо по-прежнему предоставлять разрешение отдельным веб-сайтам на использование камеры и микрофона. Вот как это сделать.
Перейдите на веб-сайт, который хочет использовать микрофон и (или) камеру.
Если отобразится диалоговое окно с запросом на предоставление разрешения веб-сайту использовать вашу камеру или микрофон, выберите Разрешить однократно или Всегда разрешать или закройте диалоговое окно, чтобы блокировать доступ.
Как запретить веб-сайту использовать камеру или микрофон при просмотре веб-страниц в Microsoft Edge?
В Microsoft Edge выберите Параметры и другие , а затем нажмите кнопку Параметры.
Выберите Дополнительные параметры, а затем в разделе Разрешения для веб-сайта выберите пункт Управление разрешениями.
Выберите веб-сайт, которым требуется управлять.
В разделе Камера или Микрофон установите переключатель в положение Выкл, чтобы отключить доступ для этого веб-сайта.
Примечание: Некоторые веб-сайты могут не работать, если вы заблокируете для них доступ к камере и микрофону. Например, у вас может не получиться присоединяться к видеоконференции.
Исключения для параметров конфиденциальности камеры и микрофона
Если вы включите функцию Windows Hello, она будет использовать камеру для вашей идентификации, даже если параметр Разрешить приложениям доступ к камере выключен. Если функция Windows Hello отключена, у нее нет доступа к камере. (Функция Windows Hello в Windows 10 — это новый способ входа в ваши устройства, приложения, веб-службы и сети.)
Начиная с Windows 10 версии 1903 на страницах параметров камеры и микрофона можно получить доступ к дополнительным параметрам, предоставляющим ограниченный контроль над классическими приложениями, которые обращаются к камере и микрофону с помощью поддерживаемых методов. Этот параметр можно найти в разделе Разрешить классическим приложениям доступ к камере или Разрешить приложениям доступ к микрофону. Здесь вы найдете список классических приложений, обнаруженных Windows, которые взаимодействовали с камерой или микрофоном. При включении или отключении параметра будут затронуты все приложения, указанные в этом разделе.
Вы можете выбрать любое из приложений, чтобы получить подробные сведения о конкретном файле на устройстве, который обращался к камере или микрофону.
Если вы используете приложение или компонент Windows, который использует камеру или микрофон прямо через компонент Windows, вместо него вы увидите компонент Windows, указанный в списке. Например, если вы взаимодействуете с Кортаной с помощью микрофона, вы увидите сообщение «исполняемый файл речевой среды».
Если отключить параметр Разрешить классическим приложениям доступ к камере или Разрешить классическим приложениям доступ к микрофону, вы сможете запретить некоторым компонентам Windows использовать камеру или микрофон, например Кортане или компоненту диктовки Windows.
Классические приложения могут не всегда отображаться в списке доступных приложений на страницах параметров камеры и микрофона или могут по-прежнему иметь доступ к камере или микрофону, даже если эти параметры отключены. Узнать причину
Как отключить веб-камеру и микрофон на ноутбуке Windows 10
Большинство современных ноутбуков оснащены веб-камерой. Во многих случаях применяется стандартная камера, которая используется для Skype и других сервисов видеоконференций, но некоторые ноутбуки поставляются с инфракрасными камерами, которые используются для распознавания лица в службе Windows Hello. Абсолютное большинство ноутбуков также имеют встроенный микрофон, который работает совместно с камерой.
Если вы не пользуетесь ни камерой, ни микрофоном, то скорее всего захотите отключить данные устройства. Вы спросите, зачем это нужно? Дело в том, что некоторые вредоносные программы могут получить контроль над аппаратными компонентами и будут осуществлять несанкционированный доступ, даже когда вы их не используете. Если вы беспокоитесь о защите личных данных, то приведенные инструкции наглядно покажут, как отключить веб-камеру и микрофон на ноутбуке под управлением Windows 10.
Проведите сканирование компьютера на наличие угроз
Если вы подозреваете, что компьютер может быть заражен вредоносными программами, то прежде всего выполните полную проверку системы. Даже если веб-камера и микрофон отключены, вы не можете знать наверняка, какая угроза обосновалась на компьютере.
Защитник Windows уже встроен в систему Windows 10, поэтому это отличный вариант для начала. При желании можно воспользоваться сторонним бесплатным антивирусом или антивирусными сканерами.
Проверьте, какие приложения используют веб-камеру
Если вы замечаете ситуации, когда светодиод активности веб-камеры загорается, но вы не пользуетесь специализированными приложениями, то будет нелишним проверить, какие программы получают доступ к камере. Для этого нужно загрузить программу Process Explorer, найти название своей камеры в Диспетчере устройств и выполнить по нему поиск в приложении.
Подробная инструкция, как это сделать, представлена на нашем сайте:
Отключение веб-камеры и микрофона в Диспетчере устройств
Отключение камеры и микрофона в Диспетчере устройств является самым быстрым способом, но не самым безопасным — коварные вредоносные программы смогут обратно активировать устройства без ведома пользователя. Тем не менее, полезно знать, как отключить веб-камеру и микрофон с помощью Диспетчера Задач.
Как отключить веб-камеру
Для отключения веб-камеру нужно выполнить лишь несколько простых шагов.
- Щелкните правой кнопкой мыши по кнопке “Пуск”.
- Выберите пункт “Диспетчер устройств”.
- Раскройте раздел “Устройства обработки изображений”.
- Щелкните правой кнопкой мыши по записи “Встроенная камера” (название может отличаться на разных устройствах).
- Выберите Отключить.
- В окне подтверждения выберите Да.
Чтобы снова включить веб-камеру, проделайте эти шаги повторно, только вместо опции “Отключить” выберите “Включить”.
Как отключить микрофон
Для отключения веб-камеру нужно выполнить аналогичные шаги, как и при отключении камеры.
- Щелкните правой кнопкой мыши по кнопке “Пуск”.
- Выберите пункт “Диспетчер устройств”.
- Раскройте раздел “Аудиовходы и аудиовыходы”.
- Щелкните правой кнопкой мыши по записи “Встроенный микрофон” (название может отличаться на разных устройствах).
- Выберите Отключить.
- В окне подтверждения выберите Да.
Чтобы снова включить микрофон, проделайте эти шаги повторно, только вместо опции “Отключить” выберите “Включить”.
Отключение веб-камеры и микрофона в BIOS
Некоторые ноутбуки позволяют отключать камеру и микрофон на аппаратном уровне из BIOS. Следующие шаги могут отличаться на разных устройствах, но основной принцип — прерывание загрузки системы и включение интерфейса управления настройками BIOS и поиск параметров, отвечающих за работу веб-камеры и микрофона.
В случае с Lenovo ThinkPad, опции встроенной камеры и микрофона располагались в разделе “I/O Port Access” вкладки “Security”. После отключения обоих устройств, нужно сохранить настройки и выйти из BIOS, после чего последует перезагрузка компьютера.
Имейте в виду, что BIOS на вашем ноутбуке может выглядеть по-другому, но конечный результат будет одинаковый. Если вы перейдете в Диспетчер устройств, после отключения устройств в BIOS, то не сможете их обнаружить.
Чтобы повторно включить устройства в BIOS, повторите шаги, но вместо опции “Disable” выберите “Enable”.
Закройте камеру
Когда дело доходит до необходимости постоянного отключения камер, многие пользователи просто отключают кабели камеры. Это очень радикальный вариант, который может привести к аннулированию гарантии на ноутбук. Более простым решением станет просто заклеивание камеры.
Многие пользователи используют стикеры или изоленту для заклеивания камеры, но кто-то предпочитает более профессиональный подход. Для этих случаев на рынке представлены недорогие специализированные аксессуары, которые позволяют закрывать камеру, и разблокировать ее при необходимости использования с помощью слайдера.
Приватность?
Имейте в виду, что единственный гарантированный способ отключения камеры или микрофона — это физическое отключение устройств за счет их удаления из ноутбука или за счет отключения кабелей и шлейфов. Скорее всего, вы не захотите самостоятельно это делать, но хотя бы запомните на будущее.
Становились ли вы жертвой вредоносной программы, которая получала контроль над камерой и микрофоном? При каких обстоятельствах это было и как вы справились с проблемой?