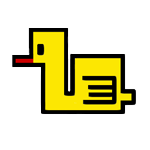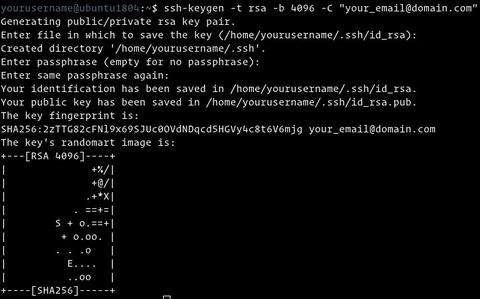- sshd запрет входа по паролю
- уже всяко.
- решено
- Как настроить SSH-вход без пароля
- Настройка SSH входа без пароля
- Отключение аутентификации по паролю SSH
- Выводы
- Как отключить вход по SSH с паролем
- Отключить аутентификацию по паролю SSH
- Команда sudo без пароля Linux
- Команда sudo без пароля в Linux
- Как отключить пароль для входа в Linux
- Отключение входа с паролем ssh:
- Включение аутентификации по ключу ssh:
- Передача или копирование открытого ключа на сервер:
- Удаление службы ssh:
- Вывод:
sshd запрет входа по паролю
Хочу запретить вход по паролю.
делаю в файле sshd_config PasswordAuthentication no
результата нет — пускает по паролю.
Впервые такое увидел.
уже всяко.
уже и перекомпилил, и 10 раз перезапустил, ничего не помогает
не могу добиться запрета паролей, теперь хана — перебор паролей обеспечен.
Если у тебя в sshd_config стоит «UsePAM yes», попробуй покопать настройки соответствующего pam (/etc/pam.d/sshd). А можешь просто отключить UsePAM. На SLES11 при этом аутентификацию по паролям точно отрубает (при PasswordAuthentication no в конфиге).
PasswordAuthentication no
ChallengeResponseAuthentication no
я себе поменял порт с 22 на другой и переборы паролей прекратились =)
решено
Счастье есть, спасибо ДексПл.
Добавил ChallengeResponseAuthentication no
Теперь сплю спокойно.
от перебора спасут стойкие пароли файл2бан и запрет рута
делаешь транзитного юзера, можешь его чхрутить и потом уже su —
а вообще это паранойа. проще заддорить чем сбрутить
я сторонник забывания пароля рута и судо тоже не люблю, параноя, а кому сейчас легко
>от перебора спасут стойкие пароли
а еще от перебора спасет авторизация ТОЛЬКО по ключу. Причем неплохо так спасет. 🙂
Источник
Как настроить SSH-вход без пароля
Secure Shell (SSH) — это криптографический сетевой протокол, используемый для безопасного соединения между клиентом и сервером и поддерживающий различные механизмы аутентификации. Двумя наиболее популярными механизмами являются аутентификация на основе паролей и аутентификация на основе открытого ключа.
В этом руководстве мы покажем вам, как настроить аутентификацию на основе ключа SSH, а также как подключиться к вашему серверу Linux без ввода пароля.
Настройка SSH входа без пароля
Чтобы настроить SSH-вход без пароля в Linux, все, что вам нужно сделать, это сгенерировать открытый ключ аутентификации и добавить его в файл
/.ssh/authorized_keys удаленных хостов.
Следующие шаги описывают процесс настройки входа по SSH без пароля:
Проверьте существующую пару ключей SSH.
Перед созданием новой пары ключей SSH сначала проверьте, есть ли у вас уже ключ SSH на вашем клиентском компьютере, потому что вы не хотите перезаписывать существующие ключи.
Выполните следующую команду ls, чтобы проверить наличие существующих ключей SSH:
Если есть существующие ключи, вы можете использовать их и пропустить следующий шаг или создать резервную копию старых ключей и сгенерировать новый.
Если вы видите No such file or directory или no matches found это означает, что у вас нет ключа SSH, и вы можете перейти к следующему шагу и сгенерировать новый.
Создайте новую пару ключей SSH.
Следующая команда сгенерирует новую пару ключей SSH 4096 бит с вашим адресом электронной почты в качестве комментария:
Нажмите Enter чтобы принять расположение и имя файла по умолчанию:
Затем инструмент ssh-keygen попросит вас ввести безопасную парольную фразу. Независимо от того, хотите ли вы использовать кодовую фразу, решать вам, если вы решите использовать кодовую фразу, вы получите дополнительный уровень безопасности. В большинстве случаев разработчики и системные администраторы используют SSH без парольной фразы, поскольку они полезны для полностью автоматизированных процессов. Если вы не хотите использовать кодовую фразу, просто нажмите Enter .
В целом взаимодействие выглядит так:
Чтобы убедиться, что ключи SSH сгенерированы, вы можете указать свои новые закрытые и открытые ключи с помощью:
Скопируйте открытый ключ
Теперь, когда вы сгенерировали пару ключей SSH, чтобы иметь возможность войти на свой сервер без пароля, вам необходимо скопировать открытый ключ на сервер, которым вы хотите управлять.
Самый простой способ скопировать ваш открытый ключ на сервер — использовать команду ssh-copy-id . На вашем локальном машинном терминале введите:
Вам будет предложено ввести пароль remote_username :
После аутентификации пользователя открытый ключ будет добавлен в файл authorized_keys удаленного пользователя, и соединение будет закрыто.
Если по какой-либо причине ssh-copy-id недоступна на вашем локальном компьютере, вы можете использовать следующую команду для копирования открытого ключа:
Войдите на свой сервер с помощью ключей SSH
После выполнения описанных выше действий вы сможете войти на удаленный сервер без запроса пароля.
Чтобы проверить это, просто попробуйте войти на свой сервер через SSH:
Если все прошло успешно, вы сразу же войдете в систему.
Отключение аутентификации по паролю SSH
Чтобы добавить дополнительный уровень безопасности к вашему серверу, вы можете отключить аутентификацию по паролю для SSH.
Перед отключением парольной аутентификации SSH убедитесь, что вы можете войти на свой сервер без пароля, а пользователь, с которым вы входите, имеет права sudo.
В следующих руководствах описывается, как настроить доступ sudo:
Войдите на удаленный сервер с помощью ключей SSH, либо как пользователь с привилегиями sudo, либо как пользователь root:
Откройте файл конфигурации SSH /etc/ssh/sshd_config , найдите следующие директивы и измените их следующим образом:
Как только вы закончите, сохраните файл и перезапустите службу SSH.
На серверах Ubuntu или Debian выполните следующую команду:
На серверах CentOS или Fedora выполните следующую команду:
Выводы
В этом руководстве вы узнали, как настроить аутентификацию на основе ключей SSH, позволяющую входить на удаленный сервер без ввода пароля пользователя. Вы можете добавить один и тот же ключ к нескольким удаленным серверам.
Мы также показали вам, как отключить аутентификацию по паролю SSH и добавить дополнительный уровень безопасности на ваш сервер.
Если у вас есть какие-либо вопросы или отзывы, не стесняйтесь оставлять комментарии.
Источник
Как отключить вход по SSH с паролем
Главное меню » Linux » Как отключить вход по SSH с паролем
Вы знаете, что вы можете использовать ssh с паролем root или другой учетной записи для удаленного входа на сервер Linux.
Но это создает угрозу безопасности, потому что огромное количество ботов всегда пытаются войти в вашу систему со случайными паролями. Это называется атакой грубой силы.
Вы мне не верите? Вы можете проверить логин на вашем сервере Linux. Вы будете удивлены, увидев так много неудачных попыток на вашем сервере.
Вот почему вы должны использовать надежный пароль. Правильный способ борьбы с ними – использовать такой инструмент, как fail2ban. Другой способ – отключить аутентификацию на основе пароля, чтобы никто не мог подключиться через пароль для входа.
Таким образом, только те системы, чьи открытые ssh-ключи добавлены на сервер (так называемая аутентификация на основе ключей), смогут подключаться к серверу. Читайте о настройке конфигурации SSH.
Отключить аутентификацию по паролю SSH
Прежде чем сделать это, вы должны помнить следующее:
- Обязательно создайте пару ключей ssh на своем персональном/рабочем компьютере и добавьте этот открытый ключ SSH на сервер, чтобы по крайней мере вы могли войти на сервер.
- Отключение аутентификации на основе пароля означает, что вы не можете подключиться к серверу ssh со случайных компьютеров.
- Вы не должны терять свои ключи SSH. Если вы отформатируете свой персональный компьютер и потеряете ssh-ключи, вы никогда не сможете получить доступ к серверу.
- Если вы заблокированы, вы никогда не сможете получить доступ к вашему серверу.
Некоторые поставщики облачных серверов предоставляют VNC-консоль, которая может вам помочь.
Ладно. Итак, теперь вы знаете риски, связанные с отключением входа по SSH с помощью пароля. Посмотрим, как это сделать.
Войдите в систему как root на ваш сервер Linux, используя аутентификацию на основе ключей. Используйте редактор, такой как Nano или Vim, для редактирования следующего файла:
Найдите следующую строку:
И измените его на:
Если в начале этой строки есть символ # (закомментированный), удалите его.
Сохраните файл после внесения этих изменений и перезапустите службу SSH с помощью этой команды:
Вот и все. Вы успешно отключили аутентификацию на основе пароля в SSH.
Вопросы и предложения всегда приветствуются.
Если вы нашли ошибку, пожалуйста, выделите фрагмент текста и нажмите Ctrl+Enter.
Источник
Команда sudo без пароля Linux
Утилита sudo — позволяет выполнять команды с правами суперпользователя обычному пользователю. Для защиты программа каждый раз спрашивает пароль. Это вполне оправданно, так как с помощью пароля система может проверить, что это действительно пользователь, а не программа, которая просто хочет что-то нашкодить в системе, а также убедится что это именно тот пользователь за которого он себя выдает.
Но пароль можно отключить. Я не рекомендую этого делать, но способ есть и в этой статье мы рассмотрим как пользоваться sudo без пароля в Ubuntu.
Команда sudo без пароля в Linux
Чтобы отключить пароль sudo, надо добавить к строчке настройки пользователя или группы директиву NOPASSWD. Синтаксис такой:
имя_пользователя ALL=(ALL) NOPASSWD: ALL
Для того чтобы отключить пароль sudo для определенного пользователя нужно открыть файл конфигурации sudo и отключить запрос пароля следующей строчкой, например для пользователя losst:
losst ALL=(ALL) NOPASSWD: ALL
Сохраните изменения и закройте файл, на всякий случай напомню что в vi для перехода в режим вставки используется клавиша i, для сохранения команда :w и команда :q для выхода. Теперь sudo не будет запрашивать пароль у выбранного пользователя при выполнении любых команд.
Для того чтобы разрешить пользователю выполнять только некоторые команды без пароля (например apt и reboot) добавьте следующую строчку:
losst ALL=(ALL) NOPASSWD: /usr/bin/apt, /sbin/reboot
Чтобы отключить пароль для группы пользователей используйте следующий код:
%имя_группы ALL=(ALL) NOPASSWD: ALL
Теперь у пользователей группы имя_группы утилита sudo не будет спрашивать пароль, а у всех остальных будет. Чтобы более детально ознакомится с возможностями sudo смотрите статью про настройку sudo в Linux.
Источник
Как отключить пароль для входа в Linux
Главное меню » Linux » Как отключить пароль для входа в Linux
Прочитав эту статью, вы узнаете, как отключить вход по паролю ssh, включив вместо этого аутентификацию по ключу , что повысит безопасность вашей системы.
Отключение входа с паролем ssh:
Раздел этого руководства о ssh посвящен конфигурационному файлу /etc/ssh/sshd_config, который, как и любой другой системный файл конфигурации, должен редактироваться с правами суперпользователя.
Откройте файл /etc/ssh/sshd_config с правами root. Приведенную ниже команду можно использовать для открытия sshd_config с помощью текстового редактора nano.
Прокрутите файл вниз и найдите строку, содержащую «PasswordAuthentication yes», показанную на снимке экрана ниже. Вы можете использовать комбинацию клавиш nano CTRL + W (где) для поиска строки, содержащей «PasswordAuthentication».
Отредактируйте строку, оставив ее, как показано на скриншоте ниже, заменив да на нет.
Теперь ваш логин с паролем ssh настроен на отключение после сохранения файла и перезапуска службы ssh. Вы можете выйти из настройки сохранения файла издание, нажав сочетание клавиш CTRL + X.
Чтобы перезапустить службу ssh и применить изменения, выполните следующую команду.
Теперь аутентификация по паролю отключена для входящих ssh-соединений.
Включение аутентификации по ключу ssh:
Ключ аутентификации отличается от метода аутентификации по паролю. В зависимости от среды он имеет преимущества и недостатки по сравнению с методом входа по паролю по умолчанию.
При использовании аутентификации с помощью ключа мы говорим о методе, включающем два разных ключа: открытый ключ и закрытый ключ. В этом случае открытый ключ хранится на сервере, принимающем вход в систему; этот открытый ключ можно расшифровать только с помощью закрытого ключа, хранящегося на устройствах, которым разрешено подключаться через ssh (клиенты).
И открытый, и закрытый ключи генерируются одновременно одним и тем же устройством. В этой статье как открытый, так и закрытый ключи генерируются клиентом, а открытый ключ используется совместно с сервером. Прежде чем начать с раздела этого руководства, давайте подсчитаем преимущества аутентификации с помощью ключа по сравнению с входом в систему с паролем по умолчанию.
Ключевые преимущества аутентификации:
- Надежный сгенерированный ключ по умолчанию, более надежный, чем большинство используемых паролей, созданных человеком
- Закрытый ключ остается в клиенте; в отличие от паролей, его нельзя обнюхать
- Подключаться могут только устройства, хранящие закрытый ключ (это тоже можно считать недостатком)
Преимущества пароля перед аутентификацией по ключу:
- Вы можете подключиться с любого устройства без приватного ключа
- Если к устройству осуществляется локальный доступ, пароль не сохраняется для взлома.
- Легче распространять при разрешении доступа к нескольким учетным записям
Чтобы сгенерировать открытый и закрытый ключи, войдите в систему как пользователь, которому вы хотите предоставить доступ по ssh, и сгенерируйте ключи, выполнив команду ниже.
После запуска ssh-keygen вам будет предложено ввести парольную фразу для шифрования вашего закрытого ключа. Большинство устройств, доступных по ssh, не имеют кодовой фразы; вы можете оставить его пустым или ввести парольную фразу, зашифровывающую ваш закрытый ключ, если он просочился.
Как видно на скриншоте выше, закрытый ключ по умолчанию сохраняется в файле
/.ssh/id_rsa, который находится в домашнем каталоге пользователя при создании ключей. Открытый ключ хранится в файле
/.ssh/id_rsa.pub, расположенном в том же каталоге пользователя.
Передача или копирование открытого ключа на сервер:
Теперь у вас есть как открытый, так и закрытый ключи на вашем клиентском устройстве, и вам необходимо передать открытый ключ на сервер, к которому вы хотите подключиться, с помощью аутентификации ключа.
Вы можете скопировать файл любым удобным для вас способом; в этой статье показано, как использовать команду ssh-copy-id для этого.
После создания ключей выполните команду ниже, заменив andreyex своим именем пользователя и 192.168.1.103 IP-адресом вашего сервера, это скопирует сгенерированный открытый ключ в каталог пользователя сервера
/.ssh. Вам будет предложено ввести пароль пользователя для сохранения открытого ключа, введите его и нажмите ENTER.
После копирования открытого ключа вы можете подключиться к своему серверу без пароля, выполнив следующую команду (замените имя пользователя и пароль на свои).
Удаление службы ssh:
Возможно, вы хотите вообще удалить ssh; в таком случае удаление службы было бы вариантом.
Чтобы удалить службу ssh, вы можете выполнить следующую команду:
Если вы хотите удалить службу ssh, включая файлы конфигурации, запустите:
Вы можете переустановить службу ssh, запустив:
Теперь ваш ssh-сервис вернулся. Другие методы защиты доступа к ssh могут включать изменение порта ssh по умолчанию, реализацию правил брандмауэра для фильтрации порта ssh и использование оболочек TCP для фильтрации клиентов.
Вывод:
В зависимости от вашей физической среды и других факторов, таких как ваша политика безопасности, метод аутентификации с использованием ключа ssh может быть рекомендован вместо входа в систему с паролем. Поскольку пароль не отправляется на сервер для аутентификации, этот метод более безопасен перед атаками Man in the Middle или сниффинг-атаками; это также отличный способ предотвратить атаки методом перебора ssh . Основная проблема аутентификации ключа заключается в том, что устройство должно хранить закрытый ключ; это может быть неудобно, если вам нужно войти в систему с новых устройств. С другой стороны, это можно рассматривать как преимущество в безопасности.
Кроме того, администраторы могут использовать TCP-оболочки, iptables или правила UFW для определения разрешенных или запрещенных клиентов и изменения порта ssh по умолчанию.
Некоторые системные администраторы по-прежнему предпочитают аутентификацию по паролю, потому что ее быстрее создавать и распределять между несколькими пользователями.
Пользователи, которые никогда не получают доступ к системе через ssh, могут удалить эту и все неиспользуемые службы.
Мы надеемся, что эта статья, показывающее, как отключить вход по паролю в Linux, было полезным. Следуйте подсказкам Linux, чтобы получить больше советов и руководств по Linux.
Если вы нашли ошибку, пожалуйста, выделите фрагмент текста и нажмите Ctrl+Enter.
Источник