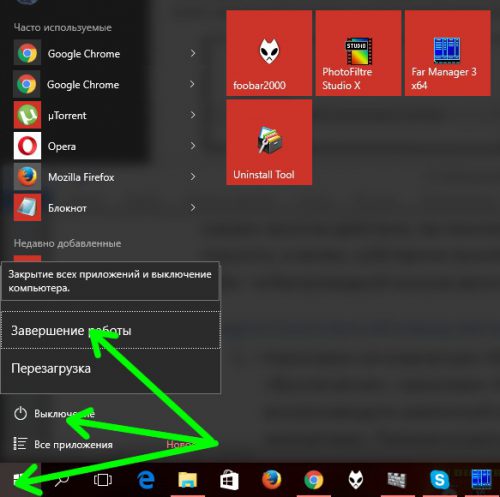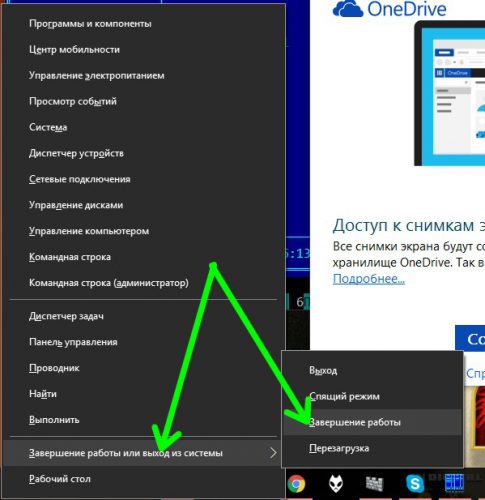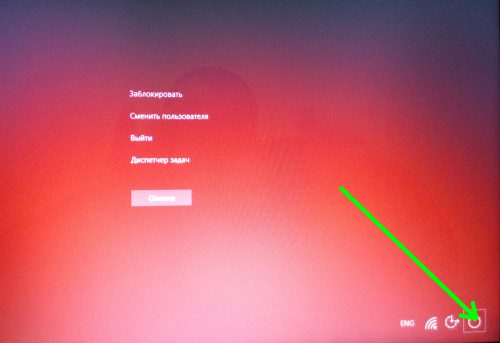- Выключаем ПК на Windows 10 без мыши
- 4 простых способа выключения компьютера с клавиатуры.
- Вместо послесловия
- Как выключить компьютер на Windows 10
- 1. Завершение работы с помощью меню Пуск
- 2. Выключить Windows 10 с помощью WinX меню
- 3. Выключить Windows 10 с помощью клавиш ALT + F4
- 4. Выключить Windows 10 с помощью командной строки и параметра «Shutdown»
- Выключить Windows 10 с экрана блокировки
- 6. Выключить Windows 10 при помощи команды «Slidetoshutdown»
- 7. Выключить Windows 10 с помощью кнопки питания на устройстве
- Заключение
- Отключение клавиатуры на ноутбуке с Windows 10
- Отключаем клавиатуру на ноутбуке с Windows 10
- Способ 1: Kid Key Lock
- Способ 2: «Локальная групповая политика»
- Способ 3: «Диспетчер устройств»
- Способ 4: «Командная строка»
- Помогла ли вам эта статья?
- Поделиться статьей в социальных сетях:
- Еще статьи по данной теме:
Выключаем ПК на Windows 10 без мыши
Без компьютерной «мыши» уже вряд ли кто сможет представить работу. Даже такое, казалось бы совсем простое действие, как выключение ПК, многие не выполнят без мыши. Вы можете спросить: а зачем, собственно выключать компьютер только с клавиатуры? Просто представьте себе – в беспроводной мышке закончилась батарейка… Разберем с этим вопросом подробнее
4 простых способа выключения компьютера с клавиатуры.
- Нажимаем на клавиатуре «Win», затем с помощью стрелок «вверх-вниз» выбираем пункт «Выключение», нажимаем «Enter», затем выбираем «Завершение работы».
- Воспользуемся комбинацией «Win+X» (заменяющую клик правой кнопкой меню «Пуск») и снова, как и в предыдущем пункте, с помощью стрелок выбираем требуемый пункт в меню.
- Нажимаем «Alt+F4». Данная комбинация закрывает приложение. Когда активным окном остается только рабочий стол, при ее нажатии появляется окно завершения работы (примерно как в предыдущих версиях Windows). Выбираем «Завершение работы», нажимаем «Enter».
- Нажимаем клавиши «Ctrl-Alt-Del». На следующем экране стрелками и клавишей «Tab» выбираем иконку «Завершение работы».
Вместо послесловия
Мы научились выключать ПК с Windows 10 только с клавиатуры, не используя при этом мышь.
Как выключить компьютер на Windows 10
Любите поизвращаться над компьютером? Не беда, существует не один способ отключить PC. Предоставляем вашему внимаю 7 способов как выключить компьютер на Windows 10. Все способы проверены и работоспособны. Материал разбит – от простого к сложному.
1. Завершение работы с помощью меню Пуск
Для этого нажмите пуск на панели задач в левом нижнем углу экрана.
Затем нажмите на выключение .
По умолчанию появляются всего 2 варианта, нажмите перезагрузка , чтобы перезагрузить компьютер, выключение , чтобы выключить его полностью.
Если вы используете Windows 10 на планшете, то панель задач может немного отличаться, но алгоритм практически одинаковый с вызовом меню Пуск .
2. Выключить Windows 10 с помощью WinX меню
Начиная с Win8 можно воспользоваться WinX для выключения Windows 10, нажав сочетание клавиш Win + X на клавиатуре.
Появится список функций системы, почти в самом низу наводим мышкой на Завершение работы или выход из системы для получения дополнительных вариантов выключения.
Вы также можете получить доступ к этому меню, щелкнув правой кнопкой мыши на Пуск , или, если вы используете сенсорный экран, удерживайте пальцем пока не появится WinX меню.
3. Выключить Windows 10 с помощью клавиш ALT + F4
Обратите внимание, не нажимайте ALT + F4 работая с программой или приложением, данная комбинация клавиш закроет приложение. Будьте внимательны, используйте её только когда вы находитесь на рабочем столе . После нажатия откроется меню выключения.
Здесь вы можете открыть выпадающий список, где можно выбрать « выключить или завершение работы » а то и вовсе перезагрузить Windows 10. Вы также можете выйти из профиля пользователя или переключиться на другой профиль. Выберите нужный вариант и нажмите кнопку ОК , чтобы выполнить выбранные действия.
4. Выключить Windows 10 с помощью командной строки и параметра «Shutdown»
Если вы любите работать в интерфейсе командной строки, вы можете выключить устройство при помощи параметра shutdown /s. Введите его и нажмите Enter . Завершение работы начнется через минуту, предварительно выскочит окно с предупреждением.
Вы также можете воспользоваться этой командой при помощи команды «Выполнить», после чего ввести shutdown /s и нажать Enter , чтобы выключить устройство на платформе Windows.
Для перезагрузки Windows, замените окончание /s на /r. Чтобы получить все доступные варианты, нужно ввести shutdown в командную строку .
Выключить Windows 10 с экрана блокировки
Когда устройство или PC находятся в режиме блокировки, можно отключить Windows предварительно нажав на питание в нижнем правом углу, после чего раскроются варианты выбора с под контекстного меню.
6. Выключить Windows 10 при помощи команды «Slidetoshutdown»
Нажмите комбинацию клавиш Win + R для запуска команды « Выполнить ». В командное окно скопируйте и вставьте Slidetoshutdown.exe, после чего нажмите ВВОД или ОК .
Перед вами половину экрана занимает слайдер, который нужно передвинуть вниз мышкой или пальцем на сенсорном экране, или вверх для отмены выключения компьютера. Или просто нажать любую клавишу на клавиатуре.
Этот файл хранится в системных файлах Windows, его можно вывести при помощи ярлыка на рабочий стол и отключать PC непосредственно с него.
7. Выключить Windows 10 с помощью кнопки питания на устройстве
Если вы используете Windows 10 на сенсорном устройстве, смартфоне или планшете, существует другой, более быстрый способ выключить его. Во-первых, вам нужно длительное нажатие кнопки выключения и включения питания вашего устройства, после чего появится заставка точно такая как мы использовали в предыдущем шаге, с командой Slidetoshutdown.exe.
Теперь просто нужно сдвинуть слайдер вниз, чтобы выключить Windows 10.
Заключение
Если по каким-либо причинам вы хотите выключить или перезагрузить устройство, Windows 10 предоставляет обширный выбор вариантов. Поскольку это простое решение, нет никаких необходимостей усложнять себе задачу.
Возникли проблемы выключения или перезагрузки компьютера? Пишите в комментариях к этой статьи, возможно, мы дадим вам решение.
Отключение клавиатуры на ноутбуке с Windows 10
В некоторых ситуациях пользователю может понадобится отключить клавиатуру в ноутбуке. В Windows 10 это можно сделать стандартными средствами или программами.
Отключаем клавиатуру на ноутбуке с Windows 10
Вы можете отключить оборудование с помощью встроенных инструментов или воспользоваться специальным ПО, которое сделает всё за вас.
Способ 1: Kid Key Lock
Бесплатное приложение, которое позволяет отключать кнопки мыши, отдельные комбинации или всю клавиатуру. Доступно на английском языке.
- Скачайте и запустите программу.
- В трее найдите и нажмите на значок Kid Key Lock.
- Наведите на «Locks» и кликните на «Lock all keys».
Способ 2: «Локальная групповая политика»
Данный способ доступен в Windows 10 Professional, Enterprise, Education.
- Нажмите Win+S и в поисковом поле введите «диспетчер».
- Выберите «Диспетчер устройств».
Найдите нужное оборудование во вкладке «Клавиатуры» и в меню выберите «Свойства». Трудностей с поиском нужного объекта возникнуть не должно, так как обычно там находится одно оборудование, если вы, конечно, не подключали дополнительную клавиатуру.
Теперь выполните Win+R и напишите в поисковом поле gpedit.msc .
Включите параметр и поставьте галочку напротив «Также применить для…».
Способ 3: «Диспетчер устройств»
Используя «Диспетчер устройств», вы можете отключить или удалить драйвера клавиатуры.
- Зайдите в «Диспетчер устройств».
- Найдите соответствующее оборудование и вызовите на нём контекстное меню. Выберите «Отключить». Если этого пункта нет, то выберите «Удалить».

Способ 4: «Командная строка»
- Вызовите контекстное меню на значке «Пуск» и кликните на «Командная строка (администратор)».
Скопируйте и вставьте такую команду:
rundll32 keyboard, disable
rundll32 keyboard, enable

Вот такими методами вы можете заблокировать работу клавиатуры на ноутбуке с ОС Виндовс 10.
Добавьте сайт Lumpics.ru в закладки и мы еще пригодимся вам.
Отблагодарите автора, поделитесь статьей в социальных сетях.
Помогла ли вам эта статья?
Поделиться статьей в социальных сетях:
Еще статьи по данной теме:
Здравствуйте. Ноутбук, Windows 10, Hoom версия, поэтому способы 2-4 не работают. Способ 1 пробовал, но тогда отключается и клавиатура ноутбука, и внешняя клавиатура. А мне нужно отключить родную клавиатуру при возможности пользоваться внешней. Что посоветуете? Спасибо!
Юрий, здравствуйте. Скажите, какие проблемы у Вас возникают при выполнении третьего и четвертого способов? Только что проверил их работоспособность на ноутбуке с Windows 10 Home — все работает, клавиатура отключается.
Здравствуйте, Виталий.
Спасибо за быстрый ответ.
Способ 3: Вхожу в Defice Manadger, Kayborads, выбираю из «HID keyboard Defice» (если правильно понял, это внешняя клавиатура) и «Standard PS/2 Defice» (как понял, это родная клавиатура ноутбука) вторую, и с помощью правой кнопки мышки «Uninstall Defice». После этого строка «Standard PS/2 Defice» исчезает в менеджере, и компьютер просит перезагрузить его для активизации изменений. 1) После перезагрузки клавиатура включена и строка «Standard PS/2 Defice» снова присутствует в менеджере устройств. 2) Если после деинсталляции не перезагружать компьютер е в разделе Action сделать Scan for Hardware Changes, то клавиатура тоже работает, не смотря на отсутствие значка в менеджере устройств.
Способ 4: Проделал действия 1,2,3 этого способа. В центре экрана появляется маленькое окошко, см. скриншот.
С уважением, Юрий
Попробуйте приложение KeyFreeze (ссылка на официальный сайт). Скачайте и установите. В главном окне будет всего одна кнопка, она и включает блокировку, а для отмены нажмите на клавиатуре CTRL+ALT+DELETE и затем ESC.
И еще, на случай, если и этот способ не сработает, скажите, для каких целей хотите клавиатуру отключить? Может, исходя из этого можно будет найти другое решение.
Спасибо, Виталий.
Рекомендованное Вами приложение работает, но отключает одновременно и «родные» клавиатуру и мышку ноутбука, и внешние, а мне нужно, чтобы внешние работали.
Хотел отключить клавиатуру по причине участившихся сбоев типа «западания» некоторых клавиш, например, компьютер сам начинает печатать одну из букв, пока сам не прерву этот процесс нажатием на соответствующую клавишу.
Понимаю, что проблема решается заменой клавиатуры или отключением кабеля клавиатуры ноутбука, но пока этого не сделал, думал временно решить проблему программным способом.
С уважением, Юрий
Юрий, здравствуйте. Причину понял, и раз уж ни программы, ни системные средства не работают должным образом, а проблема с родной ноутбучной клавиатурой более чем ясна, до момента ее замены попробуйте эту самую проблему устранить. Наша статья Вам в этом должна помочь:
Причина 2 в этой статье — вероятно, Ваш случай, поэтому либо пробуйте действовать точечно, очищая залипающую клавишу или клавиши, или постарайтесь очистить всю клавиатуру, если суть проблемы в ее загрязнении. Там же, внутри этой статьи, можно найти ссылки на более подробные материалы об очистке клавиатуры.