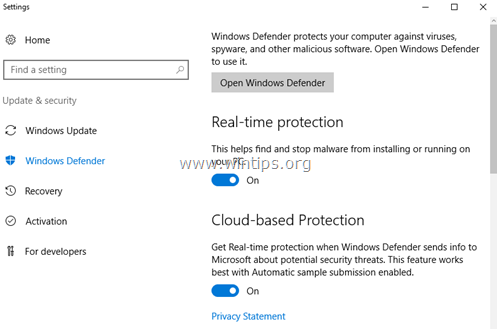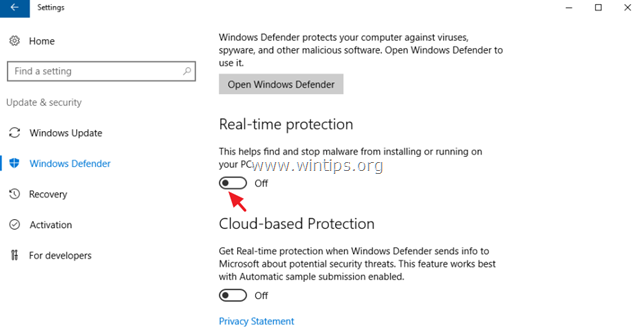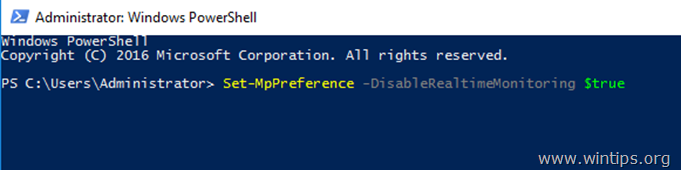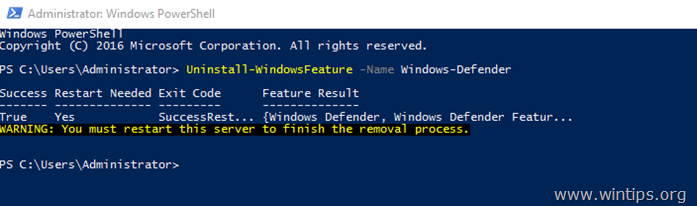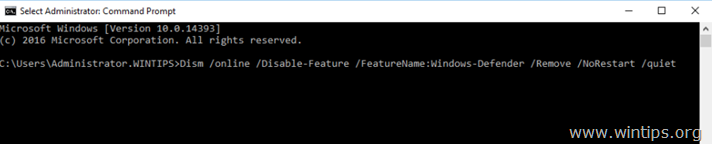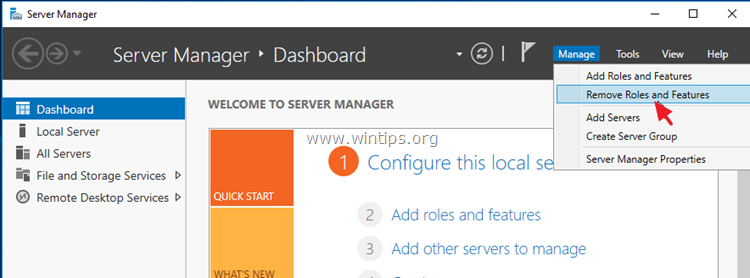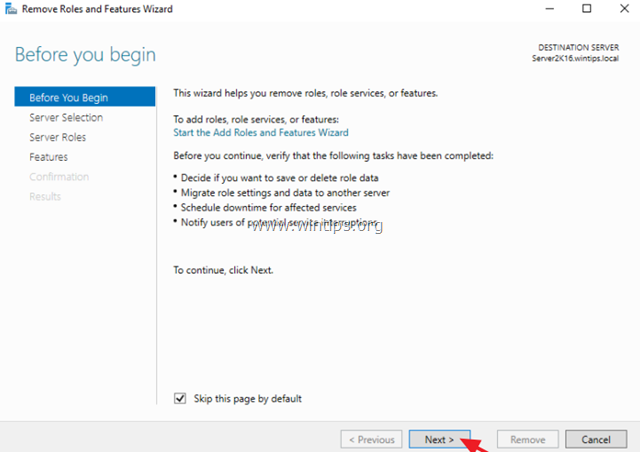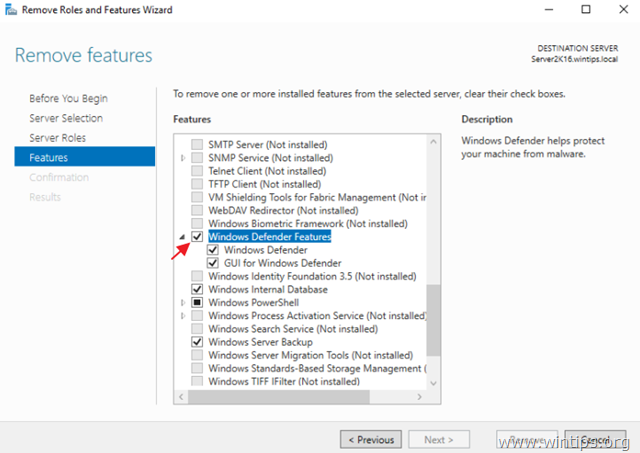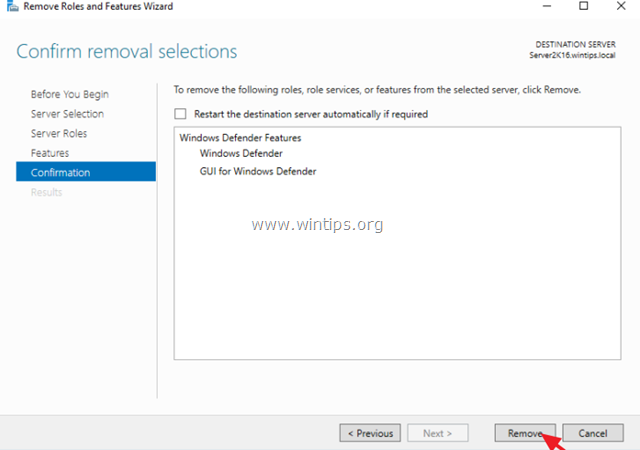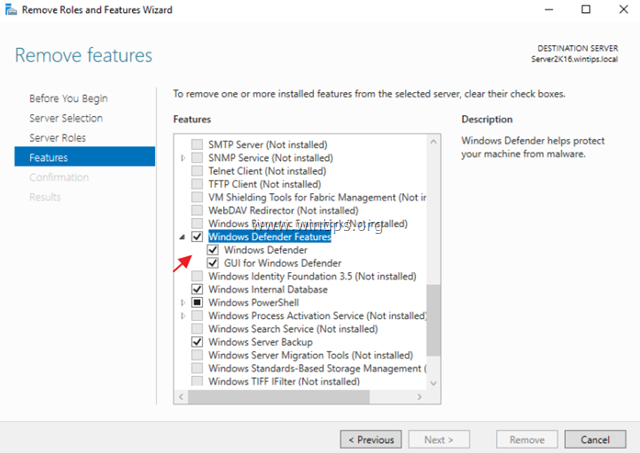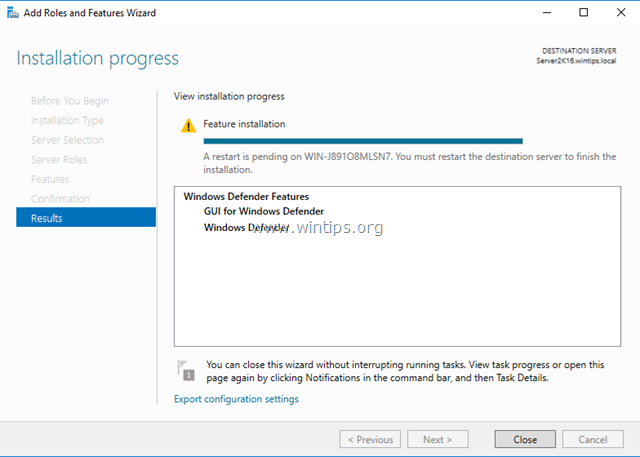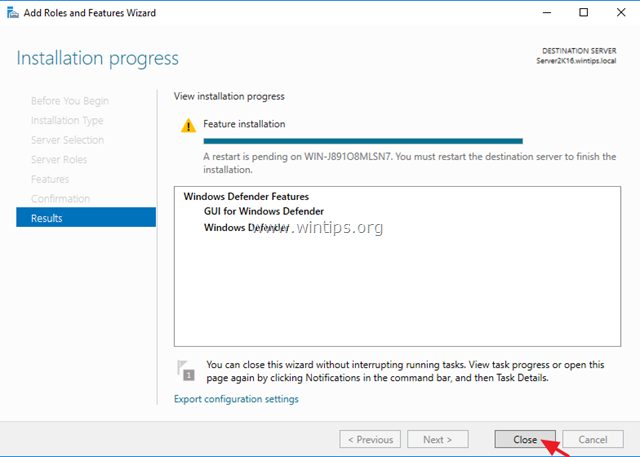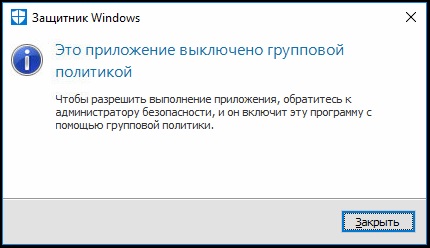- Как отключить или удалить антивирус Защитника Windows в Server 2016
- Как отключить или удалить антивирус Защитника Windows в Server 2016.
- Windows Server 2016 удалить Windows Defender
- Be the first to comment on «Windows Server 2016 удалить Windows Defender»
- Leave a comment Отменить ответ
- Свежие записи
- Ссылки
- Как отключить Защитник Windows?
- Как отключить Защитник Windows с помощью GPO
- Как отключить Защитник Windows с помощью системного реестра
Как отключить или удалить антивирус Защитника Windows в Server 2016
В этом руководстве показано, как удалить или отключить антивирусную защиту Защитника Windows в Windows Server 2016. Как вы, возможно, знаете, в Server 2016 встроена защита от вирусов и вредоносных программ через приложение Защитника Windows.
В Server 2016, если вы хотите использовать другую другую антивирусную программу для защиты вашего Сервера, Защитник Windows не отключит себя (как это происходит в Windows 10), чтобы максимизировать защиту в Server 2016. Итак, если вы хотите удалить или отключить Защитник Antivirus в Server 2016, вы должны сделать это вручную.
Как отключить или удалить антивирус Защитника Windows в Server 2016.
Часть 1. Как отключить Защитник Windows в реальном времени в Windows Server 2016.
Часть 2. Как удалить Защитник Windows в Server 2016.
Часть 1. Как отключить защиту в реальном времени в Защитнике Windows в Server 2016.
Чтобы временно отключить Защиту Windows в реальном времени в Server 2016 через графический интерфейс, перейдите на настройки -> Обновить безопасность -> Защитник Windows и установить Защита в режиме реального времени в OFF. *
Чтобы навсегда отключить Защитника Windows в Windows Server 2016:
1. открыто PowerShell как администратор.
2. Введите следующую команду:
- Set-MpPreference -DisableRealtimeMonitoring $ true
Примечание. Чтобы снова включить защиту в режиме реального времени, введите в Windows PowerShell (Admin) следующую команду, а затем перезапуск сервер:
- Set-MpPreference -DisableRealtimeMonitoring $ false
Часть 2. Как удалить Защитник Windows в Server 2016.
Чтобы полностью удалить Защитник Windows из Windows Server 2016, вы можете использовать один из следующих способов:
- Способ 1. Удалите Защитник Windows с помощью PowerShell.
- Способ 2. Удалите Защитника Windows в Server 2016 с помощью командной строки DISM (DISM).
- Способ 3. Удалите Защитника Windows с помощью функции «Удалить роли» Особенности мастера.
Способ 1. Удалите Защитник Windows с помощью PowerShell.
Чтобы удалить Защитника Windows с помощью PowerShell:
1. открыто PowerShell как администратор.
2. Введите следующую команду и нажмите Введите следующую команду и нажмите Войти:
- Удалить-WindowsFeature -Имя Windows-Защитник
3. Перезагрузите сервер. *
* Примечание. Чтобы переустановить функцию Защитника Windows, введите в PowerShell следующую команду:
- Установить-WindowsFeature -Имя Windows-Защитник
Способ 2. Удалите Защитника Windows в Server 2016 с помощью DISM в командной строке.
Чтобы удалить Защитника с помощью DISM: *
* Совет: Не используйте этот способ (DISM), чтобы удалить функцию Защитника Windows, потому что команда удаляет также установочный пакет Защитника Windows и делает невозможным переустановку Защитника Windows (по вашему желанию) в будущем.
1. открыто Командная строка как администратор.
2. Введите следующую команду и нажмите Войти:
- Dism / online / Disable-Feature / FeatureName: Защитник Windows / Удалить / NoRestart / тихий
3. Перезагрузите сервер.
Способ 3. Удалите Защитника Windows с помощью функции «Удалить роли» Особенности мастера.
Чтобы удалить Защитник Windows в Windows Server 2016.
1. открыто Диспетчер серверов.
2. От управлять меню, нажмите Удалить Роли и особенности.
3. Нажмите следующий на первых трех (3) экранах.
4. В особенности опции, снимите флажок Функции Защитника Windows и нажмите следующий.
5. щелчок удалять удалить Защитника Windows.
6. Перезагрузите ваш сервер.
* Примечание. Чтобы переустановить Антивирус Защитника Windows на Server 2016, следуйте приведенным ниже инструкциям.
1. открыто Диспетчер серверов и нажмите Добавьте роли и особенности.
2. щелчок следующий на первом для (4) экрана мастера.
3. На экране Особенности, проверьте Функции Защитника Windows, а также флажки «Защитник Windows» и «Графический интерфейс для Защитника Windows» и нажмите следующий.
4. На экране подтверждения нажмите Установить.
5. После завершения установки нажмите близко а также перезапуск ваш сервер.
Это все, ребята! Это сработало для вас?
Пожалуйста, оставьте комментарий в разделе комментариев ниже или даже лучше: лайк и поделиться этим постом в социальных сетях, чтобы помочь распространить информацию об этом решении.
Windows Server 2016 удалить Windows Defender
В Windows Server 2016 по умолчанию установлен Windows Defener, который периодически начинает свою работу и создает ощутимую нагрузку на CPU. Для полного корректного удаления достаточно открыть консоль powershell и выполнить команду:
Be the first to comment on «Windows Server 2016 удалить Windows Defender»
Leave a comment Отменить ответ
Свежие записи
Ссылки
Квалифицированные юридические услуги — прописка в Москве, постоянная регистрация, купить от собственника, все официально.
Компьютерный сервис в ОмскеРемонт и обслуживание компьютеров и ноутбуков, системное администрирование. Продажа компьютерного оборудования, покупка и продажа БУ ноутбуков. www.inari55.ru
- 1C on OS Linux (4)
- Active Directory (4)
- Android (1)
- Asterisk (2)
- btrfs (1)
- cacti (4)
- CentOS (5)
- CISCO (2)
- DNS (2)
- FreeBSD (14)
- FreeRADIUS (1)
- HP E5406 zl Switch (1)
- Manage Engine NetFlow Analyzer (2)
- MSSQL (2)
- NAS Synology (1)
- nginx (1)
- openfire (1)
- php (3)
- Postfix (2)
- PowerShell (1)
- prestashop (10)
- proxmox (3)
- samba (1)
- squid (2)
- TAPE (1)
- ubuntu (9)
- UniFi (1)
- UNiX Like (13)
- vmware ESXi (4)
- vyatta (2)
- Windows (31)
- Windows Core (8)
- Windows Server (1)
- wordpress (4)
- xcache (1)
- Без рубрики (2)
- Веб сервер Apache (6)
- Разное (1)
Copyright 2021 | MH Newsdesk lite (achLab mod) by MH Themes
Как отключить Защитник Windows?
Как отключить защитника Windows 10
Встроенный в Windows 10 Защитник Windows осуществляет базовую антивирусную защиту компьютера. Если у вас не установлен сторонний антивирус, то Защитник включается автоматически после запуска системы.
Порой случается, что встроенный защитник Windows воспринимает как вредоносные – вполне безобидные программы. Нередко он их блокирует и даже не уведомляет об этом. Защитник Windows в любой момент может оказать пользователю “медвежью услугу”: нужный файл либо не запустится, либо вообще будет удален без предупреждения.
Если встроенный защитник Windows доставляет вам неудобства – его лучше отключить. Причем отключать нужно полностью – чтобы он снова не запустился после следующего включения компьютера.
Отключить встроенный защитник Windows можно с помощью редактора групповой политики:
В Windows 10 щелкаем правой клавишей мыши по кнопке “Пуск” – выбираем пункт “Выполнить” (либо нажимаем на клавиатуре сочетание клавиш Win+R).
В открывшемся окошке вводим команду gpedit.msc и жмем “ОК”:
Переходим в раздел Конфигурация компьютера – Административные шаблоны – Компоненты Windows – Endpoint Protection.
Иногда этот раздел может называться Windows Defender или Защитник Windows.
В открывшемся окне справа найдите пункт “Выключить Endpoint Protection” и откройте его двойным щелчком:
После этого поставьте маркер в пункте “Включено” и нажмите “ОК”:
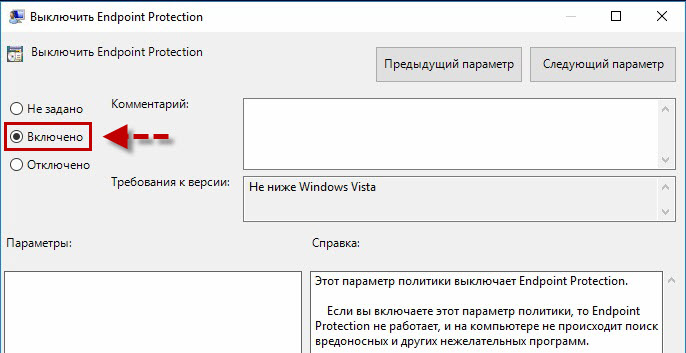
Чтобы это проверить, вы можете зайти в Параметры Windows – раздел “Обновление и безопасность” – пункт “Защитник Windows” и нажать здесь кнопку “Включить Защитник Windows”. Вы увидите сообщение “Это приложение выключено групповой политикой”:
Как отключить Защитник Windows с помощью GPO
Редактор групповых политик является компонентом Windows 10 Pro и Enterprise (Корпоративная). Для отключения Защитника Windows нужно выполнить следующие шаги:
Нажмите иконку Поиск (или клавишу Windows) и введите gpedit.msc, затем нажмите клавиша ввода Enter. При необходимости подтвердите запрос службы контроля учетных записей для запуска редактора групповых политик.
Вы найдете нужный параметр по следующему пути Политика
“Локальный компьютер” > Конфигурация компьютера > Административные шаблоны > Компоненты Windows > Антивирусная программа “Защитник Windows”.
В правой части окна выберите политику Выключить антивирусную программу “Защитник Windows” .
В открывшемся окне установите состояние политики на Включено и примените изменение, затем нажмите ОК.
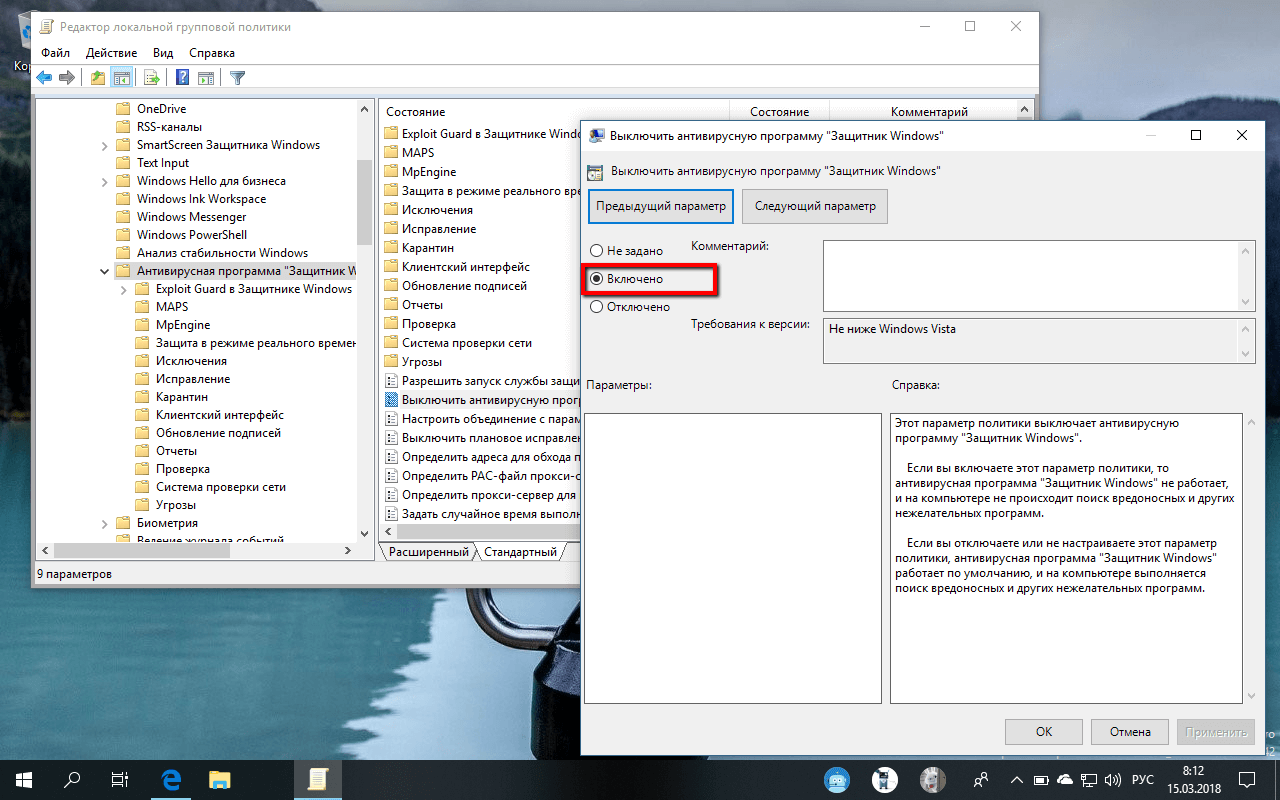
Затем перейдите по следующему пути Политика
“Локальный компьютер” > Конфигурация компьютера > Административные шаблоны > Компоненты Windows > Антивирусная программа “Защитник Windows” > Защита в режиме реального времени.
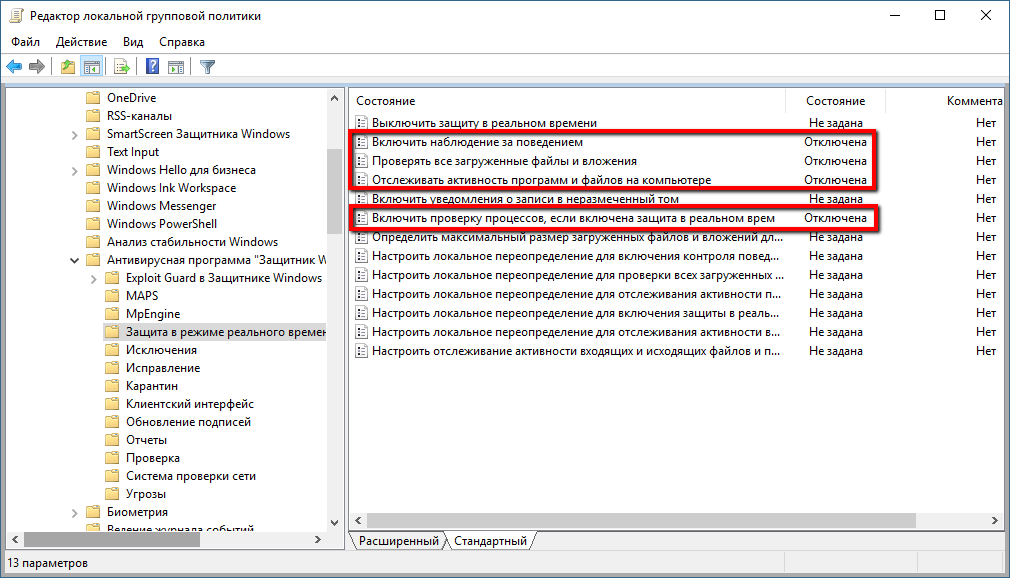
В правой части окна выберите политику Включить наблюдение за поведением.
В открывшемся окне установите состояние политики на «Отключено» и примените изменение, затем нажмите ОК.
Находясь в разделе “Защита в режиме реального времени” выберите политику Отслеживать активность программ и файлов на компьютере.
В открывшемся окне установите состояние политики на «Отключено» и примените изменение, затем нажмите ОК.
Находясь в разделе “Защита в режиме реального времени” выберите политику Включить проверку процессов, если включена защита реального времени.
В открывшемся окне установите состояние политики на «Отключено» и примените изменение, затем нажмите ОК.
Находясь в разделе Защита в режиме реального времени” выберите политику Проверять все загруженные файлы и вложения.
В открывшемся окне установите состояние политики на «Отключено» и примените изменение, затем нажмите ОК.
Перезагрузите компьютер
После завершения данных шагов и перезагрузки ПК Защитник Windows больше не будет сканировать и обнаруживать вредоносные программы.
В любое время вы можете снова включить антивирусную программу “Защитник Windows” — для этого выполните предыдущие шаги указав значение “Не задано”.
Как отключить Защитник Windows с помощью системного реестра
Редактор групповых политик недоступен в Windows 10 Домашняя, но вы можете сделать то же самое с помощью редактора реестра.
Примечание: Некорректное изменение реестра может привести к серьезным проблемам. Рекомендуется создать резервную копию реестра Windows перед тем, как выполнить данные шаги. В меню редактора реестра выберите Файл > Экспорт для сохранения резервной копии.
Нажмите иконку Поиск (или клавишу Windows) и regedit, затем нажмите клавиша ввода Enter. При необходимости подтвердите запрос службы контроля учетных записей для запуска редактора групповых политик. Перейдите по следующему пути
HKEY_LOCAL_MACHINE\SOFTWARE\Policies\Microsoft\Windows Defender
Щелкните правой кнопкой мыши по папке “Windows Defender”, выберите Создать > Параметр DWORD (32 бита).
Назовите параметр DisableAntiSpyware и нажмите Enter.
Щелкните дважды по созданному ключу и установите значение от 1, затем нажмите ОК.
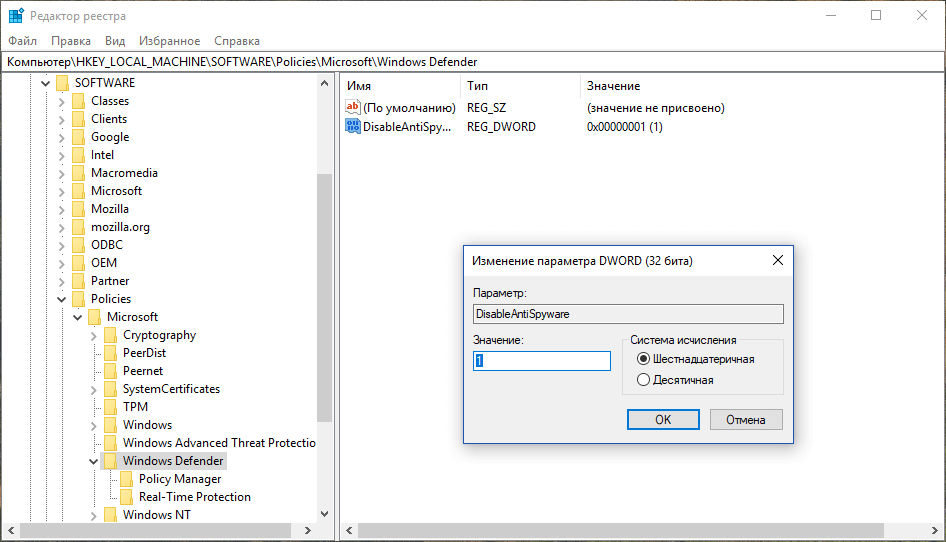
Щелкните правой кнопкой мыши по папке “Windows Defender”, выберите Создать > Раздел.
Назовите раздел Real-Time Protection и нажмите Enter.
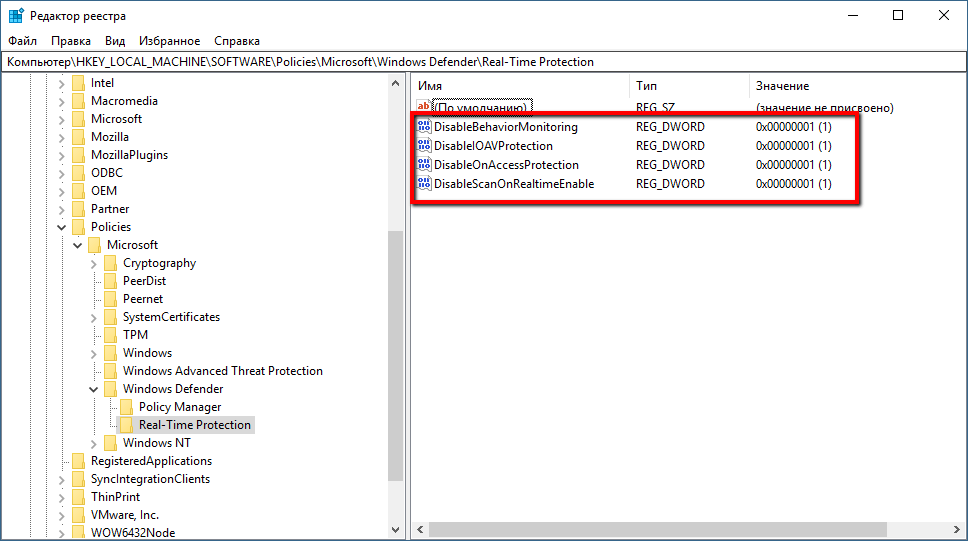
Щелкните правой кнопкой мыши по папке “Real-Time Protection”, выберите Создать > Параметр DWORD (32 бита) и создайте следующие параметры:
Назовите параметр DisableBehaviorMonitoring и нажмите Enter. Щелкните дважды по созданному ключу и установите значение 1, затем нажмите ОК.
Назовите параметр DisableOnAccessProtection и установите значение 1, затем нажмите ОК.
Назовите параметр DisableScanOnRealtimeEnable и нажмите Enter. Щелкните дважды по созданному ключу и установите значение 1, затем нажмите ОК.
Назовите параметр DisableIOAVProtection и нажмите Enter. Щелкните дважды по созданному ключу и установите значение 1, затем нажмите ОК.
После завершения данных шагов и перезагрузки ПК Защитник Windows больше не будет сканировать и обнаруживать вредоносные программы.
В любое время вы можете снова включить антивирусную программу “Защитник Windows”. Для этого нужно удалить ключ DisableAntiSpyware. Затем нужно удалить раздел “Real-Time Protection” и все его содержимое, после чего потребуется перезагрузка компьютера.