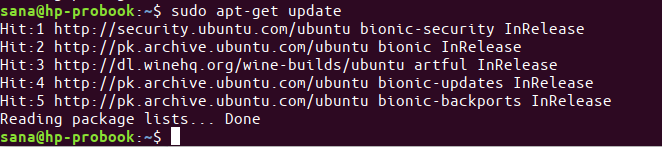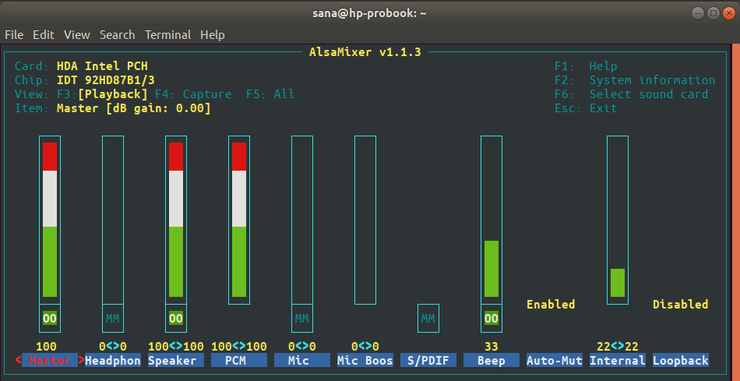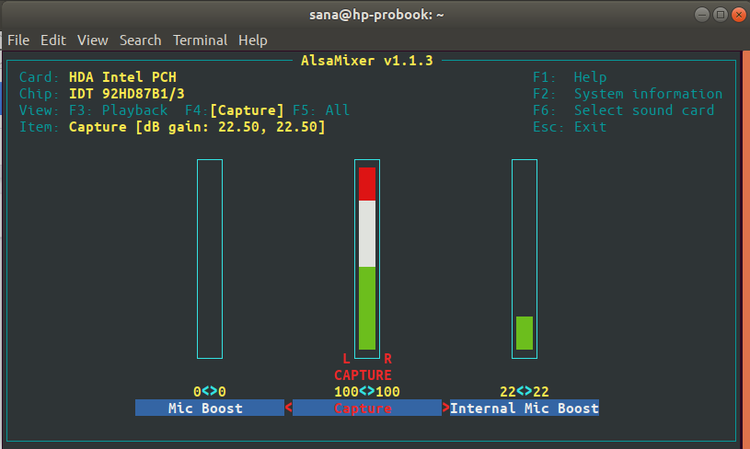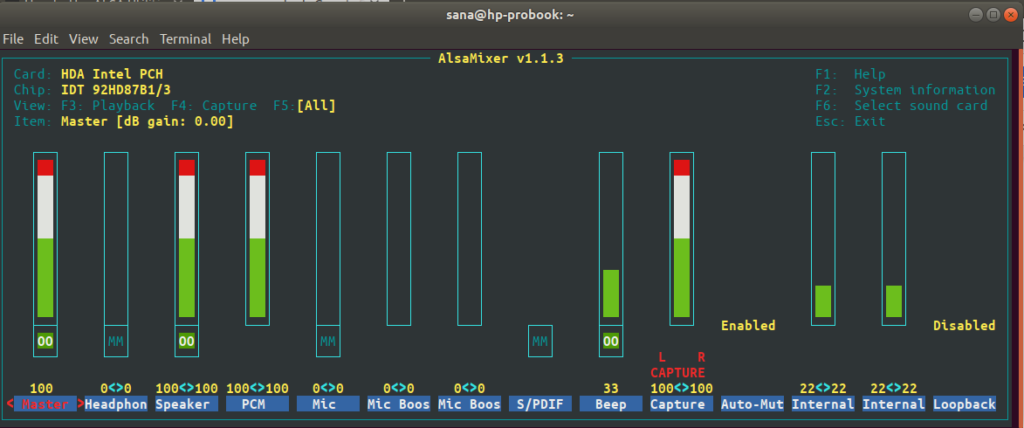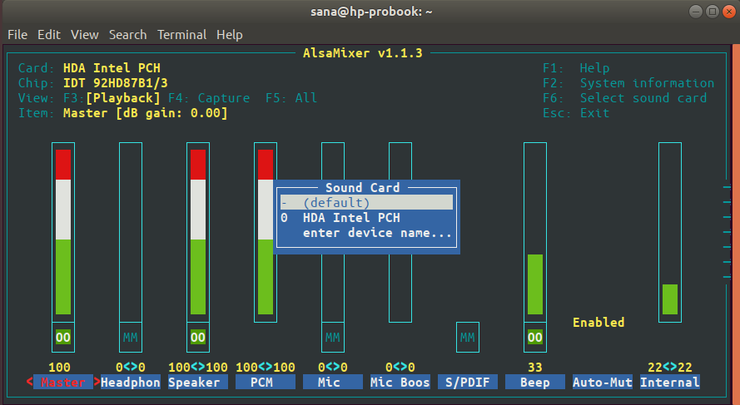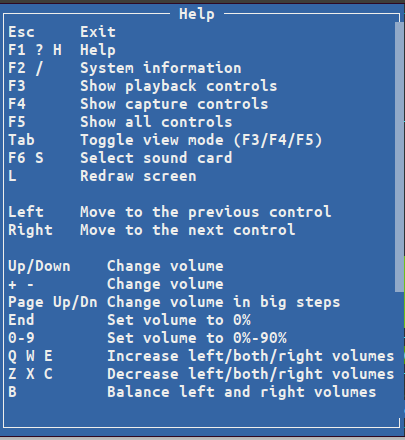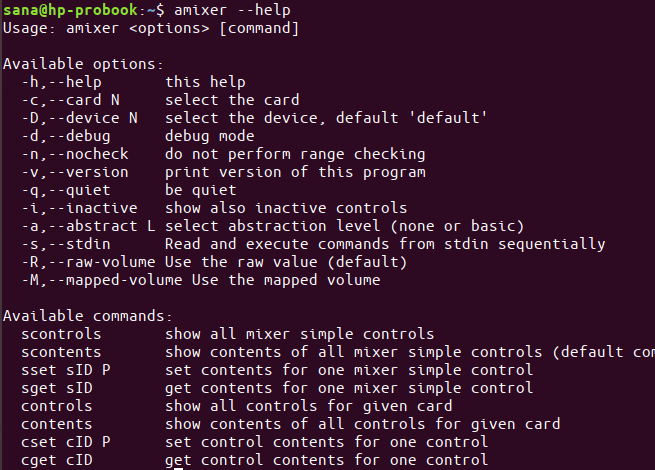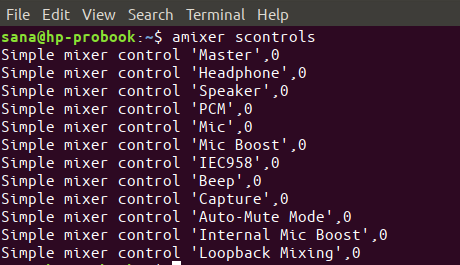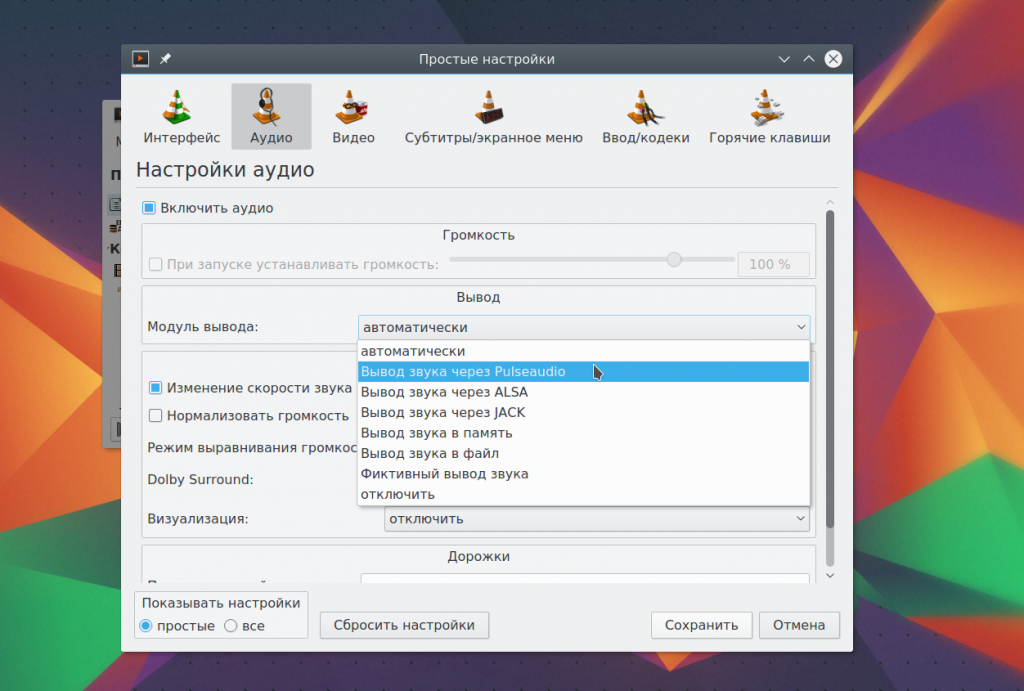- Управление уровнем звука из командной строки Ubuntu
- Установка ALSA
- Использование Alsamixer — графического интерфейса для Alsa
- Представления Alsamixer
- Представление Capture
- Представление All
- Представление Playback
- Выбор звуковой карты
- Управление свойствами звука
- Использование Amixer для управления звуком с помощью команд
- О разном
- Страницы
- среда, 21 сентября 2016 г.
- Отключить звуковую карту в Ubuntu 14.04
- Настройка звука в Linux с Pulse
- Как работает аудио в Linux
- Почему именно PulseAudio?
- Настройка Pulse
- Шаг 1. Проверьте оборудование
- Шаг 2. Проверьте ваше приложение
- Шаг 3. Настройка звука в pavucontrol
- Шаг 4. Маршрутизация звука в Pulse
- Выводы
Управление уровнем звука из командной строки Ubuntu
Оригинал: Control Audio volume through the Ubuntu Command Line
Автор: Karim Buzdar
Дата публикации: 10 июля 2019 года
Перевод: А. Кривошей
Дата перевода: февраль 2020 г.
Человек, разбирающийся в терминале, найдет способ выполнить любое действие, находясь в командной строке. В основном мы делаем системные настройки в графическом интерфейсе Ubuntu, но есть определенные ситуации, когда вы можете сделать это из командной строки. ALSA или Advanced Linux Sound Architecture обеспечивает поддержку аудио для большинства дистрибутивов Linux.
В этой статье мы объясним, как вы можете установить пакет утилит ALSA, если он еще не установлен в вашей Ubuntu. Мы также объясним, как вы можете управлять звуковыми свойствами ваших звуковых карт с помощью:
Alsamixer — графический интерфейс для ALSA
Amixer — командный интерфейс для ALSA
Мы запускали команды и процедуры, упомянутые в этой статье, в системе Ubuntu 18.04 LTS.
Установка ALSA
Пакет Alsa-utils содержит утилиты Alsamixer и Amixer. Этот пакет доступен в официальных репозиториях Ubuntu и может быть легко установлен в командной строке с помощью команды apt-get.
Откройте терминал либо через системный поиск приложений, либо с помощью сочетания клавиш Ctrl+Alt+T.
Следующим шагом является обновление индекса репозиториев вашей системы с помощью следующей команды:
Это поможет вам установить последнии доступные версии программ из интернета. Обратите внимание, что только авторизованный пользователь может добавлять, удалять и настраивать программное обеспечение в Ubuntu.
Теперь вы готовы установить Alsa-utils; вы можете сделать это, выполнив следующую команду от имени sudo:
Система может попросить вас ввести пароль для sudo, а также запросить выбор Y/n для продолжения установки. Введите Y, а затем нажмите Enter; программное обеспечение будет установлено в вашей системе. Однако процесс может занять некоторое время в зависимости от скорости вашего интернета.
Использование Alsamixer — графического интерфейса для Alsa
Alsamixer предлагает графическое представление звуковых карт, установленных в вашей системе, и позволяет вам легко просматривать и управлять свойствами этих карт. Alsamixer создан на базе Ncurses, так что вы можете оставаться в терминале, работая с громкостью звуковой карты.
Вы можете запустить этот графический интерфейс, выполнив следующую команду в вашем терминале:
Alsamixer отобразит свойства вашей звуковой карты по умолчанию следующим образом:
Если вы не можете увидеть все свойства, как показано на снимке экрана выше, либо разверните окно терминала или используйте клавиши со стрелками влево и вправо, чтобы просмотреть свойства, которые не видны.
Представления Alsamixer
Когда вы открываете интерфейс Alsamixer, вы видите его в представлении Payback. Это означает, что из этого представления вы можете управлять только параметрами, связанными с воспроизведением звука. Два других вида, на которые вы можете переключиться:
Представление Capture
Чтобы просмотреть свойства, относящиеся только к захвату звука, вы можете переключиться в режим Capture, нажав F4, когда открыт Alsamixer. Вот так выглядит представление Capture:
Представление All
Чтобы просмотреть свойства, связанные как с захватом, так и с воспроизведением звука, вы можете переключиться в режим «All», нажав клавишу F5, когда открыт Alsamixer. Вот так выглядит All:
Представление Playback
Чтобы вернуться в режим Playback, нажмите кнопку F3.
Выбор звуковой карты
Утилита Alsamixer отображает свойства карты, которая выбрана «по умолчанию». Для просмотра/редактирования свойств другой звуковой карты, установленной в вашей системе, вы можете нажать F6.
Меню звуковой карты, как показано выше, появляется при нажатии клавиши F6. Вы можете перемещаться вверх и вниз по меню и затем нажать Enter, чтобы выбрать другую карту. Вы также можете вручную ввести имя карты, если оно не отображается в списке, выбрав пункт меню «enter device name».
Вы можете выйти из этого меню, нажав Esc.
Управление свойствами звука
Самая важная часть использования Alsamixer — это возможность увеличивать и уменьшать громкость определенного устройства.
Вы можете перемещаться влево и вправо, чтобы выбрать устройство, громкость которого вы хотите увеличить, уменьшить или отключить.
Когда вы выбрали устройство, используйте клавиши вверх и вниз, чтобы увеличить или уменьшить громкость соответственно.
Чтобы отключить устройство/элемент управления, нажмите клавишу m, когда выбрано это свойство.
Для получения информации обо всем, что вы можете сделать с помощью Alsamixer, нажмите элемент управления F1. Это отобразит справку следующим образом:
Вы можете использовать клавишу Esc, чтобы выйти из этого окна справки.
Использование Amixer для управления звуком с помощью команд
Amixer — это командный подход к управлению свойствами ваших звуковых карт. Он предоставляет набор команд, которые можно использовать для увеличения, уменьшения и даже отключения звука указанного устройства.
Введите следующую команду, чтобы увидеть все, что вы можете сделать с Amixer:
Ваша команда amixer выглядит в целом так:
Во всех ваших командах amixer вам нужно указывать три вещи:
1. Звуковая карта (номер карты), свойством которой вы хотите управлять.
2. Устройство/элемент управления, громкостью которого вы хотите управлять.
3. Значение громкости в процентах или децибелах, которое вы хотите установить, увеличить или уменьшить. Вы также можете указать, хотите ли вы отключить звук для звуковой карты.
Команда scontrols позволяет просматривать список элементов управления, которыми вы можете управлять:
1. Следующая команда установит громкость на главном элементе управления/устройстве первой звуковой карты на 100%.
2. Следующая команда установит громкость на элементе управления/устройстве Speaker второй звуковой карты на 30%.
3. Следующая команда установит громкость на элементе управления/устройстве Speaker второй звуковой карты на 3 дБ.
4. Следующая команда увеличит громкость на элементе управления/устройстве Speaker второй звуковой карты на 2 дБ.
5. Используйте следующие команды, чтобы отключить или включить звук устройства.
Источник
О разном
Страницы
среда, 21 сентября 2016 г.
Отключить звуковую карту в Ubuntu 14.04
Отключение звуковых модулей ядра в Debian и Ubuntu GNU/Linux
Первый шаг заключается в просмотре списка модулей звука (snd):
root@pcfreak:/var/www# lsmod|grep -i snd
snd_hda_codec_realtek 235234 1
snd_hda_intel 20035 0
snd_hda_codec 53940 2 snd_hda_codec_realtek,snd_hda_intel
snd_hwdep 5220 1 snd_hda_codec
snd_pcm_oss 32415 0
snd_mixer_oss 12478 1 snd_pcm_oss
snd_pcm 60151 3 snd_hda_intel,snd_hda_codec,snd_pcm_oss
snd_seq_midi 4256 0
snd_rawmidi 15323 1 snd_seq_midi
snd_seq_midi_event 4628 1 snd_seq_midi
snd_seq 41281 2 snd_seq_midi,snd_seq_midi_event
snd_timer 15502 2 snd_pcm,snd_seq
snd_seq_device 4493 3 snd_seq_midi,snd_rawmidi,snd_seq
snd 45998 11
snd_hda_codec_realtek,snd_hda_intel,snd_hda_codec,snd_hwdep,snd_pcm_oss,snd_mixer_oss,snd_pcm,snd_rawmidi,snd_seq,snd_timer,snd_seq_device
soundcore 4566 1 snd
snd_page_alloc 6217 2 snd_hda_intel,snd_pcm
Следующий шаг заключается в отключение модулей на живой системе:
root@pcfreak:/var/www# rmmod soundcore
ERROR: Module soundcore is in use by snd
root@pcfreak:/var/www# rmmod snd_hda_codec_realtec
ERROR: Module snd_hda_codec_realtec does not exist in /proc/modules
root@pcfreak:/var/www# rmmod snd_hda_intel
root@pcfreak:/var/www# rmmod snd_hda_codec
ERROR: Module snd_hda_codec is in use by snd_hda_codec_realtek
root@pcfreak:/var/www# rmmod snd_hda_codec_realtek
root@pcfreak:/var/www# rmmod snd_hda_codec
root@pcfreak:/var/www# rmmod snd_pcm_oss
root@pcfreak:/var/www# rmmod snd_seq_midi
root@pcfreak:/var/www# rmmod snd_rawmidi
root@pcfreak:/var/www# rmmod snd_seq_midi_event
root@pcfreak:/var/www# rmmod snd_seq
root@pcfreak:/var/www# rmmod snd_timer
ERROR: Module snd_timer is in use by snd_pcm
root@pcfreak:/var/www# rmmod snd_seq_device
root@pcfreak:/var/www# rmmod snd_pcm
root@pcfreak:/var/www# rmmod snd_seq_device
ERROR: Module snd_seq_device does not exist in /proc/modules
root@pcfreak:/var/www# rmmod snd_hda_intel
ERROR: Module snd_hda_intel does not exist in /proc/modules
rmmod snd_hwdep
root@pcfreak:/var/www# rmmod snd_mixer_oss
root@pcfreak:/var/www# rmmod snd_timer
root@pcfreak:/var/www# rmmod snd
root@pcfreak:/var/www# rmmod soundcore
root@pcfreak:/var/www#
Следующий шаг, занесение отключённых модулей ядра в «чёрный список», чтобы они не грузились при загрузке ОС, записав их в файл /etc/modprobe.d/snd-bkaclist.conf:
blacklist soundcore
blacklist snd
blacklist snd_pcm
blacklist snd_pcsp
blacklist pcspkr
Это можно сделать через команду echo:
# touch /etc/modprobe.d/snd-blacklist.conf
# cd /etc/modprobe.d/
# echo ‘blacklist soundcore’ >> snd-blacklist.conf
# echo ‘blacklist snd’ >> snd-blacklist.conf
# echo ‘blacklist snd_pcm’ >> snd-blacklist.conf
# echo ‘blacklist snd_pcsp’ >> snd-blacklist.conf
# echo ‘blacklist pcspkr’ >> snd-blacklist.conf
Но у меня при отключение модуля ядра snd_intel8x0m появлялась ошибка:
ERROR: Module snd_intel8x0m is in use
Но не показывалась чем этот модуль занят. А посмотреть это можно командой:
lsof -n | grep /dev/snd
У меня этот модуль был занят ALSA и PulseAudio. Я их просто командой pkill прибил и после этого у меня у меня этот модуль ядра выгрузился.
Источник
Настройка звука в Linux с Pulse
Звук в системе — вещь очень необходимая. Вы можете захотеть послушать музыку, посмотреть фильм, пообщаться с друзьями через голосовую связь или видеочат. Для всего этого вам нужно будет, чтобы система поддерживала работу со звуком. И не менее важно, чтобы звук воспроизводился хорошо.
В этой статье мы не будем рассматривать установку драйверов или выполнить настройку звука linux по умолчанию. Мы будем говорить о комфортном управлении звуком. О том, как заставить звуковую систему работать лучше, чтобы получаемый звук соответствовал вашим желаниям.
Как работает аудио в Linux
Если не вдаваться в подробности, то вот небольшая схема того, как будет работать звук в Linux:
Здесь есть источник и есть цель. Что-то создает звук, что-то должно его получить и обработать, а затем, наконец, воспроизвести. Для большинства повседневных задач мы используем обычные приложения, например, VLC для генерации звука и колонки или наушники для воспроизведения.
В обратном порядке то же самое. Устройство, например, микрофон, генерирует звук, а затем отправляет его приложению, например, Jitsi или Skype. Модель всегда работает похожим образом. Но между этими двумя точками существует звуковая подсистема Linux.
Если не углубляться в историю, для управления звуком linux использовалась Advanced Linux Sound Architecture (ALSA). Если быть точным, то она и сейчас используется. Но в современных дистрибутивах настройка звука в linux выполняется без непосредственной настройки ALSA пользователем. Вместо этого применяются инструменты более высокого уровня — PulseAudio.
Почему именно PulseAudio?
Почему Pulse так необходим? Это не так. ALSA работает настолько хорошо, что многие дистрибутивы только сейчас начинают интегрировать Pulse по умолчанию. Тем не менее работа с ALSA может потребовать многих часов ручной настройки.
И здесь мы не говорим о настройке по умолчанию. Дополнительная настройка звука alsa может привести к созданию запутанных конфигурационных файлов и скриптов, поэтому вам будет сложно создать единственную конфигурацию на все случаи жизни. Проблема не всегда в ALSA, иногда причиной стает само приложение, но это не меняет конечный результат.
Сейчас мы требуем от нашего компьютера намного больше чем раньше. Раньше аудиовыход подключался к наушникам или колонкам и все. Сейчас же часто необходимо подключать компьютер к пучковой аудиосистеме, телевизору и получать звук с микрофона по Bluetooth.
PulseAudio позволяет все это настроить просто и быстро, а вам только останется убедиться, что все работает правильно. Также здесь добавляется несколько дополнительных полезных функций. Например, возможность передавать аудио на другой компьютер изменение форматов и каналов.
Настройка Pulse
Чтобы настроить воспроизведение звука с помощью Pulse вам понадобится выполнить три вещи:
- Проверьте соединения, как физические, так и виртуальные;
- Подключите звуковой выход или вход к источнику звука;
- Управляйте целями с помощью Pulse Audio Control (pavucontrol).
Шаг 1. Проверьте оборудование
Проверьте кабели. Проверьте ручку громкости. Проверьте кнопки отключения звука и кнопки питания. Вы даже можете выключить аудиоустройство и снова включить.
Признайте это. Вы хоть раз оставляли подключенными наушники, забывали ввести пароль к колонкам или пытались включить звук с выключенной громкостью. Вы тратили много времени на настройку звука linux, а проблема была совсем не там. Поэтому лучше сразу убедиться что физическая составляющая в порядке. Так дополнительная настройка PulseAudio будет проще.
Шаг 2. Проверьте ваше приложение
Точно так же проверьте настройки вашей программы. Не во всем программах есть много опций, но, например, в VLC можно настроить громкость воспроизведения и драйвер, с помощью которого будет воспроизводиться звук:
В приложении Google Hangouts настройки более упрощены:
Вам нужно убедиться, что приложение отправляет звук правильной подсистеме. Если сомневаетесь, лучше передать звук Pulse:
- Отправьте звук Pulse и сможете управлять его воспроизведением динамически с помощью панели управления Pulse;
- Если хотите получить ручной контроль — отправьте звук напрямую в ALSA. Это может понадобиться если вы используете такие профессиональные JACK или Patchage. Им нужно иметь полный контроль над маршрутизацией звука.
У Pulse есть плагин для ALSA поэтому даже если вы направите звук в ALSA, вы все равно сможете управлять им с помощью Pulse. Сигнал не будет перехвачен, так что об этом можно не беспокоиться.
Шаг 3. Настройка звука в pavucontrol
С помощью панели управления звуком PulseAudio или pavucontrol вы можете выполнять все необходимые действия. По умолчанию она находится в настройках Gnome, но может быть установлена отдельно. Для KDE утилита будет называться pavucontrol-qt.
Вы можете использовать pavucontrol чтобы настроить громкость звука и маршрутизацию на вашем компьютере. Возможно, вы ею уже пользуетесь ежедневно, но не знаете что это настройка pulseaudio. Когда вы регулируете громкость в своем окружении рабочего стола, вы используете те же инструменты.
Панель управления состоит из пяти вкладок:
- Конфигурация — настройка звуковых карт. Она не используется часто, один раз устанавливаете нужные значения и забываете;
- Устройства ввода — доступные устройства ввода, что-то, что может генерировать звук, например, микрофон или веб-камера;
- Устройства вывода — доступные устройства вывода, такие как колонки или наушники, а также USB гарнитуры;
- Запись — активные сеансы записи, например, браузер ищет аудиовход для чата или программа для записи, например, Audacity.
- Проигрывание — активный поток звука, которые воспроизводится в данный момент. Вы можете менять громкость для одного или для двух каналов по отдельности для каждого приложения.
Важно заметить, что панель динамическая, и она не будет отображать программ если они сейчас не играют или не записывают звук.
Шаг 4. Маршрутизация звука в Pulse
Вы можете выбрать на какое устройство будет передаваться ваш звук с помощью Pulse. Настройка звука Pulseaudio выполняется очень просто. Например, попробуйте что-то простое. Включите какую-либо музыку, затем перейдите на вкладку конфигурация.
Здесь обратите внимание, что для каждого устройства выбран профиль работы, например, у меня для встроенного аудио используется аналоговый сетреодуплекс. Если вы измените его на что-то другое музыка затихнет. Она продолжит воспроизводиться, но мы ее не будем слышать.
Вы можете видеть, что здесь, кроме аудиовыходов есть HDMI. После установки новой видеокарты, она может перехватить приоритет вывода у звуковой. Но вы уже знаете куда смотреть. В остальных же случаях параметры не изменятся пока вы их сами не измените.
Теперь давайте предпримем что-то более сложное, например, запишем воспроизводимый звук в файл. Откройте Audacity и в настройках выберите источник звука Pulse. Иногда может быть Default Line:0
Затем начните запись, вы увидите что пишите тишину:
Дальше вернитесь к панели управления Pulse, перейдите на вкладку Запись и выберите источник для Audacity вместо Встроенное аудио — Monitor Встроенное аудио, дальше вы увидите как началась запись:
Таким образом, вы можете перенаправлять звук для приложений. Многие проблемы со звуком возникают из-за того, что система использует не то аудиоустройство по умолчанию. Возможно, ваша USB камера не установлена как стандартный аудиовход. В таком случае вы просто не получите звука.
То же самое верно для аудио. Если вы смотрите фильм и не слышите звук, проверьте Pulse. Возможно, он отправляется на неактивное устройство или громкость отключена.
Выводы
На компьютерах всегда были проблемы со звуком. Звуковым устройствам нужны драйвера, операционной системе нужно обнаружить их и управлять, а пользователь должен понимать как работают элементы управления. Мы рассмотрели как выполняется настройка звука в Linux. И да, это 2017 и Linux может воспроизводить звук. И даже больше, он может управлять звуком. Надеюсь, эта информация была полезна для вас.
Источник