- Как включить \ отключить Wi-Fi (Вай-Фай) модуль или адаптер в Windows 10
- Управление работой Wi-Fi в операционной системе – инструкция
- Что делать, когда периодически отключается Wi-Fi на компьютере с Windows 10
- Проверенные методики устранения проблемы
- Обновления профиля Wi-Fi
- Изменение настроек режима энергосбережения ноутбука
- Деактивация автонастройки TCP_IP
- Откат драйверов
- Как включить/отключить WiFi в Windows 10
- Коротко о включении/отключении WiFi в Windows 10
- Как включить/отключить WiFi с помощью клавиатуры
- Как включить/отключить WiFi с панели задач
- Как включить/отключить WiFi с помощью иконки уведомлений
- Как включить/отключить WiFi с помощью Параметров
- Как включить/отключить WiFi, когда нет значка WiFi в Windows 10
Как включить \ отключить Wi-Fi (Вай-Фай) модуль или адаптер в Windows 10
Поддержка технологии беспроводной передачи данных под названием «Wi-Fi» (читается по-русски как – Вай-Фай) сейчас имеется во множестве как стационарных, так и портативных устройств. Имеется она и в компьютерах.
Однако постоянное задействование данной технологии является в большинстве своём избыточным, при условии, конечно, что данный вид связи не используется пользователем. К тому же если речь идёт о портативном компьютере (ноутбуке), то на поддержание постоянной активности модуля беспроводной связи Wi-Fi неминуемо затрачивается энная часть электроэнергии, что в конечном итоге приводит к ускоренному разряду аккумуляторной батареи, которая питает ноутбук.
Да и в целях безопасности определённо не лишним будет отключать Вай-Фай приёмопередатчик в те моменты, когда оный не требуется.
К счастью, работой беспроводного модуля можно с лёгкостью управлять в операционной системе Windows 10, чем и будет посвящён данный материал.
Управление работой Wi-Fi в операционной системе – инструкция
В Windows 10 для управления работой Вай-Фай модуля не обязательно «бороздить» по многочисленным системным окнам, дабы добраться до заветной опции. Разработчики операционной системы предусмотрели куда более легкий и быстрый способ. Речь идёт об одной из кнопок «быстрых действий». Давайте посмотрим, где находится оная кнопка, и воспользуемся ей.
- Как уже говорилось выше, интересующая нас кнопка находится в блоке быстрых действий. Этот блок расположен в панели уведомлений, кнопка вызова которой расположена в панели задач. На изображении ниже указано, как вызвать данную панель.
Вызвав панель уведомлений, в её нижней части расположен блок кнопок. Он может быть свёрнут, тогда следует его развернуть, для чего там же предусмотрен соответствующий элемент с говорящим именем Развернуть.
Отлично. Теперь вы видим практически все кнопки (некоторые из них могут быть скрыты, подробнее об этом в материале «Как убрать ненужные кнопки в панели уведомлений Windows 10»). Среди этого списка располагается и необходимая в нашем случае кнопка, управляющая работой Wi-Fi. Одна имеет одноимённое название.
Если кнопка окрашена в синий цвет, то это означает, что в данный момент Вай-Фай модуль активен, а если кнопка серая, то технология передачи данных по данной технологии отключена.
Вот так просто в Windows 10 осуществляется управление работой технологии Вай-Фай. Напоследок стоит сказать, что в некоторых ноутбуках, преимущественно устаревших, имеется физическая кнопка (или переключатель) управления Вай-Фай модулем.
Если это как раз ваш случай, то управлять работой модуля можно и с помощью этой возможности.
В свою очередь, Вы тоже можете нам очень помочь.
Просто поделитесь статьей в социальных сетях и мессенджерах с друзьями.
Поделившись результатами труда автора, вы окажете неоценимую помощь как ему самому, так и сайту в целом. Спасибо!
Что делать, когда периодически отключается Wi-Fi на компьютере с Windows 10
Пользователи последней версии операционки с индексом «10» от компании «Майкрософт» уже привыкли сталкиваться с различными неполадками работы системы. Постоянные сбои сплотили приверженцев «Десятки», и они щедро делятся между собой проверенными способами решения проблем.
Одной из часто возникающих сложностей является регулярное отключение ПК от беспроводной сети. Ниже описаны инструкции для эффективной отладки подключения Wi-Fi в ноутбуках и компьютерах на Windows 10, которые на практике доказали свою работоспособность.
Проверенные методики устранения проблемы
Новичкам, которые затрудняются точно диагностировать причину проявления сбоя, рекомендуется нижеприведенные инструкции для отладки подключения Wi-Fi в ноутбуках и ПК на Windows 10 применять в изложенном порядке.
Опытные пользователи могут прицельно устранить неполадки, выборочно исполнив одну или несколько, описанных в настоящем руководстве, инструкций.
Примечание: В, случае выявления сбоев подключений к беспроводной сети периодически, не только на одном персональном компьютере с Windows 10, а на всех девайсах, подключенных к домашнему Wi-Fi, потребуется решать проблему, связанную с работой маршрутизатора.
Обновления профиля Wi-Fi
Если отключается Wi-Fi на ноутбуке или ПК с Windows 10, то, сначала следует удалить профиль Wi-Fi, что приведет к его обновлению.
Это удобно сделать с использованием «КС» (Командной строки), выполнив команду: «netsh wlan delete profile name=[profile name]». Далее вновь подключиться к Wi-Fi, введя корректные имя и код доступа.
Изменение настроек режима энергосбережения ноутбука
В лэптопах на Windows 10 нередко отключается интернет после достижения определенного уровня остаточного заряда аккумуляторной батареи, из-за настроек режима энергопотребления. При этом автоматически деактивируется Wi-Fi-адаптер, что делает невозможным соединение с беспроводным роутером.
Необходимо исполнить следующие шаги:
- Войдя в свойства Wi-Fi подключения, клацнуть «Configure» или в русскоязычной модификации операционки «Настройка»;
- Открыть закладку «Power Management» или в русскоязычной модификации операционки «Управление питанием»;
- Убрать отметку с графы «Allow the PC to turn off device…» или в русскоязычной модификации операционки «Позволить ПК отключать это устройство…»;
- Клацнуть «Ok»;
- Готово. Wi-Fi-модуль выключаться автоматически после выхода из режима ожидания больше не будет.
На некоторых ПК с Виндовс 10 исполнение вышеописанных действий оказывается недостаточно и необходимо еще дополнительно установить максимальную производительность Wi-Fi-модуля.
Для этого следует сделать всего несколько шагов:
- Клацнуть «Пуск»;
- «Параметры»;
- Перейти в закладку «Система»;
- Клацнуть «Питание…»;
- После этого кликнуть «Доп. параметры питания»;
- Затем в графе текущей схемы войти в ее настройки;
- Клацнуть «Изменить доп. параметры»;
- Раскрыть содержимое раздела параметров Wi-Fi-модуля;
- Указать режим максимальной производительности во время питания от сети и аккумулятора;
- Клацнуть «Ok».
Деактивация автонастройки TCP_IP
В «Десятке» активирована функция автонастройки увеличения эффективности функционирования сетевых каналов, однако, в лэптопах этот новый тюнинг от «Майкрософт» вызывает проблемы с подключением. Вот почему почти все пользователи вынуждено отключают настройку посредством «КС».
- Открыть «КС» с расширенными полномочиями и напечатать «netsh int tcp set heuristics disabled»;
- Клацнуть «Ввод»;
- Подождать пока в «КС» отобразится «Ok»;
- Затем по аналогии с 1-3 пунктами выше, последовательно исполнить:
– «netsh int tcp set global autotuninglevel=disabled»;
– «netsh int tcp set global rss=enabled»;
– «netsh int tcp show global».
5. Далее перезагрузить ПК;
6. Готово. Теперь отключение от Wi-Fi не будет происходить.
Если проблема не устранилась, то придется продолжить выполнять дальнейшие инструкции из этого руководства.
Откат драйверов
Пользователи «Десятки» постоянно продолжают сталкиваться со сложностями после обновления ПО. Процедура возврата к предыдущей модификации ПО может вернуть ПК в работоспособное состояние.
Чтобы откатить драйвер сетевого устройства, потребуется выполнить следующие действия:
- Войти в «Диспетчер устройств»;
Развернуть содержимое вкладки «Сетевых адаптеров»;
- Клацнуть ПКМ по используемому беспроводному модулю и кликнуть «Обновить»;
- Затем клацнуть «Поиск на компьютере»;
- Убрать галку с графы «Показывать совместимые устройства»;
- Далее указать предыдущую модификацию ПО;
- Перезагрузить ПК;
- Произвести соединение с Wi-Fi;
- Готово.
Если даже после отката драйверов проблема осталась, то отрыть сайт производителя оборудования и установить с него последнюю модификацию ПО. Эта процедура бесплатная, потому не целесообразно использовать для обновления драйверов сторонние ресурсы. Частой причиной возникновения сложностей с подключением являются некорректные версии установленного ПО с посторонних сайтов.
Как включить/отключить WiFi в Windows 10
Давайте разберемся как включить или отключить WiFi в Windows 10 в случае, если вы не хотите использовать его, или вам нужно исправить какие-либо проблемы, или по другим причинам.
 Коротко о включении/отключении WiFi в Windows 10
Коротко о включении/отключении WiFi в Windows 10
WiFi можно определить, как беспроводную локальную сеть (WLAN), которая использует высокочастотные радиоволны для обеспечения беспроводной сети и подключения Интернета к устройствам.
В большинстве устройств, включая компьютеры с Windows 10, значительно упрощено включение/выключение WiFi и переподключение к предпочтительной сети WiFi.
Тем не менее, не редко встречаются ситуации, когда вы можете столкнуться с необходимостью включения/выключения WiFi в Windows 10, особенно когда на вашем компьютере возникают проблемы с подключением к сети WiFi.
Поэтому, в этой статье мы представим вам различные способы включения/отключения WiFi в Windows 10.
Как включить/отключить WiFi с помощью клавиатуры
Самый простой способ включить или выключить WiFi в Windows 10 — использовать клавишу WiFi на клавиатуре компьютера. На многих компьютерах имеется специальная клавиша WiFi на клавиатуре.
- Просто нажмите клавишу WiFi на клавиатуре своего компьютера для того, чтобы включить или отключить WiFi.
Как включить/отключить WiFi с панели задач
Для этого вам нужно выполнить следующие шаги:
- Кликните на иконку WiFi , расположенную на панели задач в правом нижнем углу. В появившемся меню нажмите кнопку действия с WiFi , чтобы включить WiFi, и нажмите на название сети , чтобы подключиться к ней.
Кнопка действия с WiFi работает как переключатель, позволяя включать или отключать WiFi одним лишь кликом не нее.
Как включить/отключить WiFi с помощью иконки уведомлений
- Нажмите на значок уведомления , расположенный на панели задач в правом нижнем углу экрана. В появившемся меню нажмите на плитку со словом Сеть .
- Затем нажмите на кнопку действия с WiFi для включения и кликните на название сети для подключения к ней.
Как включить/отключить WiFi с помощью Параметров
- Клик на кнопку Пуск , а затем клик на Параметры в самом левом маленьком меню.
- На экране Параметры клик на Сеть и Интернет .
- На следующем экране клик на опцию WiFi в боковом меню и затем включить переключатель для включения WiFi, и отключить переключатель для отключения сети.
Как включить/отключить WiFi, когда нет значка WiFi в Windows 10
Если вы не нашли значок WiFi, вполне вероятно, что вы используете кабель Ethernet, подключенный к компьютеру, или адаптер WiFi отключен.
- Клик на кнопку Пуск , а затем клик на иконку Параметры в самом левом маленьком меню.
- На экране Параметры клик на Сеть и Интернет .
- На следующем экране клик на опцию WiFi в боковом меню, прокрутите вниз и кликните на Изменить настройки адаптера .
- На следующем экране правый клик на Беспроводное сетевое подключение и клик на Включить , в появившемся меню.

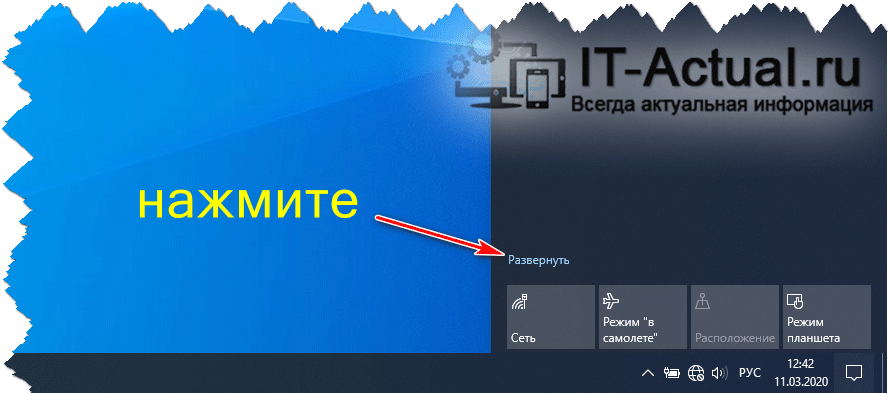
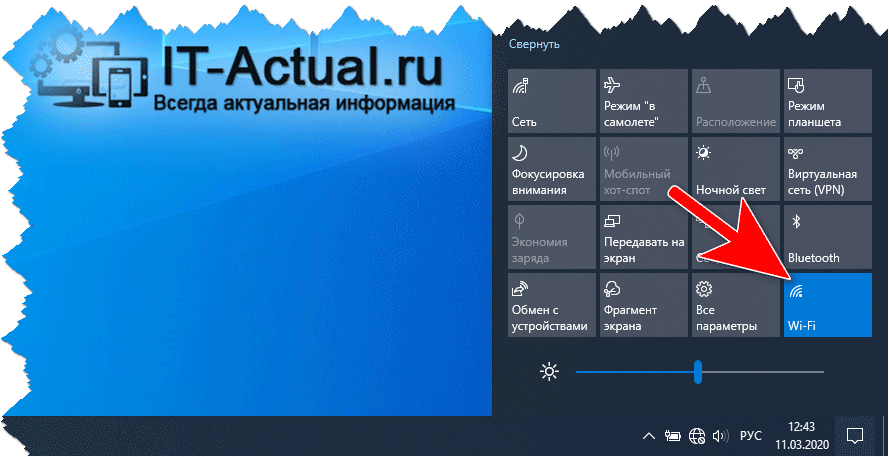










 Развернуть содержимое вкладки «Сетевых адаптеров»;
Развернуть содержимое вкладки «Сетевых адаптеров»;


 Коротко о включении/отключении WiFi в Windows 10
Коротко о включении/отключении WiFi в Windows 10







