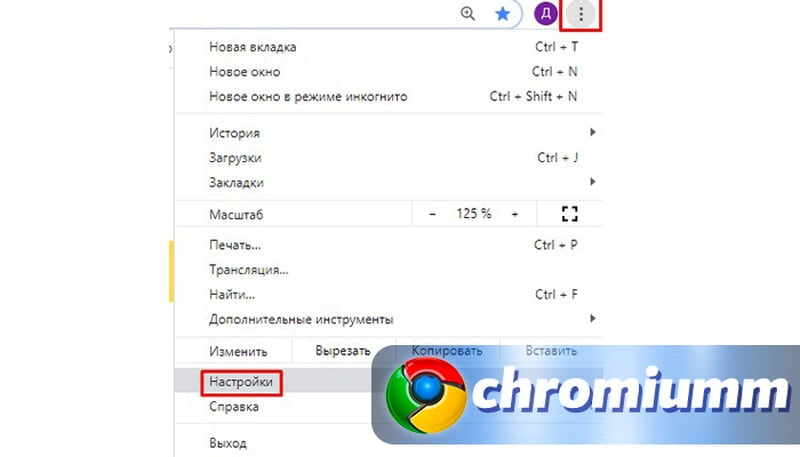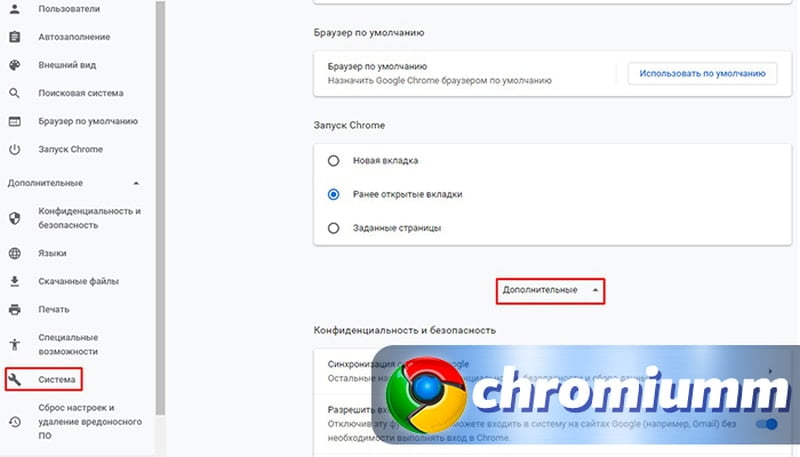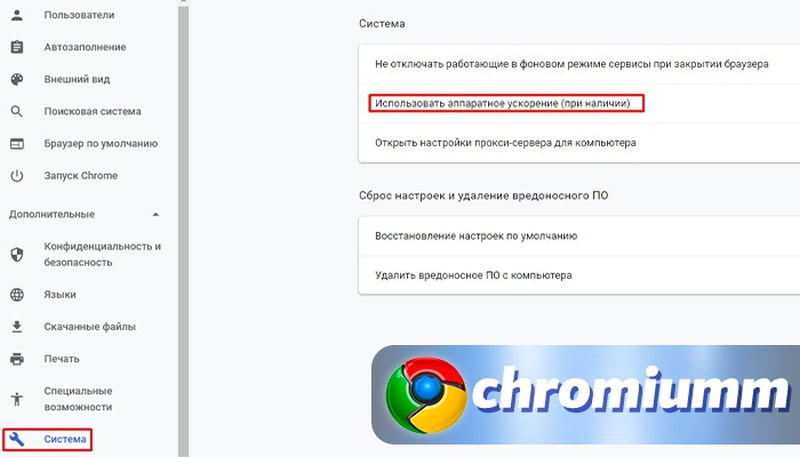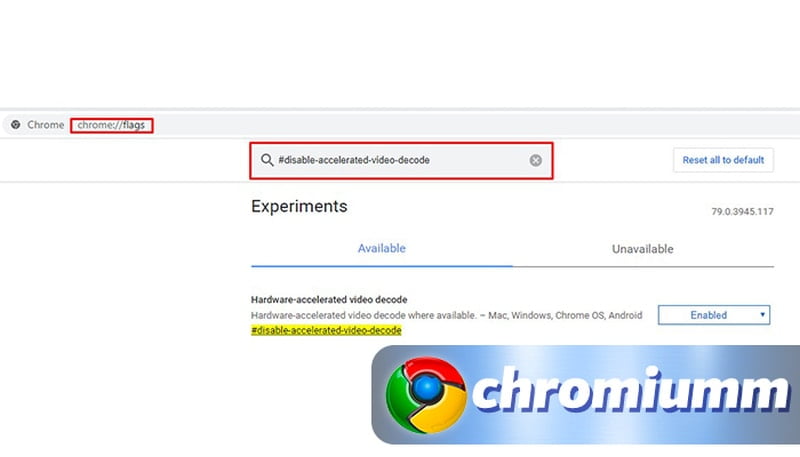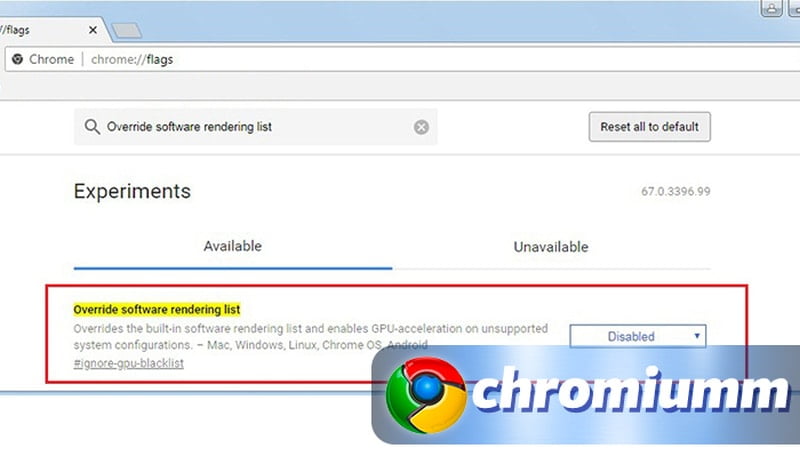- Аппаратное ускорение в браузере Google Chrome – как отключить или включить
- Что такое «аппаратное ускорение» в браузере Google Chrome
- Как в Google Chrome отключить аппаратное ускорение
- Как включить аппаратное ускорение в Гугл Хром
- Как использовать аппаратное ускорение при наличии Chrome
- Как включить и отключить аппаратное ускорение в Chrome
- Что такое аппаратное ускорение и включено ли в Chrome?
- Аппаратное ускорение уже включено в Chrome?
- Как включить аппаратное ускорение в Chrome
- Как форсировать аппаратное ускорение в Chrome
- Как отключить аппаратное ускорение в Chrome
- Как узнать, помогает ли аппаратное ускорение
- Дополнительная информация об аппаратном ускорении
- Как в Google Chrome отключить аппаратное ускорение: активируем режим черепахи
- Как в Google Chrome отключить аппаратное ускорение: активируем режим черепахи
- Виджеты на рабочий стол
- В Экселе не двигается курсор по ячейкам: в чем может быть проблема?
- Не работает правая кнопка мыши в Excel: где кроется проблема?
- Не работает фильтр в Excel: загвоздка, на которую мы часто не обращаем внимания
- Не отображаются листы в Excel: как вернуть вкладки без танцев с бубнами
- Что такое аппаратное ускорение в Гугл Хром
- Как отключить аппаратное ускорение в Гугл Хром
- Вариант №1
- Вариант №2
- Вариант №3
- Как включить аппаратное ускорение в Chrome
- Итоги
Аппаратное ускорение в браузере Google Chrome – как отключить или включить
В этом обзоре мы расскажем и о том, как отключить аппаратное ускорение в Google Chrome, и как запустить его снова. И даже объясним, что это такое, и зачем нужно оптимизировать работу опции.
Что такое «аппаратное ускорение» в браузере Google Chrome
Прежде чем отключить аппаратное ускорение Chrome, необходимо разобраться с тем, что это такое. Ведь не все даже знают о существовании опции.
Аппаратное ускорение Гугл Хром — это функция, обеспечивающая браузеру доступ к графическим утилитам, инсталлированным на устройстве. Опция необходима для повышения скорости обработки визуальной информации (картинок, гифок, видео), размещенной на интернет-страницах. Чем быстрее подгружается визуальный контент, тем удобнее пользователю, тем меньше времени занимает вывод вновь открываемых сайтов.
Аппаратное ускорение Гугл Хром априори создавалось для стабилизации функционирования утилиты. Алгоритм предполагал повышенную нагрузку на видеокарту. На нее переключали дополнительные задачи. Повышенную нагрузку получала и оперативная память.
Но в результате замедлялась скорость работы Windows и, как следствие такого перераспределения, подтормаживал обозреватель Google. Подобные симптомы типичны для слабых машин. Потому наиболее разумным решением будет отключить лишних потребителей ресурсов, включая аппаратное ускорение Chrome.
Также в отдельных случаях аппаратное ускорение Гугл Хром приводит к некорректному выводу графики и видео. Проблема проявляется в том, что отдельные части страниц выводятся с ошибками (видео выводится с зелеными вставками, картинки могут закрывать часть текста). Тогда и начинают выяснять, как отключить, хотя бы временно, аппаратное ускорение в браузере Google Chrome.
Как в Google Chrome отключить аппаратное ускорение
Как отключить самостоятельно аппаратное ускорение в Google Chrome:
- открыть браузер;
- перейти в «Настройки». Меню активируется после нажатия на кнопку, на которой изображены 3 точки. Она расположена справа, после адресной строки;
- нужно прожать строку «Настройки»;
- далее выбирают категорию «Дополнительные». Она находится внизу страницы;
- раздел нужно раскрыть, нажав на соответствующую ссылку;
- справа следует дотронуться до надписи «Система»;
- в строке «Использовать аппаратное ускорение» переводят бегунок в положение выключено;
- чтобы изменения активизировались, необходимо закрыть браузер и заново включить его (перезагрузить).
Также можно отключить аппаратное ускорение Chrome, если:
- запустить программу;
- в адресной строке набрать и активировать переход на адрес chrome://flags/;
- дать согласие на корректировку. Эти действия может быть чреваты лишением лицензии на текущую копию утилиты;
- когда откроется новая страница, в поисковой строке ввести #disable-accelerated-video-decode;
- после того как будет найден заданный параметр, указать его новое значение Disabled;
- перезагрузить программу, прожав Relaunch Now.
Если указанный пункт на странице отсутствует, можно отыскать надпись Override software rendering list и выключить уже ее. При работе в этой части браузера следует быть аккуратным. Если деактивировать другую опцию, это может негативно отразиться на работе программы.
Как включить аппаратное ускорение в Гугл Хром
Чтобы заново активизировать функцию, следует пройти тот же путь, как для того, чтобы отключить в «Настройках» аппаратное ускорение в Google Chrome. Но бегунок переключают в режим включено.
Чтобы произведенные изменения заработали, программу вновь перезагружают.
Как использовать аппаратное ускорение при наличии Chrome
Когда стоит выключить аппаратное ускорение Гугл Хром:
Если у Вас остались вопросы или есть жалобы — сообщите нам
Как включить и отключить аппаратное ускорение в Chrome
Что такое аппаратное ускорение и включено ли в Chrome?
Когда в Chrome включено аппаратное ускорение, он передает большую часть графически интенсивных задач в браузере на графический процессор, что означает, что он максимально использует ваше оборудование.
Это хорошо по двум причинам: графический процессор предназначен для выполнения этих задач, поэтому ваш браузер будет работать намного лучше, а использование графического процессора освобождает процессор для выполнения других задач.
После того, как вы включили аппаратное ускорение, важно знать, стоит ли его включать или стоит выключить его. Существует множество тестов, которые вы можете запустить, чтобы увидеть, действительно ли аппаратное ускорение делает что-нибудь полезное. См. Ниже раздел «Как узнать, помогает ли аппаратное ускорение», чтобы узнать больше об этом.
Ниже приведены подробные инструкции по включению аппаратного ускорения в браузере Chrome, а также информация о том, как отключить ускорение, если оно уже включено. Продолжайте читать, чтобы узнать больше об аппаратном ускорении.
Аппаратное ускорение уже включено в Chrome?
Лучший способ проверить, включено ли аппаратное ускорение в Chrome, – ввести chrome: // gpu в адресную строку в верхней части браузера.
Будет возвращено целое множество результатов, но вас интересует раздел «Статус графического объекта».
В этом разделе 12 пунктов:
- холст
- CheckerImaging
- вспышка
- Flash Stage3D
- Flash Stage3D Базовый профиль
- Compositing
- Несколько растровых нитей
- Native GpuMemoryBuffers
- растеризации
- Видео декодирование
- WebGL
- WebGL2
Важная вещь, которую нужно искать, находится справа от каждого из этих предметов. Вы должны увидеть Аппаратное ускорение , если включено аппаратное ускорение.
Некоторые могут читать только Software. Аппаратное ускорение отключено , но это нормально.
Однако большинство этих записей, таких как Canvas, Flash, Compositing, Multiple Raster Threads, Video Decode и WebGL, должны быть включены.
Если все или большинство ваших значений отключены, вы должны прочитать, чтобы узнать, как включить аппаратное ускорение.
Как включить аппаратное ускорение в Chrome
Вы можете включить аппаратное ускорение через настройки Chrome:
Введите chrome: // settings в адресной строке в верхней части Chrome. Или используйте кнопку меню в правом верхнем углу браузера, чтобы выбрать Настройки .
Прокрутите до самой нижней части этой страницы и выберите ссылку Дополнительно .
- Теперь прокрутите до самого конца этой страницы настроек, чтобы найти другие варианты.
- Под заголовком Система найдите и включите параметр Использовать аппаратное ускорение, когда доступно .
- Если вам предлагается перезапустить Chrome, сделайте это, выйдя из любых открытых вкладок и затем снова открыв Chrome.
- При запуске Chrome снова откройте chrome: // gpu и убедитесь, что слова Аппаратное ускорение отображаются рядом с большинством элементов в « Состояние графической функции заголовок
Если вы видите, что опция «Использовать аппаратное ускорение, когда доступно» уже включена, но настройки графического процессора показывают, что ускорение недоступно, выполните следующий шаг.
Как форсировать аппаратное ускорение в Chrome
Последнее, что вы можете попытаться включить ускорение, когда Chrome, кажется, не хочет, это переопределить один из многих системных флагов:
- Введите chrome: // flags в адресной строке.
- Найдите раздел на этой странице, который называется Переопределить список рендеринга программного обеспечения .
- Измените параметр Отключено на Включено .
- Нажмите синюю кнопку RELAUNCH NOW , когда она появится в нижней части Chrome после включения аппаратного ускорения.
- Вернитесь на страницу chrome: // gpu и проверьте, включено ли ускорение.
На этом этапе Аппаратное ускорение должно появиться рядом с большинством элементов.
Если они по-прежнему отображаются как отключенные, это может указывать на проблему с вашей видеокартой или драйверами для вашей видеокарты. В этом руководстве показано, как обновить драйверы на вашем компьютере.
Как отключить аппаратное ускорение в Chrome
Отключить аппаратное ускорение в Chrome так же просто, как повторить приведенные выше шаги для его включения, но удалить опцию вместо ее включения.
- Перейдите к chrome: // settings в адресной строке.
- В самой нижней части этой страницы выберите ссылку Дополнительно .
- Снова прокрутите до самого конца страницы и найдите новый заголовок «Система».
- Найдите и отключите параметр Использовать аппаратное ускорение, если доступно .
- Закройте и снова откройте Chrome, если вам сказали.
- Когда он снова запустится, введите chrome: // gpu в адресную строку, чтобы убедиться, что Аппаратное ускорение отключено.
Как узнать, помогает ли аппаратное ускорение
Нажмите здесь, чтобы увидеть, работает ли аппаратное ускорение лучше. Сайт предоставлен Mozilla, который стоит за браузером Firefox, но тесты одинаково хорошо работают в Chrome.
На странице есть несколько ссылок, которые покажут, насколько хорошо работает ваш браузер.
Например, этот анимированный BLOB-объект предоставляет очень простую демонстрацию, но есть и другие примеры, в том числе эти перетаскиваемые видеоролики и куб 3D Рубика.
Если у вас есть приличная видеокарта, попробуйте найти веб-сайты с высококачественными Flash-анимациями и играми, чтобы увидеть, нет ли заикания.
Кроме того, попробуйте посмотреть видео высокой четкости на YouTube и убедитесь, что оно кристально чистое.
К сожалению, аппаратное ускорение не может помочь с буферизацией (это связано с вашим интернет-соединением). Однако вы можете обнаружить, что другие функции Chrome работают намного лучше, чем раньше.
Что показывают эти тесты?
Например, предположим, что вы запускаете эту анимацию фейерверков и обнаруживаете, что вы не видите фейерверков или анимации очень медленные. Итак, вы включаете аппаратное ускорение и повторяете тест и видите, что оно отлично анимируется и работает так, как вы ожидаете.
Если это ваши результаты, то, вероятно, лучше включить аппаратное ускорение, чтобы браузер мог использовать ваше оборудование для лучшей работы.
Однако, если вы видите заикание или анимация вообще не движется, а аппаратное ускорение включено, то есть вероятность, что ускорение не принесет вам пользы, потому что ваше оборудование неэффективно или драйверы устарели, и в этом случае Вы можете заменить аппаратное обеспечение или попробовать обновить программное обеспечение.
Дополнительная информация об аппаратном ускорении
Существует ряд компонентов, которые определяют, насколько хорошо работает каждый компьютер.
Например, центральный процессор (ЦП) обрабатывает все процессы, выполняющиеся на вашем компьютере, и занимается взаимодействием между программным обеспечением и оборудованием. Чем больше процессоров установлено на вашем компьютере, и качество этих процессоров во многом определяет скорость работы вашего компьютера.
Процессор не единственный важный фактор. Хотя центральный процессор управляет работой процессов на вашем компьютере, оперативная память (RAM) определяет, сколько процессов может быть запущено одновременно.
Когда у вас заканчивается память, на вашем компьютере обычно имеется какая-то форма файла подкачки, которая используется для хранения неактивных процессов. Замена диска – это плохо, потому что самый медленный компонент на вашем компьютере – это ваш жесткий диск. Вызов элементов из файла подкачки отрицательно сказывается на производительности.
Это приводит нас к следующему устройству, которое действительно помогло повысить производительность: твердотельный накопитель (SSD). SSD позволяет хранить и считывать данные гораздо быстрее, чем стандартный жесткий диск.
Однако основной смысл этой статьи связан с аппаратным ускорением в Chrome, и это относится к обработке графики.
Большинство современных компьютеров имеют графический процессор (GPU). Качество вашей видеокарты обычно зависит от того, сколько вы заплатили за компьютер. Геймеры будут тратить намного больше на свои компьютеры, чтобы получить действительно хорошую видеокарту, поскольку это устройство используется для выполнения математических вычислений и сложных задач обработки графики, таких как 3D-рендеринг. Проще говоря, чем лучше видеокарта, тем лучше.
Следовательно, вы были бы правы, считая, что в 99,9% случаев вы захотите включить аппаратное ускорение. Итак, почему вы хотите отключить аппаратное ускорение?
Некоторые люди сообщают, что они получают лучшую производительность при отключенном аппаратном ускорении. Причина этого, вероятно, заключается в том, что видеокарта не работает должным образом, или на них может быть установлен неправильный драйвер.
Другой причиной отключения аппаратного ускорения может быть снижение энергопотребления, когда вы используете ноутбук, работающий от батареи.
Как в Google Chrome отключить аппаратное ускорение: активируем режим черепахи
Как в Google Chrome отключить аппаратное ускорение: активируем режим черепахи
Виджеты на рабочий стол
В Экселе не двигается курсор по ячейкам: в чем может быть проблема?
Не работает правая кнопка мыши в Excel: где кроется проблема?
Не работает фильтр в Excel: загвоздка, на которую мы часто не обращаем внимания
Не отображаются листы в Excel: как вернуть вкладки без танцев с бубнами
В Сети часто встречается вопрос, как в Google Chrome отключить аппаратное ускорение. Такая опция, как правило, включена по умолчанию. Ее польза состоит в более плавной и быстрой загрузке страниц за счет грамотного распределения нагрузки, в том числе и на «железо» ПК. Некоторым пользователям нравится опция, а другие считают ее бесполезной из-за множества ошибок, а также сбоями в работе графических процессоров. Ниже подробно рассмотрим, как правильно отключить функцию в Google Chrome, для чего она нужна, и как ее включить при необходимости.
Что такое аппаратное ускорение в Гугл Хром
Аппаратное ускорение — действие, когда для выполнения определенных задач применяется не программный потенциал, а возможности ПК. При этом программа сама принимает решение о необходимости дополнительной помощи. Благодаря такой особенности, Google Chrome работает быстрей, а страницы загружаются более плавно.
Аппаратное ускорение в Хроме — опция, подразумевающая подключение возможностей процессора ПК. В результате работа в Интернете становится комфортней, страницы грузятся быстрее и нет других проблем.
Центральный процесс подключается в тех случаях, когда необходимо загрузить ресурсоемкие приложения — игры, видео и т. д. Такая особенность позволяет распределить задачи между центральным и графическим процессорами для более комфортной работы.
В теории аппаратное ускорение Google Chrome должно уменьшить нагрузку и повысить возможности встроенных в ПК элементов. Но бывают и проблемные ситуации, когда при работе в браузере наблюдается замирание картинки. При этом никакие команды пользователя не работают. Единственное, что остается сделать — перезапускать веб-проводник.
Причиной проблемы может быть работа рассматриваемой опции в Google Chrome. Важно понимать, что каждый ПК индивидуален, как и его возможности. Конечный результат и стабильность работы в Интернет могут быть связаны с центральным процессором и ПО. При наличии подозрений на неполадки или слабое «железо» лучше отключить аппаратное ускорение. Если ситуация восстановилась, причина скрывалась именно в указанной функции. В противном случае причину сбоев необходимо искать в другом месте.
Как отключить аппаратное ускорение в Гугл Хром
Процесс управления браузером и его настройками не вызывает трудностей. Все функции включаются и отключаются через специальный раздел Google Chrome. Если стоит вопрос, как отключить аппаратное ускорение в Хроме, можно использовать стандартный и ряд дополнительных вариантов. Рассмотрим несколько методов.
Вариант №1
Самый простой способ отключить ненужную функцию — сделать это через настройки Google Chrome. Для этого пройдите такие шаги:
- Войдите в меню веб-проводника. Для этого жмите на кнопку с тремя точками (шестеренкой, полосками и т. д.) в зависимости от версии.
- Перейдите в режим Настройки.
- Листайте вниз до пункта Дополнительно.
- Найдите в появившемся списке раздел Система.
- Найдите пункт Использовать аппаратное ускорение.
Чтобы отключить функцию в Google Chrome, переместите ползунок в соответствующее положение. Для активации настроек перезапустите веб-проводник и проверьте скорость загрузки страниц.
Вариант №2
Бывают ситуации, когда необходимо отключить аппаратное ускорение только для видео без внесения правок в flash. Алгоритм действий такой:
- В адресной строке укажите строчку chrome://flags.
- Отыщите пункт со следующим содержанием — #disable—accelerated—video—decode.
- Жмите Отключить.
Если такого пункта на странице нет, найдите надпись Override software rendering list и выключите ее. Действуйте крайне осторожно, чтобы случайно не выключить другую опцию. В ином случае возможны трудности с потерей работоспособности ПО. Если пользователь плохо понимает функционал Google Chrome, лучше использовать рассмотренный выше вариант.
Вариант №3
Если необходимо отключить аппаратное ускорение Флеш, здесь потребуется другой подход. Алгоритм действий имеет такой вид:
- Откройте в веб-проводнике Google Chrome любое видео, работающее на flash.
- Кликните по содержимому правой кнопкой мышки и кликните на пункт Параметры.
- Уберите вкладку с раздела Включать аппаратное ускорение.
На завершающем этапе остается закрыть окно, а после просматривать ролики без аппаратного ускорения.
Как включить аппаратное ускорение в Chrome
Из приведенной выше инструкции видно, что отключить ненужную функцию — вопрос нескольких секунд. Но бывают ситуации, когда человеку снова понадобилась опция. В таких обстоятельствах нужно знать, как в Гугл Хром включить аппаратное ускорение. Здесь алгоритм действий такой:
- Перейдите в меню браузера Google Chrome.
- Зайдите в режим Настройки.
- Дойдите до пункта Дополнительно и жмите на него.
- Отыщите в появившемся списке раздел Система.
- Опуститесь до пункта Использовать аппаратное ускорение.
- Включите тумблер путем его перевода в правую сторону.
Убедитесь, что страницы Google Chrome загружаются корректно и без зависаний.
Итоги
Теперь вы знаете, как отключить аппаратное ускорение в Гугл Хроме, если опция вызывает сбои в работе Интернета или создает большую нагрузку на «железо» ПК. Для начала функцию можно выключить только для видео, а на следующем шаге уже для всего веб-проводника.