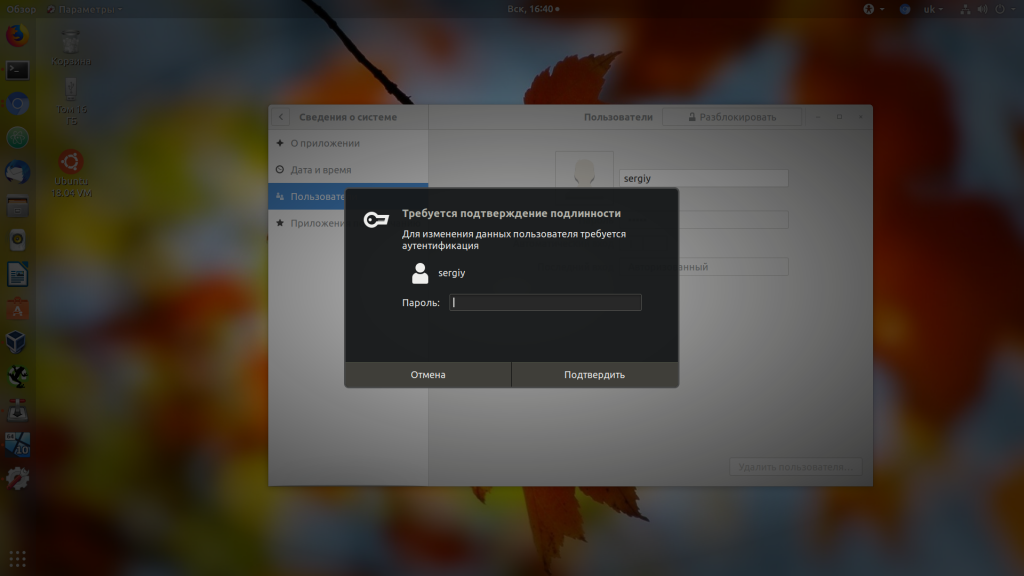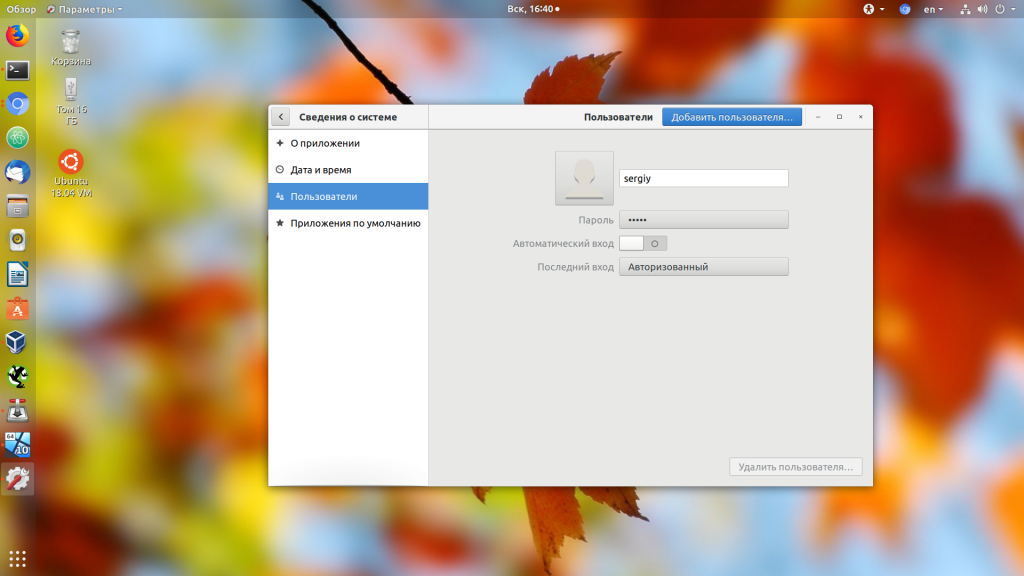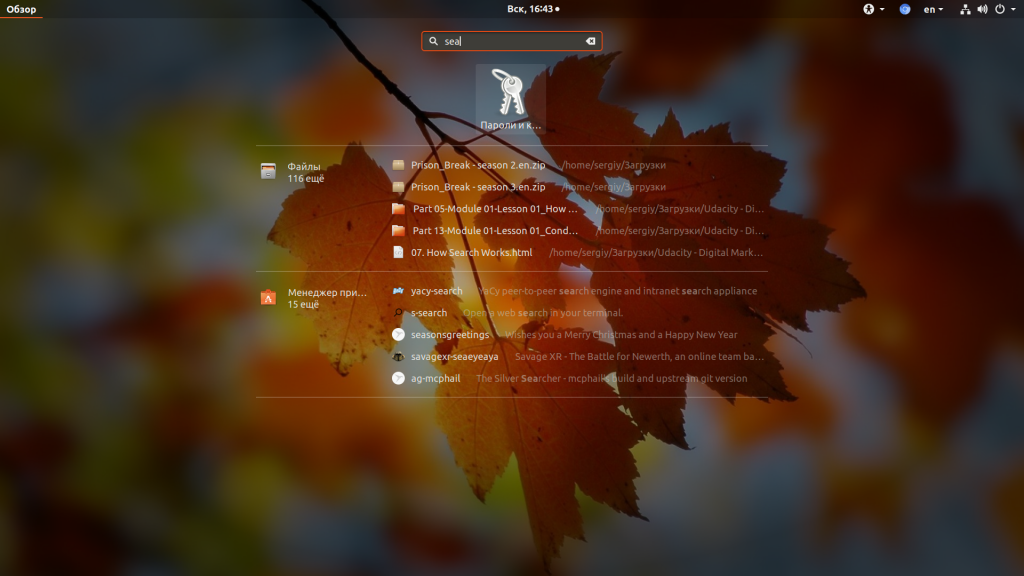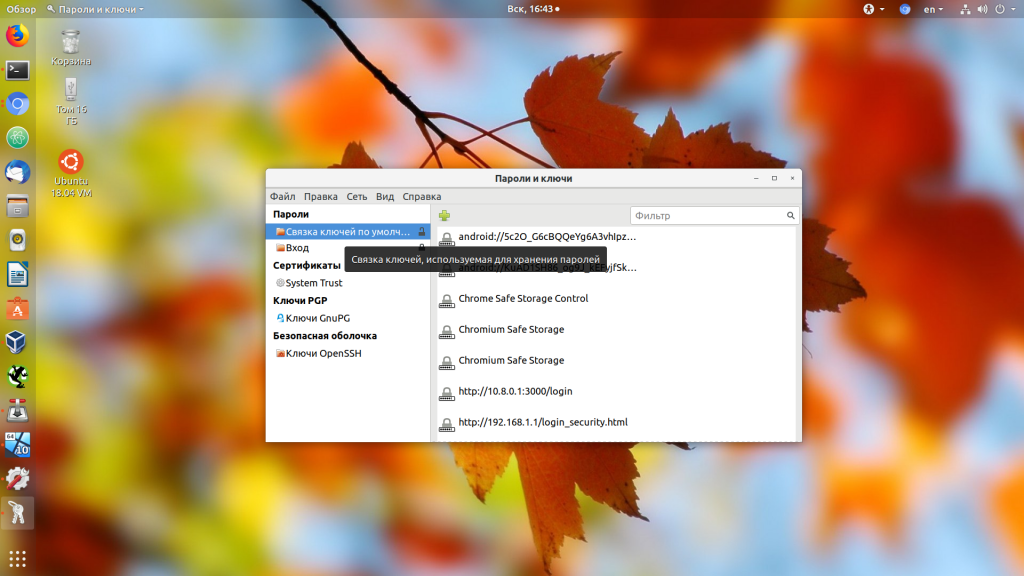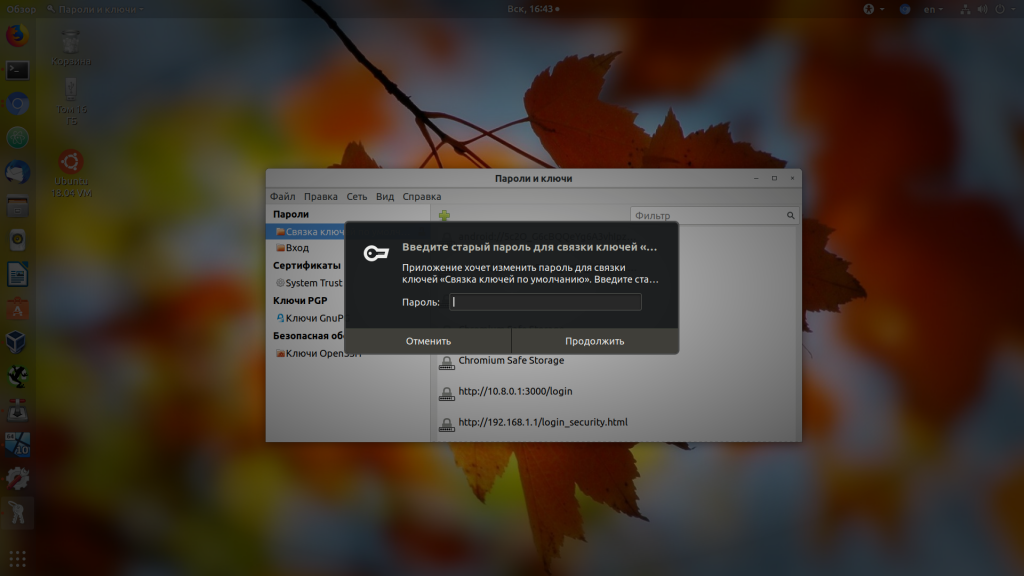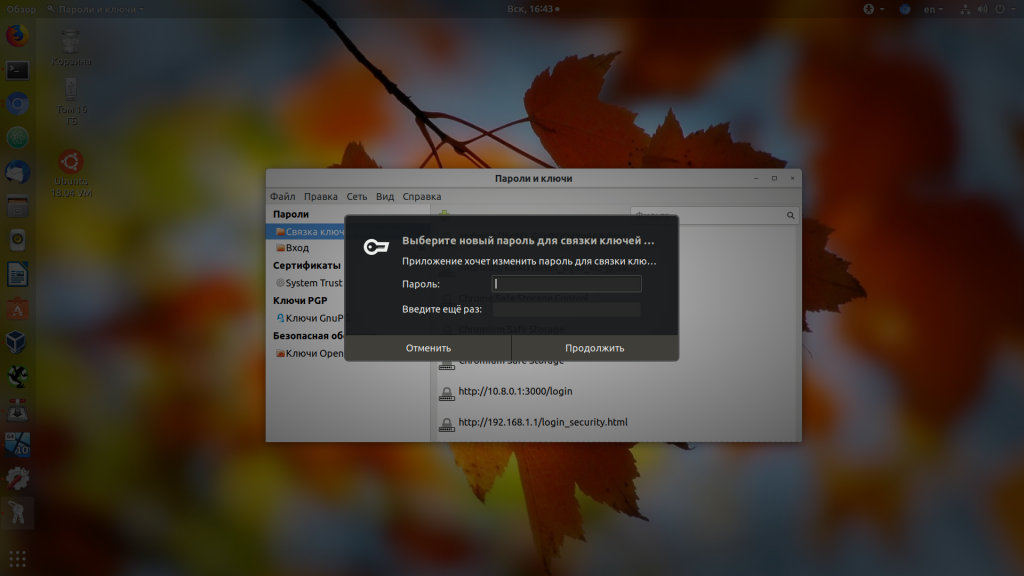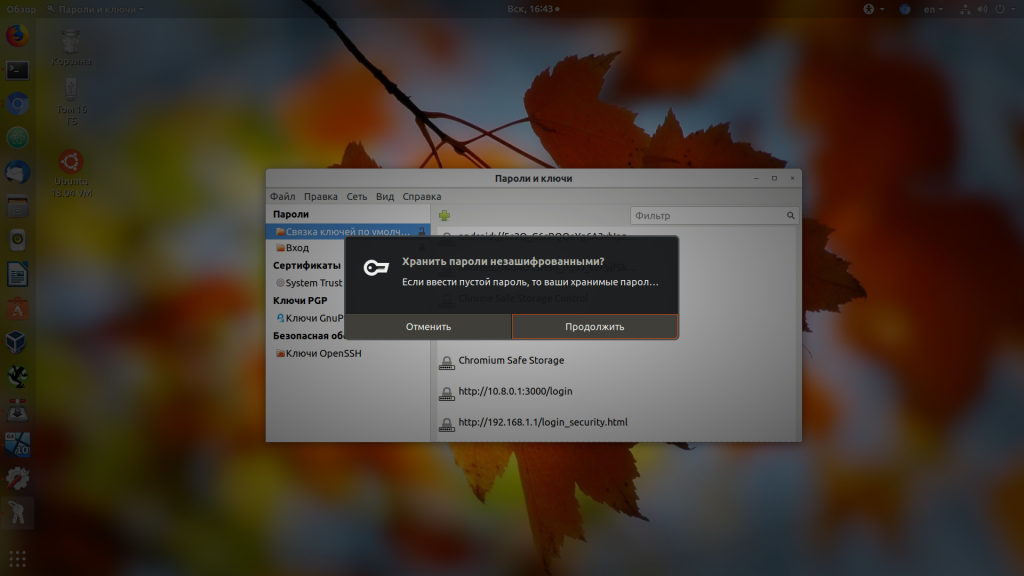- Lubuntu.ru
- [решено] Network-manager стал требовать аутентификацию.
- [решено] Network-manager стал требовать аутентификацию.
- Как включить (отключить) автоматический вход в систему в Linux Mint?
- Включение автоматического входа в систему в Linux Mint
- Отключение функции автоматического входа в систему в Linux Mint
- Как отключить пароль для входа в Linux
- Отключение входа с паролем ssh:
- Включение аутентификации по ключу ssh:
- Передача или копирование открытого ключа на сервер:
- Удаление службы ssh:
- Вывод:
- Как отключить связку ключей Ubuntu
- Как отключить связку ключей Ubuntu
- Выводы
Lubuntu.ru
Русскоязычное сообщество Lubuntu Linux
[решено] Network-manager стал требовать аутентификацию.
Модератор: Vadim
[решено] Network-manager стал требовать аутентификацию.
Сообщение nowiko » 06 дек 2015, 15:03
Доброго дня всем.
У меня уже почти неделю, все три линукс ноутбука (Lubuntu 14.04.3, 2X — Mint 17.2 Rafaela), стали требовать аутентификацию для подключения к сети. Это происходит при включении компьютера но не всегда, ещё реже просто при работе компьютера. Всплывает окошко, и надо просто нажать на «Подключиться».
Скриншот с Минта, на Лубунту всё точно так же. 
На ноутбуке с Виндовс, такого не происходит, значит не модем. Вспомнил что в начале месяца было обновление для Network-manager. Откатил в синаптике пакет network-manager 0.9.8.8-Oubuntu7.2 на версию 7.1, (откатил только этот пакет, может надо было ещё какой?), в общем, проблему это не решило. На одном из ноутбуков, заменил вчера Network-manager на Wicd, и на нём пока всё нормально.
Вопрос. Это только у меня так? Есть тут владельцы ноутбуков с дистрибутивами на базе Убунту 14.04, у вас всё нормально? Если только у меня, то непонятно почему. Экспериментов я не делал. Придётся наверное везде поставить Wicd. Если есть ещё пользователи у которых возникла та же проблема, то возможно какой-то баг, и надо будет ждать исправлений. На предмет бага я вчера гуглил. Самые свежие жалобы попались от пользователей OpenSuse, но у них там Network-manager другой.
Есть какие нибудь идеи, что можно попробовать?
Источник
Как включить (отключить) автоматический вход в систему в Linux Mint?
Всем привет! В данной заметке мы с Вами разберем возможность включения и отключения автоматического входа в систему в операционной системе Linux Mint. Автоматический вход в систему – это функция, которая позволяет включать компьютер от имени заранее определенного пользователя, другими словами, Вам не нужно выбирать пользователя и вводить пароль.
Итак, давайте приступать. Допустим, на компьютере у Вас установлена операционная система Linux Mint 18.1 и у Вас возникла необходимость включить функцию автоматического входа или наоборот отключить ее, например, за Вашим компьютером работает несколько пользователей, и Вы хотели бы, чтобы каждый из них работал от имени своей учетной записи, которая имела бы свой уникальный пароль. О том, как создавать дополнительных пользователей и для чего это нужно мы с Вами разговаривали в статье — «Как создать пользователя в Linux Mint?».
Примечание! У меня Linux Mint 18.1 со средой рабочего стола Cinnamon, в других графических оболочках интерфейс Linux Mint будет немного отличаться от представленного ниже на скриншотах.
Включение автоматического входа в систему в Linux Mint
Для того чтобы включить функцию автоматического входа в Linux Mint необходимо открыть параметры «Окно входа в систему», это можно сделать следующим образом
Меню->Администрирование-> Окно входа в систему
Или, запустить компонент «Параметры системы» и в нем найти и открыть пункт «Окно входа в систему».
Затем необходимо ввести пароль для выполнения административных задач, так как изменение параметров системы требует наличие прав администратора.
После того как откроются параметры окна входа в систему, переходим в раздел «Автоматический вход», ставим галочку напротив пункта «Включить автоматический вход в систему» и выбираем пользователя, от имени которого будет по умолчанию загружаться система.
Здесь также Вы можете настроить автоматический вход в систему с задержкой, т.е. во время включения компьютера появится окно входа в систему, и если никаких действий Вы не совершите, то система автоматически загрузится от имени указанно пользователя.
Все, после указанных выше действий система будет загружаться автоматически, иными словами, Вам больше не нужно выбирать пользователя и вводить пароль.
Отключение функции автоматического входа в систему в Linux Mint
Чтобы отключить автоматический вход необходимо также открыть параметры «Окно входа в систему» в «Параметрах системы» и убрать галочку с пункта «Включить автоматический вход в систему».
Теперь при включении компьютера у Вас будет появляться окно входа в систему, где Вам необходимо будет выбирать пользователя и вводить пароль.
На заметку! Если Вы обычный пользователь домашнего компьютера и хотите познакомиться с Linux поближе, рекомендую почитать мою книгу – « Linux для обычных пользователей », в ней я подробно рассказываю про основы операционной системы Linux
Все, надеюсь, материал был Вам полезен, пока!
Источник
Как отключить пароль для входа в Linux
Главное меню » Linux » Как отключить пароль для входа в Linux
Прочитав эту статью, вы узнаете, как отключить вход по паролю ssh, включив вместо этого аутентификацию по ключу , что повысит безопасность вашей системы.
Отключение входа с паролем ssh:
Раздел этого руководства о ssh посвящен конфигурационному файлу /etc/ssh/sshd_config, который, как и любой другой системный файл конфигурации, должен редактироваться с правами суперпользователя.
Откройте файл /etc/ssh/sshd_config с правами root. Приведенную ниже команду можно использовать для открытия sshd_config с помощью текстового редактора nano.
Прокрутите файл вниз и найдите строку, содержащую «PasswordAuthentication yes», показанную на снимке экрана ниже. Вы можете использовать комбинацию клавиш nano CTRL + W (где) для поиска строки, содержащей «PasswordAuthentication».
Отредактируйте строку, оставив ее, как показано на скриншоте ниже, заменив да на нет.
Теперь ваш логин с паролем ssh настроен на отключение после сохранения файла и перезапуска службы ssh. Вы можете выйти из настройки сохранения файла издание, нажав сочетание клавиш CTRL + X.
Чтобы перезапустить службу ssh и применить изменения, выполните следующую команду.
Теперь аутентификация по паролю отключена для входящих ssh-соединений.
Включение аутентификации по ключу ssh:
Ключ аутентификации отличается от метода аутентификации по паролю. В зависимости от среды он имеет преимущества и недостатки по сравнению с методом входа по паролю по умолчанию.
При использовании аутентификации с помощью ключа мы говорим о методе, включающем два разных ключа: открытый ключ и закрытый ключ. В этом случае открытый ключ хранится на сервере, принимающем вход в систему; этот открытый ключ можно расшифровать только с помощью закрытого ключа, хранящегося на устройствах, которым разрешено подключаться через ssh (клиенты).
И открытый, и закрытый ключи генерируются одновременно одним и тем же устройством. В этой статье как открытый, так и закрытый ключи генерируются клиентом, а открытый ключ используется совместно с сервером. Прежде чем начать с раздела этого руководства, давайте подсчитаем преимущества аутентификации с помощью ключа по сравнению с входом в систему с паролем по умолчанию.
Ключевые преимущества аутентификации:
- Надежный сгенерированный ключ по умолчанию, более надежный, чем большинство используемых паролей, созданных человеком
- Закрытый ключ остается в клиенте; в отличие от паролей, его нельзя обнюхать
- Подключаться могут только устройства, хранящие закрытый ключ (это тоже можно считать недостатком)
Преимущества пароля перед аутентификацией по ключу:
- Вы можете подключиться с любого устройства без приватного ключа
- Если к устройству осуществляется локальный доступ, пароль не сохраняется для взлома.
- Легче распространять при разрешении доступа к нескольким учетным записям
Чтобы сгенерировать открытый и закрытый ключи, войдите в систему как пользователь, которому вы хотите предоставить доступ по ssh, и сгенерируйте ключи, выполнив команду ниже.
После запуска ssh-keygen вам будет предложено ввести парольную фразу для шифрования вашего закрытого ключа. Большинство устройств, доступных по ssh, не имеют кодовой фразы; вы можете оставить его пустым или ввести парольную фразу, зашифровывающую ваш закрытый ключ, если он просочился.
Как видно на скриншоте выше, закрытый ключ по умолчанию сохраняется в файле
/.ssh/id_rsa, который находится в домашнем каталоге пользователя при создании ключей. Открытый ключ хранится в файле
/.ssh/id_rsa.pub, расположенном в том же каталоге пользователя.
Передача или копирование открытого ключа на сервер:
Теперь у вас есть как открытый, так и закрытый ключи на вашем клиентском устройстве, и вам необходимо передать открытый ключ на сервер, к которому вы хотите подключиться, с помощью аутентификации ключа.
Вы можете скопировать файл любым удобным для вас способом; в этой статье показано, как использовать команду ssh-copy-id для этого.
После создания ключей выполните команду ниже, заменив andreyex своим именем пользователя и 192.168.1.103 IP-адресом вашего сервера, это скопирует сгенерированный открытый ключ в каталог пользователя сервера
/.ssh. Вам будет предложено ввести пароль пользователя для сохранения открытого ключа, введите его и нажмите ENTER.
После копирования открытого ключа вы можете подключиться к своему серверу без пароля, выполнив следующую команду (замените имя пользователя и пароль на свои).
Удаление службы ssh:
Возможно, вы хотите вообще удалить ssh; в таком случае удаление службы было бы вариантом.
Чтобы удалить службу ssh, вы можете выполнить следующую команду:
Если вы хотите удалить службу ssh, включая файлы конфигурации, запустите:
Вы можете переустановить службу ssh, запустив:
Теперь ваш ssh-сервис вернулся. Другие методы защиты доступа к ssh могут включать изменение порта ssh по умолчанию, реализацию правил брандмауэра для фильтрации порта ssh и использование оболочек TCP для фильтрации клиентов.
Вывод:
В зависимости от вашей физической среды и других факторов, таких как ваша политика безопасности, метод аутентификации с использованием ключа ssh может быть рекомендован вместо входа в систему с паролем. Поскольку пароль не отправляется на сервер для аутентификации, этот метод более безопасен перед атаками Man in the Middle или сниффинг-атаками; это также отличный способ предотвратить атаки методом перебора ssh . Основная проблема аутентификации ключа заключается в том, что устройство должно хранить закрытый ключ; это может быть неудобно, если вам нужно войти в систему с новых устройств. С другой стороны, это можно рассматривать как преимущество в безопасности.
Кроме того, администраторы могут использовать TCP-оболочки, iptables или правила UFW для определения разрешенных или запрещенных клиентов и изменения порта ssh по умолчанию.
Некоторые системные администраторы по-прежнему предпочитают аутентификацию по паролю, потому что ее быстрее создавать и распределять между несколькими пользователями.
Пользователи, которые никогда не получают доступ к системе через ssh, могут удалить эту и все неиспользуемые службы.
Мы надеемся, что эта статья, показывающее, как отключить вход по паролю в Linux, было полезным. Следуйте подсказкам Linux, чтобы получить больше советов и руководств по Linux.
Если вы нашли ошибку, пожалуйста, выделите фрагмент текста и нажмите Ctrl+Enter.
Источник
Как отключить связку ключей Ubuntu
В Ubuntu существует специальное защищенное хранилище, куда приложения могут сохранять конфиденциальные данные, например, пароли, личные данные и другую информацию. Это хранилище по умолчанию зашифровано и открывается с помощью пароля пользователя при входе в систему.
Однако если вы включили автоматический вход, то либо после загрузки компьютера, либо при запуске приложения, которому необходим доступ к хранилищу, система попросит ввести пароль чтобы разблокировать связку ключей. Я думаю вы не для того включали автоматический вход в систему. чтобы каждый раз, при входе вводить пароль. Но есть решение. В этой статье мы рассмотрим как отключить связку ключей Ubuntu.
Как отключить связку ключей Ubuntu
Первое и самое простое решение — отключить автоматический вход в систему. Тогда связка ключей будет разблокироваться тем паролем, который вы будете вводить для авторизации пользователя. Для этого откройте утилиту Параметры, затем перейдите в раздел Сведения о системе, а затем — Пользователи:
Здесь нажмите кнопку Разблокировать и введите пароль вашего пользователя.
Затем переключите выключатель Автоматический вход в положение выключено. Теперь связка ключей Ubuntu будет разблокироваться при входе в систему.
Но я думаю, это не то решение, которое вы искали. Также можно задать пустой пароль чтобы разблокировать связку ключей Ubuntu. Тогда она будет всегда разблокирована, это снижает безопасность хранимых там данных, но делает использование системы более удобным.
Откройте главное меню Ubuntu и наберите в поиске Seahorse. В списке приложений выберите Пароли и ключи:
Кликните правой кнопкой по пункту связка ключей по умолчанию в левой части окна, и в открывшемся контекстном меню выберите Изменить пароль:
Введите текущий пароль, а когда программа спросит новый, оставьте его пустым:
Затем подтвердите, что вы хотите создать пустой пароль:
Все, теперь запрос пароля для разблокировки связки ключей больше вас не побеспокоит.
Выводы
В этой статье мы разобрали как отключить связку ключей Ubuntu, как видите, это очень просто.
Источник