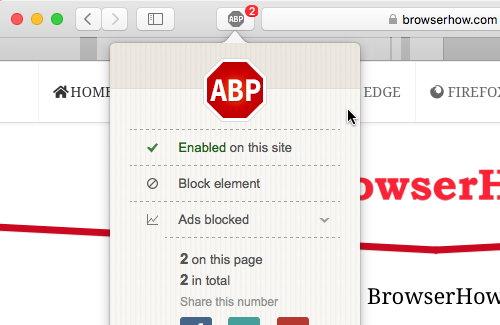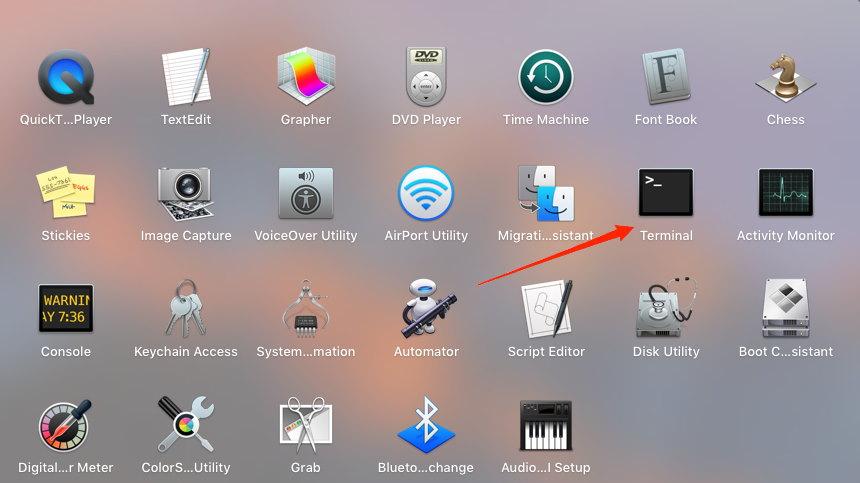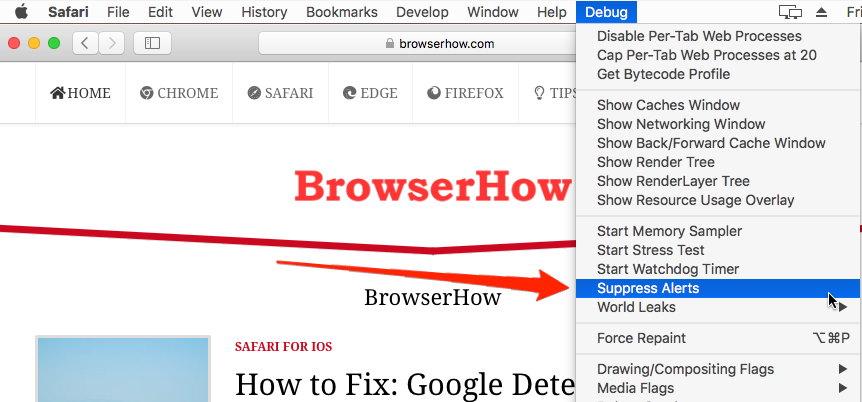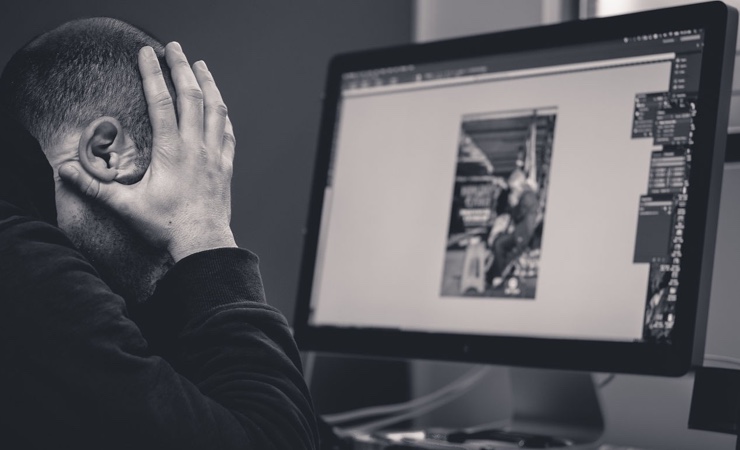- Как отключить автоматическую перезагрузку страницы на Safari Mac?
- Перезапустите браузер
- Пустой кеш браузера
- Отключить блокировщики контента
- Используйте Adblock
- Используйте только активную вкладку
- Изменить пользовательский агент браузера
- Подавить оповещения Safari
- Используйте Google Chrome или Firefox
- Итог: остановить автоматическую перезагрузку Safari
- Как предотвратить автоматическую перезагрузку Mac
- Автоматическое открытие объектов при входе в систему на Mac
- Добавление или удаление автоматических объектов
- Как временно отменить автоматический запуск объектов при входе в систему
Как отключить автоматическую перезагрузку страницы на Safari Mac?
Браузер Safari имеет свою систему управления памятью, которая убивает неактивную веб-страницу, когда ей требуется больше оперативной памяти. В следующий раз, когда вы снова посетите старую неактивную вкладку, она автоматически начнет перезагружать страницу. Это отличная функция управления оперативной памятью. Однако частая перезагрузка вкладок часто раздражает.
Большую часть времени в Интернете я использую браузер Safari. Он быстрый, потребляет меньше батареи и автоматически отключает рекламу и информационные трекеры. Но одна вещь, которую он (пока) не делает идеально, — это управление памятью.
Safari разработан для работы с минимально возможными ресурсами, поэтому, как только какая-либо веб-страница потребует больше ресурсов, она останавливает процессы для других вкладок.
Теперь я сталкиваюсь с аналогичной ситуацией, когда я пытаюсь посмотреть онлайн-фильм в режиме изображения, но мой веб-сайт с фильмами перезагружается снова и снова. Если вы также застряли в похожей ситуации, то вот как вы можете отключить автоматическую перезагрузку веб-страницы в Safari.
Связанный: Как включить автоматическое обновление в веб-браузерах?
Перезагрузка веб-страниц является проблемой почти для всех современных браузеров, таких как Chrome, и Safari не является исключением. Проблема возникает, когда веб-страница, которую вы посещаете, требует слишком много ресурсов и начинает убивать неактивные вкладки.
Перезапустите браузер
Перезагрузка — лучшее решение, которое вы можете сделать прямо сейчас, и это так же просто, как выключить браузер и снова включить его.
Браузеры, как правило, запутываются из-за большого количества фоновых процессов. И многие веб-сайты, особенно использующие javascript и сайты потокового онлайн-видео, имеют тенденцию зависать и автоматически перезагружаться. Поэтому рекомендуется перезапустить браузер.
Пустой кеш браузера
Кеш браузера — это набор временных файлов, которые веб-сайты используют для показа вам контента. Это выгодно для тяжелых веб-сайтов, таких как Facebook. Но когда этот временный кеш со временем накапливается, он запускает несколько проблем, включая перезагрузку веб-страницы в Safari Mac.
Если вы используете Mac с относительно меньшим объемом оперативной памяти и дискового пространства, вы должны очищать кеш браузера каждые три месяца.
Связанный: Как очистить историю, файлы cookie и кеш в Safari Mac?
Вот шаги, чтобы очистить кеш браузера Safari на Mac:
- Запустите браузер Apple Safari.
- Щелкните меню Safari и выберите подменю «Настройки».
- Перейдите на вкладку Advanced.
- Установите флажок для меню Показать разработку в строке меню.
Это активирует новое меню «Разработка» в строке меню Safari.
- Щелкните меню «Разработка» в строке меню.
- В раскрывающемся меню выберите «Очистить кеши».
Он очистит и очистит все файлы кеша, хранящиеся в браузере Safari.
- Затем щелкните меню «История» в строке меню.
- Нажмите на опцию «Очистить историю…».
На экране отобразится диалоговое окно очистки истории.
- Выберите подходящий период времени и нажмите кнопку «Очистить историю».
После успешной очистки кеша и истории браузера все ваши веб-сайты будут нормально работать.
Отключить блокировщики контента
Блокировщики контента — это часть уникальной функции Safari, которая ограничивает JavaScript, чтобы показывать вам интерактивную рекламу или другие средства массовой информации во время просмотра веб-страниц. Но многие веб-сайты знают об этой функции, и они создали методы счетчика, которые заставляют веб-сайт перезагружаться, когда эти настройки включены.
Я уверен, что блокировщики контента очень помогают свести к минимуму беспорядок рекламы в Интернете. Но вы должны отключить его, чтобы решить эту проблему с перезагрузкой сайта.
Вот шаги, чтобы отключить блокировку контента в Safari Mac:
- Запустите браузер Safari на Mac.
- Откройте желаемый веб-сайт, чтобы отключить блокировку контента.
- Щелкните меню Safari и выберите подменю «Настройки для этого веб-сайта…».
- Теперь снимите флажок для параметра Включить блокировку содержимого.
Это немедленно отключит блокировщики контента для веб-сайта и не позволит веб-сайту автоматически перезагружаться. Отключать блокировщики контента рискованно, поскольку они активируют весь контент, включая сторонний вредоносный контент.
Используйте Adblock
Adblock может быть отличным решением этой проблемы, поскольку на каждой странице веб-сайта отображается 5-6 рекламных объявлений, и это может занять много ресурсов вашего процессора. И в результате он перезагрузит веб-сайт из-за высокой загрузки ЦП или ресурсов. Так что лучше использовать Adblock или другую форму службы блокировки рекламы.
Вот шаги по использованию Adblock в Safari Mac:
- Перейти к Официальный Adblock Plus Веб-сайт.
- Загрузите расширение AdBlock Plus Safari.
Он подскажет, устанавливать ли расширения AdBlock Plus.
- Нажмите кнопку Trust, чтобы завершить установку.
- Расширение AdBlocker будет установлено в браузере Safari.
Adblock будет автоматически блокировать тяжелые ресурсы с помощью рекламы, поэтому вы не увидите никаких предупреждающих сообщений.
Используйте только активную вкладку
Чем больше вкладок, тем больше ресурсов; это быстрая математика! Но это правда, поскольку Safari настроен так, чтобы обеспечить максимальную производительность при ограниченном количестве ресурсов. Поэтому, если вы откроете множество вкладок одновременно, это может привести к зависанию или перезагрузке веб-сайтов в случайном порядке.
Итак, закройте сайты, которые вы не используете. Если необходимо, и вы хотите посетить их позже, вы можете добавить их в закладки или добавить в список для чтения.
Изменить пользовательский агент браузера
User-Agent помогает веб-браузерам загружать веб-сайты и соответствующим образом распределять ресурсы памяти. Поскольку Chrome является браузером с интенсивным использованием памяти, его пользовательский агент также спроектирован таким образом, что он может обрабатывать эти многофункциональные веб-сайты. Хотя пользовательский агент Safari не обладает такими возможностями, и в результате он показывает сообщение об ошибке и начинает перезагружать веб-страницы.
Вот шаги, чтобы изменить User-Agent в Safari Mac:
- Перейдите в меню «Разработка» и выберите «Пользовательский агент».
- Выберите Google Chrome — Mac и перезагрузите сайт.
Примечание. Если пользовательский агент Chrome не работает, попробуйте использовать пользовательский агент Firefox и посмотрите, решена ли проблема с загрузкой веб-страниц.
Подавить оповещения Safari
Safari по умолчанию использует многопроцессорный режим, который экономичен и экономичен для ваших ноутбуков Mac. В этом режиме содержимое веб-страницы и часть сетевого взаимодействия разделены и работают независимо.
Итак, теоретически вам не нужно обновлять веб-страницу, чтобы получить или получить новые данные с сервера. Но это не надежный метод, и иногда он дает сбой, что приводит к появлению сообщений об ошибках или предупреждений и перезагрузке веб-страницы.
Вот шаги для подавления предупреждений в Safari Mac:
- Откройте Терминал на Mac.
- Введите следующую команду и нажмите Enter. Default, напишите com.apple.Safari IncludeInternalDebugMenu 1
- Теперь перезапустите браузер Safari.
В строке меню отобразится новое меню отладки. - Щелкните, чтобы открыть меню «Отладка», и выберите параметр «Отключить предупреждения».
Теперь Safari подавляет все предупреждения, и, надеюсь, ваши веб-страницы не будут перезагружаться случайным образом.
Используйте Google Chrome или Firefox
Safari — отличный браузер, но не самый лучший. Если веб-сайтам, которые вы собираетесь использовать или над которыми вы работаете, требуются большие ресурсы для запуска, они будут перезагружаться в произвольном порядке, несмотря ни на что. Поскольку именно так работает браузер Safari, как только веб-сайт потребует больше ресурсов, Safari перезагрузит его.
Но это не относится к другим браузерам, таким как Google Chrome или Mozilla Firefox. Эти браузеры не имеют такого механизма управления, чтобы ограничивать ресурсы компьютера при использовании Интернета. Поэтому, если вы используете тяжелый веб-сайт для работы или развлечений, переключитесь на Google Chrome.
Связанный: 10+ лучших браузеров для Mac OS (альтернатива Safari)
Итог: остановить автоматическую перезагрузку Safari
Проблема автоматической перезагрузки — классический пример того, как чрезмерная оптимизация может испортить впечатление конечных пользователей.
Я уверен, что Apple что-нибудь предпримет в будущих обновлениях. Следовательно, обязательно обновляйте свой Mac до последней версии.
Между тем, описанные выше шаги по устранению неполадок определенно помогут вам решить проблему с автоматической перезагрузкой в браузере Safari. В противном случае вы можете установить браузер Chrome или Firefox, поскольку в этих браузерах нет таких ограничений или проблем с перезагрузкой.
Связанный: Как удалить вредоносное ПО из Safari на Mac?
Сообщите нам, помог ли какой-либо из этих методов решить проблему с перезагрузкой. Если вы пробовали что-то еще, и если это сработало, поделитесь в поле для комментариев ниже.
Наконец, вот рекомендуемые веб-браузеры для вашего компьютера и мобильного телефона, которые вам стоит попробовать.
Если у вас есть какие-либо мысли о том, как отключить автоматическую перезагрузку страницы в Safari Mac ?, не стесняйтесь зайти в поле для комментариев ниже. Если вы найдете эту статью полезной, рассмотрите возможность поделиться ею со своей сетью.
Источник
Как предотвратить автоматическую перезагрузку Mac
Совеременные модели компьютеров Mac под управлением OS X и macOS имеют функцию автоматической перезагрузки при зависании. В том случае, если операционная система на какое-то время перестает отвечать на запросы, а предпосылки к исправлению этой ситуации отсутствуют, происходит автоматическая перезагрузка компьютера. Это было сделано для того, чтобы не заставлять среднестастического пользователя самостоятельно решать возникшую проблему и выполнять принудительную перезагрузку. Большая часть пользователей даже не догадывается о наличии этой функции и считает отключение и повторное включение компьютера следствием нестабильной работы системы, а не способом решения проблемы. Однако на самом деле с помощью терминала вы можете посмотреть статус работы этой функции, а опытные пользователи по тем или иным причинам могут захотеть отключить принудительную перезагрузку при зависании.
Чтобы проверить, может ли ваш компьютер Mac автоматически перезагружаться, нужно запустить Терминал, ввести команду sudo systemsetup -getrestartfreeze и подтвердить действие паролем администратора. После этого вы увидите надпись Restart After Freeze: On или Restart After Freeze: Off. По умолчанию значение параметра должно быть On, причем крайне рекомендуется оставить его без изменений. Однако если вы все-таки решите отключить автоматическую перезагрузку, нужно ввести sudo systemsetup -setrestartfreeze off, а вернуть все обратно можно при помощи команды sudo systemsetup -setrestartfreeze on.
Итак, в случае отключения функции автоматической перезагрузки ваш компьютер будет оставаться «зависшим» сколько угодно долго, пока вы не сделаете принудительную перезагрузку кнопкой питания, либо система не восстановит работоспособность самостоятельно. В то же время, стоит понимать, что в программном обеспечения могут происходить такие сбои, когда система автоматической перезагрузки не сможет сработать и вам все равно придется отключать питание компьютера. Кстати, в старых версиях OS X переключатель функции автоматической перезагрузки находился в Настройках системы, однако компания Apple предпочла сделать его включенным по умолчанию и убрать подальше от неопытных пользователей.
Источник
Автоматическое открытие объектов при входе в систему на Mac
При выполнении входа компьютер Mac может автоматически открывать приложения, документы и папки, а также подключаться к серверу.
Добавление или удаление автоматических объектов
На Mac выберите меню Apple
> «Системные настройки», затем нажмите «Пользователи и группы».
Выберите свою учетную запись пользователя, затем нажмите «Объекты входа» в верхней части окна.
Выполните одно из следующих действий.
Добавить объект входа. Нажмите кнопку «Добавить» 
Удалить объект входа. Выберите имя объекта, для которого требуется запретить автоматическое открытие, затем нажмите кнопку «Удалить» 
Скрыть объект входа. Чтобы окна объекта не отображались после входа в систему, установите флажок «Скрыть» рядом с объектом.
Примечание. Параметр «Скрыть» не применяется к серверам, которые всегда отображаются в окне Finder после входа в систему.
Как временно отменить автоматический запуск объектов при входе в систему
Если Вы видите окно входа в систему, нажмите кнопку «Вход», удерживая клавишу Shift. Отпустите клавишу, когда появится панель Dock.
Если Вы не видите окна входа в систему, перезагрузите компьютер Mac. Когда в окне загрузки компьютера появится индикатор выполнения, нажмите клавишу Shift и удерживайте ее, пока не увидите изображение рабочего стола.
Источник
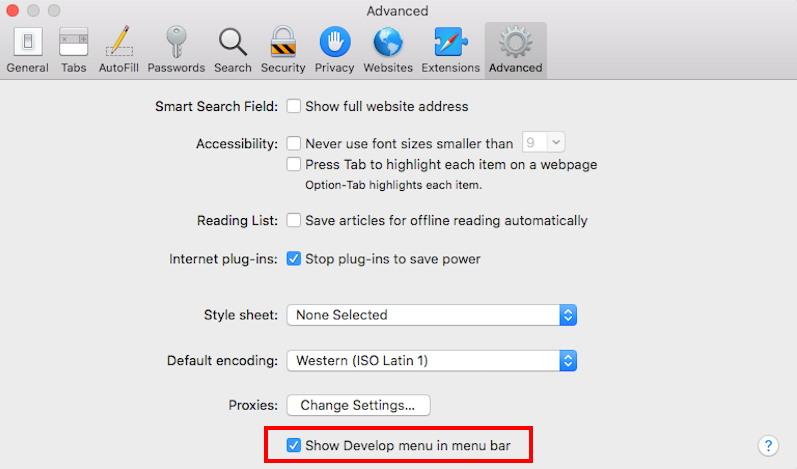 Это активирует новое меню «Разработка» в строке меню Safari.
Это активирует новое меню «Разработка» в строке меню Safari.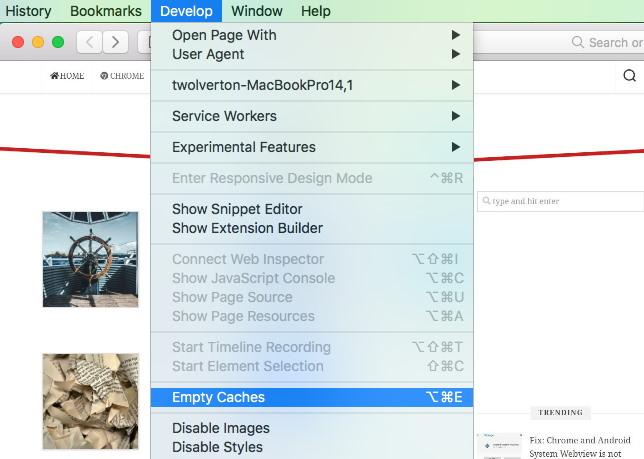 Он очистит и очистит все файлы кеша, хранящиеся в браузере Safari.
Он очистит и очистит все файлы кеша, хранящиеся в браузере Safari.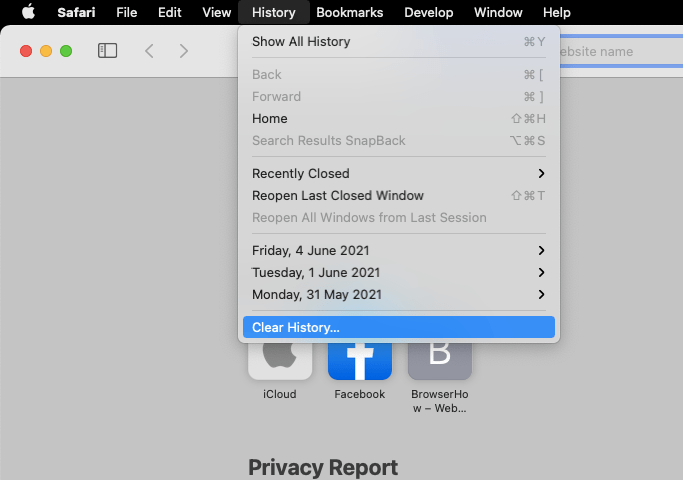 На экране отобразится диалоговое окно очистки истории.
На экране отобразится диалоговое окно очистки истории.
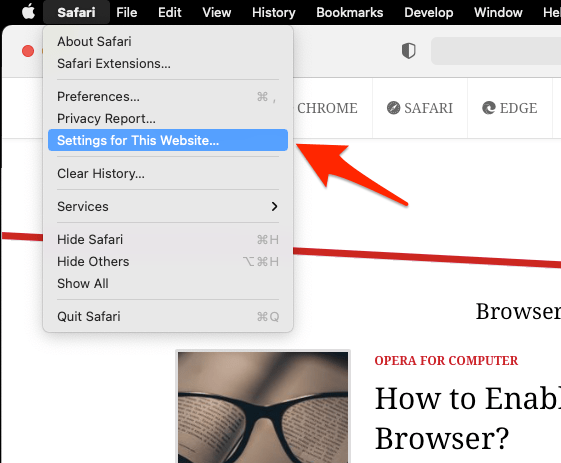
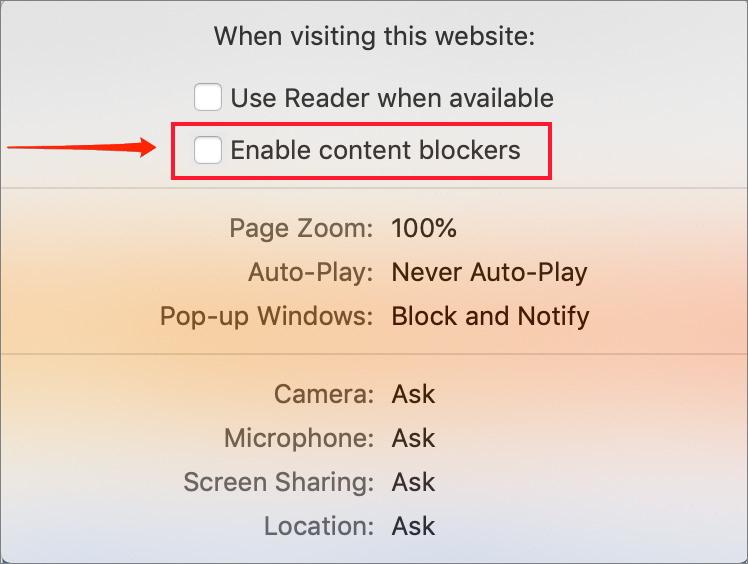
 Он подскажет, устанавливать ли расширения AdBlock Plus.
Он подскажет, устанавливать ли расширения AdBlock Plus.