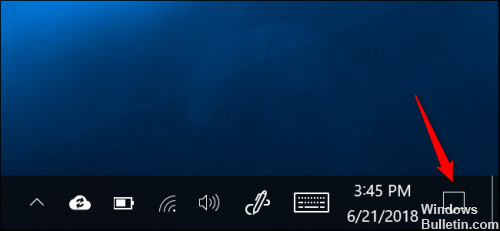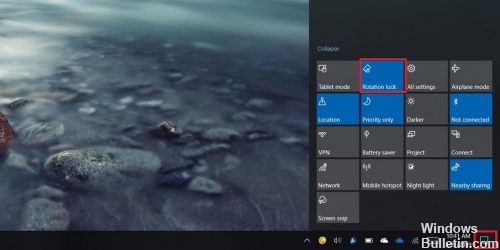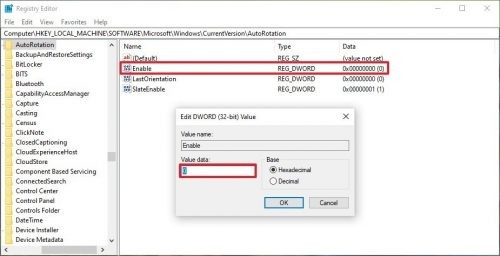- Отключить автоповорот экрана windows mobile
- Отключить автоповорот экрана windows mobile
- Автоповорот экрана не работает или недоступен в настольном режиме Windows 10
- Автоповорот экрана не работает
- Автоповорот экрана серый
- Как: отключить автоповорот экрана в Windows 10
- Отключение автоповорота экрана в Windows 10 Action Center
- Обновление за апрель 2021 года:
- Отключить поворот экрана в настройках
- Отключить поворот экрана под Windows 10 с помощью реестра.
Отключить автоповорот экрана windows mobile
Возможно ли реализовать перманентную правку системной функции (назначаемую на кнопки) «Повернуть экран» в WM5 к желаемым действиям:
1. Изменить направление поворота (сейчас умолчание — циклически против часовой по кругу на 90, 180, 270, 360).
2. Повернуть по часовой на 90 (следующее нажатие — возврат)
3. Повернуть на 180 (следующее нажатие — возврат)
4. Повернуть против часовой на 90 (следующее нажатие — возврат)
Собственно, меня вполне устроит реализация по пункту 2.
Данная функция имеется в SPB+ (называется — «Развернуть экран налево»), но хотелось бы иметь ее отдельную легкую реализацию.
В AEButton, насколько помню, такой функции тоже нет.
Реально использую всего три функции на аппаратных кнопках — «Закрыть», «Alt-Tab», «Развернуть экран налево».
Ради них вынужден держать SPB+, кроме нее реализованный п.2 нигде не встречал.
Был бы рад иметь что-то компактное и легкое, реализующее только это без ненужных мне функций.
что именно требуется от экрано-вертелки?
поворот только portrait — landscape-left ? в настройках screen -> orientation выбираешь нужный поворот (лево\право) — и стандартная виндовая привязка rotate screen будет поворачивать именно в выбранный landscape и обратно.
поворот по кругу на 90 градусов? ae button plus точно умеет — «Поворот экрана».
alt-tab и закрыть — ae button plus тоже умеет.
abdula123
Хм. поясни плиз, где тут выбирается направление лево-право?
Вообще, поворачивается уже и в нужную сторону и как надо (цикл), проблема как-то исчезла, правда, не понял, как это произошло.
У меня после установки одного из SPB (который позже снес) экран по кнопке поворачивается не в нужную сторону.
В результате в режиме Ландшафт, картинка вверх ногами.
Отключить автоповорот экрана windows mobile
Сообщения: 2984
Благодарности: 512
| Конфигурация компьютера |
| Материнская плата: ASUS Rampage III Extreme (BIOS version: 1601) |
| HDD: OCZ RevoDrive 3 (240Gb) |
| Звук: Realtek High Definition Audio (ALC889) |
| CD/DVD: LG GH22NS50 |
| Ноутбук/нетбук: ASUS EEE PC Lamborghini VX6S: Atom D2700 (2,1Ghz) | 4Gb RAM | Radeon HD 6470M (1366×768; 12,1″) | Corsair «Force 3» SSD (90Gb) |
| Прочее: Клавиатура: Logitech G19 | Мышь: ASUS GX850 | Акустика: SVEN-Audio HA-385 |

Столкнулся с чудовищной проблемой: PotPlayer поворачивает не видео, а рабочий стол. Поясню в чем дело: есть вертикальные видео, снятые на телефон или планшет. На ПК их приходится поворачивать на 90 \ 180 \ 270 градусов, поскольку сами знаете как у нас люди снимают. На Windows 7 все было нормально, PotPlayer либо автоматом поворачивал видео в нужном направлении, либо можно было циклически поворачивать картинку на 90 градусов с помощью Alt + K, чтобы добиться нужной ориентации картинки, если PotPlayer по каким-то причинам сам не смог выставить нужную ориентацию видео. А вот на Windows 10 появился жуткий эффект. Например, открываем какое-нибудь видео, даже если это обычный фильм. Пускай будет Interstellar.
Открываем его. Как видим, все нормально (картинка 1). Жмем Alt + K. Все ОК, видео повернулось (картинка 2). Закрываем плеер и тут же открываем фильм заново. Рабочий стол и панель задач сходят с ума (картинка 3).
Самое смешное (или грустное?) что при закрытии плеера всё остается таким же повернутым. Я не знаю даже кто тут виноват: плеер, система или видеодрайвер. Какого черта меняется ориентация экрана и почему она не возвращается на нормальную при закрытии плеера? Я первый раз когда с этим столкнулся, чуть не поседел, но в итоге нашел способ вернуть нормальную ориентацию рабочему столу. Надо снова открыть видео и с помощью Alt + K повернуть его на 90 градусов. Закрыть плеер и тут же открыть заново — тогда рабочий стол станет нормальным.
Автоповорот экрана не работает или недоступен в настольном режиме Windows 10
Windows 10 – это операционная система, предназначенная для искусной работы с интеграцией сенсорных и мышиных интерфейсов. ОС предназначена для работы на различных устройствах, таких как ПК, планшеты, Xbox One, смартфоны и другие встроенные системы. Как и многие, вы, возможно, перешли на последнюю версию Windows 10 для своего планшета или ноутбука. Хотя он работает исключительно на всех устройствах, будь то ПК или планшеты, пользователи столкнулись с некоторыми проблемами, связанными с автоповоротом экрана в режиме планшета. Проблема в основном сталкивается с пользователями, которые недавно загрузили Windows 10 для своих устройств, используемых в режиме планшета.
Автоповорот – это одна из функций, которая в основном используется для больших устройств, особенно для вашего планшета. Это удобнее, когда вы хотите переключиться из книжной в альбомную ориентацию и наоборот в зависимости от поворота устройства. Кратко о его работе. В основном планшет использует датчики для определения поворота и настройки дисплея в соответствии с текущей ориентацией. То есть датчики в устройстве автоматически поворачиваются при переходе из портретного режима в ландшафтный и наоборот. Но при использовании Windows 10 на планшете автоповорот экрана может не работать для некоторых пользователей. Так что если вы не можете повернуть экран в Windows 10, читайте дальше.
Автоповорот экрана не работает
Основная причина проблемы может быть связана с проблемой программного обеспечения или с драйверами устройств . Перед тем, как попробовать эти предложения, убедитесь, что ваше устройство обновлено до последнего патча, так как иногда загрузка последнего обновления может решить большинство проблем программного обеспечения, связанных с автоматическим поворотом.
1] Отключите блокировку вращения .
- Если вы используете систему в режиме ноутбука, переведите ваш компьютер из режима ноутбука в режим планшета.
- Затем откройте Центр поддержки на панели задач и переключите блокировку вращения в положение «Выкл.».
Вы также можете отключить вращение блокировки в настройках следующим образом. Откройте Центр поддержки и нажмите на режим планшета. Это переведет ваш компьютер в режим ноутбука в режим планшета.
Затем перейдите в меню «Настройки» в меню «Пуск», нажмите «Системы» и нажмите «Дисплей». Здесь отключите блокировку автоповорота и закройте.
2] Обновите драйверы
Обновите драйверы вашего устройства и посмотрите. Для этого откройте панель управления, нажмите «Диспетчер устройств» и найдите сенсорные устройства ввода-вывода .
Нажмите правой кнопкой мыши на сенсорных устройствах и выберите в меню Обновить драйвер . В открывшемся мастере выберите « Автоматический поиск обновленного программного обеспечения драйвера ».
После установки драйвера перезагрузите устройство и посмотрите, помогло ли оно.
Автоповорот экрана серый
Если вы обнаружите, что опция автоповорота экрана неактивна, сделайте резервную копию реестра. а затем откройте команду Выполнить , нажав клавишу Windows + R.
Введите regedit и нажмите ОК.
Теперь перейдите по следующему пути:
Найдите ключ LastOrientation и дважды щелкните его.
Добавьте 1 в поле данных значения DWORD и нажмите OK, чтобы сохранить изменения.
Затем используйте Ctrl + F для поиска клавиши SensorPresent . Если он доступен, дважды щелкните его и измените значение DWORD на 1 . Если он недоступен, вы можете создать его в AutoRotation и присвоить ему значение 1.
Как: отключить автоповорот экрана в Windows 10
Windows 10 может автоматически поворачивать экран, если у вас есть ПК или трансформируемый планшет, как и ваш смартфон. При желании вы можете установить поворот экрана.
Автоматическое вращение экрана доступно только на устройствах со встроенным акселерометром. Windows использует этот аппаратный компонент для определения текущей физической ориентации экрана.
Автоматический поворот экрана очень полезен. Однако есть ряд ситуаций, когда это может раздражать. Лучший пример — это когда вы лежите с планшетом и что-то читаете. Как только вы немного измените угол обзора, камера внезапно меняет ориентацию экрана. Это очень тревожно. Поэтому вы можете временно заблокировать поворот экрана.
Отключение автоповорота экрана в Windows 10 Action Center
Автоматическая блокировка вращения включена в Windows 10 по умолчанию. Чтобы отключить эту функцию, действуйте следующим образом.
- Откройте Центр действий. Вы можете нажать значок на панели задач (область уведомлений).
- В Центре действий нажмите кнопку доступа к блокировке штатива DeepL, чтобы активировать ее.
- Позже вы можете разблокировать функцию поворота экрана с помощью той же кнопки.
Совет. Если к вашему устройству подключена клавиатура, вы можете использовать комбинацию клавиш Win + A, чтобы быстро открыть Центр поддержки.
Обновление за апрель 2021 года:
Теперь мы рекомендуем использовать этот инструмент для вашей ошибки. Кроме того, этот инструмент исправляет распространенные компьютерные ошибки, защищает вас от потери файлов, вредоносных программ, сбоев оборудования и оптимизирует ваш компьютер для максимальной производительности. Вы можете быстро исправить проблемы с вашим ПК и предотвратить появление других программ с этим программным обеспечением:
- Шаг 1: Скачать PC Repair & Optimizer Tool (Windows 10, 8, 7, XP, Vista — Microsoft Gold Certified).
- Шаг 2: Нажмите «Начать сканирование”, Чтобы найти проблемы реестра Windows, которые могут вызывать проблемы с ПК.
- Шаг 3: Нажмите «Починить все», Чтобы исправить все проблемы.
Существует также специальная клавиша быстрого доступа, которую вы можете использовать для активации блокировки поворота. Просто нажмите Win + O.
Отключить поворот экрана в настройках
- Откройте «Настройки» и нажмите на значок «Система».
- Вы также можете щелкнуть правой кнопкой мыши или нажать и удерживать на рабочем столе и нажать / нажать на настройки дисплея, чтобы открыть ту же страницу в настройках.
- Нажмите / коснитесь дисплея слева и включите или выключите турникет справа (по умолчанию). (см. скриншоты ниже)
- Когда вы закончите, вы можете закрыть настройки, если хотите.
Отключить поворот экрана под Windows 10 с помощью реестра.
Windows 10 также предоставляет другой способ отключить поворот экрана. Все, что вам нужно сделать, это изменить определенное значение DWORD в редакторе реестра. Тем не менее, чтобы выполнить следующие шаги, убедитесь, что все административные органы на месте. Некоторые устройства доступны там, где опция отключения этой функции вращения недоступна. Для таких пользователей эта настройка реестра будет очень полезна.
a) Введите Regedit в поле поиска Cortana и нажмите Enter, когда та же команда появится в результате.
б) В редакторе реестра перейдите от левой панели к следующему пути.
HKEY_LOCAL_MACHINE \ LOCAL_MACHINE \ LE ПРОГРАММНОЕ ОБЕСПЕЧЕНИЕ \ Microsoft \ Windows \ Текущая версия \ AutoRotation
c) Как только вы дойдете до кнопки AutoRotation, перейдите на правую сторону и создайте новое значение DWORD в битах 32. Для этого щелкните правой кнопкой мыши на свободном месте, переместите указатель мыши на Новый и выберите значение DWORD (биты 32).
Заключение
Теперь вы можете отключить свой экран, который запускается автоматически, выполнив несколько простых шагов. Вы можете снова активировать функцию автоповорота, выполнив тот же набор шагов с небольшим изменением, что означает, что на шаге 5 необходимо деактивировать клавишу Shift, соответствующую полю блокировки поворота, и функция автоповорота будет активирована повторно.
CCNA, веб-разработчик, ПК для устранения неполадок
Я компьютерный энтузиаст и практикующий ИТ-специалист. У меня за плечами многолетний опыт работы в области компьютерного программирования, устранения неисправностей и ремонта оборудования. Я специализируюсь на веб-разработке и дизайне баз данных. У меня также есть сертификат CCNA для проектирования сетей и устранения неполадок.