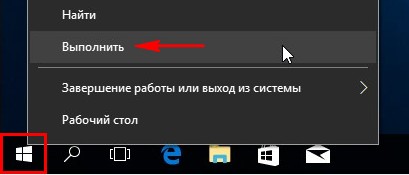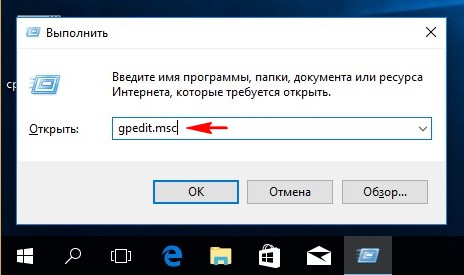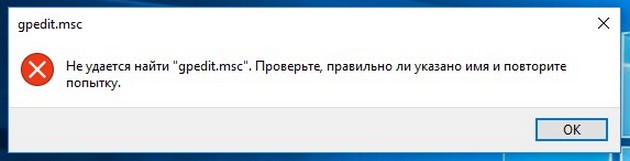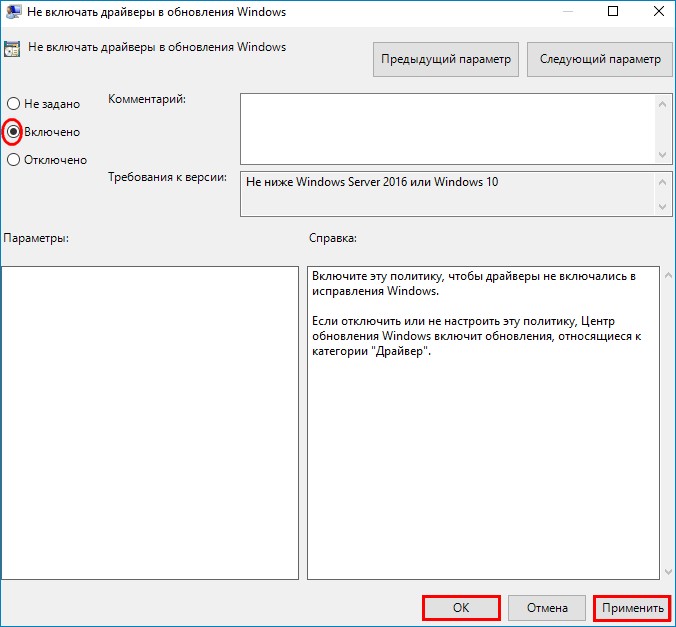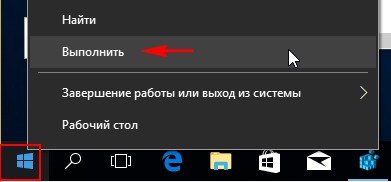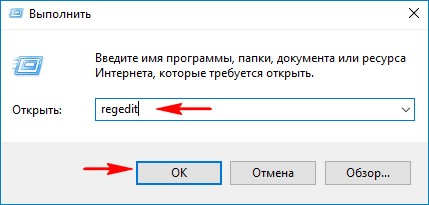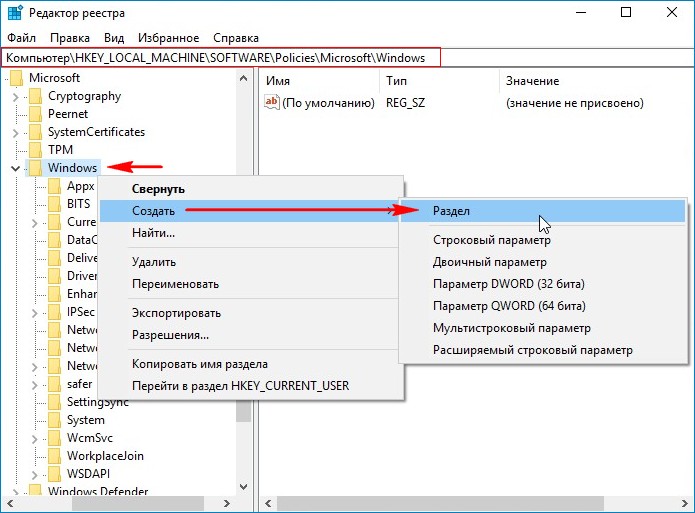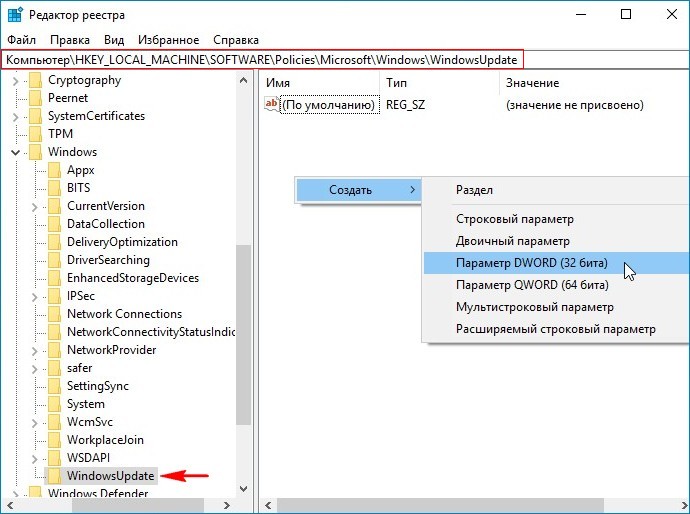- Как отключить автоматическую установку драйверов в Windows 10
- Способ 1. Как отключить автоматическую установку драйверов Windows 10
- Способ 2. Как отменить автоматическую установку драйверов с помощью редактора групповой политики
- Способ 3. Как отключить автоматическую установку драйверов с помощью редактора реестра
- Способ 4. Как отключить установку драйверов в Windows 10 с помощью утилиты от Майкрософта
- Windows 10 как отменить автоматическую установку драйверов.
- Способ 1. Отключить обновление драйверов в Windows 10 с помощью Параметров установки устройств.
- Способ 2. Отключить автоматическую установку драйвера устройства с помощью реестра.
- Способ 3. Отключить автоматическую загрузку драйверов в Windows 10 с помощью редактора групповых политик.
- Способ 4 — Отключение автоматического обновления драйверов с помощью групповых политик.
- Способ 5 — Отменить автоматическую установку драйверов с помощью реестра.
- Как установить Windows 10
- Отключение автоматической установки драйверов в Windows 10
- Отключение автоматической установки драйверов в Windows 10
- Отключение автоматической установки драйверов в Windows 10 с помощью реестра
Как отключить автоматическую установку драйверов в Windows 10
Возможно не все знают, что Windows 10 по умолчанию после чистой установке скачивает драйвера для вашего оборудования в автоматическом режиме. С одной стороны это очень хорошо для тех кто не очень разбирается в компьютерах и не знает как толком установить драйвера самому, но для более опытных пользователей эта функция окажется совсем ненужной. Так как скачивание происходит в фоновом режиме и пользователь не видит какой драйвер загружается. Ну или у Вас уже есть необходимые драйвера, которые Вы заранее подготовили, тогда Вам также не нужно будет что бы Windows 10 сам что-то скачивал.
Поэтому в этой статье я расскажу как отключить автоматическую установку драйверов в Windows 10. Мы разберем самые удобные способы, а Вы выберете для себя оптимальный. Как всегда, все способы буду показывать на примере последней сборки Windows 10. Ну и как всегда рекомендую обновиться к последней стабильной сборки Windows 10.
Способ 1. Как отключить автоматическую установку драйверов Windows 10
- Нажимаем правой кнопкой мышки на значок Этот компьютер и выбираем пункт Свойства.
- Переходим в категорию Дополнительные параметры системы и в открывшимся окне нажимаем на закладку Оборудование.
- Заходим в Параметры установки устройств и новом окне выбираем Нет (устройство может работать не правильно).
Это значит что Windows 10 не будет скачивать автоматически приложения производителя и настраиваемые значки, доступны для Ваших устройств. Этот способ является простым и быстрым. Но также рекомендую использовать с ним ещё один со следующих способов.
Способ 2. Как отменить автоматическую установку драйверов с помощью редактора групповой политики
- Откроем редактор групповой политики нажав на Win+R и выполнив команду gpedit.msc.
- Перейдем по пути: Конфигурация компьютера => Административные шаблоны => Система => Установка устройств => Ограничения на установку устройств.
- В этом же разделе находим политику Запретить установку устройств, не описанных другими параметрами политики и изменяем её значение на Включено.
Способ 3. Как отключить автоматическую установку драйверов с помощью редактора реестра
- Открываем редактор реестра нажав Win+R и выполнив команду regedit.
- Переходим по пути: HKEY_LOCAL_MACHINE\ Software\ Microsoft\ Windows\ CurrentVersion\ DriverSearching.
- Находим параметр SearchOrderConfig и изменяем его значение на 0.
Если же такой раздел или параметр отсутствуют, то просто создайте их. Ну и само собой, чтобы вернуть все назад просто измените значение назад на 1, которое и должно стоять по умолчанию.
Способ 4. Как отключить установку драйверов в Windows 10 с помощью утилиты от Майкрософта
Так как многие пользователи Windows 10 задумывались об этом ещё с времен только перехода на новую операционную систему, то Майкрософт выпустила утилиту Show or Hide Updates. По сути это и есть средство устранения неполадок, которое мы привыкли видеть в Windows. Оно ищет все драйвера, с которыми могут возникнуть у Вас проблемы и дает возможность Вам отключить обновление драйверов, можно отключать и по одному.
Скачать его можно на сайте Майкрософта по ссылке.
- Скачиваем саму утилиту Show or Hide Updates.
- Запускаем её и нажимаем Далее и после этого кнопку Hide Updates.
- В открывшимся окне будет список проблемных драйверов, обновление которых Вы собственно здесь можете и запретить, для этого стоит их отметить и нажать Далее.
В этой статье мы рассмотрели способы как можно отключить автоматическую установку драйверов в Windows 10. Сам в принципе считаю это нововведение интересным. Так как в большинстве вариантов Windows 10 скачивает хорошие драйвера, но если же у Вас возникли проблемы с драйверами тогда эта статья будет интересной для Вас. Не забывайте подписываться на обновления и делиться статьей в социальных сетях.
Windows 10 как отменить автоматическую установку драйверов.
Публикация: 14 Июль 2018 Обновлено: 4 Февраль 2021
Часто вам по ряду причин нужно использовать старую версию драйвера, но после установки обновлений системы вы снова и снова получаете ненужную вам версию драйвера, которая, раз вы это читаете, вероятно вызывает проблемы. В Windows 10 есть специальный параметр, который можно использовать для изменения этого поведения. Часто драйвер OEM- лучше, в отличии от драйверов устанавливаемых Windows Update, которые могут создавать проблему. Чтобы продолжить, вы должны войти в систему с учетной записью администратора.
Windows 10 автоматически устанавливает драйвера, для ваших гаджетов, видеокарт и другого оборудования. Если необходимо чтобы операционная система не устанавливала автоматически драйвера устройств, отключите в эту функцию. Ниже представлены пять рабочих способов. Помимо Параметров Windows, рассмотрим, как использовать: групповые политики для Windows 10 Pro и редактор реестра для версии Home. (Способ c реестром работает в любой версии Windows).
В Windows 10, вы можете отключить автоматическое обновление драйверов. Это полезная функция, но большое количество пользователей, не довольны новыми версиями драйверов, устанавливаемых с помощью Центра обновлений Windows 10.
Примечание: Мы должны предупредить вас, что если запретите Windows 10 устанавливать драйвера, вам необходимо проверять и устанавливать новые драйверы в ручную, для всех ваших аппаратных устройств. Возможно, вы хотите запретить автоматическое обновление драйверов для видеокарты, но это также скажется на других драйверах, например, на драйве звука.
Способ 1. Отключить обновление драйверов в Windows 10 с помощью Параметров установки устройств.
- Откройте «Проводник» файлов, вставьте в адресную строку и нажмите Enter .
Панель управления\Оборудование и звук\Устройства и принтеры
Это откроет раздел «Устройства и принтеры» панели управления.
- Разверните раздел «Устройства». Здесь вы увидите список всех устройств (см. картинку выше), подключенных к вашей системе, и ваша собственная система появится как устройство. Она будет иметь то же имя, что и ваш компьютер, и будет представлена значком ПК.
- Кликните на нем правой кнопкой мыши и выберите в контекстном меню «Параметры установки устройств».
Откроется диалоговое окно с вопросом, хотите ли вы автоматически загружать приложения производителей и настраиваемые значки доступные для ваших устройств. В нем ничего не говорится о драйверах, но эта настройка то, что нужно для отключения автоматической загрузки драйверов.
- Выберите параметр «Нет» и нажмите кнопку «Сохранить изменения». Для сохранения изменений вам понадобятся права администратора.
Способ 2. Отключить автоматическую установку драйвера устройства с помощью реестра.
- Откройте приложение «Редактор реестра».
- Перейдите к следующему ключу реестра.
- Справа измените или создайте новый параметр DWORD 32 бита с именем PreventDeviceMetadataFromNetwork.
Примечание: Даже если вы используете 64-битную Windows, вы все равно должны создать параметр DWORD 32 бита.
- Установите значение для PreventDeviceMetadataFromNetwork равным 1, это отключит функцию автоматического обновления драйверов. Значение равное 0 позволяет системе загружать драйвера — автоматически (это значение по умолчанию).
- Перезапустите компьютер.
Способ 3. Отключить автоматическую загрузку драйверов в Windows 10 с помощью редактора групповых политик.
- Откройте редактор локальной групповой политики (см. как).
- В редакторе групповых политик, перейдите по следующему пути:
Конфигурации компьютера / Административные шаблоны → Компоненты Windows → Центр обновления Windows
- Найдите и откройте параметр — Не включать драйверы в обновления Windows
- Параметр Политики по умолчанию не задан, его необходимо Включить, теперь Windows 10 не будет автоматически устанавливать драйвера с помощью центра обновлений.
После перезагрузки Драйвера будут исключены из списка поиска обновлений.
Если вы хотите, включить обновления драйверов снова, вы можете легко это сделать вернув настройки по умолчанию.
Способ 4 — Отключение автоматического обновления драйверов с помощью групповых политик.
- Откройте редактор локальной групповой политики, нажав сочетание клавиш Win + R , в поле набираем gpedit.msc жмем ОК.
- В редакторе групповых политик перейдите: Конфигурация компьютера → Административные шаблоны → Система → Установка устройств → Ограничения на установку устройств → Запретить установку устройств, не описанных другими параметрами политики.
- Если данный параметр Выключен, значит система Windows будет автоматически устанавливать драйвер для любого устройства.
4. Включите данный параметр и нажмите кнопку Применить.
- Теперь перезагрузите Windows 10, все система не сможет самостоятельно обновлять драйвера.
Для установки параметра по умолчанию, необходимо установить параметр в Не задано или Отключено.
Способ 5 — Отменить автоматическую установку драйверов с помощью реестра.
Для Пользователей Windows 10 Home, в данной системе нет Групповой политики и вы должны сделать эти настройки в реестре.
Это работает также в Windows 10 Pro.
- Откройте редактор реестра, набрав regedit в окне Выполнить. (см. как)
Перейдите:
Примечание: Если раздела WindowsUpdate нет, просто создайте его.
- В новом разделе Создайте новый параметр DWORD (32-бита) с именем ExcludeWUDriversInQualityUpdate и установите его значение равным 1.
Для тех пользователей кто использует Windows 10 x64 разрядную версию Home или Pro необходимо внести правку еще в одну ветку реестра :
Если раздела WindowsUpdate так же нет, создайте его.
Создайте новый параметр DWORD (32-бита) с именем ExcludeWUDriversInQualityUpdate и установите его значение равным 1.
Если вы хотите чтобы система устанавливала драйвера автоматически с помощью Windows Update, установите значение ExcludeWUDriversInQualityUpdate равным 0.
Как установить Windows 10
- Просмотров: 8 487
- Автор: admin
- Дата: 13-10-2017
Отключение автоматической установки драйверов в Windows 10
Отключение автоматической установки драйверов в Windows 10
Если у вас профессиональная версия ОС, значит откроется окно групповых политик.
«Конфигурация компьютера» —> «Административные шаблоны» —> «Компоненты» —> «Центр обновления Windows» .
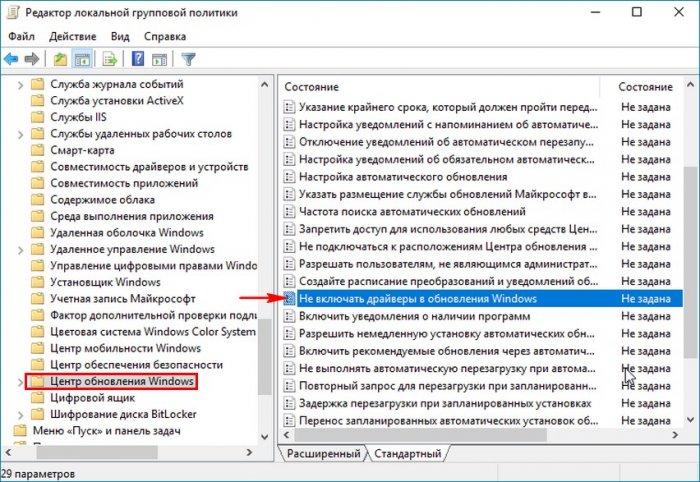
Отмечаем «Включено», жмем «Применить» и «ОК».
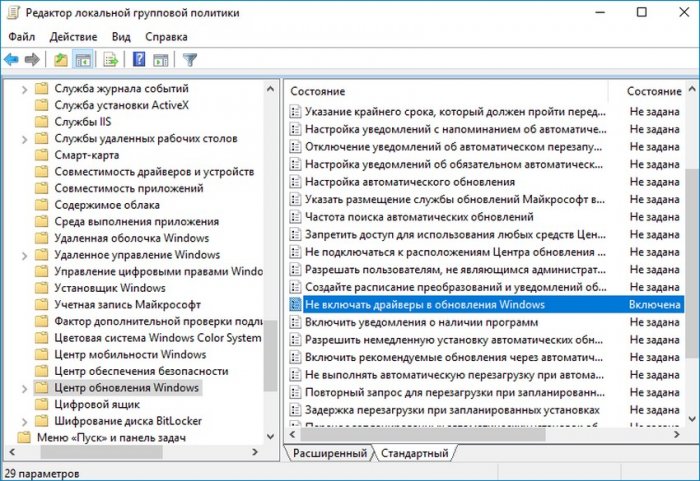
Теперь автоматическая установка драйверов в ОС запрещена.
Отключение автоматической установки драйверов в Windows 10 с помощью реестра
Созданный раздел называем WindowsUpdate.
В новом разделе WindowsUpdate с оздайте параметр DWORD (32-бита)
и назовите ExcludeWUDriversInQualityUpdate, установите его значение равным 1.