- Как отключить слежку Windows 10
- Что собирает Windows?
- Настройка установленной Windows
- Правильная установка Windows
- Заключение
- Как отключить телеметрию в Windows 10
- Как отключить телеметрию в Windows 10 Pro и выше
- Как отключить телеметрию в Windows 10 любой редакции
- Как отключить телеметрию Windows 10
- Что такое телеметрия Windows 10?
- Как ограничить данные телеметрии Windows 10
- Как завершить отключение телеметрии в выпусках Windows 10 Pro, Enterprise и Education с помощью GPEditor
- Как завершить отключение телеметрии в выпусках Windows 10 Pro, Enterprise и Education с помощью редактора реестра
- Защита ваших данных в Windows 10
Как отключить слежку Windows 10
Информацию о нас, наших привычках и предпочтениях собирают все крупные компании, и Microsoft не исключение: её «шпионящие» сервисы уже успели стать притчей во языцех. Особенно Windows 10, которая передаёт Microsoft десятки мегабайт различной информации. Достоверно выяснить, какие именно данные становятся достоянием компании, практически невозможно: все файлы надёжно шифруются, а алгоритмы передачи постоянно меняются. Отключение трекинга и телеметрии в Windows — не самая тривиальная задача, но можно сократить количество собираемых данных. Ранее мы писали, как умерить любопытство Google. Сегодня рассказываем, как избавиться от слежки Windows 10.
Что собирает Windows?
О сборе некоторых видов данных Microsoft сообщает вполне открыто. Это поисковые запросы, вредоносные файлы, напечатанный текст, рукописный ввод и даже голосовые данные при общении с помощником Cortana.
Намерения у компании исключительно благие: собранная информация используется для улучшения сервисов Microsoft, персонализации, обучения сенсорного ввода, защиты от вирусов, оптимизации поисковых запросов в Cortana и показа таргетированной рекламы. Всё это, конечно, по заверениям самой Microsoft, а о полном перечне передаваемых данных можно только догадываться. Между тем, далеко не все хотят сообщать компании так много подробностей о себе.
Беспокоятся о количестве передаваемой на серверы Microsoft информации не только простые пользователи, но и правительства. В России с лета 2016 года действует трехлетний план по переводу государственных органов на отечественный софт. Из Еврокомиссии в офис Microsoft регулярно уходят письма с требованиями умерить аппетиты и дать пользователям больше возможностей по настройке сбора информации. Очередное письмо было отправлено в конце февраля, а пока соответствующие изменения в ОС только ожидаются, самое время взять всё в свои руки.
Настройка установленной Windows
По данным сайта NetMarketShare, уже на каждом четвёртом настольном компьютере, ноутбуке или планшете установлена Windows 10. И эта цифра, конечно, будет только расти.
Как правило, на каждом новом устройстве эта ОС уже предустановлена, а значит, пользовательские данные по умолчанию собираются, а параметры конфиденциальности настроены так, как того хочет Microsoft. Давайте исправим эту ситуацию.
Переход на локальную учётную запись. Начать стоит с отказа от учётной записи Microsoft и перехода на локальную учётную запись (если вы до этого авторизовались с помощью «облачного» аккаунта). Для этого откройте «плиточную» панель управления Windows и перейдите в раздел «Учётные записи», а затем — нажмите на надпись «Войти вместо этого с локальной учётной записью».
В открывшемся окне введите пароль от своего аккаунта Microsoft, а в следующем — настройте логин и пароль для локальной учётной записи. По завершении процесса вам будет предложено разлогиниться, после чего вы сможете войти снова, используя только что созданные логин и пароль. Эта операция никак не затронет приложения и настройки, не требующие для работы сведения об аккаунте Microsoft.

Отключение трекинга. После входа в систему под локальной учётной записью самое время отключить ещё несколько ненужных опций. Необходимые нам настройки трекинга расположены в «плиточной» панели управления в разделе «Конфиденциальность». Последовательно пройдитесь по всем указанным сбоку категориям, отключая ненужные настройки. Особое внимание обратите на категорию «Местоположение», где кнопка отключения расположена в выпадающем меню, вызываемом кнопкой «Изменить», а также категорию «Отзывы и диагностика», в которой для настройки «Windows должна запрашивать мои отзывы» выберите пункт «Никогда».

После того, как с настройками конфиденциальности покончено, стоит уделить внимание другому разделу — «Обновление и безопасность». Здесь, в категории «Защитник Windows» необходимо выключить настройки «Облачная защита» и «Автоматическая отправка образцов». А вот пункт «Защита в реальном времени» можно и не отключать: он всё равно автоматически активируется спустя некоторое время, да и к тому же исполняет роль антивируса на вашем компьютере.
Ещё один шаг для минимизации слежки со стороны Microsoft — отключение записи поисковых запросов. Для этого нажмите на иконку поиска в панели задач, затем кликните на пиктограмму с изображением шестерёнки и переведите оба переключателя в положение «Выкл». Если вам не нужен поиск на рабочем столе, иконку поиска можно и вовсе убрать, кликнув правой кнопкой мыши по панели задач, а затем выбрав «Поиск | Скрыто».
Отключение телеметрии. В интерфейсе Windows не предусмотрено настроек телеметрии, но, к счастью, возможность её отключения всё ещё доступна через командную строку. Для этого нажмите правой кнопкой мыши по кнопке «Пуск» и выберите пункт «Командная строка (администратор)», а затем подтвердите своё действие в открывшемся окне UAC.

В окне командной строки по очереди введите следующие команды, нажимая после каждой клавишу Enter:
sc delete dmwappushservice
reg add HKEY_LOCAL_MACHINE\SOFTWARE\Policies\Microsoft\Windows\DataCollection /v AllowTelemetry /t REG_DWORD /d 0 /f
Если всё сделано правильно, то на экране своего ПК вы увидите те же ответы системы, что и на скриншоте ниже.
Правильная установка Windows
Если вы собираетесь ставить Windows 10 «с нуля», разобраться с передачей данных в «облака» Microsoft эффективнее всего именно на этапе инсталляции системы. После первого этапа установки, Windows предложит вам «повысить скорость работы», согласившись с рекомендуемыми параметрами. Делать этого мы, конечно, не будем, и нажмём кнопку «Настройка», после чего, на открывшемся экране, выключим все предлагаемые пункты.

Проделаем ту же операцию и на следующих двух этапах настройки.

После этого Windows предложит вам выполнить вход с аккаунтом Microsoft, либо создать его. Вместо этого мы нажмём на неприметную надпись «Пропустить этот шаг», а затем — введём логин и пароль для локальной учётной записи. После подтверждения правильности введённого логина и пароля, первоначальная настройка Windows будет завершена, и вы попадёте на рабочий стол.
Заключение
Не стоит ожидать, что выполнение этой инструкции позволит вам полностью выбраться из цепких лап Microsoft, но, если вы пока не собираетесь переходить на Linux, это, как минимум, значительно сократит количество передаваемой информации. Однако не стоит забывать, что после некоторых крупных обновлений Windows вроде Anniversary Update некоторые настройки могут вернуться на свои места, поэтому будет не лишним время от времени повторять эти действия. Ну а если вы задумаетесь над радикальным решением проблемы, то стоит рассмотреть установку корпоративной редакции Windows 10, в которой отключение телеметрии предусмотрено штатными средствами.
Как отключить телеметрию в Windows 10
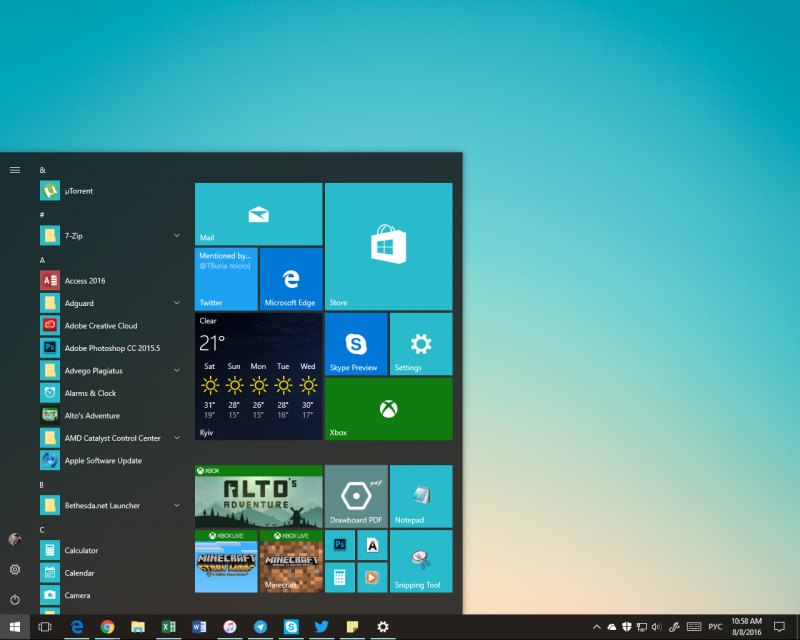
С момента релиза Windows 10 полтора года назад немного подутихли, но все равно не исчезли страсти по поводу того, что операционная система собирает (как заявила сама Microsoft — исключительно в благих целях) и отправляет на сервера компании самую разнообразную информацию о компьютере и используемом программном обеспечении. Кто-то громко возмущается и забрасывает Microsoft гневными комментариями и судебными исками, кто-то пожимает плечами и надевает шапочку из фольги, а кто-то просто отключает телеметрию в Windows 10.
Как отключить телеметрию в Windows 10 Pro и выше
Если у вас установлена Windows 10 Pro, можно воспользоваться Редактором локальных групповых политик для отключения сбора и отправки телеметрии:
- Нажмите комбинацию клавиш Win+R, в открывшемся окне введите gpedit.msc и нажмите OK.
- Перейдите по следующему пути:
Конфигурация компьютера — Административные шаблоны — Система — Управление связью через Интернет — Параметры связи через Интернет
Как отключить телеметрию в Windows 10 любой редакции
В изданиях Windows 10 Home и Starter для отключения телеметрии необходимо воспользоваться правкой реестра, поскольку редактор групповых политик для этих версий «десятки» недоступен:
- Нажмите комбинацию клавиш Win+R, в открывшемся окне введите regedit и нажмите OK.
- Перейдите по ветке HKEY_LOCAL_MACHINE\SOFTWARE\Policies\Microsoft\SQMClient.
- Щелкните правой кнопкой мыши на папку SQMClient.
- В выпавшем меню выберите Создать — Раздел.
- Назовите созданный раздел Windows и нажмите Enter.
- Щелкните правой кнопкой мыши по вновь созданному разделу и в выпавшем меню выберите Создать — Параметр DWORD (32 бита).
- Переименуйте созданный параметр в CEIPEnable.
- Дважды кликните по нему и убедитесь, что в поле Значение стоит 0. Если там указана какая-то другая цифра, введите вместо нее 0 и нажмите OK.
- Закройте редактор реестра и перезагрузите ваш ПК.
Как отключить телеметрию Windows 10
В связи с растущим объемом утечек данных и заражением вредоносным ПО серьезное отношение к конфиденциальности ваших данных теперь становится как никогда важным. Без надлежащей защиты вы передаёте данные о себе на каждый посещаемый веб-сайт и на каждое приложение, которое вы устанавливаете, — даже на саму Microsoft, благодаря системе телеметрии Windows 10.
В рамках своих усилий по устранению неполадок, связанных с работой пользователей Windows 10, Microsoft регистрирует данные о приложениях и функциях, которые вы используете, информацию о вашей системе, ваши системные настройки и многое другое. Если вы беспокоитесь о том, что эти данные могут быть предоставлены, вы можете отключить телеметрию Windows 10, выполнив следующие действия.
Что такое телеметрия Windows 10?
Windows 10 — не первый выпуск Windows, который собирает и передает системные данные самому себе, но Microsoft, безусловно, увеличила объем данных, которые она собирает и делится в этом выпуске. Телеметрия, как называется практика, это то, как Microsoft делает это.
Наряду с вашими общими настройками конфиденциальности, такими как данные, которые Windows собирает, чтобы помочь показывать рекламные объявления или фильтровать контент для взрослых, Microsoft также собирает данные о местоположении, информацию об использовании Windows и другую скрытую диагностическую информацию, чтобы помочь отслеживать и устранять неполадки в Windows по всему миллионы ПК.
Вы можете увидеть преимущества для Microsoft, но здесь есть ряд серьезных проблем с конфиденциальностью, которые следует учитывать для стандартного пользователя Windows. Microsoft сделала чрезвычайно трудным отключение параметров телеметрии в Windows 10 для пользователей Windows 10 Home, вместо этого предоставив пользователям возможность ограничить его только сбором базовых данных.
Если вы используете Windows 10 Pro, Enterprise или Education, то вы можете полностью отключить телеметрию, отредактировав реестр или используя редактор групповой политики, но этот параметр отключен для многих пользователей.
Выбор за вами: вы можете оставить телеметрию включенной и позволить Microsoft собирать различную информацию о вас, вашем местонахождении и вашей деятельности. Кроме того, вы можете установить для телеметрии минимальные настройки (или полностью отключить ее), чтобы отключить Microsoft от ее деятельности по сбору данных и вернуть вам контроль.
Как ограничить данные телеметрии Windows 10
Как мы уже упоминали, Microsoft помешала пользователям Windows 10 Home полностью отключить данные телеметрии. Если вы хотите ограничить обмен данными телеметрии, вы можете сделать это из меню настроек Windows .
- Чтобы открыть это меню, щелкните правой кнопкой мыши меню «Пуск» и выберите «Настройки». Это загрузит меню настроек Windows 10 в новом окне.
- В меню настроек Windows выберите Конфиденциальность > Обратная связь и диагностика, чтобы получить доступ к настройкам телеметрии.
В разделе «Диагностика и данные об использовании» вы можете изменить различные уровни сбора данных. На данный момент они включают в себя опции для сбора основных данных, которые ограничивают информацию, отправляемую в Microsoft, только настройками системы, оборудованием и тем, правильно ли работает ваша система.
В качестве альтернативы вы можете выбрать полный сбор данных, который отправляет все диагностические данные, включая данные о посещаемых вами веб-сайтах, используемые вами приложения и функции, состояние устройства и дополнительные данные об ошибках для устранения неполадок.
- Выберите один из параметров в этом меню, чтобы выбрать один из этих параметров. Выбранный вами вариант будет применен немедленно.
В будущем выпуске Windows 10 эти параметры будут изменены на требуемые диагностические данные (для замены сбора основных данных) и необязательные диагностические данные (для замены полного сбора данных). Настройки должны оставаться такими же, но с замененными именами настроек.
Как завершить отключение телеметрии в выпусках Windows 10 Pro, Enterprise и Education с помощью GPEditor
Хотя это не вариант для пользователей Windows 10 Home, можно отключить общий доступ к данным телеметрии для пользователей Windows 10 Pro, Enterprise и Education.
Есть два способа сделать это. Вы можете изменить параметры телеметрии с помощью редактора групповой политики или путем изменения реестра Windows с помощью редактора реестра Windows.
- Для этого с помощью редактора групповой политики нажмите клавишу Windows + R, чтобы открыть окно команды «Выполнить». Оттуда введите gpedit.msc и нажмите ОК.
- В редакторе групповой политики используйте левое меню для доступа к Конфигурация компьютера > Административные шаблоны > Компоненты Windows > Сбор данных и предварительный просмотр. Список настроек будет отображаться справа — дважды щелкните параметр «Разрешить телеметрию».
- В окне настроек Allow Telemetry вы можете изменить настройки телеметрии. Обязательно сначала выберите опцию «Включено» в верхнем левом углу, чтобы разрешить эту настройку здесь.
- В разделе «Параметры» вы можете изменить настройки коллекции телеметрии. Они варьируются от 0 (отключено) до 4 (полное). Только пользователи Enterprise, Pro и Education могут установить это значение на 0 — если у вас есть эти выпуски, установите это. В противном случае установите 0 для отключения, 1 для основного или 3 для полного. Параметр 2 (расширенный) был отменен, поэтому установка этого параметра может привести к тому, что в Windows по умолчанию будет более высокое значение.
- Как только ваши настройки будут применены, нажмите OK, чтобы сохранить. Это применит новые настройки телеметрии к вашему ПК.
Как завершить отключение телеметрии в выпусках Windows 10 Pro, Enterprise и Education с помощью редактора реестра
Если вы хотите полностью отключить телеметрию в Windows 10 Pro, Enterprise или Education, вы также можете использовать редактор реестра Windows, чтобы сделать это.
Пользователи Windows 10 Home также могут сделать это, чтобы изменить свои параметры телеметрии, но вы сможете ограничить сбор данных, а не полностью его остановить. Для пользователей Windows 10 Home лучше использовать меню настроек Windows 10.
- Для начала откройте редактор реестра, нажав клавишу Windows + R и набрав regedit в открывшемся окне «Выполнить». Нажмите OK, чтобы запустить.
- В окне редактора реестра Windows используйте левое древовидное меню для доступа к HKEY_LOCAL_MACHINE > SOFTWARE > Policies > Microsoft > Windows > DataCollection . На правой панели щелкните правой кнопкой мыши и выберите опцию New > DWORD (32-bit).
- Назовите новое значение как Разрешить телеметрию. После создания дважды щелкните значение, чтобы изменить его.
- В поле «Изменить значение DWord (32-разрядное)» введите значение в поле «Значение». Они соответствуют значениям, используемым редактором групповой политики. Вы можете выбрать 0 (отключено, для пользователей Windows 10 Pro, Enterprise и Education), 1 (сбор основных данных, для всех пользователей), 2 (для расширенного сбора, но больше не используется) или 3 (полный сбор данных). Сделав свой выбор, нажмите кнопку ОК, чтобы сохранить.
Как только значение будет отредактировано, выбранная вами настройка телеметрии будет активна. Вы можете закрыть редактор реестра на этом этапе.
Защита ваших данных в Windows 10
Если вы решите отключить телеметрию Windows 10, вы ограничите объем персонализированной поддержки, которую Microsoft может предложить для устранения проблем, возникающих при использовании ее операционной системы. Однако при отключении телеметрии нет никаких рисков, поэтому, если вы предпочитаете ограничить обмен данными, вам следует отключить их.
Конечно, есть и другие способы защиты ваших данных при использовании Windows. Сначала вы должны проверить, не были ли ваши данные скомпрометированы онлайн, и, если это так, немедленно сменить пароли. Если вы действительно беспокоитесь, рассмотрите возможность шифрования жесткого диска, чтобы полностью контролировать свои данные.


























