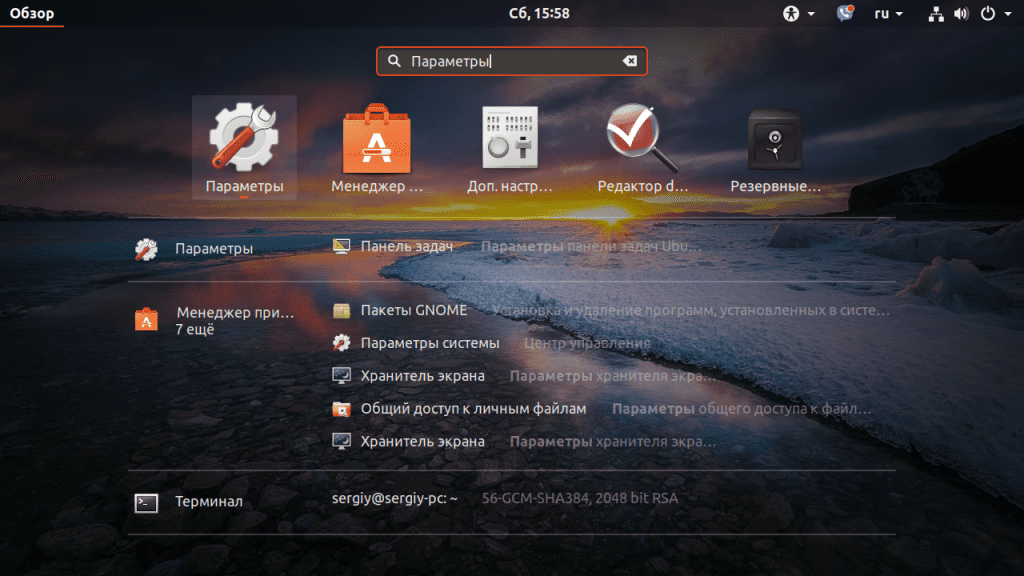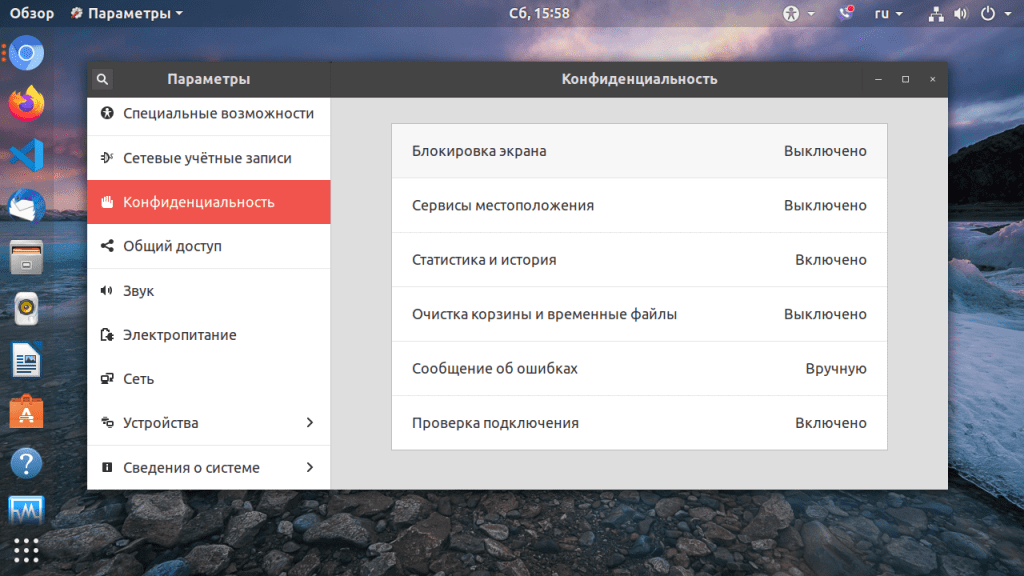- Настройки экранной заставки в Linux Mint
- Что такое экранная заставка?
- Экранная заставка в Linux Mint
- Как открыть настройки экранной заставки в Linux Mint 18.3?
- Как сменить экранную заставку в Linux Mint?
- Как изменить время ожидания перед запуском заставки?
- Как отключить блокировку компьютера после запуска заставки в Linux Mint?
- Как отключить блокировку экрана в Ubuntu
- Отключаем блокировку экрана в Ubuntu
- Отключаем блокировку экрана в Ubuntu на время просмотра видео
- Блокировка экрана Debian XFCE и выход из сеанса
- Как отключить блокировку экрана в Ubuntu
- Отключение блокировки экрана в Ubuntu
- Отключение блокировки экрана Ubuntu во время видео
- Выводы
Настройки экранной заставки в Linux Mint
Привет, сегодня в статье мы рассмотрим основные параметры экранной заставки в операционной системе Linux Mint, а именно я покажу, как сменить экранную заставку, как полностью ее отключить, как изменить время ожидания перед запуском заставки, а также как отключить блокировку компьютера после запуска заставки.
Для начала давайте разберемся, что же такое «Экранная заставка»?
Что такое экранная заставка?
Экранная заставка (Screensaver) – это программа, которая запускается через определенное время бездействия компьютера и выводит на всем экране монитора статическую или анимированную картинку, тем самым заменяя изображение на экране, а также заставка позволяет отображать время или другую информацию, в случае необходимости можно вообще ничего не выводить, например, отображать только черный экран. У программ такого типа существуют и другие названия, например: хранитель экрана, скринсейвер или screensaver, но все это является одним и тем же, иными словами, назначение таких программ одинаковое.
Экранные заставки могут быть использованы и в целях безопасности, например, можно задать параметр, при котором компьютер будет блокироваться при включении заставки, для разблокировки компьютера потребуется ввести пароль пользователя. Это полезно в тех случаях, когда за компьютером работает несколько пользователей или к компьютеру могут получить физический доступ посторонние люди, т.е. например Вы отошли от компьютера на неопределенное время и забыли его заблокировать или выйти из системы, экранная заставка, после того как запустится, может заблокировать компьютер за Вас.
На заметку! Если Вы обычный пользователь домашнего компьютера и хотите познакомиться с Linux поближе, рекомендую почитать мою книгу – « Linux для обычных пользователей », в ней я подробно рассказываю про основы операционной системы Linux
Экранная заставка в Linux Mint
Сразу скажу, что рассматривать настройки экранной заставки мы будем на примере версии Linux Mint 18.3 Cinnamon.
По умолчанию в Linux Mint экранная заставка настроена следующим образом: в качестве экранной заставки используется стандартный экран блокировки, на данном экране отображается время на черном фоне, запускается заставка через 15 минут бездействия компьютера, после запуска заставки компьютер блокируется немедленно. Выглядит заставка следующим образом.
После того как Вы пошевелите мышкой или щелкните по клавишам клавиатуры, у Вас отобразится окно ввода пароля, для того чтобы разблокировать компьютер.
Как открыть настройки экранной заставки в Linux Mint 18.3?
Все настройки экранной заставки в Linux Mint расположены в параметрах системы, они так и называются «Экранная заставка». Для того чтобы запустить параметры системы нажмите «Меню->Параметры системы».
Затем в разделе «Параметры» найдите пункт «Экранная заставка».
Также можно запустить параметры экранной заставки и другим способом, например, сразу в меню найти данный пункт. Он находится также в параметрах.
В итоге у Вас отобразятся настройки экранной заставки Linux Mint.
Как сменить экранную заставку в Linux Mint?
Для того чтобы сменить экранную заставку просто в настройках на первой вкладке выбирайте подходящую заставку из представленного перечня.
Как изменить время ожидания перед запуском заставки?
Для того чтобы изменить время ожидания перед запуском, в настройках экранной заставки на вкладке «Настройки», измените параметр задержки на нужное Вам значение. В случае если Вы выберите значение «Никогда», то экранная заставка запускаться не будет, т.е. будет отключена.
Как отключить блокировку компьютера после запуска заставки в Linux Mint?
Если Вы хотите, чтобы компьютер не блокировался после запуска заставки, то в настройках экранной заставки на вкладке «Настройки», в разделе «Настройки блокировки», выключите соответствующий параметр.
На вкладке «Настроить» есть еще несколько полезных параметров, например, Вы можете отобразить на стандартном экране блокировки рядом с часами свое собственное сообщение или сделать так, чтобы часы вообще не отображались.
Источник
Как отключить блокировку экрана в Ubuntu
В Ubuntu предусмотрена такая особенность, что после продолжительного простая без действий со стороны пользователя происходит блокировка экрана. Это не совсем удобно и в этом нет необходимости, если компьютер принадлежит одному человеку. Да, есть ситуации, когда блокировка экрана выручает, но в домашних условиях такая особенность системы практически бесполезная. Вы можете просматривать видео в браузере или плеере и экран будет внезапно заблокирован. Дальше рассмотрим вопрос, что делать, если экран блокируется, а необходимости в этом нет. Также затронем ситуацию, когда блокировка происходит при просмотре видео и как с этим бороться без радикальных мер.
Отключаем блокировку экрана в Ubuntu
Вы можете найти в интернете инструкции по отключению блокировки экрана при помощи программ Ubuntu Tweak или Dconf, но в них нет никакой необходимости, так как сделать это можно при помощи стандартных средств, а именно за счет инструментов системы Ubuntu.
Открываем утилиту Параметры системы из главного меню:
Дальше переходим на вкладку Конфиденциальность:
После необходимо установить переключатель Автоматическая блокировка экрана в положение Выключено:
Мы можем увеличить время до блокировки и отключить ввод пароля для разблокирования.
Есть еще более простой способ отключения блокировки экрана. Для этого нам необходимо открыть терминал (Ctrl+Alt+T) и наберите:
$ gsettings set org.gnome.desktop.screensaver lock-enabled false
Так отключается блокировка экрана Ubuntu Переходим ко второй части.
Отключаем блокировку экрана в Ubuntu на время просмотра видео
Все мы просматриваем различные видеоматериалы и фильмы, так вот практически в любом дистрибутиве встречается такая проблема, когда спустя время бездействия гаснет и блокируется экран. Что делать в таком случае? Отключать блокировщик экрана? На самом деле это не обязательно делать, так как блокировку можно отлючить только в приложении.
Так в дистрибутиве Ubuntu предусмотрена специальная программа Caffeine. Она будет следить когда запущенны приложения из ее списка и временно отключать блокировку экрана. Для установки программы необходимо выполнить:
Дальше необходимо добавить программу caffeine-indicator в автозагрузку. Если все сделать правильно, в системном лотке появится значок, программа будет автоматически определять запуск видео и отключать блокировку экрана. Если определение не срабатывает, нажмите на значке программы и выберите Activate. Значок превратится в чашку кофе с подымающимися струйками пара, это значит отключить хранитель экрана Ubuntu.
И напоследок: Caffeine не всегда корректно определяет воспроизведение HTML5 видео. Для такого случая тоже есть решение. Существует скрипт, который намного лучше справляется с отключением потухания экрана во время просмотра видео. Он определяет момент когда воспроизводиться флеш, HTML5, или любое другое видео и только тогда отключает блокировку экрана. Вы можете найти и скачать его с сайта GitHub.
Копируем его в каталог bin:
Устанавливаем право на выполнение:
В завершении добавляем скрипт в автозагрузку.
На этом все. Как видите, отключить блокировку экрана довольно просто, как и побороть затухания экрана при просмотре видео.
Источник
Блокировка экрана Debian XFCE и выход из сеанса
Включить экранную клавиатуру (виртуальную клавиатуру) в Linux Mint 13/14 \\\\ «Cinnamon \\\\»
Я использую Debian 9, ядро 4.9.0-1 и xfce 4.12.3 и у меня проблема в том, что после того, как я заблокирую экран и закрою крышку моего ноутбука, а затем открою крышку, мне будет предложено ввести логин сеанса (тот же логин, который запрашивает при первой загрузке в систему), а затем — шкафчик экрана. Есть ли способ отключить этот сеанс входа в систему и иметь только шкафчик экрана, потому что утомительно вводить имя пользователя и пароль каждый раз, когда я закрываю крышку.
- В диспетчере настроек выберите «Сеанс и запуск» и на вкладке «Общие» снимите флажок «Отображать селектор при входе в систему», но при этом будет удалена функция блокировки экрана. Это своего рода противоречивым — защита удалить Войти и сохранить его в то же время
- Он уже не отмечен.
- Проверьте настройки питания, они находятся в диспетчере настроек / диспетчере питания, на панели действий должны быть настройки для «Когда крышка ноутбука закрыта», выберите нужное действие.
- Он настроен на блокировку экрана, но проблема в том, что помимо блокировки экрана я получаю вроде выхода из системы. Мне предлагается ввести имя пользователя и пароль вместо окна xscreensaver, в котором мне нужно ввести пароль. После того, как я введу имя пользователя и пароль, появится окно xscreensaver, и мне нужно будет ввести пароль еще раз. Я хочу дважды обойти ввод пароля.
- Выберите «приостановить» вместо «заблокировать экран» в диспетчере питания
В диспетчере настроек «Сеанс и запуск» выберите вкладку «Автозапуск приложения» и снимите флажок «Блокировка экрана» — оставьте флажок «Заставка».
Вот скриншот. Меню> Запуск сеансов> Автозапуск приложения
Также проверьте Xfce Power Manager, на вкладке «Безопасность» есть раскрывающийся список «Автоматически блокировать экран» и флажок «Блокировать экран, когда система переходит в спящий режим», так как они также могут блокировать ваш экран.
Источник
Как отключить блокировку экрана в Ubuntu
Если некоторое время не использовать компьютер с Ubuntu то экран потухнет, а для возобновления работы система потребует пароль пользователя. Не всегда такое поведение удобно, так как если ваш компьютер принадлежит только вам, то нет никакой необходимости каждый раз вводить пароль. Также очень неудобно когда экран неожиданно тухнет во время просмотра видео в браузере и с помощью плеера.
В этой инструкции мы рассмотрим как бороться с такими проблемами, а именно как отключить блокировку экрана Ubuntu. Отдельно затронем вопрос что делать если гаснет экран при просмотре видео ubuntu, а отключать блокировку полностью не хочется.
Отключение блокировки экрана в Ubuntu
Сделать это очень просто с помощью стандартных средств системы. В интернете описано несколько способов того как отключить блокировку экрана Ubuntu с помощью сторонних программ таких как: Ubuntu Tweak или Dconf, но мы не будем их трогать. Зачем, если все делается почти в два клика стандартными средствами.
Откройте утилиту Параметры системы из главного меню:
Перейдите на вкладку Конфиденциальность:
Остается установить переключатель Автоматическая блокировка экрана в положение Выключено:
Также здесь можно увеличить время до блокировки и отключить ввод пароля для разблокирования.
Следующий способ отключения блокировки экрана в Ubuntu еще проще и быстрее. Откройте терминал (Ctrl+Alt+T) и наберите:
gsettings set org.gnome.desktop.screensaver lock-enabled false
Готово. Блокировка экрана Ubuntu отключена. Но это была только первая часть, дальше — больше.
Отключение блокировки экрана Ubuntu во время видео
Все мы сталкивались с проблемой. когда гаснет экран при просмотре видео Ubuntu, или любом другом дистрибутиве. Отключать полностью блокировку экрана в таком случае не нужно, есть более элегантное решение. Можно отключить блокировку только во время работы приложений воспроизводящих видео.
Для этого в Ubuntu есть программа Caffeine. Эта программа будет следить когда запущенны приложения из ее списка и временно отключать блокировку экрана. Для установки программы используйте команду:
sudo apt install caffeine
Затем добавьте программу caffeine-indicator в автозагрузку. Теперь в системном лотке появится значок, программа будет автоматически определять запуск видео и отключать блокировку экрана. Но определение работает не всегда, тогда можно вручную нажать на значке программы и выбрать Activate. Значок превратится в чашку кофе с подымающимися струйками пара, это значит отключить хранитель экрана Ubuntu.
Но и это еще не все. Программа Caffeine не всегда корректно определяет воспроизведение HTML5 видео. Но и тут есть решение. Существует скрипт, который намного лучше справляется с отключением потухания экрана во время просмотра видео. Он определяет момент когда воспроизводиться флеш, HTML5, или любое другое видео и только тогда отключает блокировку экрана.
Дальше для удобства его лучше скопировать в папку bin:
Даем права на выполнение:
chmod ugo+x /bin/lightsOn.sh
И осталось добавить скрипт в автозагрузку.
Выводы
Вот и все. Теперь вы знаете как отключить блокировку экрана в Ubuntu, а также как правильно бороться с затуханием экрана при просмотре видео. Если остались вопросы, пишите в комментариях.
Источник