- Как отключить режим гибернации в Windows
- Как отключить гибернацию в Windows?
- Отключение гибернации через командную строку
- Отключение гибернации через схему управления питанием
- Как отключить режим гибернации Windows через реестр
- Отключение и повторное отключение спячки на компьютере с Windows
- Как сделать спячку недоступной
- Как сделать спячку доступной
- Дополнительные сведения
- Справочные материалы
- Гибернация Windows — как включить и отключить
- Гибернация в Windows – что это такое | Значение
- В чем разница между гибернацией и спящим режимом в Windows
- Файл гибернации Windows
- Можно ли удалить файл гибернации hiberfil.sys
- Как проверить, поддерживает ли гибернацию компьютер / ноутбук
- Как включить режим гибернации в Windows 10
- Настройка гибернации Windows 10
- Как поменять кнопку «Сон» на гибернацию
- Как включить гибернацию в Windows 7
- Включение гибернации в командной строке
- Как отключить гибернацию в Windows 10
- Как отключить гибернацию в Windows 7
- Как отключить гибернацию в командной строке Windows
- Как отключить гибернацию Windows в реестре
Как отключить режим гибернации в Windows
Гибернация – это режим экономии питания, позволяющий полностью отключить потребление энергии компьютером. Главное отличие гибернации от сна является то, что для спящего режима вашему ПК все же необходима минимальная подача питания от батареи или сети.
Когда вы переключаете компьютер в сон, происходит запись занятой оперативной памяти, но ни процессор, ни другие комплектующие не используются (это можно понять хотя бы по отсутствию звука кулера, жесткого диска и других). Из режима сна компьютер выводится очень быстро, обычно не более десяти секунд.
В гибернации все происходит немного по-другому. Запись ведется в ячейки хранилища компьютера (HDD, SSD). А затем питание просто отключается, но благодаря созданной записи, при следующем включении компьютера вы вернете все программы, которые были у вас открыты. Времени на это понадобится столько же, сколько и для обычного включения вашего ПК, плюс время на открытие нужных программ. Но при всем этом совсем не потребляется энергия, поэтому вы можете, например, переносить свой ноутбук куда-либо, чтобы относительно быстро вернуться к работе. При транспортировке в режиме сна вы все равно потратите несколько процентов заряда батареи.
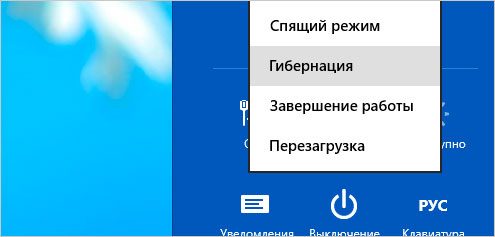
Зачем отключать режим гибернации в Windows? Потому что во время активации этого режима система создает специальный файл «hiberfil.sys», который содержит в себе информацию о вашем последнем рабочем процессе. Естественно, что все это дело занимает не мало места на диске – в зависимости от того, сколько оперативной памяти было занято на момент выключения. А если вы вообще не пользуетесь гибернацией, то просто отдаете несколько свободных гигабайт в никуда.
Гибернация впервые появилась в Windows 7, и если вы используете более старую операционную систему, то у вас этого режима вообще нет. В случае обнаружения файла с названием hiberfil.sys, будьте осторожны – это либо обычная пустышка, либо вирус.
Как отключить гибернацию в Windows?
Есть три простых метода отключения гибернации в Windows. После каждого из них тот самый файл просто исчезнет. Давайте подробнее разберем каждый способ.
Отключение гибернации через командную строку
Это самый простой и быстрый метод. Обычно, он работает безотказно, но, если что-то пойдет не так, вы всегда можете воспользоваться двумя другими.
- Зайдите в поиск (Win+S) и наберите «командная строка» без кавычек. Либо можете делать это через окно «Выполнить» (Win+R) с помощью команды cmd.
- Здесь просто впишите команду powercfg -h off
- Нажмите Enter

Примечание: если вы захотите включить гибернацию обратно, то пропишите ту же команду, только вместо off, наберите on.
После этого, обычно, не нужно перезагружать компьютер или делать что-либо еще, так как изменения сохранятся сразу же. Если не помогло, перезагрузите. Если и это не сработало, читайте дальше.
Отключение гибернации через схему управления питанием
В панели управления вы можете найти этот раздел, где можно настроить время выключения и сна для компьютера. Здесь производятся и настройки гибернации. Делается это так:
- Чтобы вам не нужно было долго рыскать в панели управления, откройте поиск по компьютеру и введите «питание».
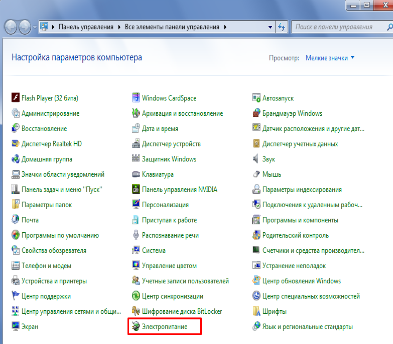
- Выберите первый показавшийся вариант.
- В меню слева выберите «Настройка перехода в спящий режим». Здесь вы можете выбрать, через какое время компьютер будет уходить в сон или отключать экран. Но это сейчас не нужно.
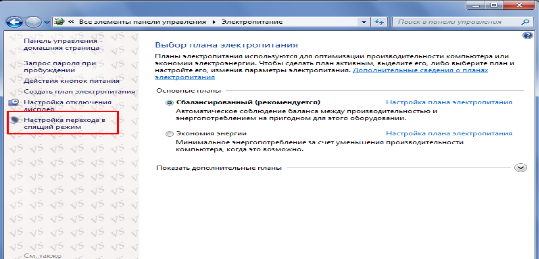
- Вас интересуют дополнительные параметры питания, которые находятся сразу под этими настройками. Нажмите туда.
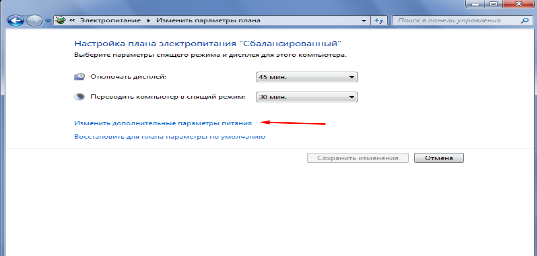
- Откроется небольшое окно, где вам нужно раскрыть ветку «Сон».
- Теперь еще одну ветку «Гибернация после».
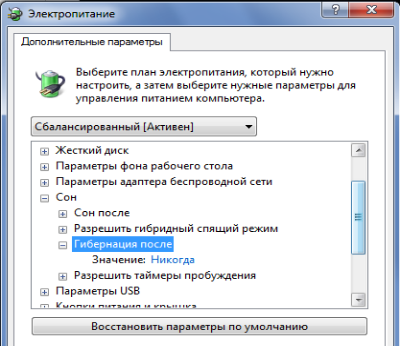
- Здесь вы увидите одно время для перехода в гибернацию, если у вас стационарный ПК, и два – если ноутбук, так как второй отвечает за переход в режиме питания от батареи.
- Установите оба значения на «Никогда», если хотите полностью отключить гибернацию.
Чтобы вернуть все обратно, задайте любое количество минут, по истечению которого компьютер в бездействии будет уходить в гибернацию.
Как отключить режим гибернации Windows через реестр
Вряд ли кто-то из вас вообще будет проходить через такие сложности, но, подобный вариант тоже есть, поэтому про него стоит рассказать. Только используйте его в самом конце, если два предыдущие не помогли, потому что редактировать реестр Windows – крайне сомнительная затея. Итак, вам понадобится:
- Открыть окно «Выполнить» (Win+R).
- Набрать команду regedit
- Согласиться с внесением изменений.
- Пройти по длинному пути HKEY_LOCAL_MACHINE/SYSTEM/CurrentControlSet/Control/Power. Не ошибитесь. Последнюю папку раскрывать не нужно, просто нажмите на нее.
- Здесь вам нужны два параметра: HiberFileSizePercent и HibernateEnabled. С их помощью и можно деактивировать нужный вам режим. Щелкните два раза по одному из них и в графе «Значение» поставьте 0, нажмите «Ок». То же самое проделайте с другим.
- Теперь можете закрывать редактор.
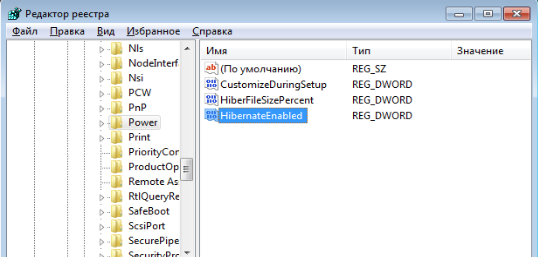
Каждый из трех описанных выше методов сохраняет все изменения автоматически, но порой может понадобится перезагрузка системы. После этого тот самый файл hiberfil.sys должен либо очиститься, либо полностью удалиться.
Проверить это достаточно просто, так как данный файл обычно лежит в корне системного диска, просто он скрыт. Включить отображение скрытых файлов можно так:
- Откройте проводник и нажмите «Вид» в меню сверху».
- Выберите «Параметры».
- Здесь тоже откройте вкладку «Вид».
- Пролистайте до самого конца и активируйте пункт «Показывать скрытые файлы, папки и диски».
Отключение и повторное отключение спячки на компьютере с Windows
В этой статье описывается отключение и повторное включение спячки на компьютере с Windows.
Оригинальная версия продукта: Windows Server 2019, Windows 10 — все выпуски, Windows Server 2016, Windows 7 Пакет обновления 1, Windows Server 2012 R2, Windows Server 2008 R2 Пакет обновления 1
Исходный номер КБ: 920730
Вы можете потерять данные, если вы сделаете спящий режим недоступным и при включенном гибридном параметре сна произойдет потеря питания. Когда режим спячки недоступен, гибридный сон не работает.
Как сделать спячку недоступной
- Нажмите кнопку Windows на клавиатуре, чтобы открыть меню «Пуск» или «Пуск».
- Поиск cmd. В списке результатов поиска выберите командную подсказку правой кнопкой мыши и выберите Выполнить в качестве администратора.
- Когда вам будет предложено управление учетной записью пользователя, выберите Продолжить.
- В командной подсказке введите powercfg.exe /hibernate off и нажмите кнопку Ввод.
- Введите выход и нажмите кнопку Ввод, чтобы закрыть окно Командная подсказка.
Как сделать спячку доступной
- Нажмите кнопку Windows на клавиатуре, чтобы открыть меню «Пуск» или «Пуск».
- Поиск cmd. В списке результатов поиска выберите командную подсказку правой кнопкой мыши и выберите Выполнить в качестве администратора.
- Когда вам будет предложено управление учетной записью пользователя, выберите Продолжить.
- В командной подсказке введите powercfg.exe /hibernate on и нажмите кнопку Ввод.
- Введите выход и нажмите кнопку Ввод, чтобы закрыть окно Командная подсказка.
Дополнительные сведения
Скрытый Hiberfil.sys находится в корневой папке диска, на котором установлена операционная система. Power Manager ядра Windows оставляет за собой этот файл при установке Windows. Размер этого файла примерно равен объему установленной памяти случайного доступа (RAM) на компьютере.
Компьютер использует файл Hiberfil.sys для хранения копии системной памяти на жестком диске при включении гибридного параметра сна. Если этого файла нет, компьютер не может в спячку.
Справочные материалы
Чтобы добавить параметр Hibernate для запуска меню, см. раздел Hibernate в разделе Shut down, sleep или hibernate на компьютере.
Гибернация Windows — как включить и отключить
Автор: Юрий Белоусов · 27.09.2020
Windows имеет множество различных режимов, которые делают взаимодействие с операционной системой более удобным и комфортным. Один из них – гибернация. В этой статье рассмотрим, что такое гибернация в Windows и как включить и отключить данный режим.
Гибернация в Windows – что это такое | Значение
Что такое гибернация в Windows? Что означает этот режим? Для чего он нужен?
Наверняка многие уже слышали это слово, например, в научно-фантастических фильмах про космос, где отважные межгалактические путешественники отправляются в далекие-далекие края галактики. Но проблема в том, что путешествие занимает несколько сотен лет, а жизнь человека намного короче. Что же делать? Правильно, перевести всех пассажиров корабля в режим гибернации. Он же – режим сна (дословный перевод с английского). После выхода из него человек проснется все тем же, не постарев и не потеряв знания, которые он получил в жизни до момента перехода в режим сна.
Подытожим и сформируем краткое определение слову «Гибернация» в Windows.
Гибернация – это энергосберегающий режим, при переходе в который на жесткий диск сохраняются все данные, полученные при работе пользователя на компьютере или ноутбуке, включая те, что хранятся в оперативной памяти. Питание компьютера в данном режиме полностью отключается, заряд батареи не расходуется, что весьма актуально на ноутбуках, нетбуках, планшетах. После выхода их гибернации пользователь возвращается к тому месту работы, на котором остановился. Все незавершенные программы и открытые документы будут восстановлены.
В чем разница между гибернацией и спящим режимом в Windows
Windows имеет несколько режимов энергосбережения:
- Спящий режим;
- Гибернация;
- Гибридный спящий режим.
В Windows XP также есть «Режим ожидания», который в более поздних версиях операционной системы исчез.
В чем разница между гибернацией, спящим режимом и гибридным спящим режимом в Windows:
При переходе в спящий режим система значительно сокращает энергопотребление, но не прекращает его полностью. Отключаются процессор, жесткий диск и экран, при этом сохраняется работа оперативной памяти и некоторое количество компонентов, необходимых для ее функционирования. Выход из режима сна занимает меньше времени, нежели из гибернации или гибридного. Если у ноутбука полностью сядет батарея, то он выключится, а все данные, хранящиеся в оперативной памяти, будут утрачены.
Гибернация, как уже было сказано, позволяет сохранить в отдельный файл данные из оперативной памяти. После чего происходит полное отключение компьютера. Энергопотребление сводиться до нуля. При запуске компьютера система вновь перекидывает данные из файла на диске в оперативную память, и пользователь без труда может вернуться к работе с того места, на котором закончил. У этого процесса время восстановления работы значительно дольше, чем у режима сна.
Гибридный спящий режим является помесью двух вышеописанных режимов. Он практически не отличается от режима сна, с той лишь разницей, что при его активации, система создает резервную копию данных из оперативной памяти, сохраняя ее на жесткий диск. И в случае, если батарея разрядится и компьютер будет отключен, то после его запуска операционная система извлечет данные из файла и восстановит работу.
К слову, компьютеры на которых операционная система установлена на SSD-накопитель выходят из данных режимов намного быстрее, чем те, у которых Windows размещается на обычном HDD.
Файл гибернации Windows
hiberfil.sys – файл гибернации Windows, хранящийся в корневой системной папке операционной системы. Именно он отвечает за возможность записи и извлечения данных из операционной системы при переходе в режим гибернации. Размер файла примерно сопоставим с действующим объемом оперативной памяти.
Если на жестком диске недостаточно свободного места для записи файла, то в таком случае гибернация не будет работать.
Можно ли удалить файл гибернации hiberfil.sys
Удалять файл гибернации нежелательно. К тому же, в этом нет никакого смысла, так как есть стандартный метод отключения режима, который подробно расписан ниже в статье.
Как проверить, поддерживает ли гибернацию компьютер / ноутбук
Проверить, доступен ли режим гибернации для компьютера или ноутбука можно с помощью командной строки или более современного инструмента – Windows Power Shell.
- Открыть командную строку. Для этого можно запустить процесс «Выполнить» с помощью комбинации клавиш Win + R и ввести в поле команду cmd . Либо воспользоваться встроенным поиском Windows и найти ее по ключевым словам: «командная строка» или «cmd»;
- Ввести в командной строке команду powercfg /a и нажать Enter. После чего в окне появится подробная информация о всех доступных состояниях спящего режима;
Как включить режим гибернации в Windows 10
В ОС Windows 10 в меню завершения работы по умолчанию отсутствует пункт «Гибернация», есть только базовые «Выход», «Спящий режим», «Завершение работы» и «Перезагрузка». Поэтому прежде всего его необходимо добавить кнопку в меню.
Как включить режим гибернации в Windows 10:
- Открыть меню «Пуск» и перейти в «Параметры»;
- Открыть раздел «Система»;
- Перейти в раздел «Питание и спящий режим»;
- Открыть дополнительные параметры питания;
- Выбрать пункт «Действия кнопок питания», расположенный в навигационном меню слева;
- Нажать «Изменение параметров, которые сейчас недоступны», чтобы разблокировать возможность добавления в меню нужного пункта;
- Отметить галочкой пункт «Режим гибернации»;
- Нажать «Сохранить изменения».
После выполнения данной процедуры, в меню завершения работы Windows будет отображаться пункт «Гибернация».
Настройка гибернации Windows 10
Пользователю доступны 2 варианта перехода в режим гибернации:
- Ручной, при клике по соответствующему пункту в меню;
- Автоматический, который запускается при бездействии компьютера в течение заданного времени.
Что касается ручного режима, то с этим все понятно, мы разобрались, как добавить кнопку. Теперь необходимо настроить гибернацию в Windows, чтобы операционная система самостоятельно погружалась в сон. Для это следует выполнить следующую инструкцию:
- Открыть меню «Пуск»;
- Перейти в «Параметры»;
- Зайти в раздел «Система»;
- Перейти в «Питание и спящий режим»;
- Выбрать «Дополнительные параметры питания»;
- Нажать «Настройка перехода в спящий режим» в боковом меню;
- Затем – «Изменить дополнительные параметры питания»;
- В открывшемся окне найти подраздел «Гибернация после» в разделе «Сон» и ввести необходимое время, через которое компьютер будет переводиться в режим. Можно уменьшать его или увеличивать, по необходимости. В ноутбуках пользователь может отдельно настроить параметры входа в режим гибернации при питании от сети и от батареи;
- Нажать «ОК», чтобы сохранить изменения.
Как поменять кнопку «Сон» на гибернацию
Пользователю доступно изменения энергосберегающего режима при нажатии на кнопку сна. Для этого необходимо:
- Открыть меню «Пуск»;
- Перейти в «Параметры»;
- Зайти в раздел «Система»;
- Перейти в «Питание и спящий режим»;
- Выбрать «Дополнительные параметры питания»;
- Нажать «Настройка перехода в спящий режим» в боковом меню;
- В раскрывающемся меню выбрать «Гибернация» напротив пункт «При нажатии кнопки сна».
Как включить гибернацию в Windows 7
- Открыть меню «Пуск»;
- Перейти в «Панель управления»;
- Выбрать раздел «Электропитание»;
- Выбрать пункт «Настройка перехода в спящий режим» в боковом меню слева;
- В открывшемся окне нажать «Изменить дополнительные параметры питания»;
- Найти раздел «Сон», развернуть параметры гибернации и выбрать время бездействия в минутах через которое будет включен режим гибернации Windows;
- Нажать «ОК».
Включение гибернации в командной строке
Для запуска режима гибернации в Windows можно использовать специальную команду в командной строке или приложении Power Shall. Данный способ универсальный и подходит для всех версий операционной системы. Чтобы воспользоваться им, необходимо сделать следующее:
- Открыть командную строку или Power Shall (на Win 10). Для быстрого перехода к ней можно воспользоваться формой поиска Windows или вызвать приложение «выполнить» с помощью горячих клавиш Win + R , куда следует ввести команду cmd и нажать Enter;
- Ввести в строку команду powercfg /h on и нажать Enter.
Как отключить гибернацию в Windows 10
Для отключения гибернации в Windows 10 необходимо выполнить следующую инструкцию:
- Открыть меню «Пуск»;
- Перейти в «Параметры»;
- Зайти в раздел «Система»;
- Перейти в раздел «Питание и спящий режим»;
- Выбрать «Дополнительные параметры питания»;
- Нажать «Действия кнопок питания» в боковом меню;
- Кликнуть по «Изменение параметров, которые сейчас доступны»;
- Убрать галочку с пункта «Режим гибернации»;
- Нажать кнопку «Сохранить изменения».
Как отключить гибернацию в Windows 7
- Открыть меню «Пуск»;
- Перейти в «Панель управления», выбрав соответствующий пункт в стартовом меню;
- Зайти в раздел «Электропитание»;
- Выбрать пункт «Настройка перехода в спящий режим» в боковом меню;
- Нажать «Изменить дополнительные параметры питания»;
- Найти раздел «Сон», развернуть параметры гибернации и установить значение 0, которое автоматически преобразуется в «никогда». Если действия выполняются с ноутбука, то следует задать нулевое значение для 2-х параметров: при питании от батареи и от сети;
- Нажать «ОК», чтобы сохранить изменения.
Как отключить гибернацию в командной строке Windows
Быстрый способ отключения гибернации во всех версиях Windows – использовать специальную команду в командной строке, или – в Power Shell (в Win 10).
Как отключить гибернацию в Windows:
- Открыть командную строку. Можно найти ее через встроенный в операционную систему поиск или открыть приложение «выполнить» с помощью комбинации клавиш Win + R , ввести команду cmd и нажать Enter;
- Прописать команду powercfg /h off и нажать Enter.
В случае деактивации гибернации с помощью командной строки, включить ее снова можно будет только из командной строки, пункты в системных настройках электропитания пропадут.
Как отключить гибернацию Windows в реестре
Отключить включение режима гибернации можно из редактора реестра. Для этого нужно сделать следующее:
- Открыть редактор реестра. Для этого можно воспользоваться поиском Windows или открыть приложение «выполнить» с помощью сочетания клавиш Win + R , ввести команду regedit и нажать Enter;
- Пройти по следующему пути:
HKEY_LOCAL_MACHINE\SYSTEM\CurrentControlSet\Control\Power - Поочередно кликнуть правой кнопкой мыши по параметрам «HiberFileSizePercent» и «HibernateEnabled», чтобы вызвать контекстное меню, в котором следует выбрать пункт «Изменить»;
- Поставить значение 0;
- Нажать «ОК».
Не нашли ответ? Тогда воспользуйтесь формой поиска:


























