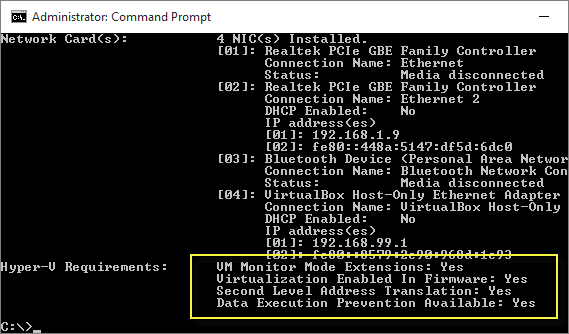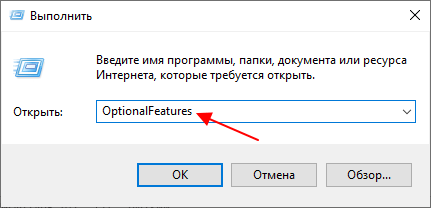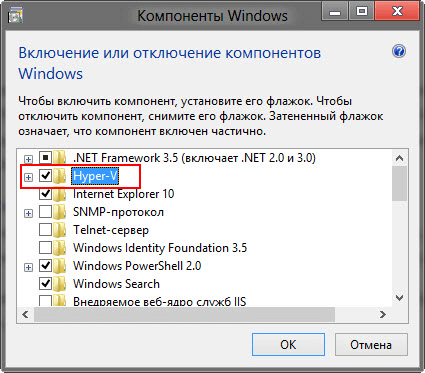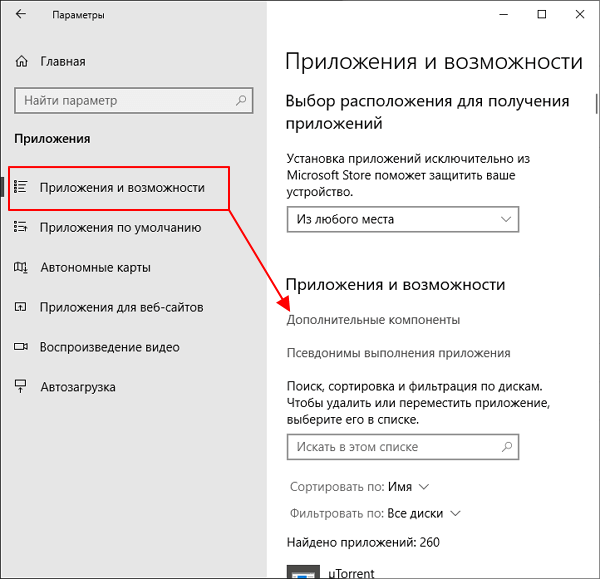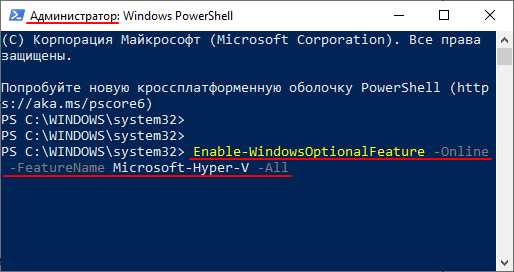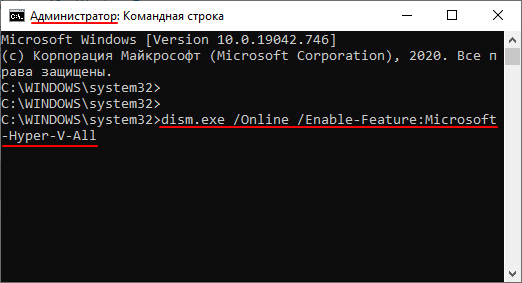- Как выключить виртуализацию Hyper-V Windows 10
- Как выключить и удалить виртуальную машину Hyper-V
- Служба управления виртуальными машинами Hyper-V
- Как отключить Hyper-V в Windows 10
- Программы и компоненты
- Windows PowerShell
- Командная строка
- Как включить и отключить Hyper-V в Windows 10
- Системные требования Hyper-V
- Включение Hyper-V через «Компоненты Windows»
- Включение Hyper-V через PowerShell
- Включение Hyper-V с помощью DISM
- Как включить или отключить Hyper-V в Windows 10
- Как включить и отключить через Windows PowerShell
- Управление Hyper-V с помощью DISM
- Активация в окне «Компоненты Windows»
- Отключаем Hyper-V в Windows 10
- Отключение Hyper-V в Windows 10
- Способ 1: Компоненты Windows
- Способ 2: PowerShell/Командная строка
- Hyper-V не отключается
Как выключить виртуализацию Hyper-V Windows 10
В диспетчере Hyper-V предоставлены средства и сведения, которые можно использовать для управления сервером виртуализации. Технология виртуализации позволяет на одном физическом компьютере создавать несколько виртуальных машин и параллельно работать с ними. Некоторые приложения, помимо самого компонента Hyper-V, также могут использовать технологию виртуализации.
Данная статья расскажет как выключить виртуализацию Hyper-V Windows 10. Так как этот функционал необходим далеко не всем, но он присутствует. Хотя по умолчанию на оригинальной сборке операционной системы Windows 10 компонент Hyper-V отключен. Поэтому ранее мы уже рассматривали как включить Hyper-V в Windows 10.
Как выключить и удалить виртуальную машину Hyper-V
Для управления виртуальными машинами рекомендуется использовать диспетчер виртуальных машин Hyper-V. Диспетчер Hyper-V позволяет создавать и настраивать работу виртуальных машин. Поэтому перед отключением Hyper-V в Windows 10 необходимо сначала остановить работу ранее созданных виртуальных машин.
Первым делом заходим в Диспетчера Hyper-V и в разделе виртуальные машины нажимаем правой кнопкой мышки на запущенную новую виртуальную машину и в контекстном меню выбираем пункт Выключить…
Только после этого можно удалить все отключенные виртуальные машины выбрав соответственный пункт в контекстном меню. В принципе настроенные виртуальные машины можно оставить, но они будут занимать некоторое пространство на Вашем жестком диске. Смотрите также другие способы как очистить диск С от ненужных файлов в Windows 10.
Служба управления виртуальными машинами Hyper-V
Дальше остановим службу управления виртуальными машинами и зависимые от неё службы. Остановив эту службу Вы не сможете управлять средой виртуализации, в том числе и своими виртуальными машинами.
- В диспетчере Hyper-V нажимаем правой кнопкой мыши на свой сервер (компьютер) и в контекстном меню выбираем пункт Остановить службу…
- В открывшемся окне остановки службы управления подтверждаем решение нажав кнопку Остановить службу.
Как отключить Hyper-V в Windows 10
Программы и компоненты
Теперь переходим к процессу отключения Hyper-V в Windows 10 как компонента операционной системы. Помимо отключения виртуализации Hyper-V смотрите также где находятся другие компоненты в Windows 10.
- Выполняем команду appwiz.cpl в окне Win+R.
- В открывшемся окне программ и компонентов переходим в раздел Включение или отключение компонентов Windows.
- Дальше снимите флажок с Hyper-V, чтобы отключить его компонент и нажмите кнопку ОК.
Windows PowerShell
С помощью оболочки Windows PowerShell можно не только включать и отключать компоненты системы, а и удалять стандартные приложения Windows 10.
- Запускаем оболочку Windows PowerShell от имени администратора используя поиск Windows 10.
- В открывшемся окне выполняем команду: Disable-WindowsOptionalFeature -Online -FeatureName Microsoft-Hyper-V-All.
- После завершения процесса отключения подтверждаем перезагрузку компьютера нажав Y и кнопку Enter.
Командная строка
Отключить Hyper-V в Windows 10 можно используя средства обслуживания образов развертывания и управления ими. Управление средством обслуживания образов развертывания происходит с помощью командной строки. Смотрите также другие способы запуска командной строки в Windows 10.
- Запускаем командную строку нажав Win+X и выбрав пункт Командная строка (администратор).
- Дальше выполняем команду: dism /online /disable-feature /featurename:microsoft-hyper-v-all.
- После завершения процесса отключения подтверждаем перезагрузку компьютера нажав кнопку Y.
Выключить виртуализацию Hyper-V в Windows 10 возможность есть, поскольку по умолчанию компонент Hyper-V отключен и виртуализация не используется. А также возможность одновременно использовать несколько виртуальных машин нужна далеко не многим пользователям. Поэтому мы рассмотрели как отключить службу управления виртуальными машинами, потом уже и сам компонент Hyper-V.
Как включить и отключить Hyper-V в Windows 10
Hyper-V – это система виртуализации от Майкрософт для 64-битных систем на основе гипервизора. Данная система позволяет виртуализировать операционные системы и аппаратное обеспечение, например жесткие диски или сетевые коммутаторы. Как и другие системы виртуализации, Hyper-V может использоваться для разработки и тестирования программного обеспечения или создания виртуальных серверов.
В данной статье мы рассмотрим системные требования этой технологии, а также расскажем о том, как включить и отключить Hyper-V на компьютере с операционной системой Windows 10.
Системные требования Hyper-V
Hyper-V доступен в Windows 10, но для его включения операционная система и компьютер должны соответствовать минимальным системным требованиям:
- Поддерживаются только 64-разрядные версии Windows 10 Pro, Enterprise и Education. В 32-разрядных версиях, а также в Windows 10 Home данная технология не работает.
- Процессор компьютера должен поддерживать аппаратную виртуализацию, и она должна быть включена в BIOS. Для Intel — это Intel-VT (или VMX), для AMD — AMD-V (или SVM).
- Процессор должен поддерживать трансляцию адресов второго уровня (SLAT). У Intel – это называется таблицей расширенных страниц или EPT, а у AMD — Rapid Virtualization Indexing (RVI).
- 4 ГБ оперативной памяти.
Чтобы проверить совместимость вашей системы с Hyper-V нужно запустить командную строку с правами администратора и выполнить команду « systeminfo ».
В результате в командную строку будете выведена информация о вашем компьютере, в конце которой будет блок с системными требованиями Hyper-V. Для нормальной работы все перечисленные требования должны получить значение « Yes ».
Включение Hyper-V через «Компоненты Windows»
Самый простой способ включения Hyper-V – это встроенная утилита « Компоненты Windows », которая предназначена для включения и отключения разных компонентов Windows 10. Для вызова данной утилиты нужно нажать комбинацию клавиш Win-R и выполнить команду « OptionalFeatures ».
В результате откроется окно « Компоненты Windows ». Здесь нужно пролистать список доступных компонентов и установить отметку напротив пункта Hyper-V. После сохранения настроек компьютер нужно перезагрузить.
Обратное действие выполняется аналогичным образом, вызываете окно « Компоненты Windows », убираете отметку и перезагружаете компьютер.
Также в последних версиях Windows 10, компоненты операционной системы можно устанавливать и удалить через меню « Параметры ». Для этого нужно открыть меню « Параметры » ( Win-i ) и перейти в раздел « Приложения — Приложения и возможности — Дополнительные компоненты ».
В открывшемся окне вы увидите список установленных компонентов Windows 10 и кнопку « Добавить компонент ».
Включение Hyper-V через PowerShell
Также систему виртуализации Hyper-V можно включать и отключать через консоль PowerShell. Для включения Hyper-V нужно запустить PowerShell с правами администратора и выполнить следующую команду:
Таким же способом можно и отключить Hyper-V. В данном случае команда будет выглядеть так:
После выполнения указанных выше команд требуется перезагрузка компьютера.
Включение Hyper-V с помощью DISM
Еще один вариант включения или отключения Hyper-V – это команда DISM , которая предназначена для управления установкой Windows 10. Данную команду можно запускать как из PowerShell, так и через обычную командную строку ( CMD). Главное, чтобы консоль была запущена от имени администратора.
Для включения Hyper-V с помощью DISM нужно запустить PowerShell или CMD с правами администратора и выполнить следующую команду:
Для отключения Hyper-V используйте команду:
В обоих случаях, после выполнения команд требуется перезагрузка компьютера.
Как включить или отключить Hyper-V в Windows 10
В данной статье показаны действия, с помощью которых можно включить или отключить виртуализацию (компонент) Hyper-V в операционной системе Windows 10.
Hyper-V позволяет запускать несколько операционных систем в виде виртуальных машин в Windows. Компонент Hyper-V можно включить или отключить несколькими способами, в их числе консоль Windows PowerShell, утилита командной строки DISM (средство обслуживания образов развертывания и управления ими), а также используя графический интерфейс панели управления.
Прежде чем включить компонент Hyper-V, необходимо проверить следующие требования:
- Windows 10 Корпоративная, Профессиональная или для образовательных учреждений
- 64-разрядный процессор с поддержкой преобразования адресов второго уровня (SLAT)
- Процессор должен поддерживать технологии виртуализации (Intel VT-x или AMD-V)
- На компьютере должно быть установлено не менее 4ГБ оперативной памяти
Также необходимо проверить, включены ли технологии виртуализации в BIOS/UEFI.
Как включить и отключить через Windows PowerShell
Компонент Hyper-V можно включить используя консоль Windows PowerShell.
Чтобы включить компонент Hyper-V, откройте консоль Windows PowerShell от имени администратора и выполните следующую команду:
Enable-WindowsOptionalFeature -Online -FeatureName Microsoft-Hyper-V -All
Для завершения установки выполните перезагрузку компьютера.
Для того чтобы отключить компонент Hyper-V, откройте консоль Windows PowerShell от имени администратора и выполните следующую команду:
Disable-WindowsOptionalFeature -Online -FeatureName Microsoft-Hyper-V-All
Для завершения операции отключения компонента Hyper-V, необходимо перезагрузить компьютер.
Управление Hyper-V с помощью DISM
Чтобы включить компонент Hyper-V используя DISM, запустите командную строку от имени администратора и выполните следующую команду:
dism.exe /Online /Enable-Feature:Microsoft-Hyper-V-All
Для завершения операции перезагрузите Windows
Чтобы отключить компонент Hyper-V используя DISM, запустите командную строку от имени администратора и выполните следующую команду:
dism.exe /Online /Disable-Feature:Microsoft-Hyper-V-All
Для завершения операции перезагрузите Windows.
Активация в окне «Компоненты Windows»
Чтобы включить компонент Hyper-V в окне «Компоненты Windows», нажмите сочетание клавиш 
В открывшемся окне «Компоненты Windows» выберите Hyper-V и нажмите кнопку OK.
После завершения установки вам будет предложено перезапустить компьютер.
Чтобы отключить компонент Hyper-V, окне «Компоненты Windows» отключите Hyper-V и нажмите кнопку OK.
После завершения установки вам будет предложено перезапустить компьютер.
Используя рассмотренные выше действия можно включить или отключить компонент Hyper-V.
Отключаем Hyper-V в Windows 10
Hyper-V — система виртуализации в Windows, идущая по умолчанию в наборе системных компонентов. Она присутствует во всех версиях десятки за исключением Home, а ее предназначение — работа с виртуальными машинами. Ввиду определенных конфликтов со сторонними механизмами виртуализации, Hyper-V может потребоваться отключить. Сделать это очень легко.
Отключение Hyper-V в Windows 10
Есть сразу несколько вариантов отключения технологии, и пользователь в любом случае может без труда включить ее обратно тогда, когда это нужно. И хотя по умолчанию Hyper-V обычно отключен, он мог быть активирован пользователем ранее, в том числе и случайно, либо при установке модифицированных сборок ОС, после настройки Виндовс другим человеком. Далее мы приведем 2 удобных способа отключения Hyper-V.
Способ 1: Компоненты Windows
Так как рассматриваемый элемент является частью системных компонентов, отключить его можно в соответствующем окне.
- Откройте «Панель управления» и перейдите в подраздел «Удаление программы».
В столбце слева найдите параметр «Включение или отключение компонентов Windows».
Из списка отыщите «Hyper-V» и деактивируйте его, убрав галочку или квадратик. Сохраните изменения, нажав на «ОК».

В последних версиях Виндовс 10 не требует перезагрузки, однако вы можете сделать это при необходимости.
Способ 2: PowerShell/Командная строка
Аналогичное действие можно совершить, используя «cmd» либо его альтернативу «PowerShell». При этом для обоих приложений команды будут разными.
PowerShell
- Откройте приложение с правами администратора.
Disable-WindowsOptionalFeature -Online -FeatureName Microsoft-Hyper-V-All
В конце вы получите уведомление со статусом. Перезагрузка не нужна.

CMD
В «Командной строке» отключение происходит путем задействования хранилища системных компонентов DISM.
- Запускаем ее с правами администратора.
Копируем и вставляем следующую команду:
dism.exe /Online /Disable-Feature:Microsoft-Hyper-V-All
Процедура отключения займет несколько секунд и по окончании отобразится соответствующая надпись. Перезагружать ПК, опять же, не нужно.

Hyper-V не отключается
В некоторых случаях у пользователей возникает проблема в деактивации компонента: он получает уведомление «Нам не удалось завершить компоненты» либо при последующем включении Hyper-V становится снова активен. Устранить эту неполадку можно проверкой системных файлов и хранилища в частности. Осуществляется сканирование через командную строку запуском инструментов SFC и DISM. В другой нашей статье мы уже рассматривали более подробно то, как произвести проверку ОС, поэтому чтобы не повторяться, прикладываем ссылку на полную версию этой статьи. В ней вам потребуется поочередно выполнить Способ 2, затем Способ 3.
Как правило, после этого проблема отключения исчезает, если же нет, то причины следует искать уже в стабильности работы ОС, но поскольку спектр ошибок может быть огромным и это не укладывается в рамки и тему статьи.
Мы рассмотрели способы отключения гипервизора Hyper-V, а также основную причину, по которой его не удается деактивировать. Если у вас все равно возникли проблемы, напишите об этом в комментариях.