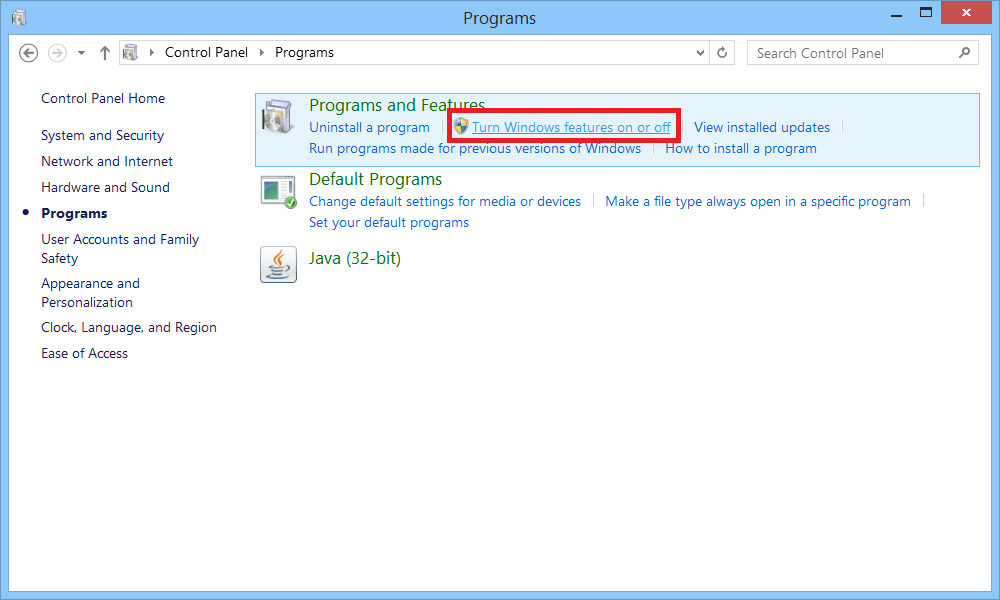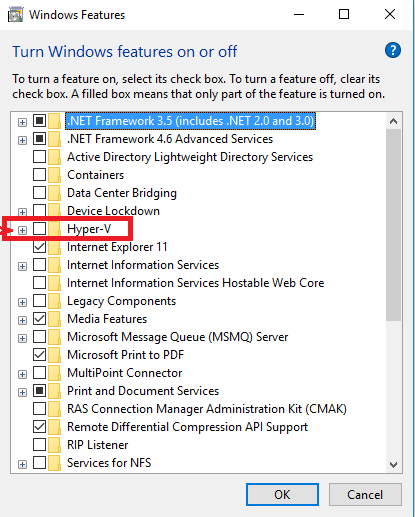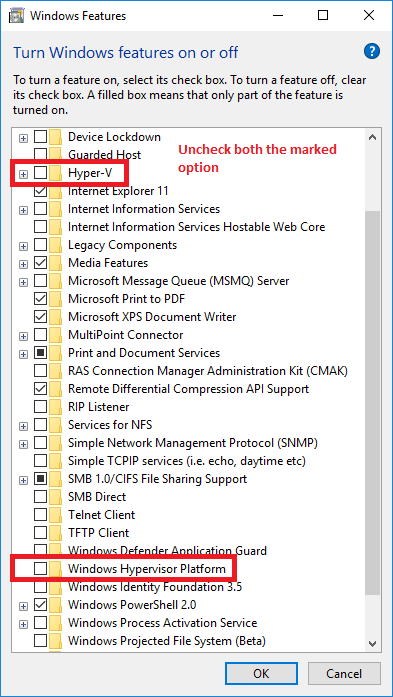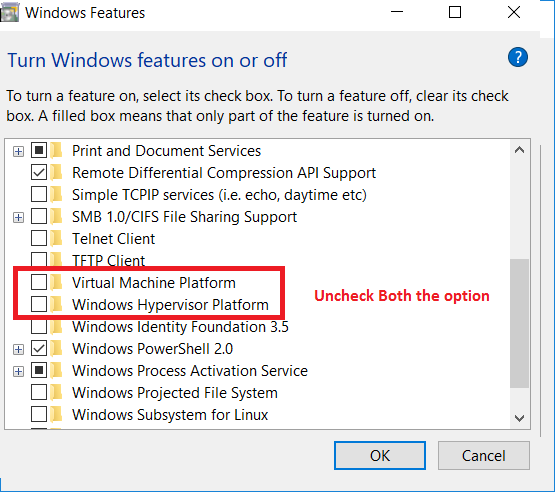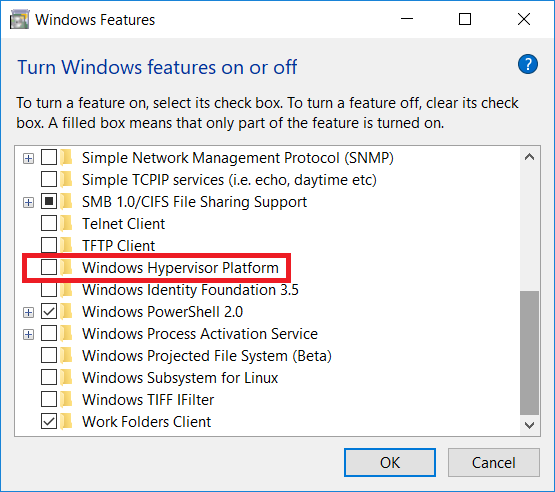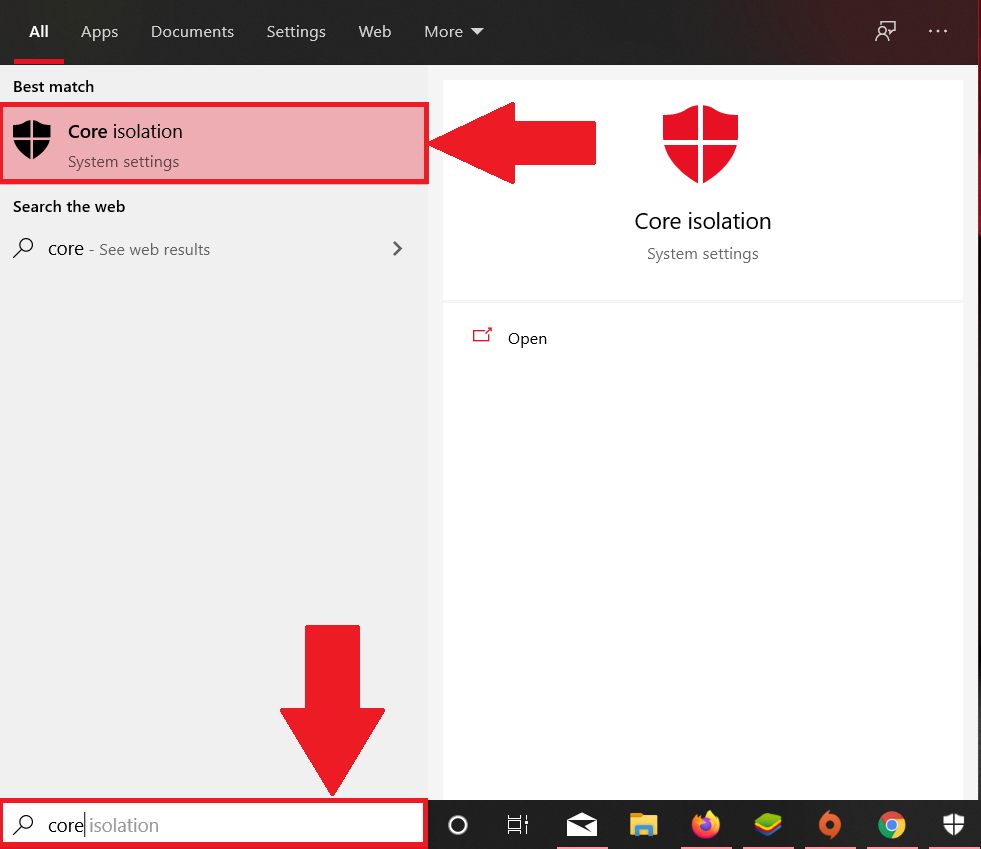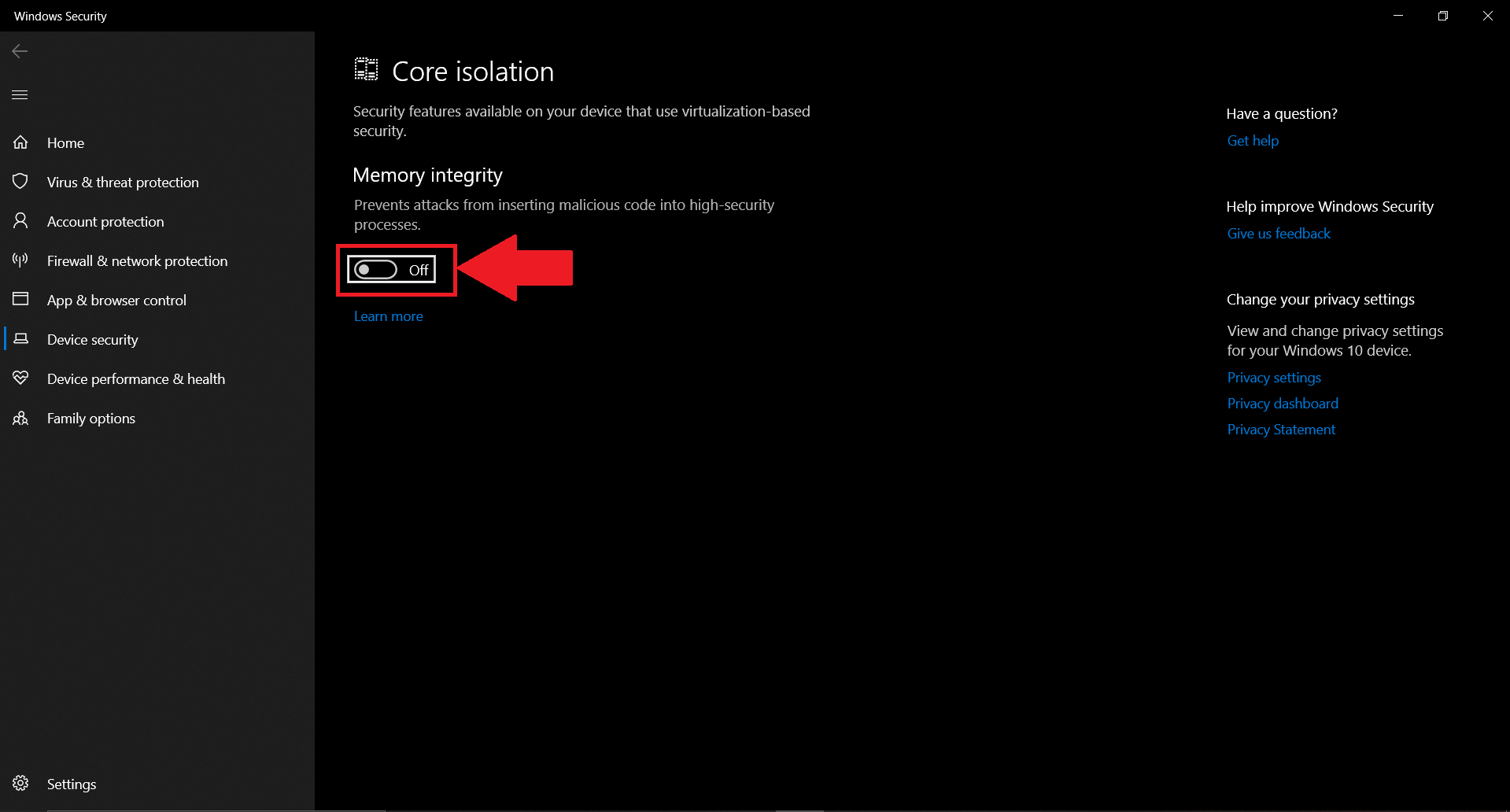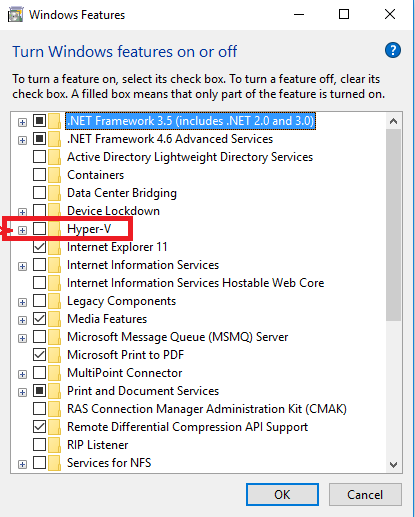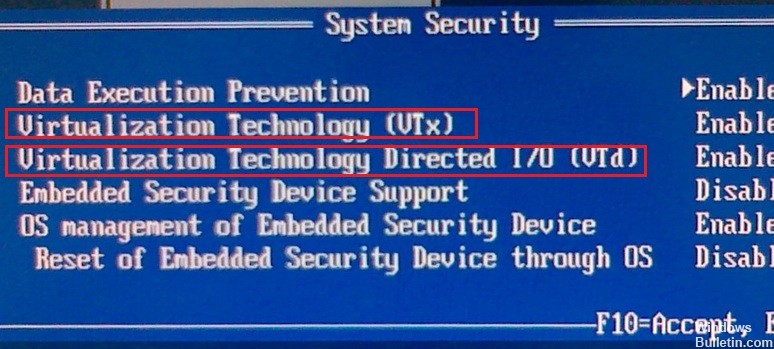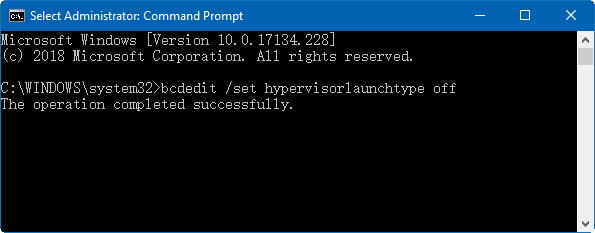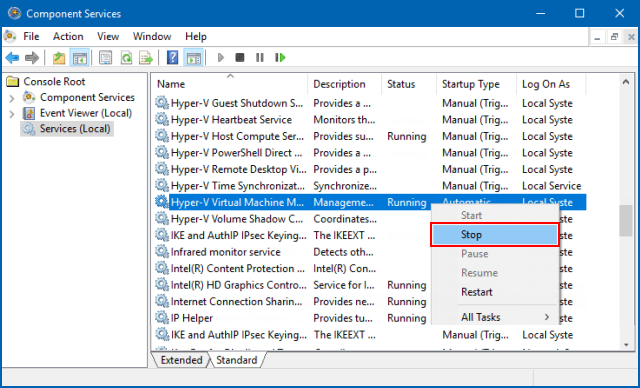- Отключаем Hyper-V в Windows 10
- Отключение Hyper-V в Windows 10
- Способ 1: Компоненты Windows
- Способ 2: PowerShell/Командная строка
- Hyper-V не отключается
- Отключение Hyper-V в Windows 10
- Как отключить Hyper-V в Windows 10
- Вариант 1: Настройка компонентов Windows
- Вариант 2: Командная строка
- Как отключить Hyper-V в Windows?
- Как: отключить Hyper-V в Windows 10
- Отключение Hyper-V в функциях Windows
- Обновление за апрель 2021 года:
- Отключить Hyper-V через BIOS
- Отключить Hyper-V с помощью команды
- Отключите Hyper-V, остановив службу.
- Отключить Hyper-V Windows 10 PowerShell
Отключаем Hyper-V в Windows 10
Hyper-V — система виртуализации в Windows, идущая по умолчанию в наборе системных компонентов. Она присутствует во всех версиях десятки за исключением Home, а ее предназначение — работа с виртуальными машинами. Ввиду определенных конфликтов со сторонними механизмами виртуализации, Hyper-V может потребоваться отключить. Сделать это очень легко.
Отключение Hyper-V в Windows 10
Есть сразу несколько вариантов отключения технологии, и пользователь в любом случае может без труда включить ее обратно тогда, когда это нужно. И хотя по умолчанию Hyper-V обычно отключен, он мог быть активирован пользователем ранее, в том числе и случайно, либо при установке модифицированных сборок ОС, после настройки Виндовс другим человеком. Далее мы приведем 2 удобных способа отключения Hyper-V.
Способ 1: Компоненты Windows
Так как рассматриваемый элемент является частью системных компонентов, отключить его можно в соответствующем окне.
- Откройте «Панель управления» и перейдите в подраздел «Удаление программы».
В столбце слева найдите параметр «Включение или отключение компонентов Windows».
Из списка отыщите «Hyper-V» и деактивируйте его, убрав галочку или квадратик. Сохраните изменения, нажав на «ОК».

В последних версиях Виндовс 10 не требует перезагрузки, однако вы можете сделать это при необходимости.
Способ 2: PowerShell/Командная строка
Аналогичное действие можно совершить, используя «cmd» либо его альтернативу «PowerShell». При этом для обоих приложений команды будут разными.
PowerShell
- Откройте приложение с правами администратора.
Disable-WindowsOptionalFeature -Online -FeatureName Microsoft-Hyper-V-All
В конце вы получите уведомление со статусом. Перезагрузка не нужна.

CMD
В «Командной строке» отключение происходит путем задействования хранилища системных компонентов DISM.
- Запускаем ее с правами администратора.
Копируем и вставляем следующую команду:
dism.exe /Online /Disable-Feature:Microsoft-Hyper-V-All
Процедура отключения займет несколько секунд и по окончании отобразится соответствующая надпись. Перезагружать ПК, опять же, не нужно.

Hyper-V не отключается
В некоторых случаях у пользователей возникает проблема в деактивации компонента: он получает уведомление «Нам не удалось завершить компоненты» либо при последующем включении Hyper-V становится снова активен. Устранить эту неполадку можно проверкой системных файлов и хранилища в частности. Осуществляется сканирование через командную строку запуском инструментов SFC и DISM. В другой нашей статье мы уже рассматривали более подробно то, как произвести проверку ОС, поэтому чтобы не повторяться, прикладываем ссылку на полную версию этой статьи. В ней вам потребуется поочередно выполнить Способ 2, затем Способ 3.
Как правило, после этого проблема отключения исчезает, если же нет, то причины следует искать уже в стабильности работы ОС, но поскольку спектр ошибок может быть огромным и это не укладывается в рамки и тему статьи.
Мы рассмотрели способы отключения гипервизора Hyper-V, а также основную причину, по которой его не удается деактивировать. Если у вас все равно возникли проблемы, напишите об этом в комментариях.
Отключение Hyper-V в Windows 10
Для корректной работы с виртуальными машинами в Windows 10 используется встроенная система виртуализации – Hyper-V. Она есть во всех версиях операционной системы, за исключением Home. Однако встроенный инструмент может не устраивать некоторых пользователей, а с решениями от сторонних разработчиков конфликтовать. Единственным решением остаётся – выполнить отключение Hyper-V в Windows 10.
Как отключить Hyper-V в Windows 10
Hyper-V можно отключить, а затем включить несколькими способами. По умолчанию, кстати, этот компонент отключён, но он мог быть включён пользователем ранее при работе или какой-то программой. Удалять этот компоненты мы не рекомендуем.
Вариант 1: Настройка компонентов Windows
Выполнить отключение компонента Hyper-V в Windows 10 можно через «Панель управления», перейдя в соответствующий раздел.
- Запустите «Панель управления». Это легко сделать через поисковую строку Widows (нужно кликнуть по иконке лупы). Введите в данную строку наименование искомого объекта и выберите его из поисковой выдачи.
В «Панели управления» найдите пункт «Программы» или «Программы и компоненты». Название будет зависеть от того, какой тип просмотра у вас активирован.
Переключитесь в «Включение или отключение компонентов Windows». Данный пункт расположен в левом меню окна.
Рекомендуется выполнить перезагрузку компьютера, чтобы настройки применились наверняка.
Вариант 2: Командная строка
Отключение компонентов Windows 10, в том числе и Hyper-V, можно произвести через интерфейс «Командной строки» или PowerShell, что почти одно и то же.
- Кликните правой кнопкой мыши по иконке «Пуска» или воспользуйтесь сочетанием клавиш Win+X. Из контекстного меню выберите «Командная строка (администратор)». Вместо этого пункта у вас может быть «PowerShell (администратор)». В таком случае выбирайте его.
- В зависимости от того, что вы открыли введите одну из команд:
- Disable-WindowsOptionalFeature -Online -FeatureName Microsoft-Hyper-V-All – для PowerShell;
- dism.exe /Online /Disable-Feature:Microsoft-Hyper-V-All – для «Командной строки».
- Нажмите клавишу Enter для применения команды. Запустится процесс деактивации, который займёт несколько секунд на выполнение. По его заверении Hyper-V в Windows 10 будет полностью деактивирован.
Из-за системных ошибок компонент может не отключаться с помощью приведённых инструкций. В таком случае рекомендуется выполнить диагностику операционной системы через «Командную строку» или специальные программы. Подробно про это мы писали в отдельной статье.
Как видите, отключение компонента виртуализации в Windows 10 происходит очень быстро и, в большинстве случаев, без проблем. Если у вас всё же возникли какие-то неполадки, с которыми не получается самостоятельно разобраться, то напишите об этом в комментариях под этой статьёй.
Как отключить Hyper-V в Windows?
Цель статьи
В этой статье вы узнаете о том, как отключить Hyper-V.
Получаемые преимущества
BlueStacks использует технологию аппаратной виртуализации, поэтому когда работают и другие гипервизоры (hypervisors), например, Hyper-V, VirtualBox или VMWare, это может ухудшить производительность программы. Отключение Hyper-V поможет ускорить работу BlueStacks.
Затрагиваемая аудитория
Все пользователи, которые хотят повысить производительность BlueStacks.
Затрагиваемые регионы
Все версии BlueStacks
Если вы столкнулись с какими-либо проблемами при отключении Hyper-V, вы можете попробовать установить Бета-версию BlueStacks. Ее можно использовать с включенным Hyper-V. Чтобы узнать, как запустить BlueStacks с включенным Hyper-V, нажмите здесь.
Способы отключения Hyper-V
Вы можете отключить Hyper-V на вашем компьютере тремя способами:
1. Отключение Hyper-V с помощью файла .exe. Мы создали специальную утилиту, которая позволит вам отключить Hyper-V на вашем ПК. Пожалуйста, скачайте ее по этой ссылке и кликните 2 раза по скачанному файлу .exe. После вас могут попросить перезагрузить ПК.
2. Отключение Hyper-V в параметрах Windows. Для этого перейдите в Панель управления → Программы → Включение или отключение компонентов Windows. Снимите галочку с параметра Hyper-V и нажмите OK.
ВНИМАНИЕ. Компоненты Windows могут отличаться в зависимости от версии Windows и установленных обновлений.
Окно компонентов Windows может выглядеть, как на изображениях ниже для:
- Windows 8 Pro 64-bit Edition
- Windows 8 Enterprise 64-bit Edition
- Windows 8.1 Pro 64-bit Edition
- Windows 8.1 Enterprise 64-bit Edition
- Windows 10 Enterprise 64-bit Edition
- Windows 10 Pro 64-bit Edition
- Windows 10 Home (Версия 1809)
- Windows 10 Home (Версия 1803)
Далее система предложит перезагрузить компьютер, чтобы изменения вступили в силу. После запустите программу BlueStacks — теперь она должна работать стабильно.
В некоторых версиях Windows 10 нет опций Virtual Machine Platform and Windows Hypervisor Platform. В этом случае необходимо выполните следующее:
1. В поле поиска Windows наберите текст core isolation.
2. В настройках Core isolation отключите опцию Memory integrity.
3. Отключение Hyper-V с помощью файла реестра. Если предыдущие способы вам не подошли, скачайте этот файл реестра и дважды щелкните по нему, чтобы запустить. После запуска файла реестра перезагрузите компьютер и попробуйте вновь открыть BlueStacks.
ВНИМАНИЕ. Файл реестра работает только в 64-битной версии Windows 10.
Пожалуйста, посмотрите видео, в котором объясняется, как отключить Hyper-V в Windows.
Мы ценим, что вы с нами. Надеемся, вам нравится опыт использования программы BlueStacks. По любым вопросам пишите нам на support (собака) bluestacks (точка) com. Большое спасибо!
Как: отключить Hyper-V в Windows 10
Hyper-V не является инструментом для неопытных пользователей ПК. Это утилита, которая заменяет Microsoft Virtual PC и позволяет запускать несколько операционных систем на одном устройстве. Hyper-V, облегчает жизнь разработчикам программного обеспечения, ИТ-специалистам или техническим специалистам, которые предпочитают работать или экспериментировать с несколькими операционными системами, включая различные версии Linux, FreeBSD и Windows. Использование инструмента не требует инжекции физического материала в машины. Hyper-V преобразует различные операционные системы в виртуальные машины («гостевые»), работающие параллельно на одном компьютере («хосты»).
Технология виртуализации позволяет нам запускать виртуальную машину в операционной системе вашей текущей машины. Прежде чем вы сможете использовать Hyper-V для создания виртуальной машины, вы должны включить Hyper-V. В этой статье показано, как включить или отключить Hyper-V в Windows 10.
Отключение Hyper-V в функциях Windows
1. откройте функции Windows.
2. Разверните подраздел Hyper-V и выполните действия 3 или 4, чтобы узнать, что вы хотите сделать.
3. Для активации Hyper-V
A) Убедитесь, что все опции Hyper-V включены, как описано выше, нажмите OK и перейдите к шагу 5.
Обновление за апрель 2021 года:
Теперь мы рекомендуем использовать этот инструмент для вашей ошибки. Кроме того, этот инструмент исправляет распространенные компьютерные ошибки, защищает вас от потери файлов, вредоносных программ, сбоев оборудования и оптимизирует ваш компьютер для максимальной производительности. Вы можете быстро исправить проблемы с вашим ПК и предотвратить появление других программ с этим программным обеспечением:
- Шаг 1: Скачать PC Repair & Optimizer Tool (Windows 10, 8, 7, XP, Vista — Microsoft Gold Certified).
- Шаг 2: Нажмите «Начать сканирование”, Чтобы найти проблемы реестра Windows, которые могут вызывать проблемы с ПК.
- Шаг 3: Нажмите «Починить все», Чтобы исправить все проблемы.
4. Чтобы отключить Hyper-V
A) Отключите Hyper-V, нажмите OK и перейдите к шагу 5 ниже.
Перезагрузите компьютер при появлении соответствующего запроса.
Отключить Hyper-V через BIOS
Еще один совет: вы можете удерживать нажатой клавишу Shift, когда нажимаете Пуск -> Клавиша питания -> Перезагрузка, чтобы иметь возможность выбрать, хотите ли вы запускать с / без Hyper-V до перезагрузки компьютера. Это особенно полезно, когда в BIOS включена форма «Fastboot», и практически невозможно нажать кнопку «Войти в BIOS» до того, как загрузчик Windows возьмет на себя управление.
Отключить Hyper-V с помощью команды
Для этого: нажмите Windows Logo + X, затем нажмите A, чтобы выполнить командную строку от имени администратора. В окне командной строки введите bcdedit / set hypervisorlaunchtype off и нажмите Enter, чтобы выполнить эту команду.
Отключите Hyper-V, остановив службу.
Найдите «Служба» в меню «Пуск», нажмите Enter, чтобы открыть окно «Служба компонентов». Затем щелкните параметр «Службы» на левой панели и нажмите клавишу H на клавиатуре. Это может помочь вам найти и быстро найти службу управления виртуальными машинами Hyper-V. Когда вы его получите, щелкните его правой кнопкой мыши и выберите Остановить.
Отключить Hyper-V Windows 10 PowerShell
Шаг 1: щелкните правой кнопкой мыши значок запуска и выберите Windows PowerShell (admin).
Шаг 2: скопируйте и запустите командную строку ниже.
Отключить WindowsOptionnel -Интернет-функции -ФункциональностьNameMicrosoft-Hyper-V-All
отключить hyper-v powerhell
Шаг 3: перезапустите Windows 10, чтобы изменения вступили в силу.
Заключение
В некоторых случаях было обнаружено, что некоторые приложения требуют, чтобы Hyper-V был отключен для работы. В этой статье мы покажем вам самые простые способы отключения Hyper-V в Windows 10. Обязательно следуйте инструкциям, чтобы избежать дальнейших осложнений.
CCNA, веб-разработчик, ПК для устранения неполадок
Я компьютерный энтузиаст и практикующий ИТ-специалист. У меня за плечами многолетний опыт работы в области компьютерного программирования, устранения неисправностей и ремонта оборудования. Я специализируюсь на веб-разработке и дизайне баз данных. У меня также есть сертификат CCNA для проектирования сетей и устранения неполадок.