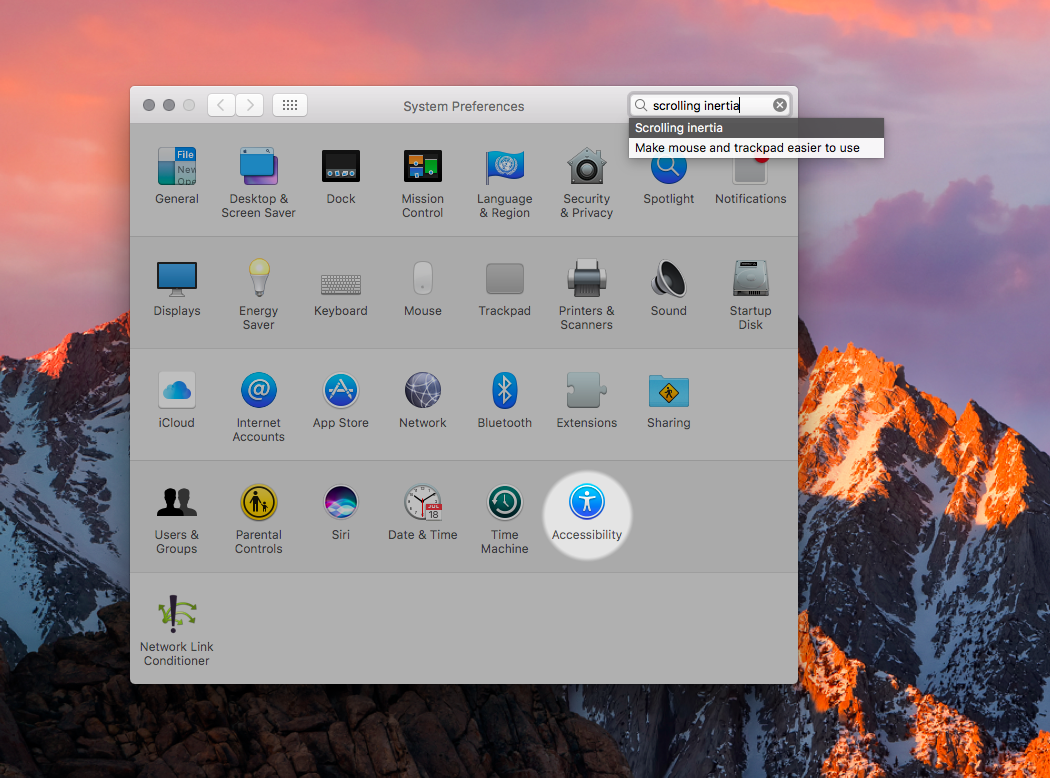- Как изменить направление прокрутки на вашем Mac
- Панель настроек мыши или трекпада управляет направлением прокрутки
- Изменение направления прокрутки в OS X для мыши
- Изменение направления прокрутки в OS X для трекпада
- Неестественное пришло первым
- Естественная прокрутка
- Изменение настроек мыши на Mac
- Настройки беспроводной мыши
- Изменение скорости отклика, двойного нажатия и прокрутки мышью на Mac
- Панель «Мышь и трекпад» в настройках Универсального доступа на Mac
- Как отключить инерционный скроллинг на вашем Mac
- Как отключить инерционную прокрутку на Mac
Как изменить направление прокрутки на вашем Mac
Панель настроек мыши или трекпада управляет направлением прокрутки
С появлением OS X Lion Apple начала объединять функции iOS и OS X. Одной из самых заметных, просто потому что это было очевидно для любого пользователя Mac, который обновился до любой из более поздних версий OS X, было изменение в поведение прокрутки по умолчанию в окне или приложении. Прокрутка теперь выполняется с использованием того, что Apple называет «естественным» методом прокрутки. Основываясь на том, как прокручиваются мультисенсорные устройства iOS, этот метод будет казаться отсталым для пользователей Mac, которые в основном или только работали с косвенными указательными устройствами, такими как мыши и сенсорные панели. В устройствах с поддержкой мультитач вы можете управлять экраном прокрутки пальцем прямо на экране.
По сути, естественная прокрутка обращает стандартное направление прокрутки. В предыдущих версиях OS X вы прокручивали вниз, чтобы отобразить информацию, которая находилась под окном. При естественной прокрутке направление прокрутки вверх; по сути, вы перемещаете страницу вверх для просмотра содержимого, которое находится ниже представления текущего окна.
Естественная прокрутка работает очень хорошо в прямом сенсорном интерфейсе; Вы берете страницу и поднимаете ее, чтобы просмотреть ее содержимое. На Mac это поначалу может показаться немного извращенным. Вы даже можете решить, что быть неестественным не так уж плохо.
Изменение направления прокрутки в OS X для мыши
Запустите Системные настройки, нажав значок Системные настройки в Dock, выбрав «Системные настройки» в меню Apple или щелкнув значок «Панель запуска» в Dock и выбрав значок «Системные настройки».
Когда откроются Системные настройки, выберите панель Настройки мыши .
Выберите вкладку Указать и нажать .
Снимите флажок рядом с Направление прокрутки: естественный , чтобы вернуться к «неестественному», но историческому стандартному направлению прокрутки. Если вы предпочитаете систему прокрутки в стиле мультитач iOS, убедитесь, что в поле есть галочка.
Изменение направления прокрутки в OS X для трекпада
Эти инструкции работают для продуктов MacBook со встроенным трекпадом, а также для Magic Trackpad, который Apple продает отдельно.
Откройте Системные настройки , используя тот же метод, который описан выше.
В открытом окне «Системные настройки» выберите панель настроек Трекпад .
Откройте вкладку Прокрутка и масштабирование .
Чтобы вернуть направление прокрутки к неестественному методу, то есть к более старому методу, который использовался в более ранних версиях Mac, снимите флажок с поля Направление прокрутки: естественный . Чтобы использовать новый способ прокрутки в стиле iOS, установите флажок.
Если вы выбрали неестественную опцию прокрутки, ваша мышь или трекпад теперь будут прокручиваться так же, как и в более ранних версиях OS X.
Неестественное пришло первым
Apple называет две системы прокрутки естественным и неестественным , но на самом деле неестественная система – это исходная система, используемая как Apple, так и Windows для прокрутки содержимого окна.
Метафора интерфейса для отображения содержимого файла – это окно, которое дает вам представление о содержимом файла. Во многих случаях окно было меньше, чем содержимое, поэтому требовался метод, чтобы либо переместить окно, чтобы увидеть больше, либо переместить содержимое файла, чтобы разные части файла появлялись в окне.
Вторая идея имела больше смысла, так как идея переместить окно вокруг, чтобы увидеть, что позади, кажется немного неловкой. Чтобы продвинуться немного дальше в нашей метафоре просмотра, файл, который мы просматриваем, можно рассматривать как лист бумаги со всем содержимым файла, установленным на бумаге. Это бумага, которую мы видим через окно.
Полосы прокрутки были добавлены в окно, чтобы обеспечить визуальное представление о том, сколько информации было доступно, но скрыто от просмотра. По сути, полосы прокрутки указывали положение бумаги, видимой через окно. Если вы хотели увидеть, что было дальше на бумаге, вы переместились в нижнюю область на полосах прокрутки.
Эта прокрутка вниз для раскрытия дополнительной информации стала стандартом прокрутки. Это было даже усилено первыми мышами, которые включали колеса прокрутки. По умолчанию они использовали прокрутку вниз для перемещения колеса прокрутки вниз по полосам прокрутки.
Естественная прокрутка
Естественная прокрутка не так уж естественна, по крайней мере, не для любой косвенной системы прокрутки, такой как Mac и большинство компьютеров. Однако, когда у вас есть прямой интерфейс к устройству просмотра, например, сенсорный пользовательский интерфейс iPhone или iPad, естественная прокрутка имеет большой смысл.
Когда палец находится в непосредственном контакте с дисплеем, становится более интуитивно понятным просматривать содержимое, находящееся под окном, потянув вверх или перетащив содержимое вверх с помощью пальца вверх. Если бы Apple вместо этого использовала интерфейс косвенной прокрутки, который использовался бы на Mac, это было бы странным процессом – прижать палец к экрану и провести пальцем вниз, чтобы просмотреть контент, было бы непривычно.
Однако, когда вы перемещаете интерфейс с прямого пальца на экране на непрямую мышь или трекпад, который не находится в той же физической плоскости, что и дисплей, тогда предпочтение естественного или неестественного интерфейса прокрутки действительно сводится к изученному предпочтению.
Источник
Изменение настроек мыши на Mac
В панели Системных настроек «Мышь» можно изменить способы взаимодействия мыши с компьютером Mac. Например, жестами можно пролистывать длинные списки и веб-страницы, а также увеличивать масштаб изображений на экране.
Примечание. Для отображения настроек, перечисленных ниже, к компьютеру Mac должна быть подключена беспроводная мышь.
Чтобы изменить эти настройки, выберите пункт меню «Apple»
> «Системные настройки», затем нажмите «Мышь».
Настройки беспроводной мыши
Выбор и нажатие
Направление прокрутки: обычное
Если установить этот флажок, содержимое окна будет прокручиваться в том же направлении, в котором Вы ведете пальцем по трекпаду.
Имитация правой кнопки
Выберите этот параметр, затем выберите «Нажатие справа» или «Нажатие слева» для имитации нажатия объектов на экране правой кнопкой мыши (или нажатия при нажатой клавише Control).
Если установить этот флажок, можно будет уменьшить или увеличить изображение, дважды коснувшись трекпада одним пальцами.
Настройте скорость перемещения указателя мыши по экрану.
Другие жесты
Смахивание между страницами
Выберите этот параметр, затем выберите жест для перемещения между страницами документа.
Смахивание в режиме полного экрана
Выберите этот жест для перемещения от одного приложения к другому в полноэкранном режиме.
Если установить этот флажок, можно будет войти в Mission Control, коснувшись трекпада двумя пальцами.
Источник
Изменение скорости отклика, двойного нажатия и прокрутки мышью на Mac
Для удобства можно изменить реакции мыши на перемещение. Для внесения изменений, перечисленных ниже, к компьютеру Mac должна быть подключена беспроводная мышь.
На Mac выберите пункт меню «Apple»
> «Системные настройки», затем нажмите «Мышь».
Переместите бегунки, чтобы изменить следующие параметры.
Совет. Настраивая бегунки, пробуйте перемещайте мышь и нажимать мышью, чтобы видеть результат изменения настроек.
Скорость перемещения. Настройка скорости перемещения курсора на экране при перемещении мыши.
Двойное нажатие мыши. Настраивает скорость нажатия кнопки мыши, при котором Mac распознает двойное нажатие.
Прокрутка (если у мыши есть шарик или колесико): Настройте скорость перемещения курсора при прокрутке.
Если Вы пользуетесь мышью Magic Mouse или другим многокнопочным устройством, Вы увидите дополнительные настройки. Например, можно изменить параметр нажатия правой кнопкой мыши (или нажатия при нажатой клавише Control).
Если Вам сложно управлять мышью, Вы можете включить функцию «Клавиши управления», затем перемещать указатель мыши и щелкать мышью при помощи цифровой или обычной клавиатуры. Управление указателем с помощью Клавиш управления на Mac.
Источник
Панель «Мышь и трекпад» в настройках Универсального доступа на Mac
В панели «Мышь и трекпад» настроек Универсального доступа на Mac можно упростить использование мыши и трекпада. Доступные параметры зависят от используемого компьютера Mac.
Чтобы изменить эти настройки, выберите меню Apple
> «Системные настройки», нажмите «Универсальный доступ», нажмите «Управление указателем», затем нажмите «Мышь и трекпад».
Скорость двойного нажатия
Отрегулируйте скорость реакции мыши или трекпада при двойном нажатии.
Задержка автоматического открытия
С помощью бегунка укажите, в течение какого времени объект должен находиться над папкой, чтобы она открылась.
Отключить встроенный трекпад, когда подключена внешняя мышь или беспроводной трекпад
Отключите встроенный трекпад Mac, если используете мышь или беспроводной трекпад.
Если используется мышь стороннего производителя, то программный драйвер мыши может препятствовать надлежащей работе этих настроек. Для получения информации ознакомьтесь с документацией к мыши.
Нажмите, чтобы настроить параметры трекпада.
Скорость прокрутки. Регулировка скорости прокрутки документов и содержимого окон при использовании трекпада.
Прокрутка. Установите флажок для включения или выключения прокрутки. Нажмите всплывающее меню, после чего выберите параметр, определяющий, что произойдет, когда Вы поднимите палец с трекпада:
с инерцией: прокрутка плавно останавливается.
без инерции: прокрутка останавливается сразу.
Включить перетягивание. Установите флажок, чтобы Вы смогли перетягивать объекты. Нажмите всплывающее меню и выберите один из вариантов.
Без фиксации. Дважды коснитесь объекта, затем перетяните его, не поднимая палец после второго касания; как только Вы поднимете палец, движение объекта прекратится.
Однако, можно приподнять палец на долю секунды, чтобы было удобнее перетягивать (например, если палец достиг края трекпада). Чтобы немедленно прекратить перетягивание, коснитесь трекпада один раз.
С фиксацией. Дважды коснитесь объекта, затем перетяните его, не поднимая палец после второго касания; перетягивание продолжится после того, как Вы поднимете палец, и прекратится только после однократного касания трекпада.
перетягивание тремя пальцами: перетяните объект тремя пальцами; перетягивание прекратится после того, как Вы поднимете пальцы.
Нажмите, чтобы настроить параметры мыши.
Скорость прокрутки. Регулировка скорости прокрутки документов и содержимого окон при использовании мыши.
Прокрутка. Установите или снимите этот флажок, чтобы включить или отключить прокрутку (на Magic Mouse или аналогичной ей мыши). Нажмите всплывающее меню, после чего выберите параметр, определяющий, что произойдет, когда Вы поднимете палец с мыши.
с инерцией: прокрутка плавно останавливается.
без инерции: прокрутка останавливается сразу.
Источник
Как отключить инерционный скроллинг на вашем Mac
Когда десять лет назад вышло первое, оригинальное устройство iPhone, то оно мгновенно покорило пользователей своей безупречной реализацией пользовательского интерфейса с функцией мультитач и вниманием к деталям, таким как полоса прокрутки, которая по-прежнему двигалась в заданном направление даже после того, как ваш палец перестал двигать ползунок, пока он постепенно не останавливался полностью сам.
Функция, под названием «инерционная прокрутка», в итоге долгого пути появилась в MacOS для поддержки компьютеров Mac, оснащенных трекпадом с мультитач функцией или устройством ввода Magic Mouse. Поскольку такое поведение системы может понравиться не всем, то мы составили это краткое руководство, чтобы научить вас, как отключить инерционную прокрутку с помощью всего лишь нескольких щелчков мыши.
Как отключить инерционную прокрутку на Mac
- Нажмите на иконку «Системные настройки» в Dock.
- Выберите панель «Универсальный доступ» в окне «Системные настройки».
- В левой колонке, выберите закладку «Мышь и трекпад».
- Нажмите на кнопку с надписью «Параметры трекпада».
Совет: Если вы предпочитаете пользоваться мышкой «Magic Mouse» от компании Apple вместо встроенного трекпада или отдельного трекпада «Magic Trackpad», то выберите кнопку «Параметры мыши» вместо выше указанной кнопки.
5. Нажмите на всплывающее меню рядом с панелью «Скорости прокрутки», а затем сделайте свой выбор относительно того, что будет происходить, когда вы прекращаете движение мышки или пальца на сенсорной панели:
- С помощью инерционной прокрутки, ползунок прокрутки приходит к постепенной остановке.
- Безпомощиинерционной прокрутки, ползунок останавливается незамедлительно.
Совет: Перетащите ползунок панели «Скорости прокрутки» для регулировки скорости прокрутки, при которой вы просматриваете документы и содержание системных окон с помощью трекпада.
Чтобы выключить прокрутку, снимите флажок для соответствующей опции перед всплывающим окном «Прокрутка».
6. Нажмите на кнопку «OK», чтобы закрыть данное меню.
7. Закройте окно «Системных настроек», чтобы сохранить и применить выбранные опции.
Отключение инерционной прокрутки делает работу с контентом на вашем компьютере Mac похожей на работу с контентом на ПК под управлением Windows в том смысле, что, когда ваш палец перестаёт двигаться по поверхности сенсорной панели трекпад или по поверхности мышки Magic Mouse, то движение ползунка окна прокрутки прекращается немедленно. Мышки, у которых имеется колесо прокрутки или отсутствует сенсорная поверхность мультитач, как у мышки Magic Mouse, не поддерживает инерционную прокрутку в MacOS.
Аккредитованный биограф Стива Джобса, Уолтер Айзексон утверждает, что инерционный скроллинг для мультисенсорных экранов был создан специалистом по дизайну элементов интерфейса от компании Apple Бас Ординг. Понимая важность инерционной прокруткой, Джобс предупредил представителей компании «Samsung» не пытаться копировать эту функцию, так как она быстро стала привлекательной частью оригинального программного обеспечения устройства iPhone, а затем и MacOS.
В MacOS «Snow Leopard» 10.6, инерционная прокрутка называется «прокрутка с импульсом». Ее можно найти в панели настроек «Трекпад и мыши».
В последующей версии MacOS «Lion», эта функция была переименована в «инерционный скроллинг».
Вы пробовали отключить инерционную прокрутку? Сделайте это сейчас, чтобы вспомнить те дни, когда приходилось работать на устройствах до появления оригинального устройства iPhone.
Источник