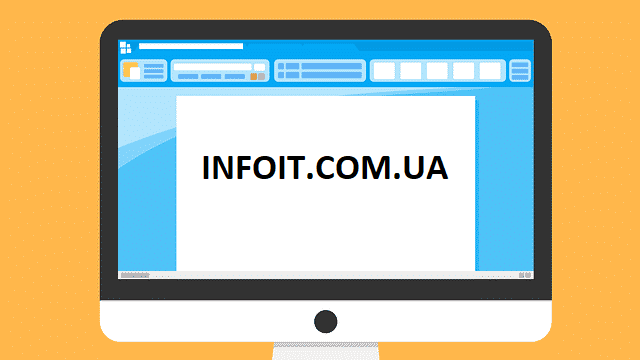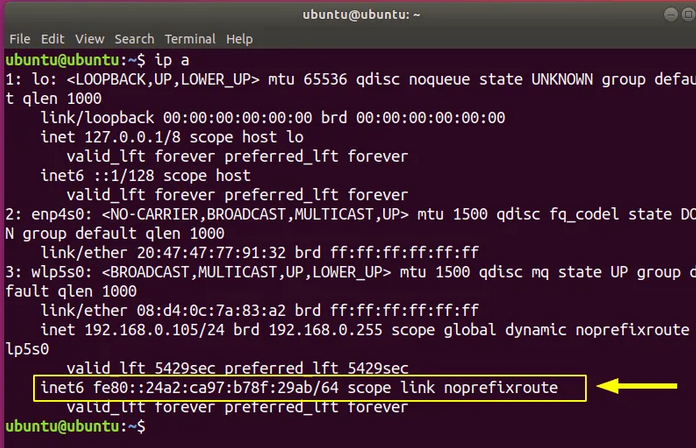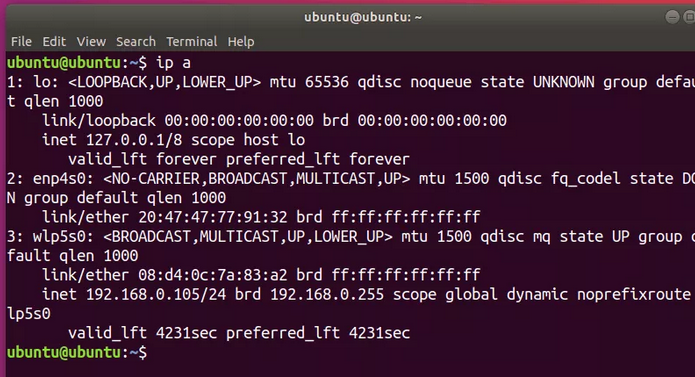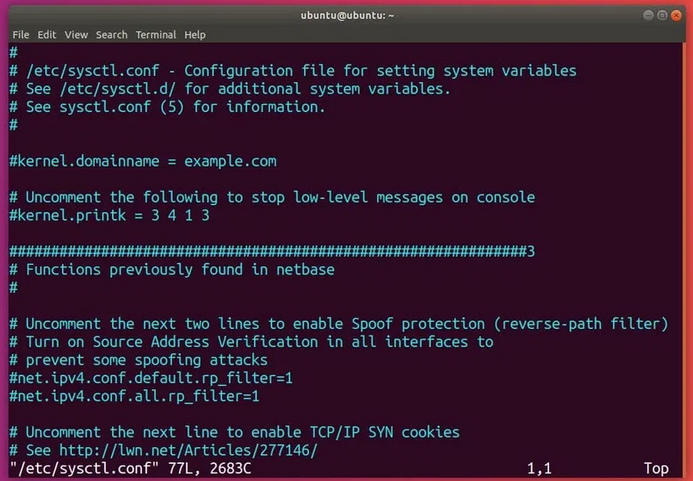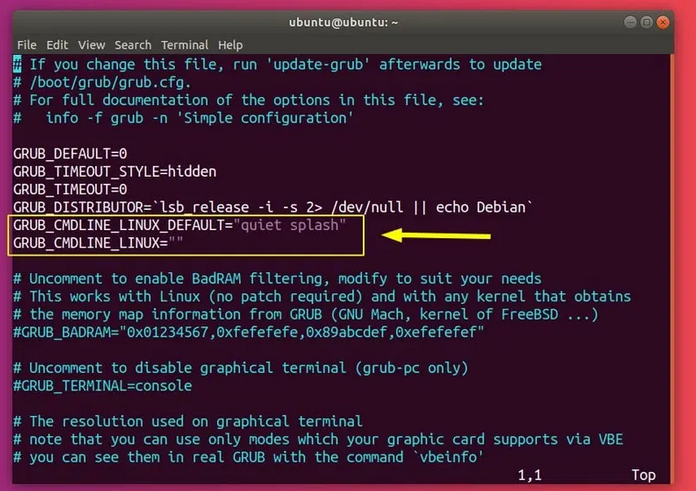- linux
- Как отключить IP версии 6 в Linux
- Как отключить IPv6 в Ubuntu 20.04 LTS
- Как отключить IPv6 в Ubuntu 20.04 LTS
- Отключить IPv6 в Ubuntu 20.04 LTS Focal Fossa
- Шаг 1. Во-первых, убедитесь, что все ваши системные пакеты обновлены, выполнив следующие apt команды в терминале.
- Шаг 2. Отключите IPv6 в Ubuntu 20.04.
- Шаг 3. Второй способ мы также можем отключить через sysctl настройки, которые будут применяться без перезагрузки. Теперь удалите файл конфигурации системы:
- Решено Отключение IPv6
- ghost
- Отключить ipv6 kali linux
- Что такое IPv6 и почему вы хотите отключить IPv6 в Debian / Ubuntu?
- Отключить IPv6 в Debian / Ubuntu [только для опытных пользователей]
- 1. Отключите IPv6 с помощью Sysctl.
- 2. Отключите IPv6 с помощью GRUB.
- Повторное включение IPv6 в Debian / Ubuntu
- Настройка Kali Linux – настройка сети, управление Unix пользователями и группами
- Pirnazar
linux
Как отключить IP версии 6 в Linux
- Получить ссылку
- Электронная почта
- Другие приложения
IPv6 далеко не всегда может использоваться в системе. Более того, он может вызвать некоторые проблемы при обращении к локальной петле (127.0.0.1) — запросы могут пойти на адрес ::1, что может привести к тому, что некоторые приложения будут работать не корректно.
В данной инструкции используются универсальные методы, которые подойдут для различных систем, например, Ubuntu, CentOS, Debian, Red Hat и так далее.
Быстрее всего отключить IPv6 через настройку ядра. Это универсальный способ и он подойдет для многих дистрибутивов на базе Linux.
Глобально (для всех интерфейсов)
Создаем или открываем файл:
* 99-sysctl.conf является основным конфигурационным файлом, а 10-ipv6-privacy.conf в каталоге sysctl.d — дополнительным. Для удобства лучше использовать последний.
Добавляем следующие строки:
net.ipv6.conf.all.disable_ipv6 = 1
net.ipv6.conf.default.disable_ipv6 = 1
net.ipv6.conf.lo.disable_ipv6=1
Применяем настройки.
Если вносили изменения в файл /etc/sysctl.d/99-sysctl.conf:
Если вносили изменения в файл /etc/sysctl.d/10-ipv6-privacy.conf:
sysctl -p /etc/sysctl.d/10-ipv6-privacy.conf
Перезапускаем сетевые настройки:
systemctl restart network || systemctl restart networking || systemctl restart NetworkManager
* в deb линуксах используется имя для службы networking, в RPM — network; в CentOS 8 перезапускается NetworkManager.
Смотрим — должны остаться только адреса IPv4:
ip a
Для определенного интерфейса
Если нужно отключить IPv6 только для одного интерфейса, например, для eth0, также открываем настройку ядра.
* где eth0 наш интерфейс, для которого мы хотим отключить IPv6.
sysctl -p /etc/sysctl.d/10-ipv6-privacy.conf
Перезапускаем настройки сети:
systemctl restart network || systemctl restart networking || systemctl restart NetworkManager
Через GRUB
Потенциально, это опасный метод, так как неправильная настройка загрузчика может привести к ошибке запуска системы. Однако, данный метод кому-то может понадобиться.
Открываем конфигурационный файл загрузчика:
GRUB_CMDLINE_LINUX=»ipv6.disable=1 crashkernel=auto rhgb quiet»
Источник
Как отключить IPv6 в Ubuntu 20.04 LTS
Как отключить IPv6 в Ubuntu 20.04 LTS
В этом руководстве мы покажем вам, как отключить IPv6 в Ubuntu 20.04 LTS. Для тех из вас, кто не знал, IPv6 включен по умолчанию в Ubuntu. Но вы можете захотеть отключить IPv6 по многим причинам. Некоторые программы могут вызывать проблемы при включении IPv6, поэтому, если вы не планируете использовать IPv6, просто отключите его и не беспокойтесь о каких-либо потенциальных проблемах.
В этой статье предполагается, что у вас есть хотя бы базовые знания Linux, вы знаете, как использовать оболочку, и, что наиболее важно, вы размещаете свой сайт на собственном VPS. Установка довольно проста и предполагает, что вы работаете с учетной записью root, в противном случае вам может потребоваться добавить ‘ sudo ‘ к командам для получения привилегий root. Я покажу вам пошаговое отключение IPv6 в Ubuntu 20.04 (Focal Fossa). Вы можете следовать тем же инструкциям для Ubuntu 18.04, 16.04 и любого другого дистрибутива на основе Debian, например Linux Mint.
Отключить IPv6 в Ubuntu 20.04 LTS Focal Fossa
Шаг 1. Во-первых, убедитесь, что все ваши системные пакеты обновлены, выполнив следующие apt команды в терминале.
Шаг 2. Отключите IPv6 в Ubuntu 20.04.
В Ubuntu 20.04 IPv6 включен по умолчанию, но в большинстве случаев организация использует только ipv4. Мы можем отключить ipv6 двумя способами:
- Отключить модуль ядра.
- через sysctl настройки.
Отключить ipv6 через модуль ядра
Теперь нам нужно отредактировать файл с помощью вашего любимого текстового редактора и внести следующие изменения: /etc/ default / grub
Добавьте следующий файл:
После изменения любого параметра ядра мы перестраиваем через update-grub2: grub . cfg
Отключить ipv6 через sysctl
Шаг 3. Второй способ мы также можем отключить через sysctl настройки, которые будут применяться без перезагрузки. Теперь удалите файл конфигурации системы:
Добавьте в конец файла следующие строки:
Чтобы применить эти настройки, нам нужно запустить sysctl — p :
Теперь выполните следующую команду. Вы должны увидеть 1 , что означает, что IPv6 был успешно отключен:
Поздравляю! Вы успешно отключили IPv6 . Благодарим вас за использование этого руководства для отключения IPv6 в вашей системе Ubuntu 20.04 LTS Focal Fossa. Для получения дополнительной помощи или полезной информации мы рекомендуем вам посетить официальный сайт UFW Firewall .
Источник
Решено Отключение IPv6
ghost
YW1uZXNpYQo=
Иногда случается, что беспроводное подключение постоянно отваливается. Многие пользователи Linux на основе Debian, Kali Linux в их числе, сталкивались с этой проблемой.
Не очень хорошее решение проблемы
Открываем терминал и пингуем IP-адрес маршрутизатора (IP-адрес маршрутизатора может быть и 192.168.1.1):
Пинг может сказать нам что узел недоступен, хотя значок диспетчера сети показывает — компьютер подключен к домашней беспроводной сети. Перезагрузим network manager с помощью следующей команды (из под root пользователя):
Сейчас можно путешествовать в Интернете. Но через несколько минут Wi-Fi соединение может отвалиться снова.
Хорошее решение проблемы
По хорошему, для решения проблемы вам нужно отключить IPv6 на Debian/Kali Linux. Весь мир переходит на IPv6 (сказывается нехватка IP адресов), но прогресс идет очень медленно. Включение IPv6 на вашем компьютере иногда может вызвать проблемы. Так что если у вас нет очень весомой причины, чтобы сохранить IPv6, отключите его на вашей системе.
Воспользуемся командой ifconfig, чтобы узнать, включен ли IPv6 или нет:
Если вы видите строку начинающуюся с inet6 addr, это означает, что IPv6 включен в вашей системе.
Отключение IPv6 через Sysctl
Переменные Sysctl используется для изменения параметров ядра Linux во время выполнения. Редактируем файл /etc/sysctl.conf как root пользователь:
Добавьте следующие строки в конце файла:
Сохраните и закройте файл. Затем используйте опцию -p для перезагрузки конфигурации файла /etc/sysctl.conf:
Теперь снова проверьте IPv6:
Как вы можете видеть, больше нет строки inet6 addr. Это означает что IPv6 успешно отключен.
Отключение IPv6 через Grub загрузчик
Вы также можете отключить IPv6 путем редактирования файла конфигурации Grub:
Добавьте строку ipv6.disable=1 to GRUB_CMDLINE_LINUX
Сохраните и закройте файл, а затем обновите конфигурацию Grub и перезагрузите систему:
Источник
Отключить ipv6 kali linux
Вы ищете способ отключить IPv6 в Debian / Ubuntu? В этой статье я расскажу вам, как именно это сделать и почему вам стоит рассмотреть этот вариант. Я также покажу вам, как отключить или снова включить IPv6, если вы передумаете.
Что такое IPv6 и почему вы хотите отключить IPv6 в Debian / Ubuntu?
Интернет-протокол версии 6 ( IPv6 ) — это самая последняя версия Интернет-протокола (IP), протокола связи, который обеспечивает систему идентификации и определения местоположения для компьютеров в сети и направляет трафик через Интернет. Он был разработан в 1998 году для заменыпротокола IPv4 .
IPv6 направлен на повышение безопасности и производительности, а также на то, чтобы у нас не закончились адреса. Он назначает уникальные адреса глобально каждому устройству, сохраняя их в 128-битном формате , по сравнению с 32-битным, используемым в IPv4.
Хотя цель состоит в том, чтобы заменить IPv4 на IPv6, предстоит пройти еще долгий путь. Менее 30% сайтов в Интернете предоставляют пользователям возможность подключения по протоколу IPv6. IPv6 также может время от времени вызывать проблемы с некоторыми приложениями.
Поскольку VPN предоставляют глобальные услуги, тот факт, что IPv6 использует адреса с глобальной маршрутизацией (однозначно назначенные) и что есть (все еще) интернет-провайдеры, которые не предлагают поддержку IPv6, смещает эту функцию вниз в их списке приоритетов. Таким образом, они могут сосредоточиться на самом важном для пользователей VPN: безопасности.
Другая возможная причина, по которой вы можете захотеть отключить IPv6 в своей системе, — это нежелание подвергать себя различным угрозам. Хотя сам IPv6 безопаснее, чем IPv4, риски, о которых я говорю, имеют другую природу. Если вы не используете IPv6 и его функции активно, включение IPv6 оставляет вас уязвимым для различных атак , предлагая хакеру еще один инструмент, который можно использовать для взлома.
В то же время настройки основных сетевых правил недостаточно. Вы должны уделять настройке IPv6 такой же уровень внимания, как и IPv4. Это может оказаться довольно сложной задачей (а также поддерживать). С IPv6 возникает ряд проблем, отличных от проблем IPv4 (на многие из которых можно ссылаться в Интернете, учитывая возраст этого протокола), что дает вашей системе еще один уровень сложности.
Также было замечено, что отключение IPv6 в некоторых случаях помогает повысить скорость Wi-Fi в Ubuntu.
Отключить IPv6 в Debian / Ubuntu [только для опытных пользователей]
В этом разделе я расскажу, как отключить протокол IPv6 на вашем компьютере с Ubuntu. Откройте терминал (по умолчанию: CTRL + ALT + T) и приступим к делу!
Примечание. Для большинства команд, которые вы собираетесь вводить в терминале, вам потребуются привилегии root ( sudo ).
Предупреждение! Если вы обычный пользователь Linux на настольном компьютере и предпочитаете стабильную работающую систему, избегайте этого руководства. Это для опытных пользователей, которые знают, что делают и почему.
1. Отключите IPv6 с помощью Sysctl.
Прежде всего, вам необходимо убедиться, что в вашей системе включен IPv6. Проверьте свой IP-адрес в Ubuntu с помощью этой команды:
Вы должны увидеть IPv6-адрес, если он включен (имя вашей интернет-карты может быть другим):
Вы видели команду sysctl в учебнике по перезапуску сети в Ubuntu . Мы собираемся использовать его и здесь. Чтобы отключить IPv6, вам нужно ввести всего 3 команды:
Вы можете проверить, сработало ли это, используя:
Вы не должны увидеть записи IPv6:
Однако это только временно отключает IPv6 . При следующей загрузке системы IPv6 снова будет включен.
Один из способов сохранить этот параметр — изменить /etc/sysctl.conf
Я буду использовать vim для редактирования файла, но вы можете использовать любой редактор, который вам нравится. Убедитесь, что у вас есть права администратора (используйте sudo ):
Добавьте в файл следующие строки:
Чтобы настройки вступили в силу, используйте:
Но на самом деле есть более быстрый и простой вариант изменить и сразу сохранить параметры sysctl — это использование ключа -w
Выглядит это так:
Все параметры будут записны в /etc/sysctl.conf
Если IPv6 все еще включен после перезагрузки, вы должны создать (с правами root) файл /etc/rc.local и заполнить его:
Теперь используйте команду chmod, чтобы сделать файл исполняемым:
Это будет вручную читать (во время загрузки) параметры ядра из вашего файла конфигурации sysctl.
2. Отключите IPv6 с помощью GRUB.
Альтернативный метод — настроить GRUB на передачу параметров ядра во время загрузки. Вам нужно будет отредактировать /etc/default/grub . Еще раз убедитесь, что у вас есть права администратора:
Теперь вам нужно изменить GRUB_CMDLINE_LINUX_DEFAULT и GRUB_CMDLINE_LINUX, чтобы отключить IPv6 при загрузке:
Сохраните файл и запустите команду update-grub:
Теперь настройки должны сохраняться при перезагрузке.
Повторное включение IPv6 в Debian / Ubuntu
Чтобы снова включить IPv6, вам придется отменить внесенные вами изменения. Чтобы включить IPv6 до перезагрузки, введите:
В противном случае, если вы изменили /etc/sysctl.conf, вы можете либо удалить добавленные вами строки, либо изменить их на:
При желании вы можете перезагрузить эти значения:
Вы должны снова увидеть IPv6-адрес:
При желании вы можете удалить /etc/rc.local :
Если вы изменили параметры ядра в / etc / default / grub , удалите добавленные параметры:
А теперь сделайте:
Заключение
В этом руководстве я предоставил вам способы отключения IPv6 в Linux, а также дал вам представление о том, что такое IPv6 и почему вы хотели бы его отключить.
Вам помогла данная статья? Получилось отключить IPv6 в ОС Линукс? Дайте нам знать в комментариях!
Источник
Настройка Kali Linux – настройка сети, управление Unix пользователями и группами
Pirnazar
Настройки сети по умолчанию используют DHCP для получения IP-адреса, DNS-сервера и шлюза, но вы можете использовать значок шестеренки в правом нижнем углу, чтобы изменить конфигурацию разными способами (например, установить MAC-адрес, переключиться на статические настройки, включить или отключить IPv6 и добавить дополнительные маршруты). Вы можете создать профили для сохранения нескольких проводных сетевых конфигураций и легко переключаться между ними. Для беспроводных сетей эти настройки автоматически привязываются к их публичному идентификатору (SSID).
NetworkManager также обрабатывает соединения с помощью мобильного широкополосного канала (Wireless Wide Area Network WWAN), а также модемов использующих протокол передачи от точки к точке через Ethernet (point-to-point protocol over ethernet (PPPoE)). И последнее, но не менее важное: он обеспечивает интеграцию со многими типами виртуальных частных сетей (virtual private networks (VPN)) с помощью выделенных модулей: SSH, OpenVPN, Cisco’s VPNC, PPTP, Strongswan. Проверьте пакеты network-manager- *; большинство из них не установлены по умолчанию. Обратите внимание, что вам нужны пакеты с суффиксом -gnome, чтобы настроить их через графический интерфейс пользователя.
1.2 Через командную строку с помощью Ifupdown
В качестве альтернативы, в тех случаях, когда вы предпочитаете не использовать (или у вас просто нет доступа) графический интерфейс, вы можете настроить сеть с помощью уже установленного пакета ifupdown, который включает в себя инструменты ifup и ifdown. Эти инструменты считывают определения из файла конфигурации /etc/network/interfaces и лежат в основе сценария инициализации /etc/init.d/networking , который настраивает сеть во время загрузки.
Каждое сетевое устройство, управляемое ifupdown, может быть деконфигурировано в любое время с помощью сетевого устройства ifdown. Затем вы можете изменить /etc/network/interfaces и вернуть сеть (с новой конфигурацией) с помощью сетевого устройства ifup.
Давайте поближе познакомимся с тем, что мы можем вложить в файл конфигурации ifupdown. Существуют две основные директивы: автоматическое сетевое устройство, которое говорит ifupdown автоматически настроить сетевой интерфейс, как только он становится доступным, и iface сетевой интерфейс типа inet/inet6 для того, чтобы настраивать данный интерфейс. Например, простая конфигурация DHCP выглядит следующим образом:
Обратите внимание, что специальные конфигурации для устройства шлейфа, всегда должны присутствовать в этом файле. Для конфигурации фиксированного IP-адреса вам необходимо предоставить более подробную информацию, такую как IP-адрес, сеть и IP-адрес шлюза:
Для беспроводного интерфейса, у вас должен быть пакет wpasupplicant (включенный в Kali по умолчанию), который предоставляет множество wpa-* опций, которые в свою очередь могут быть использованы в /etc/network/interfaces. Для получения примеров и дополнительных разъяснений ознакомьтесь с /usr/share/doc/wpasupplicant/README.Debian.gz. Самыми часто используемыми опциями являются wpa-ssid (которая определяет имя беспроводной сети для присоединения) и wpa-psk (которая определяет идентификационную фразу или ключ, защищающий сеть).
1.3 Через командную строку с помощью systemd-networkd
Несмотря на то, что ifupdown является давно используемым инструментом в Debian, и то, что он до сих пор является стандартом для серверов или других минимальных установок, существует более новый инструмент, который заслуживает нашего внимания: systemd-networkd. Его интеграция с systemd инициализирующей системой делает его очень привлекательным. Он не является целевым для дистрибутивов на основе Debian (в отличие от ifupdown) и был разработан как очень маленький, эффективный и относительно простой в настройке, в том случае если вы хорошо понимаете синтаксис файлов systemd. Для вас это будет особенно привлекательным выбором, если вы считаете, что NetworkManager является чересчур раздутым и сложно настраиваемым.
Вы настраиваете systemd-networkd путем помещения сетевых файлов (.network files) в директорию /etc/systemd/network/. В качестве альтернативы вы можете использовать /lib/systemd/network/ для пакетированных файлов или /run/systemd/ network/ для файлов, сгенерированных во время выполнения программы. Формат этих файлов документируется в systemd. network(5). Раздел Match указывает сетевые интерфейсы, к которым применяется конфигурация. Вы можете указать интерфейс различными способами, например, по адресу управления доступом к среде (media access control (MAC)) или по типу устройства. Раздел Network определяет конфигурацию сети.
Конфигурация на базе DHCP в /etc/systemd/network/80-dhcp.network
Статическая конфигурация в /etc/systemd/network/50-static.network
Обратите внимание, что system-networkd отключен по умолчанию, поэтому, если вы хотите его использовать, его необходимо включить. Это также зависит от systemd-resolved для правильной интеграции DNS разрешения, что в свою очередь требует от вас замены /etc/resolv.conf символической ссылкой на /run/system/resolve/resolv.conf, которая управляется systemd-resolved.
Хотя systemd-networkd страдает от определенных ограничений, вроде недостатка интегрированной поддержки беспроводных сетей, вы все равно можете полагаться на ранее существовавшую внешнюю конфигурацию wpa_supplicant для поддержки беспроводной сети. Однако, она особенно полезна в контейнерах и виртуальных машинах и была первоначально разработана для сред, в которых конфигурация сети контейнера зависела от конфигурации сети хоста. В этом сценарии systemd-networkd упрощает управление обеими сторонами последовательно, поддерживая всевозможные виртуальные сетевые устройства, которые могут потребоваться в этом типе сценариев (смотри systemd.netdev(5)).
2. Управление Unix пользователями и Unix группами
База данных пользователей и групп Unix состоит из текстовых файлов /etc/passwd (список пользователей), /etc/shadow (зашифрованные пароли пользователей), /etc/group (список групп) и /etc/gshadow (зашифрованные пароли групп). Их форматы документируются в passwd(5), shadow(5), group(5), и gshadow(5) соответственно. Хотя эти файлы могут быть отредактированы вручную с помощью таких инструментов, как vipw и vigr, для выполнения наиболее распространенных операций существуют инструменты более высокого уровня.
2.1 Создание пользовательского аккаунта
Несмотря на то, что Kali чаще всего запускается, проводя аутентификации в качестве пользователя root, вам часто может понадобиться создавать непривилегированные учетные записи пользователей по разным причинам, особенно если вы используете Kali в качестве основной операционной системы. Самый простой способ добавить пользователя – это использовать команду adduser, которая требует определенный аргумент: имя пользователя (username) для нового пользователя, которого вы бы хотели создать.
Команда adduser задает несколько вопросов перед созданием учетной записи, но ее использование довольно простое. Его конфигурационный файл /etc/adduser.conf содержит множество интересных настроек. Вы можете, например, определить диапазон идентификаторов пользователей (user identifiers (UID)), который может быть использован для того, чтобы обозначить используют ли пользователи общую группу или нет, определить оболочку по умолчанию и многое другое.
Создание аккаунта запускает популяцию домашних директорий пользователей с содержимым шаблона /etc/skel/ . Это предоставляет пользователю набор стандартных директорий и файлов конфигурации.
В некоторых случаях будет очень полезно добавлять пользователя в группу (отличную от основной группы по умолчанию), чтобы предоставить дополнительные разрешения. Например, пользователь, включенный в группу sudo, имеет полные административные права через sudo команду. Подобного результата можно достичь с помощью использования следующей команды adduser группа пользователя.
Использование getent для обращения к базе данных пользователя:
Команда getent (получение записей (get entries)) проверяет системные базы данных (включая базы данных пользователей и групп) используя соответствующие функции библиотек, которые в свою очередь вызывают модули системы идентификации имен (name service switch (NSS)), настроенные в файле /etc/nsswitch.conf. Данная команда использует один или два аргумента: имя базы данных, которую необходимо проверить, и возможный ключ поиска. Таким образом, команда getent passwd kaliuserl выдаст информацию из пользовательской базы данных о пользователе kaliuserl.
2.2 Изменение существующей учетной записи или пароля
Следующие команды разрешают изменения информации, хранящейся в конкретных областях пользовательской базы данных:
- passwd — позволяет обычным пользователям изменять свой пароль, который в свою очередь, обновляет файл /etc/ shadow файл;
- chfn — (Сменить полное имя (CHange Full Name)), зарезервированное для суперпользователя (root), изменяет GECOS, или область ”общая информация”;
- chsh —(Сменить оболочку (CHange SHell)) изменяет оболочку входа пользователя. Однако доступные варианты будут ограничены теми, которые перечислены в /etc/shells ; администратор, с другой стороны, не связан этим ограничением и может установить оболочку в любую выбранную программу;
- chage—(CHange AGE) позволяет администратору изменять настройки срока действия пароля, указывая имя пользователя в качестве аргумента или отображая текущие настройки с помощью параметра -I пользователь. Кроме того, вы также можете принудительно завершить использование пароля с помощью команды passwd -e пользователь, которая заставляет пользователя менять свой пароль при следующем входе в систему.
2.3 Блокирование аккаунта
Вам может потребоваться отключить учетную запись (заблокировать пользователя) в качестве дисциплинарной меры в целях расследования или просто в случае длительного или окончательного отсутствия пользователя. Заблокированная учетная запись означает, что пользователь не может войти в систему или получить доступ к машине. Учетная запись остается неповрежденной на машине, и никакие файлы или данные не удаляются; она просто недоступна. Это достигается с помощью команды passwd -l пользователь (lock). Повторное включение учетной записи выполняется аналогичным образом с опцией -u (разблокировка).
2.4 Управление Unix группами
Команды addgroup и delgroup добавляют или удаляют группу, соответственно. Команда groupmod изменяет информацию о группе (ее gid или идентификатор). Команда gpasswdgroup изменяет пароль для группы, а команда gpasswd -r группа удаляет его.
Работа с несколькими группами:
Каждый пользователь может быть членом многих групп. Основная группа пользователей по умолчанию создается во время начальной настройки пользователя. По умолчанию каждый файл, созданный пользователем, принадлежит пользователю, а также основной группе пользователя. Это не всегда желательно; например, когда пользователь должен работать в директории, разделяемой группой, отличной от их основной группы. В этом случае пользователю необходимо изменить группы, используя одну из следующих команд: newgrp, которая запускает новую оболочку или sg, которая просто выполняет команду, используя предоставленную альтернативную группу. Эти команды также позволяют присоединиться к группе, к которой они в настоящее время не принадлежат. Если группа защищена паролем, им необходимо будет предоставить соответствующий пароль перед выполнением команды.
В качестве альтернативы, пользователь может установить setgid bit на директорию, что позволяет файлам, созданным в директории, автоматически принадлежать верной группе. Для получения большей информации, смотри заметку «директория setgid и sticky bit».
Команда id отображает текущее состояние пользователя, его личный идентификатор (переменную uid), текущую основную группу (переменную gid) и список групп, к которым они принадлежат (переменная groups).
Источник