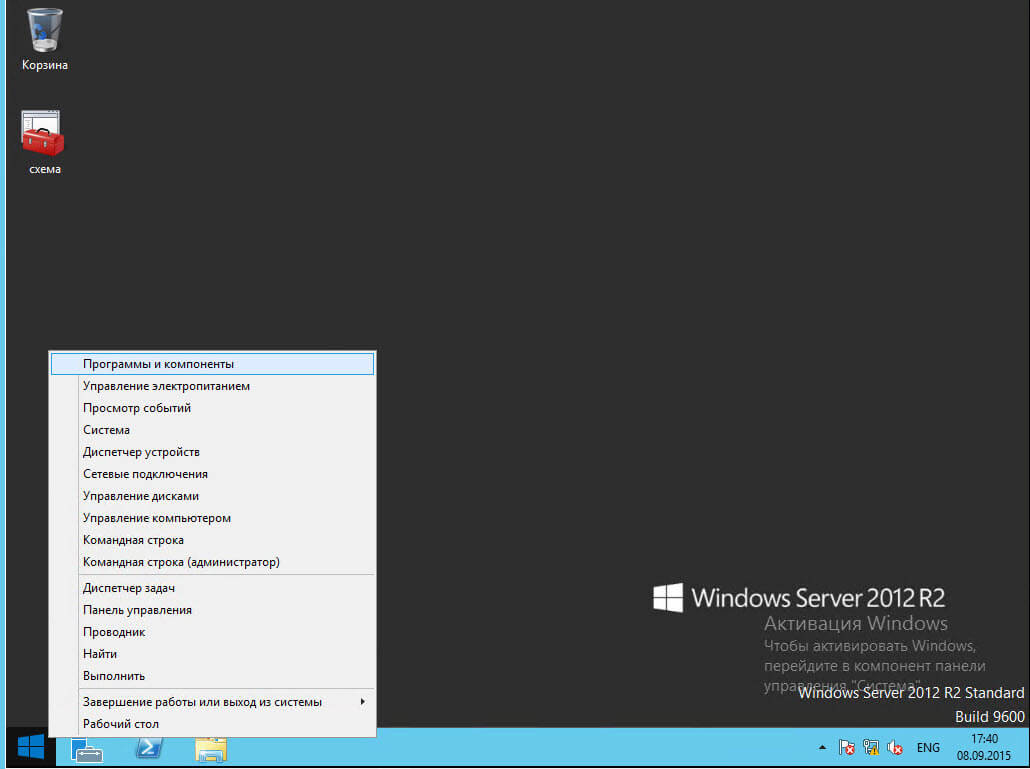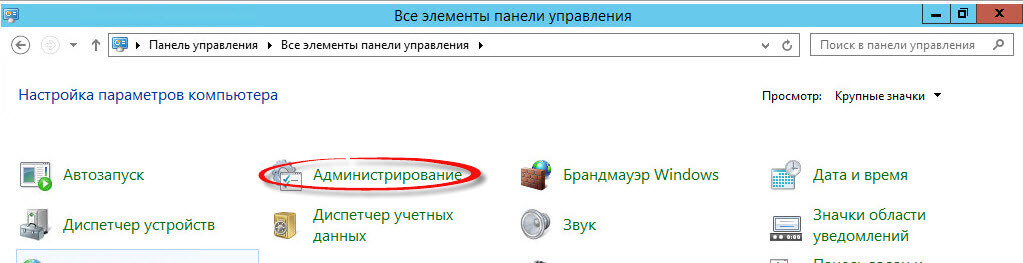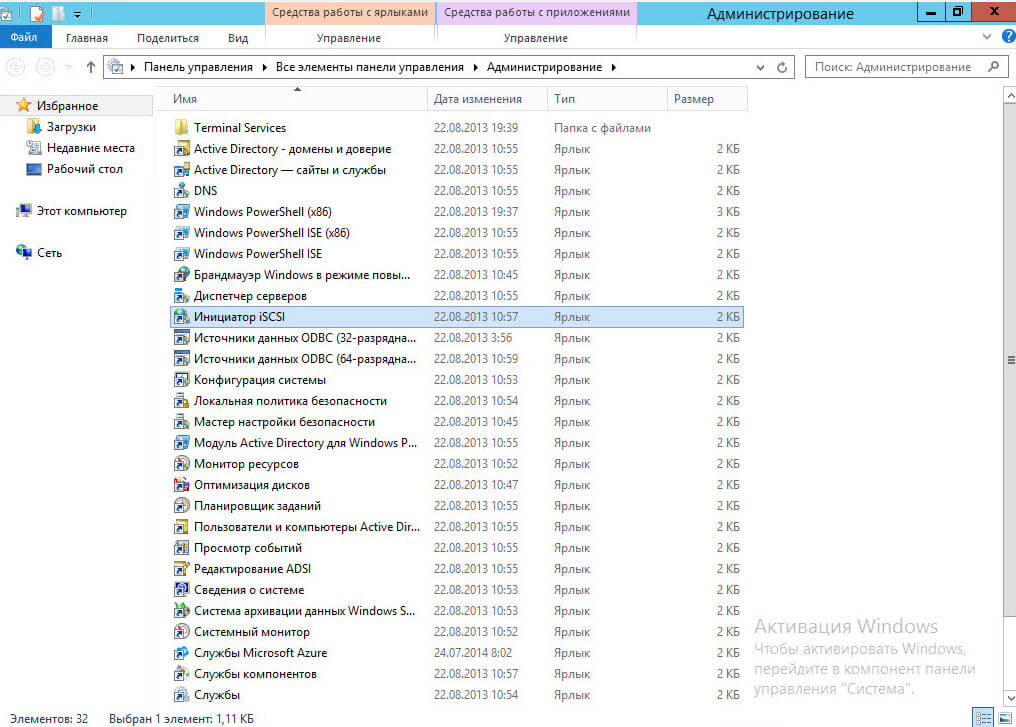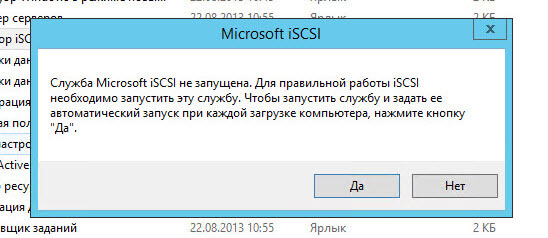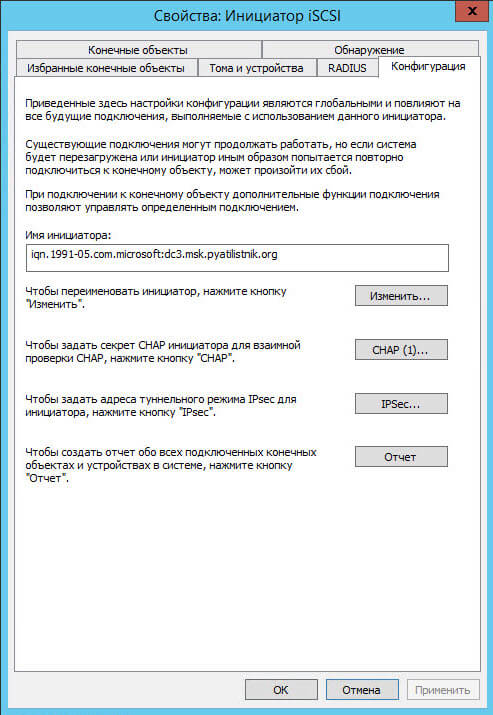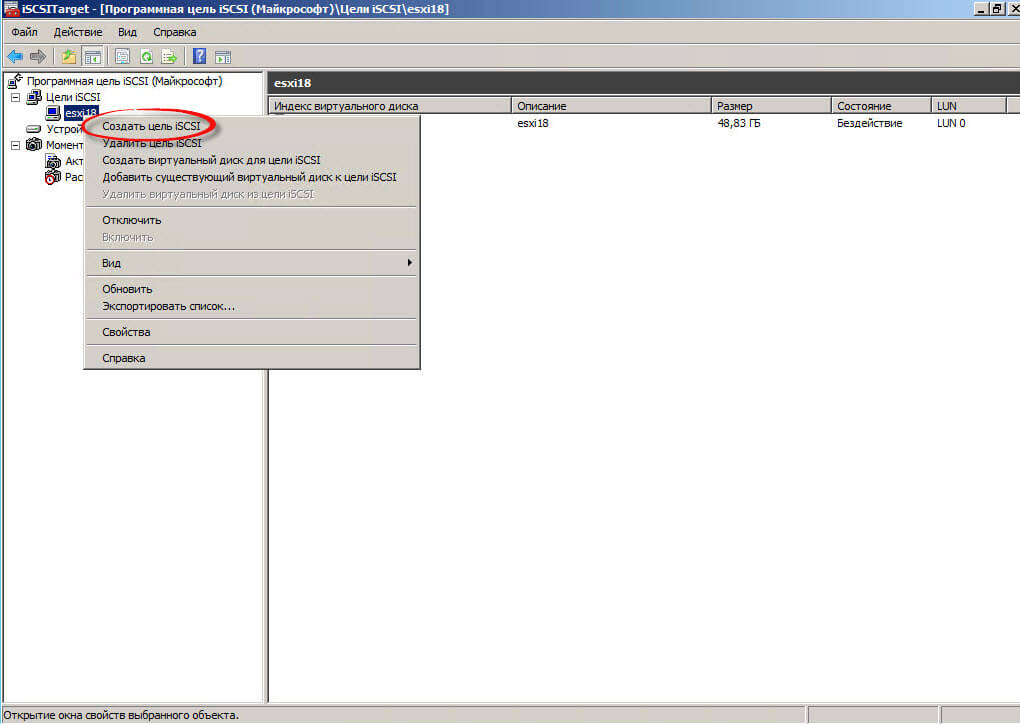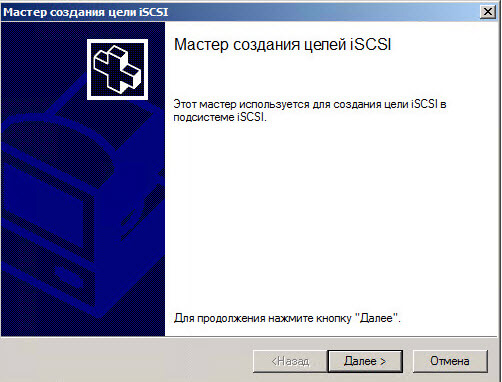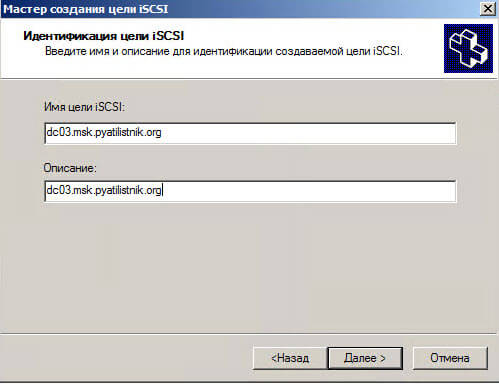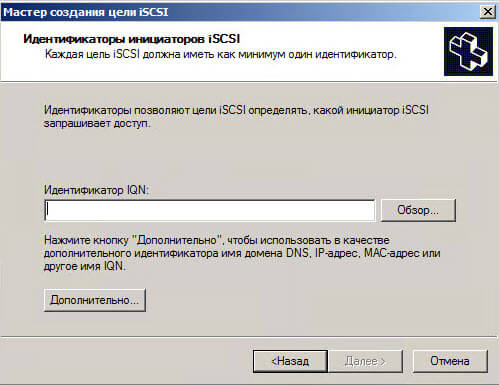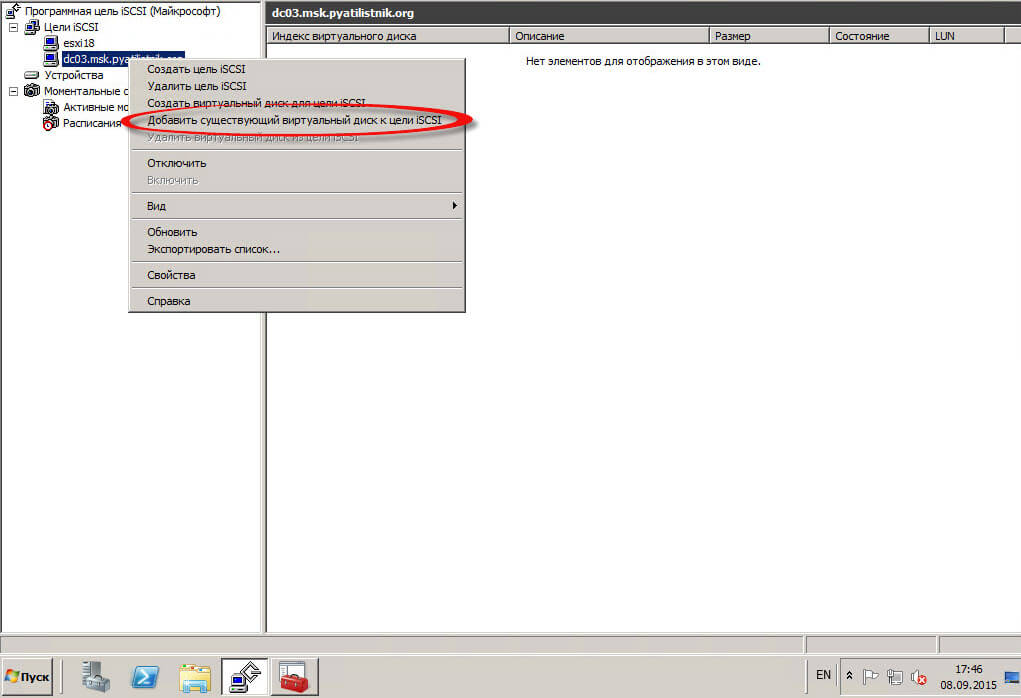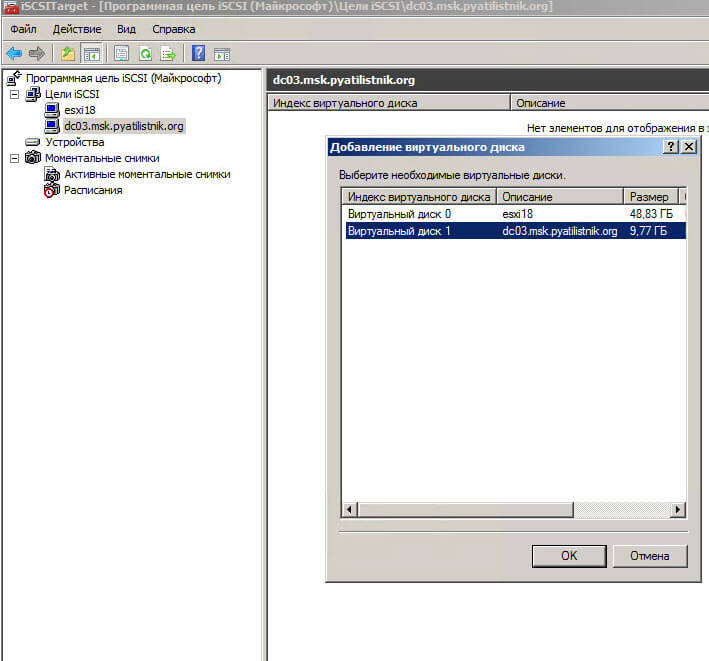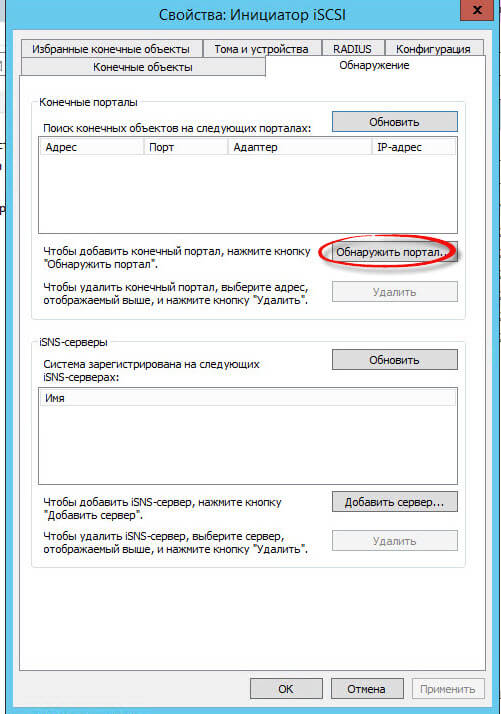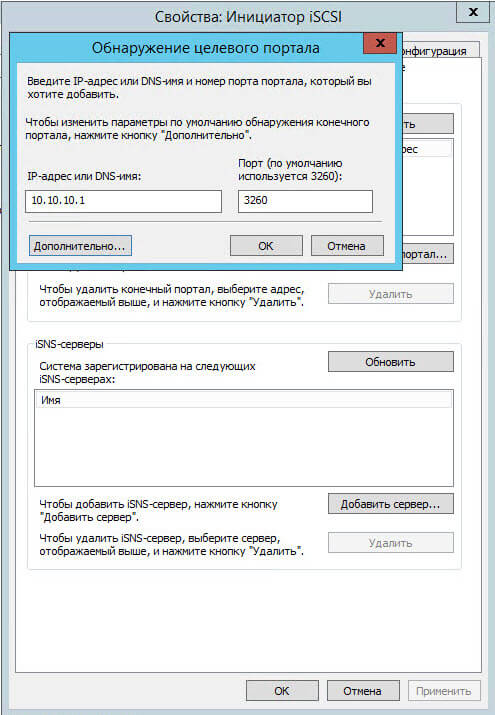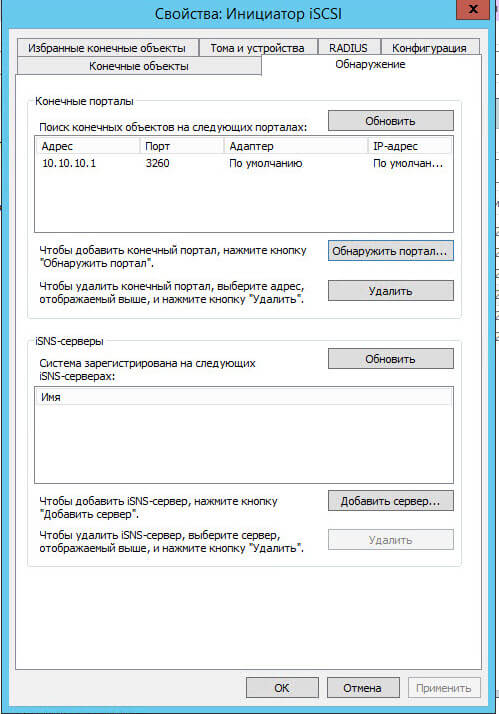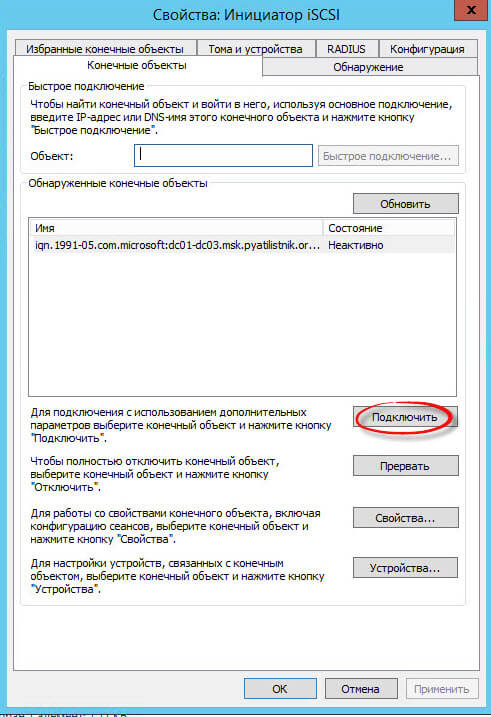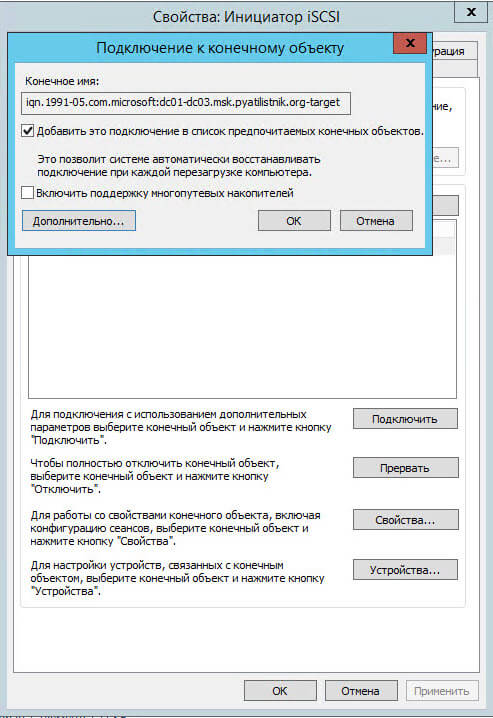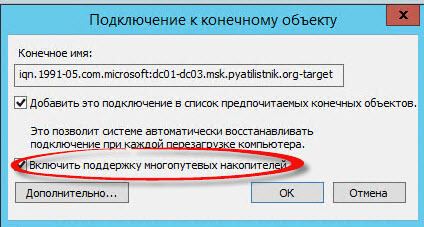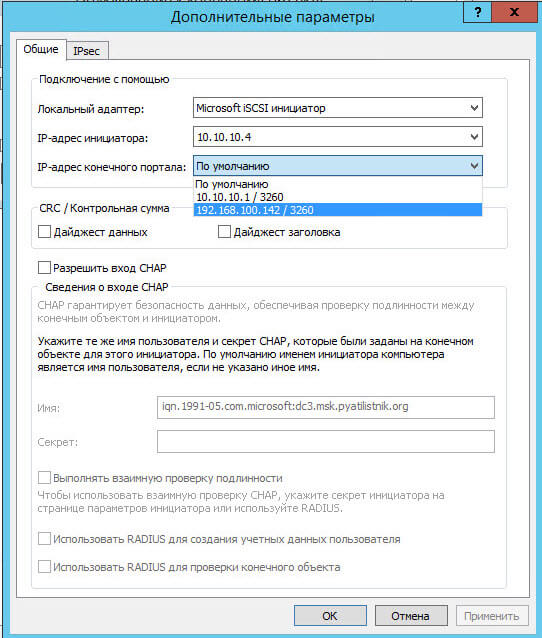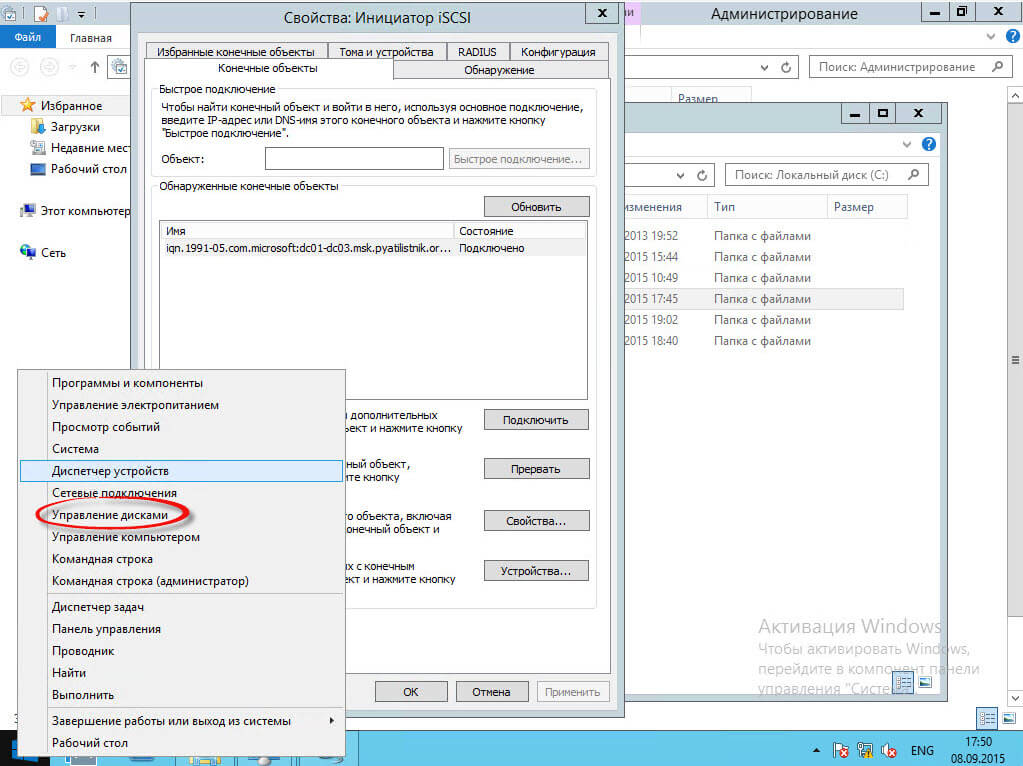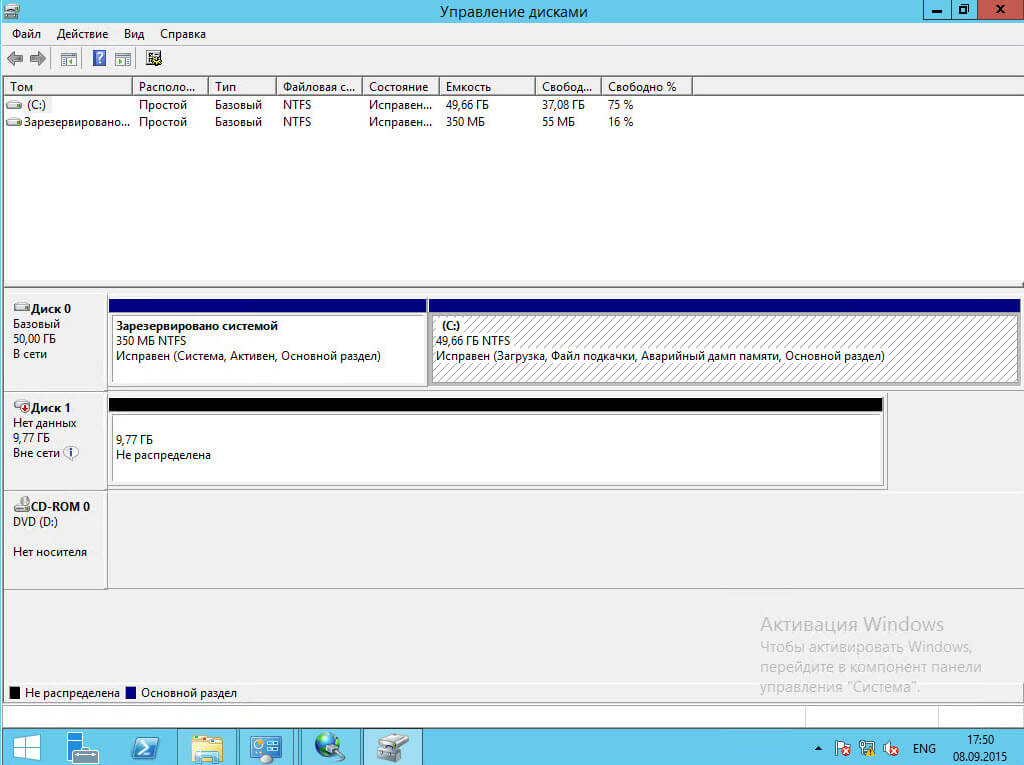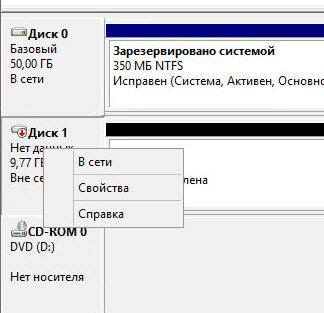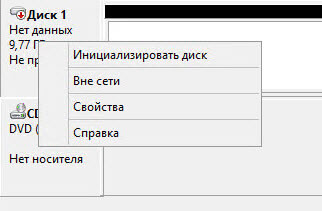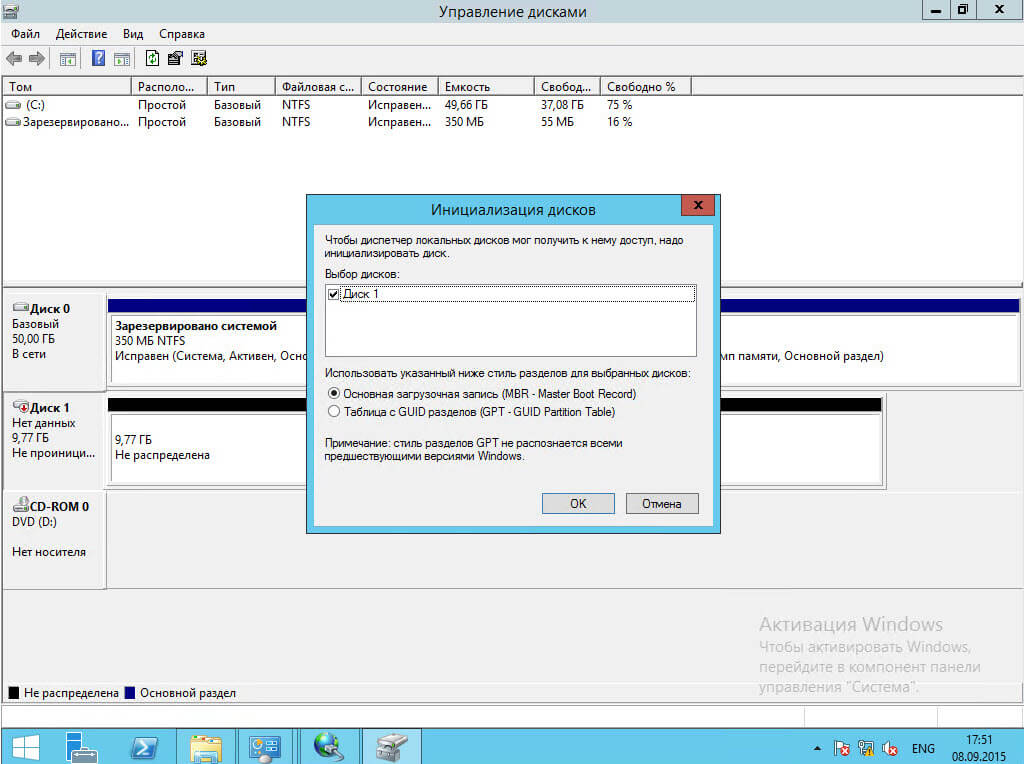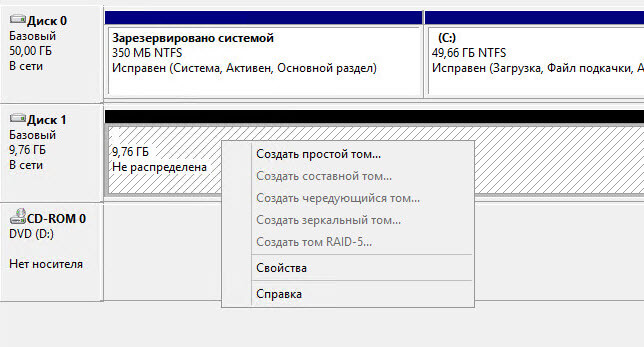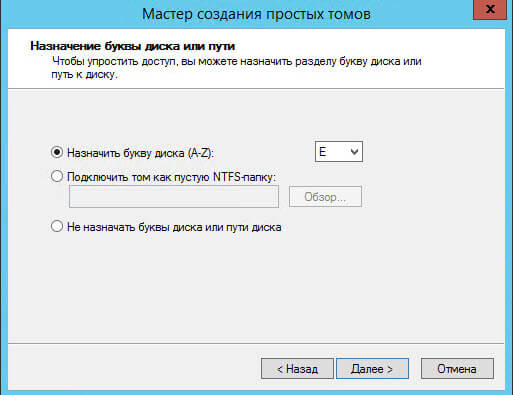Настройка и подключение iSCSI-диска в Windows Server
Протокол iSCSI (Internet Small Computer System) представляет собой протокол SCSI, работающий с системами хранения данных поверх протокола IP. С помощью iSCSI вы сможете подключать ваши сервера к сетевым хранилищам по обычной TCP/IP сеть без использования FC. В этой статье мы рассмотрим, как настроить iSCSI-хранилище на одном Windows Server 2019 и использовать его на других серверах(в Windows Server 2016 и 2012 R2 все настраивается аналогично). Первый пример использования iSCSI: файловому серверу необходимо дополнительное место, и мы по сети подключаем к нему виртуальный диск с другого сервера-хранилища по iSCSI. Другой пример – построение отказоустойчивого кластера, когда для нескольких серверов необходимо общее хранилище.
Для использования ISCSI-диска нужно на сервере-хранилище настроить виртуальный диск (это обычный vhd/vhdx файл) и опубликовать его в виде iSCSI таргета, к которому подключаются iSCSI инициаторы (другие сервера и устройства).
Настройка iSCSI target в Windows Server
Сначала нужно включить iSCSI target (активировать роль iSCSI Target Server), зайдя в File and Storage Services -> File and iSCSI Services.
Install-WindowsFeature -Name FS-iSCSITarget-Server
Теперь на iSCSI сервере нужно создать виртуальный диск. Для этого необходимо зайти в Server Manager -> File and Storage Services -> iSCSI, нажать To create an iSCSI virtual disk, start the New iSCSI Virtual Disk Wizard.
В мастере создания виртуального iSCSI диска нужно выбрать физический раздел, на котором его нужно разместить. Далее нужно присвоить имя iSCSI диска, указать размер диска и его тип (Fixed Size, Dynamically expanding или Differencing), имя iSCSI таргета.
На шаге Access Servers нужно указать серверы (iSCSI инициаторы), которые смогут подключаться к данному iSCSI таргет, выбрав один из вариантов подключения:
- IQN (придется сначала включить iSCSI initiator на сервере и скопировать IQN);
- DNS Name
- IP Address;
- MAC Address.
Пусть используется вариант с IP-адресом.
Следующий шаг в этом мастере – это настройка протокола аутентификации CHAP. Его следует использовать, если необходимо проверять подлинность подключения от инициатора. Далее он включается, вписывается имя пользователя и 12-значный пароль (или длиннее), затем Next -> Next -> Finish. Проверьте, что виртуальный диск iscsiDisk2.vhdx создался в каталоге D:\iSCSIVirtualDisks.
Можно создать iSCSI диск с помощью PowerShell. Создадим виртуальный диск размером 200 Гб:
New-IscsiVirtualDisk -Path С:\iSCSIVirtualDisks\iscsiDisk2.vhdx -Size 200GB.
По умолчанию создается динамический диск размером 4,096 Кб, независимо от того, сколько было указано параметром Size. Динамический диск будет расширяться по мере необходимости.
Если нужно использовать диск фиксированного размера (такие диске резервируют место на физическом носителе при создании), то его создать той же командой с дополнительным параметром UseFixed:
New-IscsiVirtualDisk -Path С:\iSCSIVirtualDisks\iscsiDisk2.vhdx -Size 200GB –UseFixed
Далее таргету присваивается имя, здесь же можно разрешить к нему доступ с IP-адреса сервера-инициатора:
New-IscsiServerTarget -TargetName «iscsiTarget33» -InitiatorId @(«IPAddress:172.17.244.8»)
При желании вместо IP-адреса можно использовать IQN имя (iSCSI Qualified Name – уникальный идентификатор iSCSI устройства в сети):
New-IscsiServerTarget -TargetName iscsiTarget33 -InitiatorIds “IQN: 1991-05.com.microsoft:win2019test.ddd.com”
Затем желательно проверить результат:
Get-IscsiServerTarget | fl TargetName, LunMappings
Получить полное имя таргета можно с помощью командлета Get-IscsiTarget , а затем подключить таргет:
Connect-IscsiTarget -NodeAddress iqn.1991-05.com.microsoft:win2019test-iscsitarget33-target
Настройка iSCSI Initiator в Windows Server 2019
Следующий шаг – подключение к созданному iSCSI диску со второго сервера-инициатора. Перейдите в панель управления Control Panel, запустите iSCSI initiator (или выполните команду iscsicpl.exe ).
В консоли управления службами services.msc поставьте автоматический тип запуска для службы Microsoft iSCSI Initiator Service, Или используйте команду:
Set-Service -Name MSiSCSI -StartupType Automatic
Перейдите на вкладку Discovery, нажмите на кнопку Discover Portal и введите ввести IP-адрес первого сервера (iSCSI-таргет). Чтобы трафик ходил только через определённый сетевой интерфейс, нужно нажать кнопку Advanced, и изменить значения по умолчанию в выпадающих списках: Local Adapter –> Microsoft iSCSI Initiator, Initiator IP –> 172.17.244.8.
Теперь переключитесь на первую вкладку Targets, на ней появится новое подключение. Чтобы включить его, нажмите Connect -> Advanced, выберите значения из выпадающих полей, включите галочку Enable CHAP log on, укажите имя пользователя и 12-значный пароль.
Осталось инициализировать сам iSCSI-диск, который сначала находится в состоянии Offline. Для этого на сервере-инициаторе необходимо в консоли Disk Management в контекстном меню нового диска выбрать пункт Online, а затем – Initialize Disk. Создайте на новом диске один или несколько разделов, присвойте метку и букву диска. Отформатируйте в файловой системе NTFS.
Для быстрой инициализации и форматирования нового диска можно использовать следующий однострочный PowerShell (см. пример в статье об управления дисками и разделами из PowerShell):
Get-Disk |Where-Object PartitionStyle -eq ‘RAW’ |Initialize-Disk -PartitionStyle MBR -PassThru |New-Partition -AssignDriveLetter -UseMaximumSize |Format-Volume -FileSystem NTFS -Confirm:$false
Теперь этот виртуальный диск, подключенный с другого сервера по протоколу iSCSI можно использовать как обычный локально подключенный диск.
Также вы можете подключить iSCSI диск на инициаторе из PowerShell. Чтобы получить IQN таргета, используйте командлет Get-iSCSITarget .
Чтобы подключится к iSCSI таргет выполните команду:
Connect-IscsiTarget –IsPersistent $False и введите IQN.
Если использовалась дополнительная проверка аутентификации CHAP, то необходимо будет это указать, используя следующую конструкцию:
Get-iScsiTarget | Connect-iScsitarget –AuthenticationType ONEWAYCHAP –ChapUserName -ChapSecret
Если вы хотите обеспечить высокую доступность и балансировку нагрузки для iSCSI дисков, можно использовать несколько избыточные сетевые компоненты (сетевые карты, коммутаторы) и модуль MPIO.
Отключить iscsi диск windows
Как подключить ISCSI диск из Windows Server 2008 R2 в Windows-01
Всем привет сегодня хочу рассказать как подключить ISCSI диск из Windows Server 2008 R2 в Windows Server или в обычный десктопный Windows. Для реализации этой задачи вы должны были установить ISCSI сервер в Windows Server 2008 R2. Давайте приступим к поставленной задаче. В роли компьютера куда мы будем подключать iscsi диск, выступает сервер с W2012 R2. Первое что нужно выяснить, это iqn значение нашего сервера. Для этого вам нужно зайти в iscsi инициатор и посмотреть его.
Щелкаем по пуску правым кликом и выбираем панель управления
Как подключить ISCSI диск из Windows Server 2008 R2 в Windows-02
Переходим в Администрирование
Как подключить ISCSI диск из Windows Server 2008 R2 в Windows-03
Далее идем в инициатор ISCSI
Как подключить ISCSI диск из Windows Server 2008 R2 в Windows-04
Вас предупредят что служба ISCSI не запущена, хотите ли вы ее запускать автоматом жмем Да.
Как подключить ISCSI диск из Windows Server 2008 R2 в Windows-05
Переходим на вкладку конфигурация, где мы видим iscsi iqn в поле имя инициатора
Как подключить ISCSI диск из Windows Server 2008 R2 в Windows-06
Далее переходим на server iscsi и создадим новую цель ISCSI
Как подключить ISCSI диск из Windows Server 2008 R2 в Windows-07
В мастере жмем далее
Как подключить ISCSI диск из Windows Server 2008 R2 в Windows-08
Задаем имя и описание
Как подключить ISCSI диск из Windows Server 2008 R2 в Windows-09
Видим, что нужно заполнить идентификатор IQN
Как подключить ISCSI диск из Windows Server 2008 R2 в Windows-10
Вводим полученный ранее iqn с сервера куда будет подключаться диск.
Как подключить ISCSI диск из Windows Server 2008 R2 в Windows-11
Как подключить ISCSI диск из Windows Server 2008 R2 в Windows-12
Теперь вам нужно создать iscsi диск, после чего подключим его к созданному ранее инициатор iscsi, щелкаем по нему правым кликом и выбираем Добавить существующий виртуальный диск
Как подключить ISCSI диск из Windows Server 2008 R2 в Windows-13
Выбираем ваш виртуальный диск, у меня это 10 гигабайтный диск.
Как подключить ISCSI диск из Windows Server 2008 R2 в Windows-14
Все мы соединили все составляющие, перейдем на сервер где будем производить подключение iscsi диска и перейдем инициатор на вкладку Обнаружение, жмем кнопку Обнаружить портал
Как подключить ISCSI диск из Windows Server 2008 R2 в Windows-15
Вводим ip адрес или dns имя вашего сервера хранилища и порт, по умолчанию iscsi порт 3260.
Как подключить ISCSI диск из Windows Server 2008 R2 в Windows-16
Все сервер добавлен.
Как подключить ISCSI диск из Windows Server 2008 R2 в Windows-17
Теперь переходим на вкладку конечные объекты, видим, что определился диск и он в состоянии неактивно, жмем подключить.
Как подключить ISCSI диск из Windows Server 2008 R2 в Windows-18
Жмем ок для подключения, но я советую еще посмотреть более тонкие настройки
Как подключить ISCSI диск из Windows Server 2008 R2 в Windows-19
Если у вас до iscsi windows server 2008 r2, несколько путей, то советую включить поддержку многопутевых накопителей
Как подключить ISCSI диск из Windows Server 2008 R2 в Windows-20
Посмотрим дополнительные настройки, вы можете указать точный ip-адрес инициатора, это если их несколько, по сути это нужно если надо пустить трафик через него. И полезным будет явное указание ip-адреса конечного портала (сервера). Про защиту iscsi почитайте тут.
Как подключить ISCSI диск из Windows Server 2008 R2 в Windows-21
Как подключить ISCSI диск из Windows Server 2008 R2 в Windows-22
Теперь нам нужно инициализировать диск в Windows, для этого идем в оснастку Управление дисками.
Как подключить ISCSI диск из Windows Server 2008 R2 в Windows-23
видим, что диск в offline
Как подключить ISCSI диск из Windows Server 2008 R2 в Windows-24
Делаем его в сети
Как подключить ISCSI диск из Windows Server 2008 R2 в Windows-25
Как подключить ISCSI диск из Windows Server 2008 R2 в Windows-26
Как подключить ISCSI диск из Windows Server 2008 R2 в Windows-27
Создаем простой том
Как подключить ISCSI диск из Windows Server 2008 R2 в Windows-28
Как подключить ISCSI диск из Windows Server 2008 R2 в Windows-29
Как подключить ISCSI диск из Windows Server 2008 R2 в Windows-30
Форматируем в нужную файловую систему
Как подключить ISCSI диск из Windows Server 2008 R2 в Windows-31
Как подключить ISCSI диск из Windows Server 2008 R2 в Windows-32
Видим диск появился
Как подключить ISCSI диск из Windows Server 2008 R2 в Windows-33
Вот так вот просто подключить ISCSI диск из Windows Server 2008 R2 в Windows.