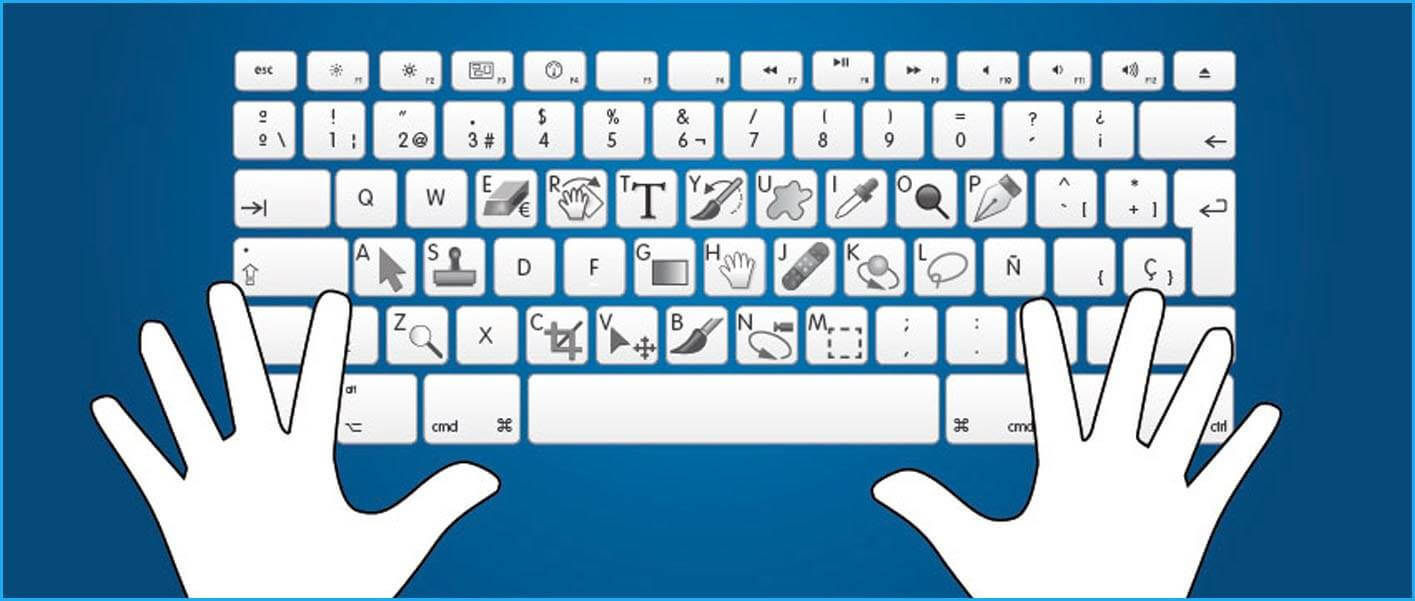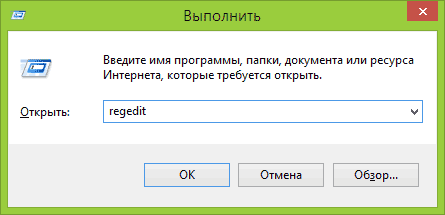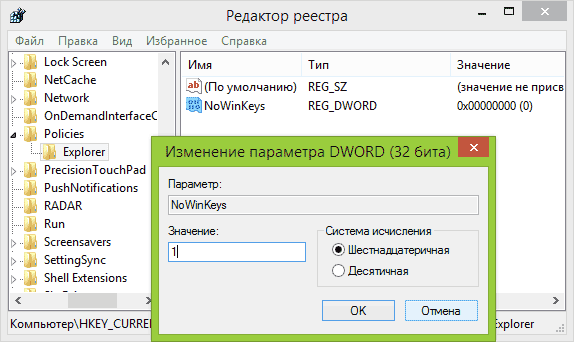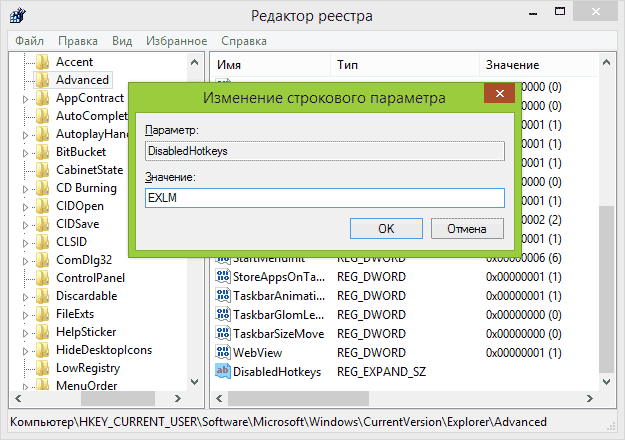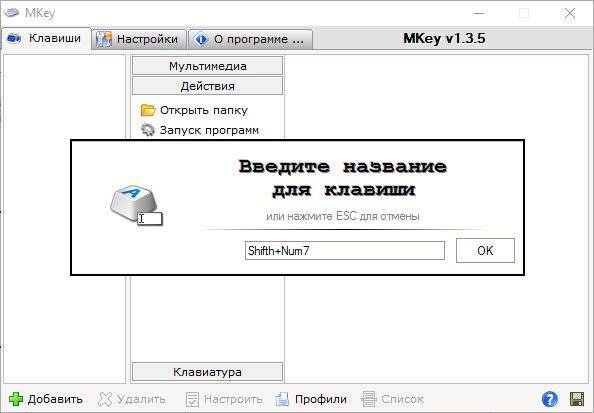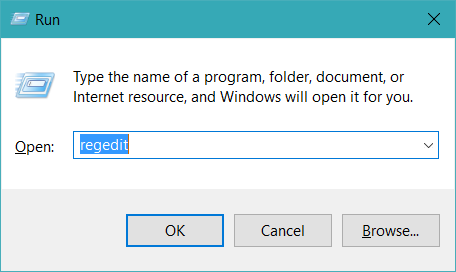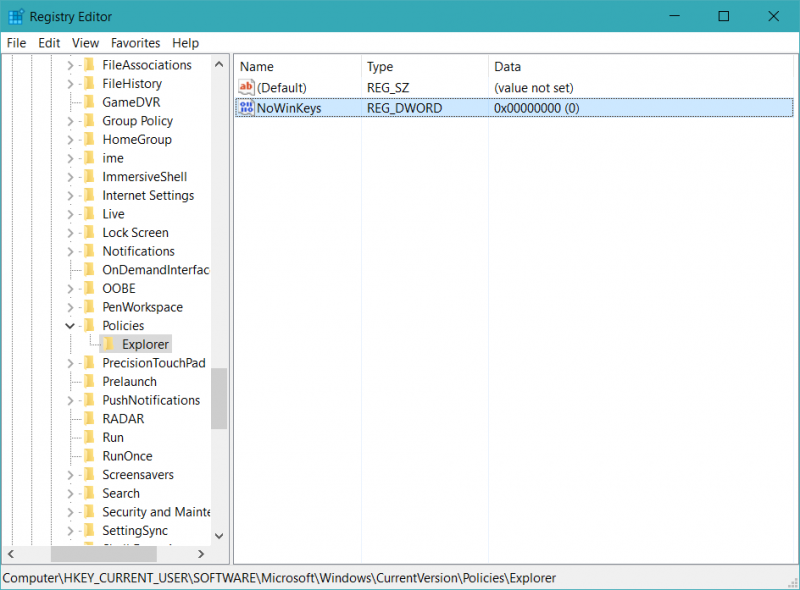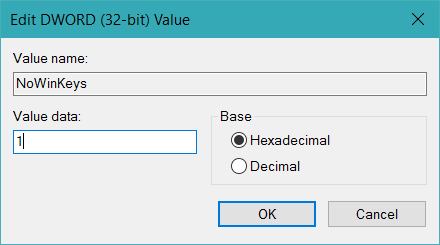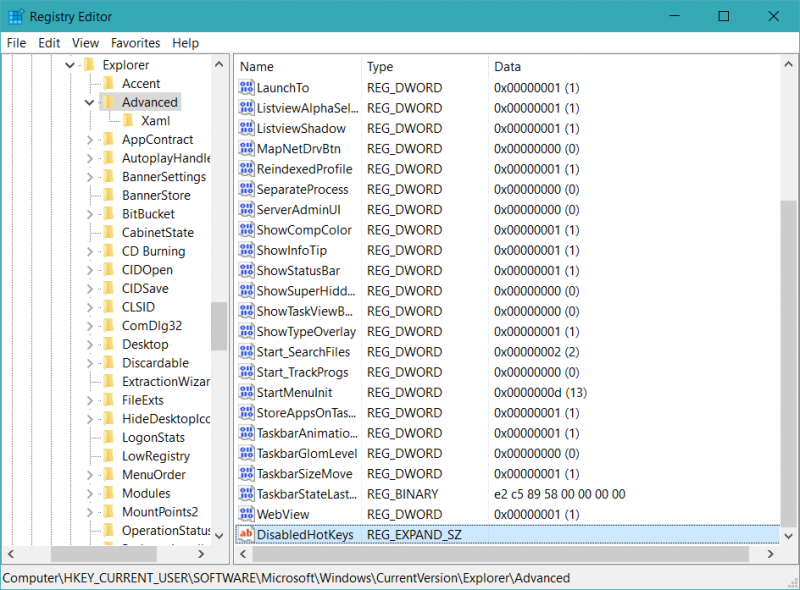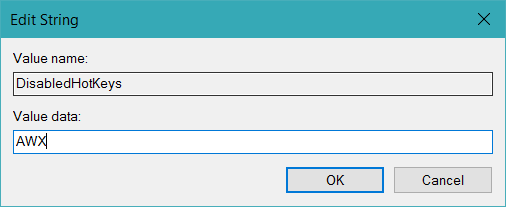- Отключить кнопку ctrl windows 10
- Как отключить горячие клавиши в с помощью реестра
- Как отключить отдельные горячие клавиши Windows
- Как отключить определенные сочетания клавиш с Win в Windows
- Отключить определенные сочетания клавиш с Win
- Как отключить или включить залипание клавиш в Windows 10
- Что такое «Залипание клавиш»?
- Как включить залипание клавиш в Windows 10
- Способ 1. Используйте клавишу «Shift»
- Способ 2. Сделайте это в параметрах клавиатуры «Использовать залипание клавиш»
- Способ 3. Достигнуть цели, используя «Панель управления»
- Как отключить залипание клавиш в Windows 10
- Способ 1. Используйте сочетания клавиш
- Способ 2. Достичь цели в параметрах клавиатуры «Использовать залипание клавиш»
- Способ 3. Отключить «Залипание клавиш» используя «Панель управления»
- Горячие клавиши в Windows 10
- Список горячих клавиш в Windows 10
- Комбинации с клавишей Win
- Комбинации с клавишами Ctrl, Alt и Fx
- Как настроить горячие клавиши в Windows 10
- Как отключить горячие клавиши в Windows 10
Отключить кнопку ctrl windows 10
Всем привет сегодня расскажу как отключить горячие клавиши в Windows 7, Windows 8.1, Windows 10.
Горячие клавиши ОС Windows 7, Windows 8.1, а теперь и Windows 10 сильно облегчают жизнь тем, кто помнит о них и привык использовать. Для меня наиболее часто используемыми являются Win+E, Win+R, а с выходом Windows 8.1 — Win+X (под Win подразумевается клавиша с эмблемой Windows, а то часто в комментариях пишут, что нет такой клавиши). Однако у кого-то может появиться желание отключить горячие клавиши Windows, и в этой инструкции я покажу, как это сделать.
Сначала речь пойдет о том, как просто отключить клавишу Windows на клавиатуре, чтобы она не реагировала на нажатия (тем самым отключаются все горячие клавиши с ее участием), а затем — об отключении любых отдельных комбинаций клавиш, в которых присутствует Win. Все нижеописанное должно работать в Windows 7, 8 и 8.1, а также в Windows 10.
Как отключить горячие клавиши в с помощью реестра
Для того, чтобы отключить клавишу Windows на клавиатуре компьютера или ноутбука, запустите редактор реестра. Быстрее всего это сделать (пока горячие клавиши работают) нажав комбинацию Win+R, после чего появится окно «Выполнить». В него вводим regedit и нажимаем Enter.
Как отключить горячие клавиши в Windows 7, Windows 8.1, Windows 10-01
- В реестре откройте раздел (так называются папки слева) HKEY_CURRENT_USER \ Software \ Microsoft \ Windows \ CurrentVersion \ Policies \ Explorer (Если в Policies нет папки Explorer, то кликните по Policies правой кнопкой мыши, выберите «Создать раздел» и назовите его Explorer).
- С выделенным разделом Explorer, кликните правой кнопкой мыши в правой области редактора реестра, выберите «Создать» — «Параметр DWORD 32 бита» и назовите его NoWinKeys.
- Дважды кликнув по нему, установите значение 1.
Как отключить горячие клавиши в Windows 7, Windows 8.1, Windows 10-02
Как отключить отдельные горячие клавиши Windows
Если вам требуется отключить конкретные горячие клавиши с участием кнопки Windows, то вы тоже можете это сделать в редакторе реестра, в разделе HKEY_CURRENT_USER \ Software \ Microsoft \ Windows \ CurrentVersion \ Explorer \ Advanced
Зайдя в данный раздел, кликните правой кнопкой мыши в области с параметрами, выберите «Создать» — «Расширяемый строковый параметр» и назовите его DisabledHotkeys.
Как отключить горячие клавиши в Windows 7, Windows 8.1, Windows 10-03
Дважды кликните по данному параметру и в поле значение введите буквы, горячие клавиши для которых будут отключены. Например, если вы введете EL то перестанут работать комбинации Win+E (запуск Проводника) и Win+L (Блокировка экрана).
Нажмите Ок, закройте редактор реестра и перезагрузите компьютер, чтобы изменения вступили в силу. В дальнейшем, если нужно будет вернуть все как было, просто удалите или измените созданные вами параметры в реестре Windows.
Вот так вот просто отключить горячие клавиши в Windows 7, Windows 8.1, Windows 10.
Как отключить определенные сочетания клавиш с Win в Windows
В сегодняшней статье мы рассмотрим как отключить определенных сочетаний клавиш с Win в Windows 10, 8 и 7.
Отключить определенные сочетания клавиш с Win
1. Откройте редактор реестра: в строке поиска или в меню “Выполнить” (выполнить вызывается клавишами Win+R) введите команду regedit и нажмите клавишу Enter.
2. Перейдите по пути HKEY_CURRENT_USER\ Software\ Microsoft\ Windows\ CurrentVersion\ Explorer\ Advanced => нажмите на раздел Advanced правой кнопкой мыши, выберите “Создать” => “Строковый параметр” => назовите новый параметр DisabledHotkeys
3. Откройте параметр DisabledHotkeys и в поле “Значение” введите ту клавишу из сочетания, которую вы нажимаете вместе с Win. К примеру, если вы хотите отключить сочетание Win+A – в поле “Значение” введите A и нажмите на “ОК”, если вы хотите отключить сочетание Win+S – в поле “Значение” введите S и нажмите на “ОК”, если вы хотите отключить сочетание Win+A и Win+S – в поле “Значение” введите AS и нажмите на “ОК”. Перезагрузите компьютер, чтобы изменения вступили в силу.
На сегодня все, если вы знаете другие способы – пишите в комментариях! Удачи Вам 🙂
Как отключить или включить залипание клавиш в Windows 10
Читайте, что такое залипание клавиш в Windows. Покажем по три простых способа как его включить и отключить . Функция залипания клавиш относится к специальным возможностям операционной системы Windows и имеет неоднозначные отзывы. С одной стороны, она достаточно полезна для пользователей, чья работа тесно связана с созданием и редактированием текстов. С другой стороны, она вызывает отрицательные эмоции у любителей компьютерных игр. Поэтому, в зависимости от того, какие задачи вы решаете на компьютере в настоящий момент, вы можете включить или отключить функцию «Залипания клавиш» на своем устройстве.
Что такое «Залипание клавиш»?
Программное залипание клавиш представляет собой автоматическую функцию, которая активируется при нажатии и продолжительном удерживании клавиши ( «Shift» , «CTRL» или «ALT» ) или при частом нажатии клавиши «Shift» (пять раз и более). После этого «Windows 10» выдает звуковой сигнал и открывает окно «Залипание клавиш» , предлагая вам включить режим залипания или отказаться.
Функция «Залипания клавиш» под управлением операционной системы «Windows 10» позволяет вам использовать клавиши «Shift» , «CTRL» , «ALT» и «Windows» , нажимая каждую из них по отдельности. Чтобы включить или выключить функцию, вы можете воспользоваться следующими способами.
Как включить залипание клавиш в Windows 10
Способ 1. Используйте клавишу «Shift»
Шаг 1 : Для включения функции «Залипания клавиш» в «Windows 10» непрерывно нажмите клавишу «Shift» пять раз подряд.
Шаг 2 : На экране после звукового сигнала откроется диалоговое окно «Залипание клавиш» . Выберите кнопку «Да» и нажмите для подтверждения.
Способ 2. Сделайте это в параметрах клавиатуры «Использовать залипание клавиш»
Шаг 1 : В нижнем левом углу экрана в панели задач нажмите символ «Поиск» и введите в строке поисковый запрос «Залипание» . В предложенных вариантах во всплывающем меню выберите лучшее соответствие: «Нажимайте клавиши по очереди для ввода сочетания клавиш» .
Шаг 2 : В открывшемся окне «Параметры» выберите значение индикатора «Вкл.» в разделе «Использовать залипание клавиш» .
Вы можете использовать другой вариант для доступа в меню «Параметры» : нажмите кнопку «Пуск» и выберите знак шестеренки в нижнем левом углу всплывающего меню;
или нажмите сочетание клавиш «Windows + X» или нажмите правой кнопкой мыши на кнопке «Пуск» , во всплывающем меню выберите раздел «Параметры» .
В окне «Параметры» опустите бегунок вниз и выберите раздел «Специальные возможности» . В левой панели бокового меню опустите бегунок вниз и выберите раздел «Клавиатура» . В правой панели активируйте индикатор «Вкл.» в разделе «Использовать залипание клавиш» .
Способ 3. Достигнуть цели, используя «Панель управления»
Шаг 1 : Откройте главное меню, нажав кнопку «Пуск» в левом углу экрана, опустите бегунок вниз до раздела «Служебные – Windows» и выберите в нем вкладку «Панель управления» .
Шаг 2 : В окне «Все элементы панели управления» выберите вкладку «Центр специальных возможностей» .
Шаг 3 : Опустите бегунок вниз и выберите ссылку «Облегчение работы с клавиатурой» .
Шаг 4 : В разделе «Упростить набор текста» поставить флажок в ячейке «Включить залипание клавиш» .
Как отключить залипание клавиш в Windows 10
Способ 1. Используйте сочетания клавиш
Самый быстрый и легкий способ отключить функцию «Залипания клавиш» в «Windows 10» это выполнить на клавиатуре одновременное нажатие на две любые функциональные клавиши: «Shift» , «CTRL» , «ALT» и «Windows» . Например, «Shift + CTRL» , «Shift + ALT» , «CTRL + ALT» и т.д. После нажатия сочетания клавиш вы услышите звуковой сигнал, оповещающий вас о том, что функция «Залипания клавиш» отключена.
Способ 2. Достичь цели в параметрах клавиатуры «Использовать залипание клавиш»
Способ отключения параметра «Залипание клавиш» полностью повторяет «Способ 2. Сделайте это в параметрах клавиатуры «Использовать залипание клавиш».» , который мы применяли для включения этой функции. Выполните алгоритм действий, указанный в вышеназванном «Способе 2» и измените индикатор ячейки «Использовать залипание клавиш» в положение «Откл.» (режим отключения).
Способ 3. Отключить «Залипание клавиш» используя «Панель управления»
Шаг 1 : Дважды щелкните значок «Залипание клавиш» на панели задач в правом нижнем углу экрана, чтобы отобразить окно «Облегчение работы с клавиатурой» .
Совет . Если на панели задач не отображается значок «Залипание клавиш» , нажмите значок «Стрелка вверх» , откроется всплывающее окно панели задач, и вы увидите его.
Шаг 2 : Снимите флажок в ячейке «Включить залипание клавиш» .
Функция «Залипания клавиш» на вашем компьютере будет отключена.
Применяя изложенные способы, вы всегда сможете быстро и легко включать и отключать эту функцию по мере необходимости, исходя из тех задач, которые вам необходимо решать в данный момент.
Горячие клавиши в Windows 10

Использование горячих клавиш в Windows 10 (также известные как «шорткаты») поможет вам быть продуктивными как царь во время работы с компьютером. Горячие клавиши избавляют вас от необходимости выполнять лишние манипуляции с мышью и интерфейсами системы.
Список горячих клавиш в Windows 10
Наверняка вы знаете много сочетаний, но в этом списке мы собрали максимально большое количество, сформировав таким образом ультимативный список горячих клавиш Windows 10.
Комбинации с клавишей Win
Для справки: кнопка Win – это кнопка с логотипом Windows в левой (бывают варианты с дублирующей клавишей справа) части нижнего ряда клавиатуры.
- Win+ Клавиша вверх / вниз / вправо / влево. Переместить текущее окно в правую, левую, верхнюю, нижнюю, правую нижнюю, правую верхнюю, левую верхнюю или левую нижнюю часть экрана.
- Win+ Shift+ влево / вправо – перемещать окно с одного монитора на другой. Актуально для компьютеров с двумя мониторами.
- Win+ Q – запустить прослушивание голосовой команды Cortana. Нажмите и говорите (если Cortana включена).
- Win + W – открыть Windows Ink (Anniversary Update 1607 и выше).
- Win + E – открыть Проводник.
- Win+ R – запустить окно «Выполнить» (Run).
- Win+ T – переключиться между запущенными приложениями на панели задач. Переключайтесь стрелками, а затем нажмите Enter для подтверждения.
- Win+ U – запустить параметры универсального доступа.
- Win+ I – открыть Параметры Windows 10.
- Win+ P – переключить режим монитора (дублировать, расширить, отключить второй, отключить основной).
- Win+ A – открыть центр уведомлений.
- Win+ S – поиск в Windows (ввод запроса с клавиатуры).
- Win+ D – показать рабочий стол.
- Win+ F – сделать скриншот и отправить его в Feedback Hub. Удобно, когда вы заметили баг и хотите о нем сообщить разработчикам Windows.
- Win+ G – открыть игровую панель.
- Win+ H – открыть окно Поделиться.
- Win+ K – открыть окно беспроводного подключения.
- Win + L – заблокировать компьютер.
- Win+ M – свернуть все окна.
- Win+ Shift+ M – восстановить все окна.
- Win+ O – блокировать ориентацию экрана.
- Win+ X – открыть контекстное меню Пуск.
- Win+ V – переключаться между уведомлениями.
- Win+ Shift+ V – переключаться между уведомлениями в реверсивном порядке.
- Win+ B – открыть область уведомлений на панели задач.
- Win+ Ctrl+ D – создать новый виртуальный рабочий стол.
- Win+ Ctrl+ влево / вправо – перемещаться между рабочими столами.
- Win+ Ctrl+ F4 – закрыть текущий рабочий стол (открытые окна перейдут на основной рабочий стол).
- Win+ Tab – просмотреть все открытые рабочие столы и приложения.
- Win+ Shift+ M – восстановить окна.
- Win+ Home – свернуть все окна, кроме активного.
- Win+ Enter – запустить Экранный Диктор.
- Win+ , – показать рабочий стол. Отображается пока вы держите клавиши, не сворачивая активные окна.
- Win+ 1 / 2 / … / 9 – запустить приложение, прикрепленное к панели задач. Цифровые клавиши отвечают за порядок прикрепленных приложений.
- Win+ Shift+ 1 / 2 / … / 9 – повторно запустить приложение, прикрепленное к панели задач.
- Win+ Пробел – сменить язык ввода (по умолчанию).
- Win+ PrintSc (возможны варианты названия клавиши PrScr / PrtScr) – сделать скриншот экрана и поместить его в библиотеку Изображения – Снимки экрана.
- Win+ Alt+ G – начать запись текущего окна (через игровую панель).
- Win+ Alt+ R – остановить запись текущего окна.
- Win+ Alt+ D – открыть интерфейс календаря на панели задач.
- Win+ + – приблизить с помощью Экранной лупы.
- Win+ — – отдалить с помощью Экранной лупы.
- Win+ Esc – выйти из режима Экранной лупы.
Комбинации с клавишами Ctrl, Alt и Fx
- F2 – переименовать выделенный объект.
- F3 – активировать поиск в Проводнике.
- F4 – отобразить адресную строку в Проводнике.
- F5 – обновить текущее окно. Дублируется сочетанием Ctrl+ R.
- F6 – выбор элементов текущего окна.
- F10 – активировать меню текущего окна. Дублируется клавишей Alt.
- Alt+ F8 – показать пароль на окне входа в Windows.
- Alt+ Esc – переключиться между окнами в порядке их открытия.
- Alt+ Пробел – открыть контекстное меню текущего окна.
- Alt+ влево / вправо – назад / вперед.
- Alt+ PgUp/ PgDn (PageUp / PageDown) – на один экран вверх / вниз.
- Alt+ Enter – открыть свойства выделенного объекта.
- Alt+ Tab – аналог Win+ Tab, только в слегка другом виде.
- Ctrl+ F4 – закрыть текущий документ.
- Crtl + A – выделить все.
- Ctrl+ D – переместить выбранный объект в корзину. Дублируется клавишей Delete.
- Ctrl+ Y – вернуть отмененное действие.
- Ctrl+ Tab – переход вперед по вкладкам. Вкладкам браузера, к примеру.
- Ctrl+ Shift+ Tab – переход назад по вкладкам.
- Ctrl+ цифра – переход на вкладку, соответствующую номеру. К примеру, четвертую.
- Ctrl+ Shift+ Esc – запустить Диспетчер Задач.
- Ctrl+ Alt+ Tab – аналог Alt+ Tab, только позволяет выбрать нужное окно клавишами со стрелками и не требует удержания клавиш.
- Ctrl+ Alt+ Shift+ стрелки – переместить плитку или группу плиток в нужном направлении (плитки должны быть выделенными).
- Ctrl+ стрелки + Пробел – выделить несколько разных объектов. Надо зажать Ctrl, перейти к нужному объекту стрелкой, нажать Пробел для выделения и удерживая Ctrl перейти стрелками к следующему объекту.
- Ctrl+ Shift+ стрелки – выделить блок текста.
- Ctrl+ Esc – открыть меню Пуск.
- Shift+ F10 – отобразить меню правого клика по выделенному объекту.
- Shift+ стрелки – выделение нескольких элементов.
Как настроить горячие клавиши в Windows 10
По умолчанию в Windows нет возможности переназначить или персонализировать горячие клавиши. Разве только комбинацию для смены языка. Поэтому такую задачу берет на себя сторонний софт. Яркий пример подобного – бесплатная утилита MKey.
Учтите, что кастомные горячие клавиши не работают в UWP-приложениях.
MKey умеет назначать нестандартные клавиши мультимедийных клавиатур, но в состав ее функций входит также возможность назначить ваши собственные отдельные клавиши из стандартного набора или сочетания. К примеру, MKey способна назначить на определенные комбинации функции, вроде запуск приложений, выключение компьютера, перезагрузка, закрытие окна, управление воспроизведением и так далее. Много различных возможностей.
- Чтобы создать свою комбинацию нажмите кнопку Добавить, которая расположена снизу слева.
- Нажмите на кнопки, входящие в состав вашей комбинации. К примеру, Ctrl+ Shift+ T.
- Назовите свою комбинацию по вашему усмотрению (позволит потом ориентироваться в списке кастомных сочетаний).
- Выберите исполняемую задачу.
Если комбинацию надо удалить, нажмите по ней правой кнопкой и выберите Удалить или Изменить.
Как отключить горячие клавиши в Windows 10
Как и в случае с назначением горячих клавиш, стандартного способа отключения сочетаний нет. Да и вряд ли будет. Но подавляющее большинство комбинаций можно отключить за счет отключения кнопки Win на клавиатуре. Делается это с помощью редактора реестра.
- Нажмите Win+ R и введите Regedit. Откроется редактор реестра.
- Перейдите по пути: HKEY_CURRENT_USER \ Software \ Microsoft \ Windows \ CurrentVersion \ Policies \ Explorer
- Если папки Explorer нет, создайте ее. Для этого надо нажать правой кнопкой мыши по Policies и выбрать Создать раздел.
- Выделите раздел Explorer и в правой части окна редактора реестра нажмите правую кнопку мыши. Выберите Создать – ПараметрDWORD32-бита. Его надо назвать NoWinKeys.
- Дважды кликните по созданному параметру и установите значение 1. Сохраните.
- Перезагрузите компьютер, после чего клавиша Win отключится, а с ней все связанные сочетания горячих клавиш.
С помощью редактора реестра можно отключить и отдельные комбинации.
- Перейдите по пути: HKEY_CURRENT_USER \ Software \ Microsoft \ Windows \ CurrentVersion \ Explorer \ Advanced
- Создайте Расширяемый строковый параметр и назовите его DisabledHotKeys.
- Дважды кликните на созданный ключ реестра и в поле значения введите клавиши, которые вы хотите отключить. К примеру, введя значения AWX вы отключите все комбинации, в той или иной мере связанные с кнопками A, W и X. К примеру, Ctrl + A, Win + A, Ctrl + Shift + A и так далее.
Сохраните и перезагрузитесь. Все готово, сочетания отключены.