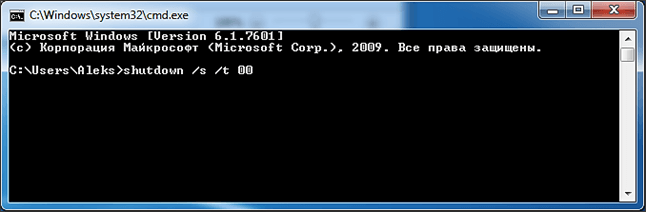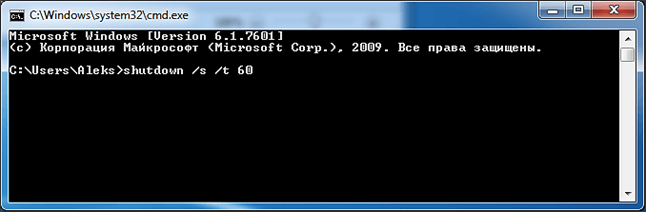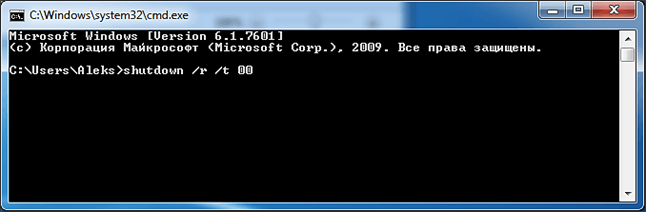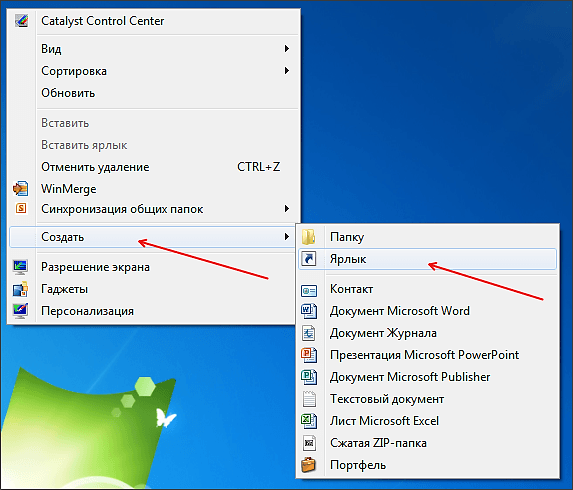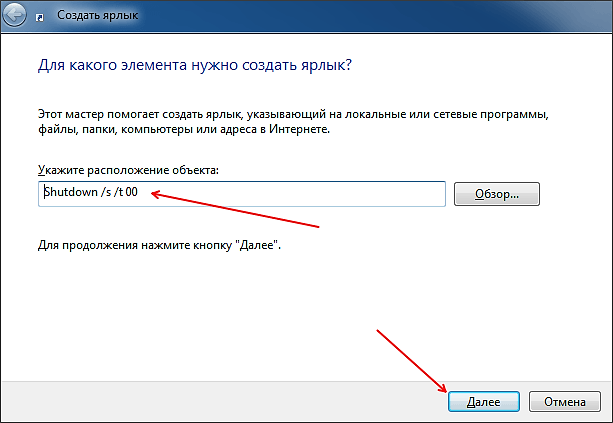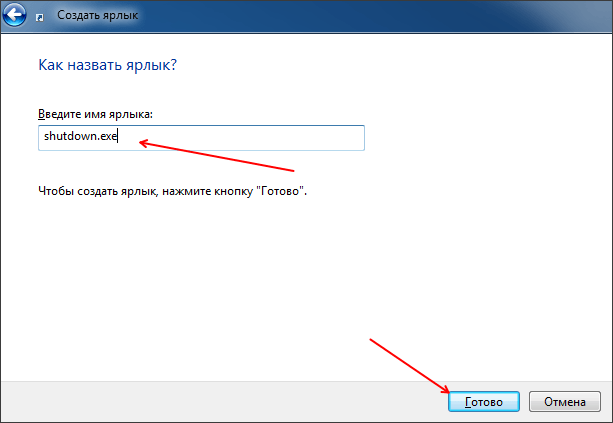- Выключение компьютера через командную строку
- Как выключить компьютер через командную строку
- Выключаем Windows 10 через командную строку
- Как выключить Linux из консоли
- Как завершить работу компьютера с Windows 10 с помощью командной строки
- Как выключить или перезагрузить компьютер под управлением Windows 10 из командной строки.
- Завершите работу компьютера с помощью командной строки
- Перезагрузите компьютер с помощью командной строки
- Список команд и параметров в командной строке
Выключение компьютера через командную строку
Большинство пользователей выключают компьютер классическим способом – через меню Пуск или стартовый экран Windows 8. Но, такой способ выключения компьютера удобен далеко не всегда. Иногда гораздо удобней выключить компьютер через командную строку или с помощью ярлыка на рабочем столе. В данной статье мы расскажем о том, как это реализовать.
Выключение компьютера через командную строку производится с помощью команды shutdown. Команда shutdown может принимать такие параметры:
- /s – Выключение компьютера;
- /r – Перезагрузка компьютера;
- /a – Отмена перезагрузки или выключения компьютера. Данный параметр можно использовать только во время ожидания выключения (выключения с задержкой);
- /h – Переход в режим гибернации;
- /t xxx – Установка задержки в XXX секунд перед перезагрузкой или выключением компьютера. Позволяет выключать компьютер через определенное время;
- /c «комментарий» – Комментарий с указанием причины выключения или перезагрузки компьютера;
- /f – Принудительное завершение всех открытых программ без предупреждения пользователя. Данный параметр используется, если для параметра /t указана задержка больше 0 секунд;
- Другие параметры, которые можно использовать для выключения компьютера через командную строку вы сможете узнать, использовав команду shutdown без каких либо параметров;
Итак, для того чтобы произвести немедленное выключение компьютера через командную строку или так называемую консоль, необходимо ввести такую команду:
Если вы хотите выключить компьютер с задержкой, то вместо нулей необходимо указать задержку в секундах:
Если вы хотите перезагрузить компьютер, то вместо параметра /s используйте параметр /r:
Для перезагрузки с задержкой используем параметр /t c указанием количества секунд:
При перезагрузке или выключении компьютера с использование задержки, на экране появляется окно с предупреждением.
Если задержка очень длительная, например 60 минут (3600 секунд), то вместо предупреждающего окна появляется всплывающее сообщение в нижнем правом углу экрана.
Во время действия задержки выключение компьютера можно остановить. Для этого в командной строке нужно ввести команду:
Нужно отметить, что команду Shutdown можно использовать не только в командной строке, но и в ярлыках. Это позволяет создать ярлык для выключения компьютера. Такой ярлык можно оставить на рабочем столе или закрепить на стартовом экране Windows 8.
Для этого откройте контекстное меню (правая кнопка мышки) и используйте функцию «Создать ярлык».
В открывшемся окне команду для выключения или перезагрузки компьютера и нажмите на кнопку «Далее».
Дальше нужно ввести название ярлыка и нажать на кнопку «Готово».
В результате вы получите ярлык, при открытии которого ваш компьютер выключится.
Создатель сайта comp-security.net, автор более 2000 статей о ремонте компьютеров, работе с программами, настройке операционных систем.
«Если вы хотите перезагрузить компьютер, то вместо параметра /s используйте параметр /r:
Shutdown /r /t 60»
по личному опыту знаю, что для Windows 7, для перезагрузки\выключения, — НЕ обязательно задавать параметр времени (/t .. ), можно и без него. По умолчанию время до выключение\перезагрузки ровно 60 сек. (1 минута). Так что «shutdown /r» — достаточно для того, что бы увидеть диалоговое окно «Работа Windows будет завершена через 1 м.»
У меня это не сработало. Ни через командную строку админа, ни через ярлык. Хотя приложение shutdown.exe находится на диске С в папке windows\system32 и все было сделано по здесь приведенной инструкции. Но ничего не получилось в результате. У меня особые ограничения или условия. Ноутбук загружается через Лайф СД. Виндовс 8.1 А с выключением через меню Пуска и другими , т.е. выше приведенными методами не получается. Остается только выключать через кнопку питания.
Как настроить так, чтобы в определенное время выключался ПК?
Например, можно использовать Планировщик заданий или какую-то программу от сторонних разработчиков. Об этом можно почитать в этой статье.
скажите пожалуйста, можно ли снять пароль через командную строку ?
Какой пароль? Если пароль пользователя, то можно, но для этого нужны права администратора. Если таких прав нет, то пароль можно сбросить. Конкретный порядок действий зависит от версии Windows.
На WIN 10 не получается, говорит неверная команда, может быть отказ если винда корпоративная?
Если это рабочий компьютер, то ваш системный администратор мог настроить какие-то ограничения, не позволяющие выполнить команду «Shutdown». В другом случае проблем быть не должно, команда «Shutdown» есть в любой версии Windows.
Как выключить компьютер через командную строку
В любой современной операционной системе есть возможность выключить компьютер через командную строку. В Windows 10 это чаще всего требуется когда необходимо удалённо перезагрузить ПК. В случае с Linux (Ubuntu, Debian, CentOS и т.п.) вообще большинство операций выполняются через консоль и теперь не только бородатые дадьки-сисадмины, но уже всё чаще и обычные пользователи знают как выполняется перезагрузка или выключение компьютера через командную строку. Если Вы ещё не в курсе как это можно сделать — я сейчас всё подробно расскажу.
Выключаем Windows 10 через командную строку
В Windows есть штатная консольная утилита shutdown.exe, которая даёт возможность перезагрузить или вообще выключить ПК. Для этого достаточно открыть командую строку Виндовс в обычном режиме, либо под администратором. Чтобы её запустить — нажмите кнопку «Пуск» и наберите «сmd» или «Командная строка».
В результатах поиска должен появиться ярлычок «Командная строка».
Примечание: Как вариант, можно нажать комбинацию клавиш Win+R и ввести в строчке «Открыть» команду cmd и нажать клавишу «Enter».
Теперь можно вводить команду shutdown . С её помощью можно выполнить как отключение, так и перезагрузку системы.
Вот список наиболее популярных вариантов использования данной команды:
shutdown — немедленной выключить ПК.
shutdown -r — немедленной перезагрузить ПК.
shutdown –l — выйти из системы (log off).
shutdown -s -t 60 — выключение компьютера по таймеру. В данном случае он будет выключен через 60 секунд.
shutdown -a — приостановить выключение ПК.
shutdown -f — принудительно закрыть все запущенные приложения.
Как выключить Linux из консоли
Если Вы работаете в операционной системе Linux, то чтобы выключить компьютер из командной строки, Вы должны иметь права суперпользователя Root . То есть, сначала Вы должны либо выполнить команду su , чтобы получить соответствующие права, либо выполнять команды через sudo .
[root]# shutdown [опции] [время] [сообщение]
Наиболее часто используемые опции:
-h — сокращение от halt — полное выключение компьютера;
-r — сокращение от reboot — перезагрузка ПК.
С помощью указания параметра времени Вы можете отключить компьютер по таймеру. Например:
shutdown -r +1 -перезагрузка компьютера через 1 минуту
shutdown -h 22:00 — выключение компьютера в 22:00
Чтобы выключить ПК через командую строку немедленно — наберите команду:
shutdown -h 0
или
shutdown -h now
Для отмены остановки работы системы можно набрать команду:
shutdown -c
После её ввода процесс выключения или перезагрузки будет остановлен.
Примечание:
1. В некоторых случаях, для выключения ПК через командную строку Линукс, можно использовать команды reboot, halt и poweroff. Но они не всегда могут присутствовать в консоли.
2. Если запустив команду на отключение компьютера, вы получите ответ «command not found», то это означает, что оболочка не знает, где находится файл консольной программы. Попробуйте указать полный путь к ней — /sbin/shutdown -h. Именно в каталоге /sbin обычно лежат исполняемые файлы консольных приложений.
Как завершить работу компьютера с Windows 10 с помощью командной строки
Как выключить или перезагрузить компьютер под управлением Windows 10 из командной строки.
Использование командной строки для выключения ПК в Windows 10 предоставляет больше возможностей и гибкости, чем простое использование параметра выключения компьютера в меню «Пуск» или нажатие кнопки питания на вашем ПК. Вот как вы можете выключить свой компьютер с помощью командной строки.
Завершите работу компьютера с помощью командной строки
Нажмите клавиши Windows + R, чтобы открыть окно «Выполнить». Оттуда введите «cmd» в поле и затем нажмите кнопку «ОК».
Это откроет командную строку. Здесь введите команду shutdown /s .
Как только вы нажмете Enter, появится сообщение, что Windows будет закрыта менее чем через минуту. Вы можете выбрать кнопку «Закрыть», если хотите, но это не повлияет на процесс выключения ПК.
Это все, что нужно сделать. Через минуту ваш компьютер выключится. Существует также способ перезагрузить компьютер с помощью командной строки, если вы этого хотите.
Перезагрузите компьютер с помощью командной строки
Этот процесс для перезагрузки вашего ПК практически идентичен завершению работы вашего ПК с помощью командной строки, за исключением того, что вы будете использовать немного другую команду в командной строке.
Откройте окно «Выполнить», нажав клавиши Windows + R, введите команду «cmd» в поле и нажмите кнопку «ОК», чтобы открыть командную строку.
В командной строке введите shutdown /r .
Нажмите клавишу Enter, чтобы продолжить. Ваш ПК начнет процесс перезагрузки в течение следующей минуты.
Это всего лишь два из множества вариантов выключения ПК с Windows из командной строки. Чтобы получить полный список доступных параметров выключения, введите в командной строке команду shutdown /? и нажмите клавишу ВВОД (Enter). В результате вы увидите полный список команд в командной строке и соответствующие описания к ним.
Для удобства наших читателей мы предлагаем полный список команд для выключения/перезагрузки ПК и описания к ним, предоставленные Microsoft.
Список команд и параметров в командной строке
| Переключатель и параметр | Описание |
| /? | Показать справку |
| /i | Отображение графического интерфейса пользователя (GUI) |
| /l | Выйти. Команду нельзя использовать с параметрами / m или / d |
| /s | Выключить компьютер |
| /sg | |
| /r | Полное выключение и перезагрузка компьютера |
| /g | |
| /fw | В сочетании с параметром выключения, чтобы следующая загрузка перешла в пользовательский интерфейс |
| /e | Документируйте причину неожиданного выключения компьютера |
| /о | |
| /m \\computer | Укажите целевой компьютер |
| /t xxx |