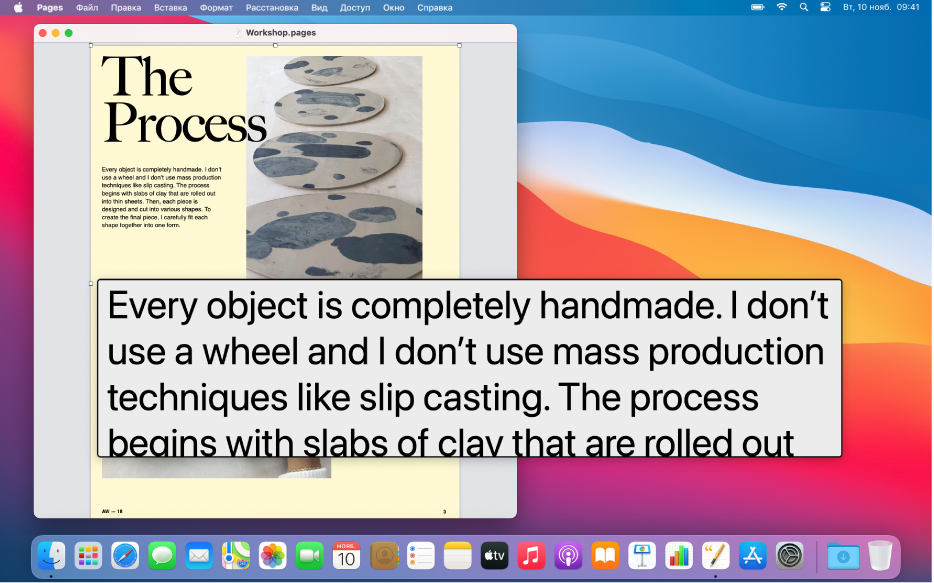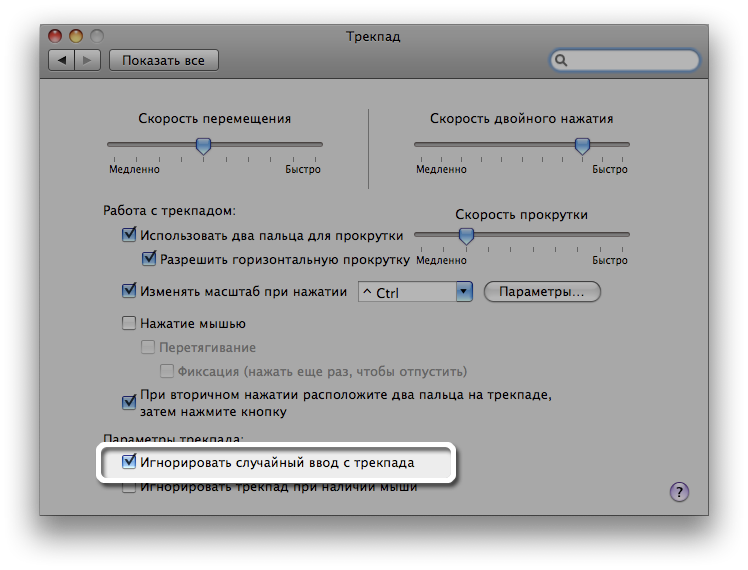- Как отключить поиск курсора на Mac OS
- 1. Откройте системные настройки
- 2. Откройте настройки универсального доступа
- 3. Отключите поиск курсора
- Как поменять параметры ускорения движения курсора мыши в Мак ОС
- Увеличение текста под курсором на Mac
- Включение и настройка увеличения текста под курсором
- Увеличение текста под курсором
- Указатели в macOS
- MacBook, MacBook Pro: произвольное поведение курсора
Как отключить поиск курсора на Mac OS

Однако, большинство пользователей Маков данное нововведение, ещё и включенное по умолчанию, совсем не оценило, а многих периодическое увеличение курсора в процессе пользования компьютером даже раздражает. И если вам эта функция также не очень то и нужна, то наша небольшая инструкция поможет вам отключить функцию поиска курсора на Mac OS раз и навсегда (ну или до следующего обновления OS X, в котором её запросто могут снова включить всем по умолчанию).
Без сомнения, данная функция может быть очень полезной, особенно если вы используете при работе несколько дисплеев одновременно. Однако, если вы вдруг захотите поиграть в игру, то резкие движения мышью будут неизбежны, и постоянно увеличивающийся курсор будет лишь вам мешать и отвлекать от процесса.
Итак, если вы не один из тех, кто умудряется потерять курсор на экране монитора, то проделайте следующие шаги для того, что бы выключить эту функцию.
1. Откройте системные настройки
Откройте системные настройки вашего компьютера, нажав на иконку с изображением яблока в верхнем левом углу экрана и выбрав в выпадающем меню пункт «Системные настройки. «.
2. Откройте настройки универсального доступа
В открывшемся списке системных настроек найдите нужный вам пункт с названием «Универсальный доступ» и откройте его.
3. Отключите поиск курсора
В открывшемся в результате ваших действий меню универсального доступа выберите подпункт с названием «Монитор» в левой части. Для того, что бы отключить функцию поиска курсора на вашем Mac в правой части экрана снимите галочку напротив строки с надписью «Подвигать курсор мыши, чтобы показать, где он находится».
Вот и всё, в результате ваших действий функция поиска курсора будет отключена.
Источник
Как поменять параметры ускорения движения курсора мыши в Мак ОС
Те, кто пробовал играть в игры с использованием мыши на маке, наверняка замечали «замечательный» эффект, который когда то давно придумали в недрах компании Эппл для медленных компьютеров — а именно динамическое изменение ускорения курсора мыши.
К чему это приводит — если вы перемещаете мышь незначительно — то все работает как и обычно. Но, стоит вам только передвинуть мышь на 1-1.5 см и начинаются чудеса — вместо ожидаемого линейного перемещения — мы наблюдаем резкий скачок.
Например, в игре Counter Strike это приводит к тому, что вместо прицеливания вы разворачиваетесь на 180 градусов.
Я достаточно долго изучал этот вопрос. Существует множество страниц в интернете, где этот эффект описывается, но не дается простого решения проблемы. Предлагается воспользоваться различными платными и не очень утилитами.
Компания Эппл отписывается на этот вопрос в своем стиле, т.е. проблема надумана и не существует.
Однако, все можно решить значительно проще. Обновлением единственного параметра в списке при помощи командной строки.
Я не видел ни одного описания правильного решения проблемы на русском языке, поэтому решил написать эту статью.
На решение проблемы сообществу потребовалось несколько лет.
Решение работает на последней ОС Yosemite.
Проверено мной.
Выполните следующую команду в терминале Мак ОС:
defaults write .GlobalPreferences com.apple.mouse.scaling -1
Все, мои поздравления. Наконец можно спокойно работать и играть.
Чтобы не быть голословным — вот ссылки на описание проблемы и предложением по ее решению.
Источник
Увеличение текста под курсором на Mac
Когда на Mac включена функция «Увеличение текста под курсором», можно навести указатель на любой объект (например, текст, поле ввода, пункт меню или кнопку) и отобразить его увеличенную с высоким разрешением версию в отдельном окне.
Включение и настройка увеличения текста под курсором
На Mac выберите меню Apple
> «Системные настройки», нажмите «Универсальный доступ», затем нажмите «Масштабирование».
Выберите «Включить увеличение текста под курсором».
Чтобы настроить увеличение текста, нажмите «Параметры». Например, можно настроить следующее.
Расположение окна для ввода текста. Нажмите всплывающее меню «Место ввода текста», затем выберите местоположение. Чтобы это окно не отображалось при вводе текста, выберите «Нет».
Клавиша на клавиатуре, которая включает увеличение текста под курсором. Нажмите всплывающее меню «Модификатор активации», затем выберите клавишу. Чтобы заблокировать окно и не отображать его автоматически при наведении указателя на объект, нажмите эту клавишу три раза (это можно сделать в любое время, когда включено увеличение текста под курсором). Чтобы разблокировать окно, нажмите эту клавишу три раза.
Цвет текста, отображаемого в окне, цвет самого окна и цвет текста при вводе. Нажмите «Цвета», затем нажмите всплывающие меню, чтобы выбрать цвет или создать собственный цвет.
Увеличение текста под курсором
Наведите указатель на объект на экране, затем нажмите клавишу активации (например, Command), чтобы отобразить окно «Увеличение текста под курсором». Если это окно заблокировано, оно автоматически отображается при наведении указателя на объект.
Если Вы выбрали отображение окна ввода текста, оно отображается в указанном Вами месте (например, в левом верхнем углу экрана) всегда, когда Вы находитесь в поле или области ввода текста. По мере ввода в этом окне отображается увеличенная версия введенного текста.
Источник
Указатели в macOS
В macOS доступно несколько стилей указателя, который перемещается по экрану при использовании мыши или трекпада.

Чаще всего отображается этот указатель. Он используется для указания и выбора объектов, перемещения полос прокрутки, изменения размеров окон и выполнения других действий.
Если Вы потеряли указатель, быстро переместите палец по трекпаду или сделайте быстрое движение мышью. Указатель временно увеличится, и Вам будет проще его увидеть.
Эту функцию можно отключить. Выберите меню «Apple»
> «Системные настройки», нажмите «Универсальный доступ», нажмите «Монитор», затем снимите флажок «Подвигать указатель мыши, чтобы найти его».

Указывает, что объект исчезнет после его перетягивания и отпускания кнопки. Если выбранный объект является псевдонимом, его оригинал не будет удален.

Отображается, когда Вы нажимаете файл или папку, удерживая при этом клавишу Option. Означает, что в результате перетягивания объекта будет создана его копия в новом местоположении без перемещения самого объекта.

Отображается, когда Вы нажимаете объект, удерживая при этом сочетание клавиш Option-Command. Означает, что в результате перетягивания этого объекта будет создан его псевдоним.

Отображается, когда Вы выбираете или вставляете текст.

Отображается, когда Вы выбираете прямоугольную область изображения.

Отображается, когда курсор мыши наводится на ссылку в документе, на веб-странице или в другом объекте.

Отображается, если указатель мыши навести на объект, который можно переместить и размер которого можно изменить в заданных пределах. Например, текст в ячейке таблицы или одна строка таблицы в документе.

Отображается при перемещении объекта и изменении его размеров в заданных пределах. Например, текст в ячейке таблицы или одна строка таблицы в текстовом документе.

Означает, что боковое меню, панель инструментов, окно или другой объект можно переместить влево, и изменить его размер.

Означает, что боковое меню, панель инструментов, окно или другой объект можно переместить вправо, и изменить его размер.

Перемещение влево или вправо
Означает, что боковое меню, панель инструментов, окно или другой объект можно переместить влево или вправо, и изменить его размер.

Означает, что боковое меню, панель инструментов, окно или другой объект можно переместить вверх, и изменить его размер.

Означает, что боковое меню, панель инструментов, окно или другой объект можно переместить вниз, и изменить его размер.

Перемещение вверх и вниз
Означает, что боковое меню, панель инструментов, окно или другой объект можно переместить вверх и вниз, и изменить его размер.
Перекрестие для выбора области для снимка экрана
Означает, что можно перетянуть его для выбора области для создания снимка экрана.

Камера для создания снимка окна и меню
Означает, что в снимок попадет все окно или команды меню.

Означает, что объект, который Вы перетягиваете, невозможно разместить в текущем местоположении.

Отображается, когда объекты загружаются. При этом можно перемещать указатель в другое место.

Отображается, когда при выполнении операции возникает задержка дольше нескольких секунд.
Источник
MacBook, MacBook Pro: произвольное поведение курсора
Курсор на вашем ноутбуке Mac двигается, когда вы печатаете? Вы стали замечать, что иногда стрелка курсора не отображается, когда вы используете трекпад, или что вы касаетесь края трекпада, но курсор не двигается?
В ОС Mac OS X на компьютерах MacBook и MacBook Pro имеется функция, за счет которой нажатие на трекпад может интерпретироваться как нажатие кнопки мыши. Если эта функция включена и во время печати вы случайно коснулись трекпада ладонью или пальцем, то курсор может неожиданно переместиться или кнопка мыши может быть нажата не в том месте.
Во избежание такой ситуации можно включить функцию «Игнорировать случайный ввод с трекпада» на панели «Трекпад» в Системных настройках. Эту панель можно открыть, выбрав Системные настройки в меню Apple () в правой левой части строки меню, а затем — Трекпад (или Клавиатура и мышь в ОС Mac OS X 10.5 Leopard) в меню Вид.
Если включить функцию «Игнорировать случайный ввод с трекпада», не будут учитываться касания левого и правого краев трекпада во время или сразу после печати на клавиатуре. Возможно, вы обратили внимание на то, что во время печати стрелка курсора исчезает с экрана, а затем снова появляется, когда вы касаетесь середины трекпада. Если попытаться переместить курсор, сначала коснувшись левого или правого края трекпада, он может не переместиться. Во избежание этого всегда управляйте курсором с середины трекпада.
Если вы не хотите использовать функцию «Игнорировать случайный ввод с трекпада», просто отключите ее на панели «Трекпад» в Системных настройках. На панели «Трекпад» также можно настроить функции прокрутки двумя пальцами, двойного нажатия и перетягивания.
Источник