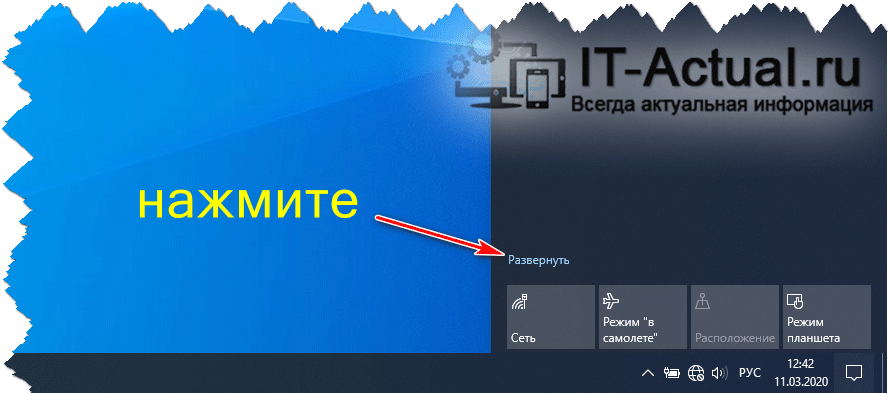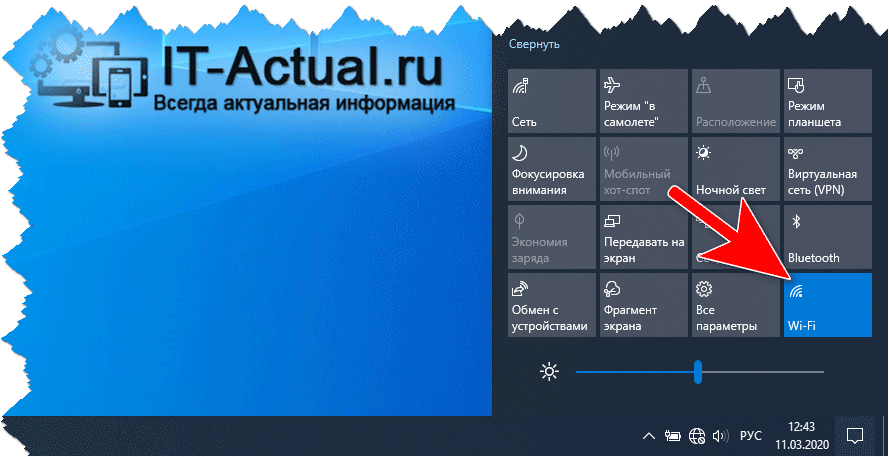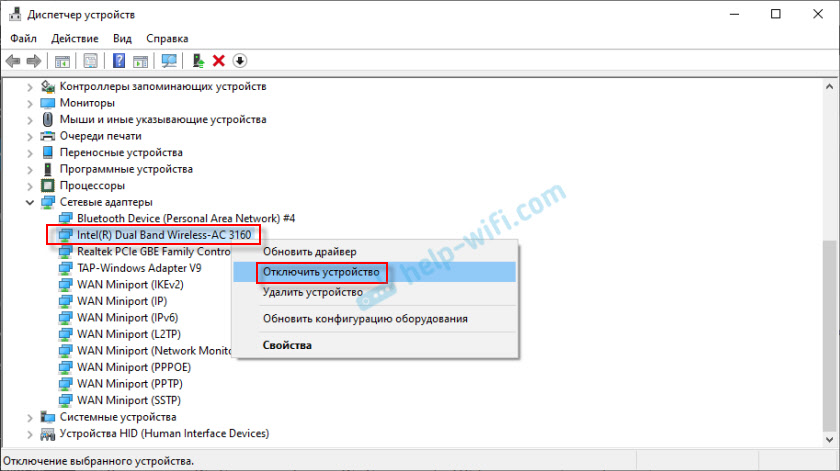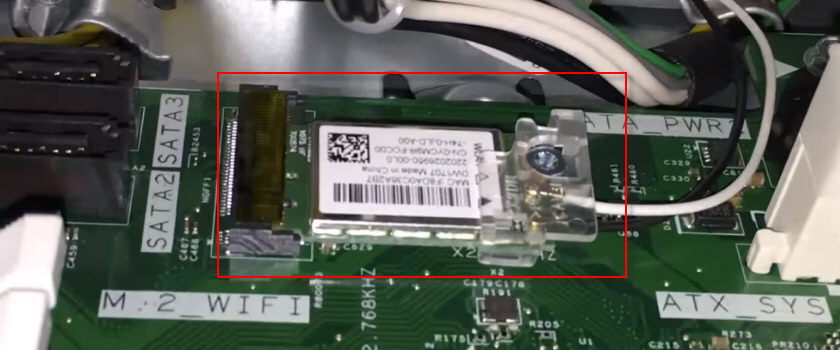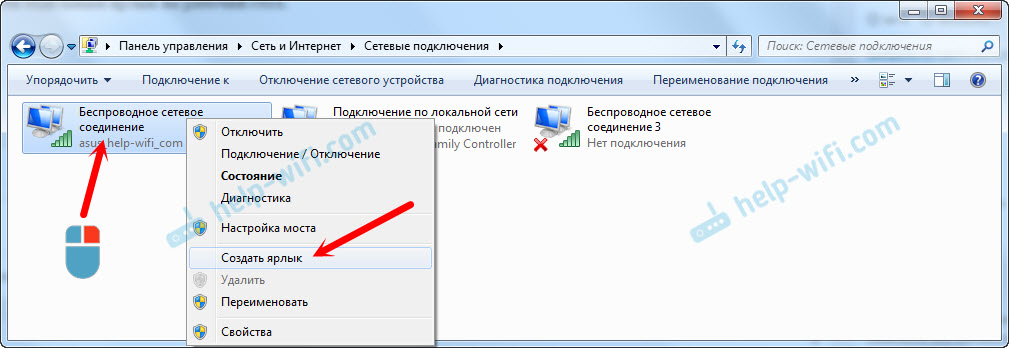- Как включить \ отключить Wi-Fi (Вай-Фай) модуль или адаптер в Windows 10
- Управление работой Wi-Fi в операционной системе – инструкция
- Как отключить встроенный Wi-Fi модуль в компьютере (моноблоке, ноутбуке)?
- Ответ
- Способ №1
- Способ №2
- Как отключить Wi-Fi на ноутбуке Windows 7?
- Отключаем Wi-Fi в Windows 7
- Как включить Wi-Fi обратно?
- Как создать ярлык для быстрого отключения Wi-Fi?
- Как выключить WiFi у ноутбука на ОС Windows
- Кнопки, рычажки и клавиши клавиатуры
- Как отключить WiFi средствами Windows
- Как выключить Wi-Fi на ноутбуке с Windows 7-10?
- Текущие подключения
- Физическая клавиша(-и)
- Панель управления
- Деактивация Wi-Fi модуля
- Командная строка
- Интересные советы
Как включить \ отключить Wi-Fi (Вай-Фай) модуль или адаптер в Windows 10
Поддержка технологии беспроводной передачи данных под названием «Wi-Fi» (читается по-русски как – Вай-Фай) сейчас имеется во множестве как стационарных, так и портативных устройств. Имеется она и в компьютерах.
Однако постоянное задействование данной технологии является в большинстве своём избыточным, при условии, конечно, что данный вид связи не используется пользователем. К тому же если речь идёт о портативном компьютере (ноутбуке), то на поддержание постоянной активности модуля беспроводной связи Wi-Fi неминуемо затрачивается энная часть электроэнергии, что в конечном итоге приводит к ускоренному разряду аккумуляторной батареи, которая питает ноутбук.
Да и в целях безопасности определённо не лишним будет отключать Вай-Фай приёмопередатчик в те моменты, когда оный не требуется.
К счастью, работой беспроводного модуля можно с лёгкостью управлять в операционной системе Windows 10, чем и будет посвящён данный материал.
Управление работой Wi-Fi в операционной системе – инструкция
В Windows 10 для управления работой Вай-Фай модуля не обязательно «бороздить» по многочисленным системным окнам, дабы добраться до заветной опции. Разработчики операционной системы предусмотрели куда более легкий и быстрый способ. Речь идёт об одной из кнопок «быстрых действий». Давайте посмотрим, где находится оная кнопка, и воспользуемся ей.
- Как уже говорилось выше, интересующая нас кнопка находится в блоке быстрых действий. Этот блок расположен в панели уведомлений, кнопка вызова которой расположена в панели задач. На изображении ниже указано, как вызвать данную панель.
Вызвав панель уведомлений, в её нижней части расположен блок кнопок. Он может быть свёрнут, тогда следует его развернуть, для чего там же предусмотрен соответствующий элемент с говорящим именем Развернуть.
Отлично. Теперь вы видим практически все кнопки (некоторые из них могут быть скрыты, подробнее об этом в материале «Как убрать ненужные кнопки в панели уведомлений Windows 10»). Среди этого списка располагается и необходимая в нашем случае кнопка, управляющая работой Wi-Fi. Одна имеет одноимённое название.
Если кнопка окрашена в синий цвет, то это означает, что в данный момент Вай-Фай модуль активен, а если кнопка серая, то технология передачи данных по данной технологии отключена.
Вот так просто в Windows 10 осуществляется управление работой технологии Вай-Фай. Напоследок стоит сказать, что в некоторых ноутбуках, преимущественно устаревших, имеется физическая кнопка (или переключатель) управления Вай-Фай модулем.
Если это как раз ваш случай, то управлять работой модуля можно и с помощью этой возможности.
В свою очередь, Вы тоже можете нам очень помочь.
Просто поделитесь статьей в социальных сетях и мессенджерах с друзьями.
Поделившись результатами труда автора, вы окажете неоценимую помощь как ему самому, так и сайту в целом. Спасибо!
Как отключить встроенный Wi-Fi модуль в компьютере (моноблоке, ноутбуке)?
Ответ
Добрый день. Извините за задержку при ответе на ваш вопрос.
Встроенный Wi-Fi адаптер (он же Wi-Fi модуль) в ПК (системном блоке), моноблоке, или ноутбуке можно отключить как минимум двумя способами:
Способ №1
Встроенный Wi-Fi модуль можно отключить программно, через диспетчер устройств в Windows. Запустите диспетчер устройств (Win + R и выполните команду mmc devmgmt.msc) и откройте вкладку «Сетевые адаптеры». Там будет встроенный Wireless модуль. Нажмите на него правой кнопкой мыши и выберите «Отключить устройство».
После отключения система не будет видеть встроенный адаптер, пока вы его обратно не включите в диспетчере устройств. Удалять встроенный в компьютер Wireless адаптер бесполезно, после перезагрузки система скорее всего автоматически установит на него драйвер и он снова будет работать.
Способ №2
Можно разобрать системный блок, ноутбук, или моноблок и физически отключить Wi-Fi модуль. Скорее всего он подключен как отдельная плата. Примерно вот так он выглядит внутри вашего Dell Inspiron 3668-1813:
Размещен прямо на материнской плате. К нему подключены Wi-Fi антенны. При необходимости модуль можно заменить на более производительный и современный.
В статье как заменить Wi-Fi модуль в ноутбуке можно посмотреть как выглядит и где находится этот Wi-Fi модуль внутри ноутбука.
Но если компьютер на гарантии, то разбирать его я не советую. Или сначала позвонить в поддержку фирмы производителя (в вашем случае Dell) и спросить, не повлияет ли это на гарантию.
Как отключить Wi-Fi на ноутбуке Windows 7?
Привет! В большинстве случаев, у пользователей возникает куча вопросов которые касаются включения беспроводной сети на ноутбуке, или компьютере с Wi-Fi адаптером. Но сегодня я решил подготовить небольшую инструкцию, в которой расскажу и покажу как отключить Wi-Fi на ноутбуке с установленной Windows 7. Впрочем, не важно какая операционная система у вас установлена, сам процесс отключения беспроводной сети там практически ничем не отличается.
Если вы зашли сюда случайно, и у вас проблема с включением Wi-Fi в Windows 7 и подключением к беспроводной сети, то смотрите эту статью: как подключить ноутбук (компьютер) к интернету по Wi-Fi? Проблемы с подключением к Wi-Fi. Ну а если вы хотите полностью выключить Wi-Fi в Windows 7, то смотрите инструкцию ниже.
Забыл еще написать, что способов есть несколько. Но зачем усложнять себе жизнь. Я покажу самый простой и быстрый способ, которым вы сможете отключить, и так же быстро при необходимости включить беспроводное подключение на своем ноутбуке.
Отключаем Wi-Fi в Windows 7
На панели уведомлений нажмите правой кнопкой мыши на значок «Wi-Fi». Выберите пункт «Центр управления сетями и общим доступом». В новом окне перейдите в «Изменение параметров адаптера».
Дальше просто правой кнопкой мыши нажимаем на «Беспроводное сетевое соединение», и выбираем «Отключить».
Беспроводное соединение будет полностью отключено.
Как включить Wi-Fi обратно?
Все очень просто. Заходим в «Изменение параметров адаптера», нажимаем на наше беспроводное подключение правой кнопкой мыши, и выбираем «Включить».
Беспроводное подключение заработает, и ноутбук подключится к сети.
Как создать ярлык для быстрого отключения Wi-Fi?
Если вам нужно очень часто отключать Wi-Fi на ноутбуке, то можно вывести отдельный ярлык на рабочий стол.
Достаточно нажать правой кнопкой мыши на подключение, и выбрать «Создать ярлык». Система предложит поместить ярлык на рабочий стол. Нажмите «Да».
Теперь достаточно на рабочем столе нажать на созданный ярлык, и выбрать «Отключить».
Вот собственно и все. Думаю, эти небольшие советы вам пригодились.
На самом деле, штука полезная. Например, если вы подключили интернет к ноутбуку по сетевому кабелю, то Wi-Fi лучше полностью отключить. Случаев может быть много, так что пользуйтесь!
Как выключить WiFi у ноутбука на ОС Windows
Кому и зачем может понадобиться столь странная процедура? Никакой особенной радости от отключения беспроводной сети на ноуте, вы, конечно, не получите, но работа может стать значительно комфортнее.
Кроме того, батарея устройства получит меньшую нагрузку, а значит, заряжать ее придется реже. Не будет постоянного появления сообщения о поиске беспроводных сетей, так досаждающего тем, кто работает от кабеля провайдера. Не станет лишней нагрузки на сетевые протоколы и т. д.
Короче говоря, жизнь станет лучше и приятнее, а это уже немало. Как отключить функционирующий модуль WiFi на ноутбуке, работающем под управлением Windows 7? Это можно сделать несколькими способами, подробно о которых мы расскажем ниже. А пока просто приведем их перечень:
- Воспользоваться кнопкой или рычажком на корпусе компьютера.
- Если такой кнопки нет, то попробовать найти ее среди клавиш на клавиатуре.
- Наконец, беспроводная сеть отключается при помощи встроенного софта самой Windows.
Итак, по порядку.
Кнопки, рычажки и клавиши клавиатуры
Не каждый приобретатель ноутбука обращает внимание на все детали его устройства, большинство владельцев этой техники интересуются тачпадом, клавиатурой и прочими основными блоками управления.
Заприметить небольшой рычажок на корпуса не так-то просто. Тем более что его предназначение не вполне понятно. Вот пример такого элемента управления:
Осмотрите борта ноутбука, и вы его почти наверняка отыщете. Если же нет, тогда обратите внимание на клавиатуру.
Разные модели ноутбуков используют различные клавиши для отключения беспроводной сети. Это может быть или клавиша «F2», или «F12», или «F3». В любом случае она маркирована специальным образом, примерно так, как на рисунке ниже:
Не забудьте только, что нажимается она, как правило, в сочетании с функциональной клавишей «Fn». На этом о железе – все, пора поговорить о софте.
Как отключить WiFi средствами Windows
Чтобы не растекаться мыслию по древу, даем короткую и простую инструкцию с картинками:
- Щелкаем правой кнопкой мыши по значку сети в трее и выбираем пункт меню «Центр управления сетями и общим доступом».
- Оказываемся в окне «Центра», где в левой панели жмем по надписи «Изменение параметров адаптера».
- Выбираем на панели справа значок требуемой беспроводной сети, жмем по значку правой кнопкой мыши и выбираем пункт меню «Отключить». Чем и выключаем наш вайфай.
Вот и вся незамысловатая инструкция. Что происходит в этом случае? На значке вайфая в трее появится красный крестик. Это означает, что сеть отключена полностью. То есть даже после перезагрузки компьютера поиска доступных источников сигнала производиться не будет.
Способ хорош и тем, что включить вайфай можно так же просто, как и в случае с рычажками и кнопками. Достаточно выбрать то же самое меню в том же самом «Центре управления сетями» и щелкнуть по пункту «Включить».
Есть еще один нюанс, который стоит помнить: на некоторых ноутбуках отключение беспроводных сетей клавишами может привести к полному зависанию WiFi-адаптера.
Чтобы восстановить его работу, нужно воспользоваться средством диагностики неполадок. А это, во-первых, неудобно, во-вторых – требует некоторого, пусть небольшого, навыка.
Неполадка часто встречается на ноутбуках модели Asus. Теперь, пожалуй, все о том, как на современном ноутбуке отключить вайфай.
Как выключить Wi-Fi на ноутбуке с Windows 7-10?
Пользователям интернетом не всегда нужно беспроводное соединение. Вроде как функционирующий Wi-Fi модуль никому не мешает, но… Во-первых, это «лишнее» высокочастотное электромагнитное излучение, во-вторых, работающий сетевой адаптер расходует заряд аккумуляторной батареи ноутбука. Разберёмся, как отключить W-Fi на ноутбуке и компьютере с Windows 7/10. Решается проблема пятью способами, рассмотрим их все.
Текущие подключения
Самый простой способ: открываете список активных подключений в трее, кликаете по нужному и щелкаете «Отключение». В Windows 10 – «Отключиться».
Таким способом просто разрывается беспроводное соединение, то есть отключается доступ к интернету. Сам модуль при этом остается включенным.
Физическая клавиша(-и)
Инструкции для ноутбука ASUS тут:
Отключить и включить Вай-Фай на ноутбуке можно посредством клавиши с иконкой беспроводного сетевого соединения в виде антенны, распространяющей сигнал. В старых моделях портативных компьютеров присутствует специальная кнопка. В большинстве новых она совмещена с одной из функциональных клавиш F1-F12.
Для задействования дополнительных возможностей (чтобы вместо F2 использовать вторую функцию кнопки) её зажимаете вместе с Fn. Как правило, после этого на дисплее появится иконка, показывающая состояние беспроводного соединения.
Также на ноутбуке может быть специальная кнопка для активации беспроводного модуля. Обычно располагается сбоку или сверху на клавиатуре.
Панель управления
Отключить Wi-Fi на компьютере под Windows 7/10 можно в разделе «Панели управления» под названием «Сетевые соединения».
- Открываете «Панель управления» и вызываете «Центр управления сетями». Также он открывается посредством контекстного меню сетевой карты в трее. В «Десятке» заходим в «Параметры Windows», далее «Сеть и Интернет».
- Кликаете по ссылке для изменения параметров адаптера («Настройка параметров адаптера» в Win 10).
- Выбираете подключение и через его контекстное меню вызываете соответствующую команду.
Перезагрузка ПК не нужна. Включить Вай-Фай на ноутбуке можно таким же образом, как и отключить.
Деактивация Wi-Fi модуля
Выключение адаптера продлевает время автономной работы ПК, потому рассмотрим, как отключить Вай-Фай модуль на ноутбуке.
- Открываете «Диспетчер устройств».
Проще всего сделать это командой «mmc devmgmt.msc», запущенной в поисковой строке или диалоге «Выполнить» (вызывается Win+R). Актуально для всех версий Windows, рассмотрим на примере интерфейса «Десятки».
- Разверните ветку «Сетевые адаптеры» и найдите свой беспроводной модуль.
- Кликаете по нему правой клавишей и выбираете «Отключить».
Аналогичным образом сетевая плата и включается.
Командная строка
Управлять работой компьютера можно в текстовом режиме. Чтобы отключить Wi-Fi на ноутбуке, следуйте инструкции:
- Выполните «cmd» в одноимённом окне, вызываемом комбинацией Win+R.
- Вводите: «netsh wlan show interfaces» для отображения перечня доступных беспроводных адаптеров.
- Команда «netsh wlan show networks» поможет узнать названия доступных сетей.
- Введите «netsh wlan disconnect name=«название сети».
Для подключения существует команда «netsh wlan connect name=«название сети».
Интересные советы
Есть одно решение, которое поможет быстро включать и отключать Wi-Fi. Можно сделать ярлык и вынести его на рабочий стол. Как это сделать:
- Заходим в «Сетевые подключения» (по пути «Панель управления», далее «Сеть и Интернет»);
- Нажимаем ПКМ по нужному соединению;
- Выбираем пункт «Создать ярлык».
Разрешите вынести ярлык на рабочий стол. Чтобы выключить Wi-Fi, нажимаем на наш ярлык на рабочем столе и выбираем пункт «Отключить». Вот так просто и быстро.
Возможно, кому-то пригодятся инструкции для Windows 8:
На этом все. По традиции – ждем всех в комментариях! Пока!