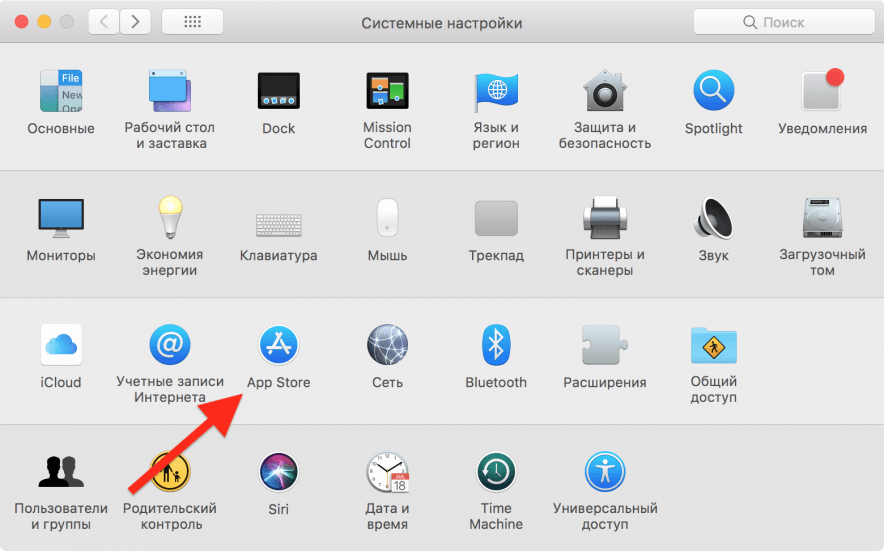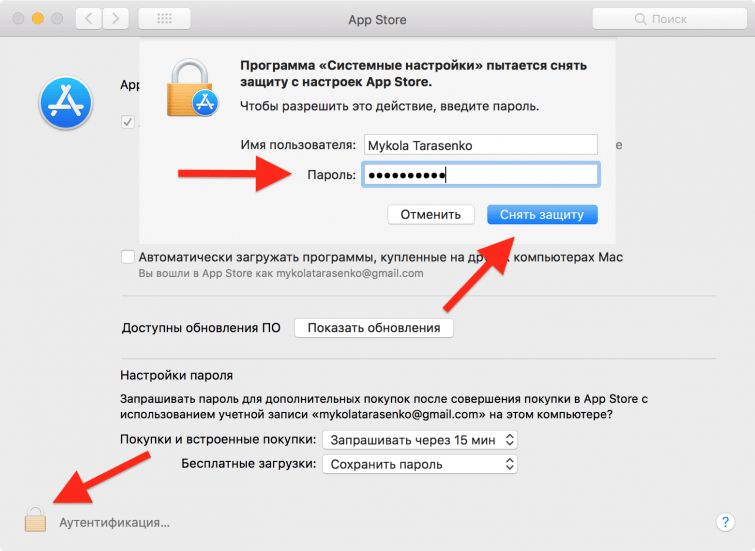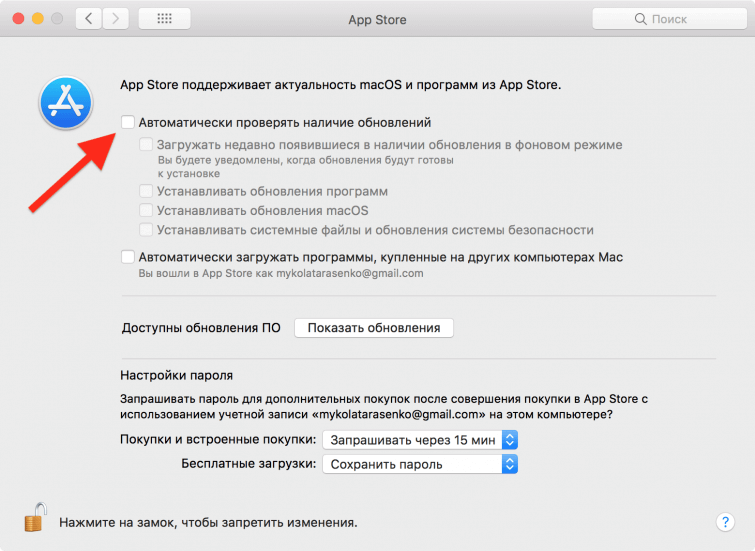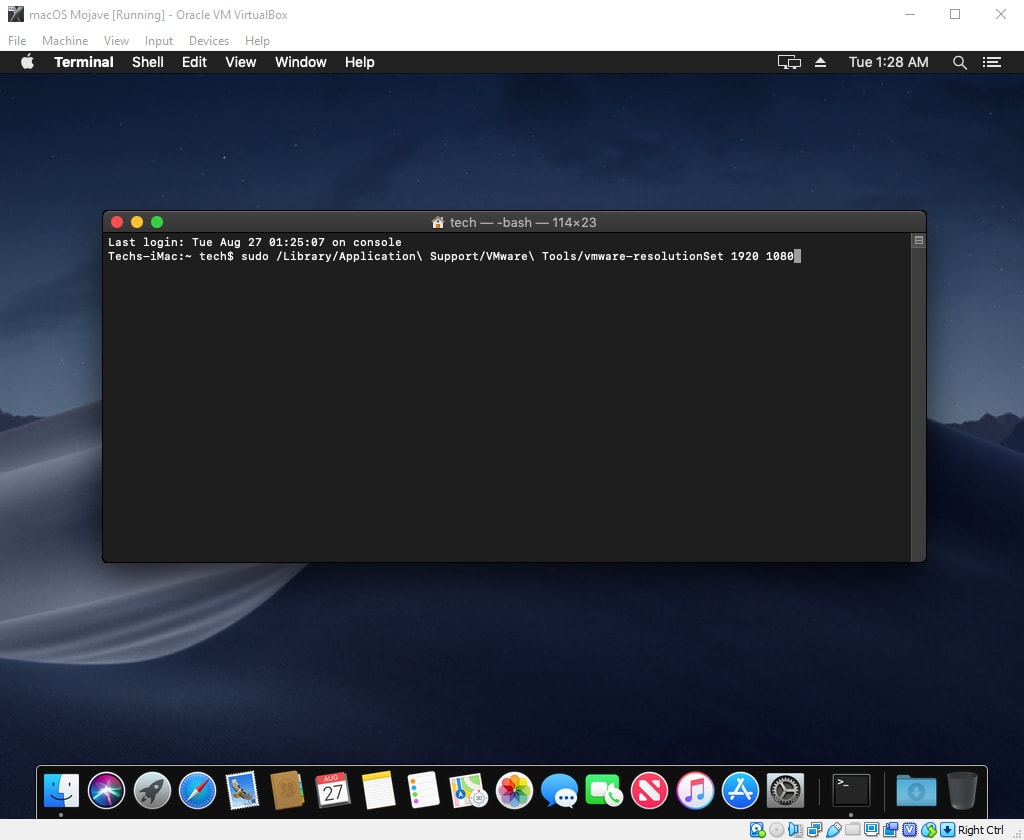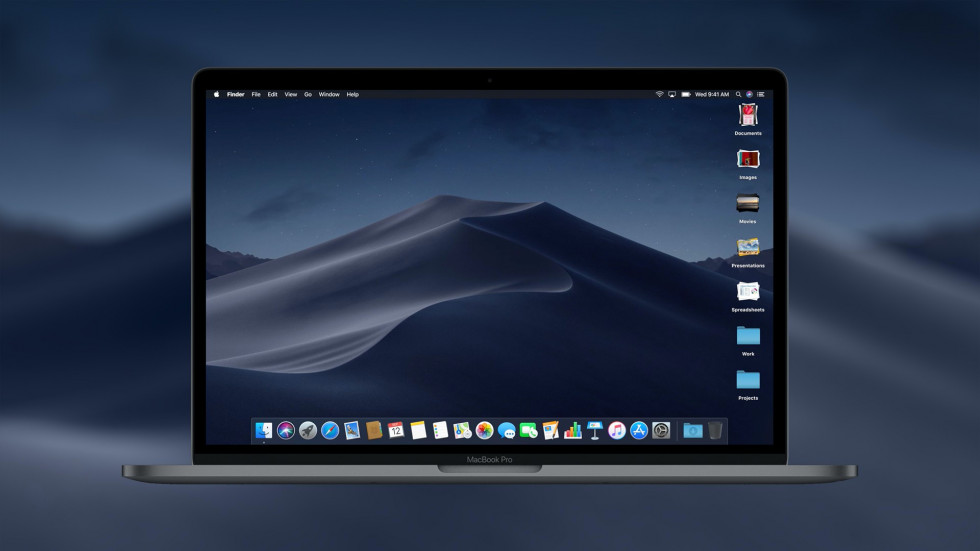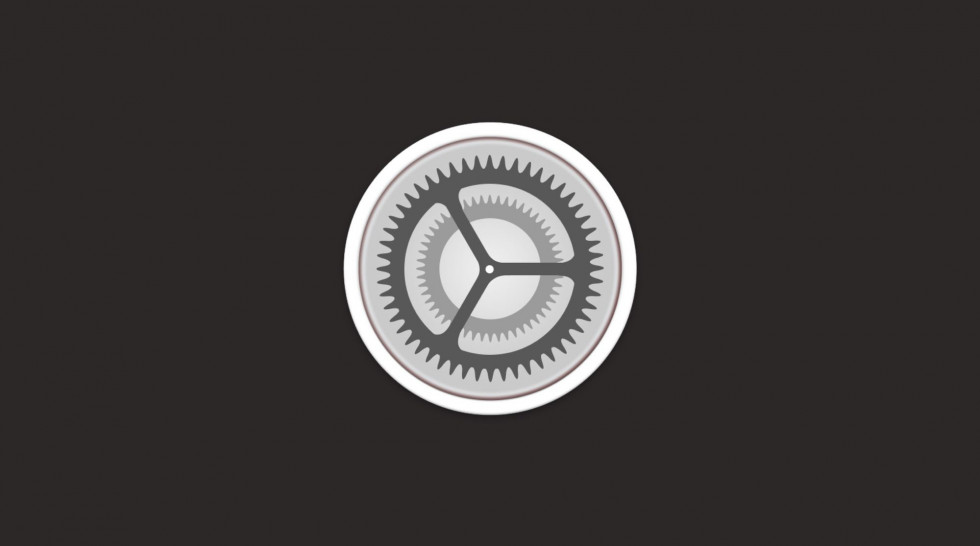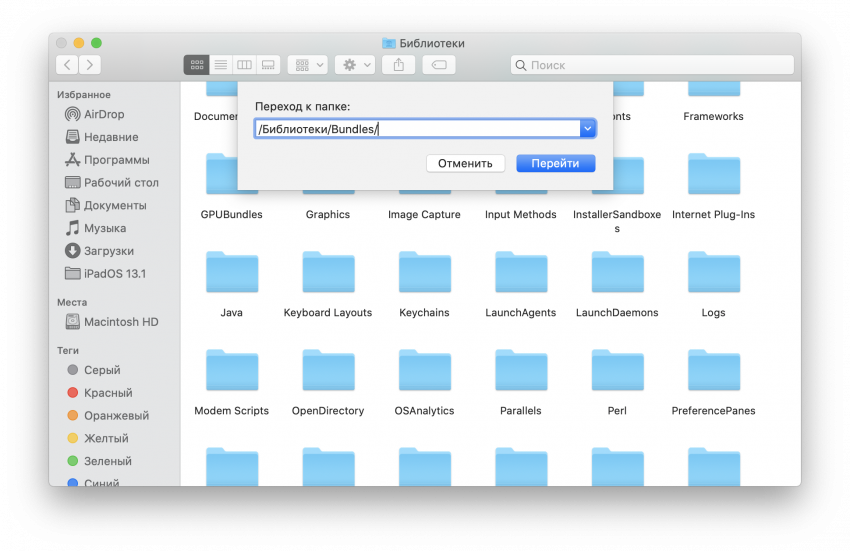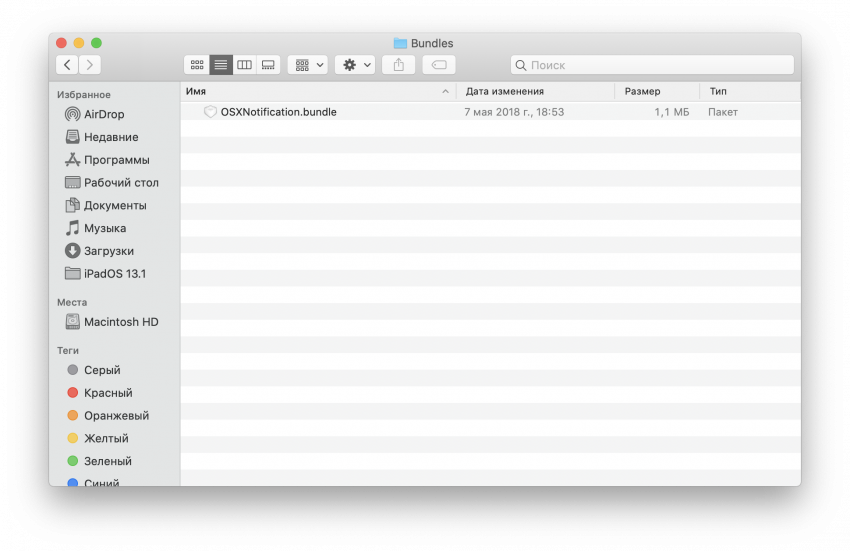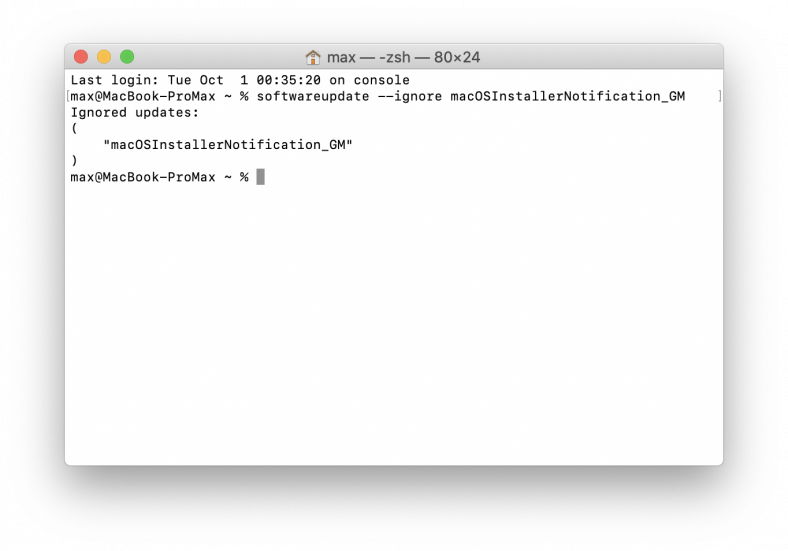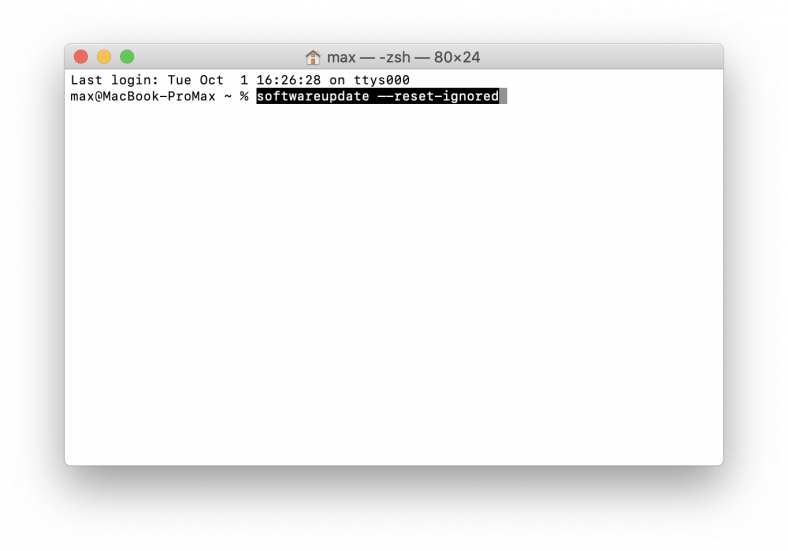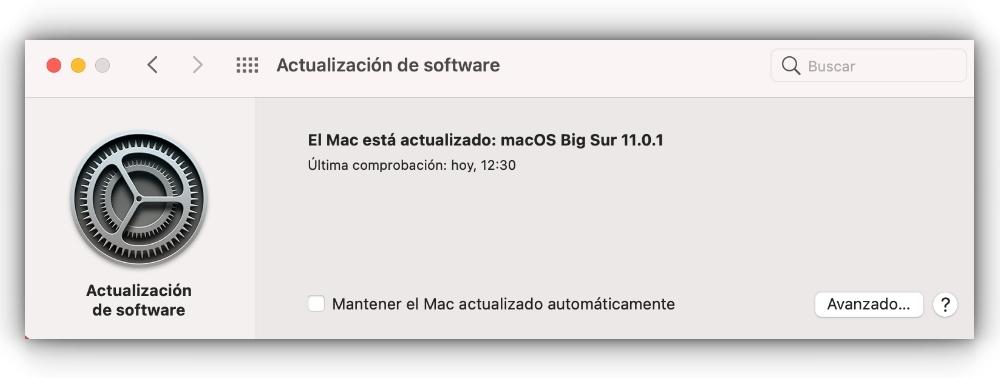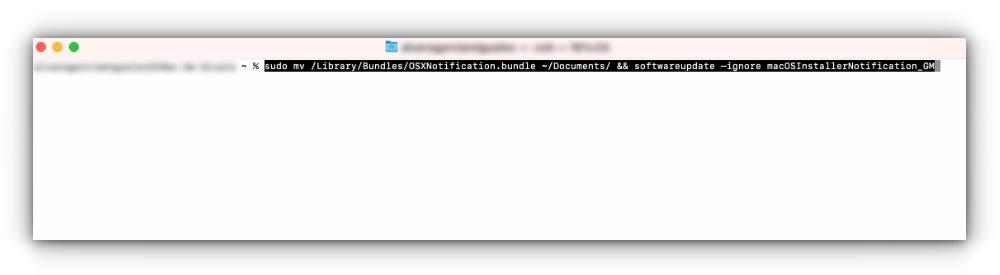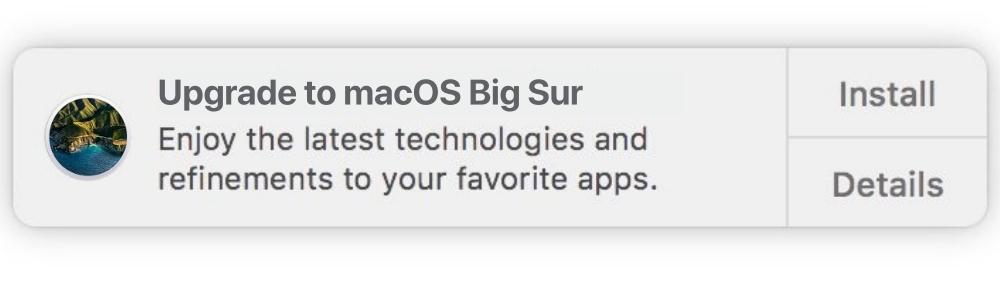- Маковод — маководу. Выпуск 9.2: удаляем обновления macOS
- Как отключить обновления Mac OS
- Отключение автообновления
- Игнорирование новых версий ОС
- Как убрать индикатор?
- Как отказаться от обновлений совсем?
- Как включить автообновление?
- Как отключить уведомления о необходимости установки обновлений в macOS?
- Лонгриды для вас
- Как полностью отключить обновления на Mac
- Как полностью отказаться от обновлений на Mac
- Как вернуть возможность обновления на Mac
- Как удалить уведомление об обновлении macOS с вашего Mac
- Почему мой Mac уведомляет вас об обновлениях?
- Не позволяйте вашему Mac обновляться
- Удалить уведомления об обновлениях
- Другой способ сделать это вручную
- Что, если вы просто хотите их отложить?
Маковод — маководу. Выпуск 9.2: удаляем обновления macOS

В прошлом выпуске я рассказал, как убрать оповещения об обновлениях Mac и отметку на ярлыке «Настроек».
Но ведь может быть такое, что до этих операций у нас уже стояли «галочки» в «Настройках», и обновления уже скачались — а теперь просто дожидаются установки. В таком случае нам требуется найти загруженные файлы в системе и удалить их. А после этого запретить их обнаружение.
Поехали.
ВНИМАНИЕ!
В зависимости от версии macOS инструкции могут незначительно отличаться! Все действия с системой ты производишь на свой страх и риск! Рекомендую в 100% случаях вмешательства в систему предварительно сделать копию Time Machine !
По умолчанию все системные апдейты находятся по пути:
— Библиотеки — Updates.
Если ты не видишь одну из этих папок, нажми комбинацию «cmd + Shift + Ю» на РСТ-клавиатуре, или «cmd + Shift + точка» на любой другой (это одно и то же, по сути). Данный хоткей открывает отображение скрытых файлов и папок.
Зайдя в папку Updates, можно оценить масштаб трагедии — количество загруженных обновлений и их вес. Эта информация даст понять, на самом ли деле обновления уже загружены, и стоит ли идти далее.
Однако удалить эти файлы система, скорее всего, не даст. Но попробовать стоит.
Если по клику двумя пальцами в окошке не будет кнопки «Удалить», а по комбинации «cmd + delete» будет только звучать недовольный «бум» — придется попыхтеть.
Переходим к удалению.
Чтобы система подпустила нас к удалению внутренних файлов, необходимо отключить так называемый SIP — защита целостности системы, защита от вмешательства. Отключается она только из режима Recovery. Вход в Recovery лежит через перезагрузку.
Если во всплывающем уведомлении об обновлении ты уже нажал «Установить», то при первой перезагрузке обновление сразу начнет устанавливаться. В таком случае выход один — сделать копию Time Machine , позволить маку установить обновление и откатиться обратно на необходимую версию ОС.
Если кнопка «Установить» не была нажата, то перезагружаемся, и после звукового сигнала зажимаем «cmd + R».
Ждем прогрузки Recovery OS. При появлении окошка с выбором действий, жмем в верхней строке «Утилиты» — «Терминал».
Команда для отключения SIP:
csrutil disable
После появления строчки с подтверждением перезагружаемся в macOS.
Теперь можно пройти по указанному выше пути и с облегчением отправить содержимое папки «Updates» в Корзину, а из нее — в небытие.
После этого рекомендуется снова провести ритуал из первого выпуска инструкции , а также вернуть SIP в исходное (включенное) состояние.
В следующий раз — как откатить macOS с минимальными потерями, если обновление не оправдало ожиданий, либо его просто прозевали.
Источник
Как отключить обновления Mac OS
MacOS, как и любая другая операционная система, постоянно пытается самостоятельно установить обновления. Запускаются они обычно ночью, если устройство включено и заряжается от сети. Если что-то помешало автообновлению ОС, то ежедневно компьютер будет уведомлять вас об этом и просить выбрать новое время запуска загрузки.
Не все новые обновления операционных систем устраивают пользователей техники Apple. Например, в MacOS Catalina, которую выпустили в 2019 году, не работала часть приложений. Владельцы устройств Mac неоднократно пожалели о переходе на эту версию.
Но что делать, если на компьютере включено автообновление ОС? Ведь компьютер постоянно будет показывать уведомления о наличии новых обновлений, и предлагать выбрать время их запуска. Чтобы такого не было, необходимо:
- Отключить автообновление.
- Поменять настройки, чтобы устройство не реагировала на наличие новых версий ОС.
- Убрать значок наличия обновления на иконке настроек.
Начнем с разбора первого пункта.
Отключение автообновления
Важно! Помните, что отключая обновления вы лишаетесь регулярных патчей и улучшений стабильности и производительности. Система может стать уязвимой к вирусам и другим угрозам безопасности. С другой стороны, апдейты всегда можно включить обратно.
Чтобы устройство самостоятельно не запускало установку нового обновления, нужно:
- Перейти в раздел настроек.
- Выбрать пункт «App Store».
Нажмите на замок в нижнем левом углу и введите пароль учетной записи. Так вы сможете менять системные настройки.
Уберите отметку напротив опции «Автоматически проверять наличие обновлений». Закройте окно меню настроек.
Игнорирование новых версий ОС
Теперь нужно настроить систему так, чтобы она игнорировала новые обновления. Для этого понадобится приложение «Терминал». В командной строке необходимо ввести команду «sudo softwareupdate «macOS Catalina» –ignore». Команда предназначена для версии «Catalina». Вместо нее вы можете указать любую другую MacOS. Этот запрос снова нужно будет подтвердить введением пароля администратора.
Далее следует перейти в раздел обновления программного обеспечения в настройках. Здесь можно проверить, видит ли компьютер наличие обновленных версий MacOS. Если в окне не высветилась ОС, которую вы указали в командной строке, значит всё выполнено верно.
Как убрать индикатор?
Чтобы убрать значок наличия обновления системы, нужно обнулить счетчик уведомлений Dock и перезагрузить его. Это будем делать так же в приложении «Терминал».
В командной строке вводим следующие строчки по очереди:
- «defaults write com.apple.systempreferences AttentionPrefBundleIDs 0».
- «killall Dock».
Нажимаем «Enter». Теперь индикатор обновления пропал.
Как отказаться от обновлений совсем?
Для полного отказа от загрузки обновлений системы, нужно:
- Перейти в менеджер файлов.
- Найти папку Библиотеки.
- Открыть вкладку Bundles.
- Найти документ под названием «OSXNotification.bundle». Переместить его на рабочий стол. Этот документ понадобится в будущем, если вы захотите включить автообновление.
- Открыть приложение «Терминал».
- В командную строку вписать: «softwareupdate –ignore macOSInstallerNotification_GM».
- Кликнуть на Enter.
- Перезагрузить компьютер.
После перезагрузки Mac не будет загружать новые версии операционной системы.
Как включить автообновление?
Не всегда отключение автообновления целесообразно. Разработчики MacOS постоянно работают над усовершенствованием системы безопасности и устраняют ее слабые места. Если вы не будете обновлять компьютер, то рискуете стать жертвой хакеров.
Вернуть автообновление Mac можно по следующему алгоритму:
- Запустить менеджер файлов Finder
- Поместить в папку «Bundles» файл, который сохранили при отключении автообновления.
- Открыть командную строку и вписать в нее «softwareupdate –reset-ignored».
- Нажать «Enter»
- Перезагрузить систему.
Теперь на компьютер снова будут приходить обновления MacOS.
Источник
Как отключить уведомления о необходимости установки обновлений в macOS?
Хотя Apple и рекомендует устанавливать актуальное программное обеспечение, далеко не всегда последние версии macOS показывают себя хорошо на старых Mac. Для большинства пользователей оптимальным решением будет остаться на старой, но все-таки более производительной системе. Но как быть с уведомлениями, постоянно напоминающими о необходимости установки новой версии?
Сегодня мы расскажем о способе, который навсегда позволит убрать подобные напоминания.
- Запускаем Терминал через Spotlight или находим его в папке Приложения – Утилиты.
- В окне командной строки вводим следующую команду:
sudo mv /Library/Bundles/OSXNotification.bundle
Теперь наш компьютер не будет получать каких-либо уведомлений по поводу нового программного обеспечения. Безусловно, в случае необходимости, вы всегда сможете обновить систему через Mac App Store вручную.
Для того чтобы снова вернуть возможность получать уведомления, достаточно перенести файл OSXNotification.bundle, который находится в папке «Документы», в папку /Библиотеки/Bundles или же используя команду:
Новости, статьи и анонсы публикаций
Свободное общение и обсуждение материалов
Лонгриды для вас
Apple сначала было обновила дизайн Safari в macOS Monterey, но в третьей бета-версии ОС передумала и вернула всё назад. Разбираемся, почему так произошло и что делать, если хочется пользоваться браузером в новом оформлении
Мобильный геймениг с каждым годом скатывается все ниже и ниже. Найти по-настоящему крутые игры сейчас очень сложно. Однако, последние новости говорят об обратном. Согласно отчетам, Apple на играх заработали за 2019 год средств больше, чем все игровые гиганты вместе взятые.
Говорят, что экономия заряда в iPhone совсем не помогает продлить время работы. Это не совсем так. Рассказываем, как работает эта функция, когда нужно включать энергосбережение, и как настроить автоматическое включение экономии заряда на iPhone
Уважаемый редактор!
(Может лучше про реактор?)
Предлагаю завести цикл статей, например, о том, как пользоваться Терминалом, Automator. Только не поверхностных, а полезных, обучающих.
Думаю Вам многие бы искренне были благодарны!
Источник
Как полностью отключить обновления на Mac
Уже в этом месяце Apple выпустит свою новую настольную операционную систему – macOS Catalina. Несмотря на множество полезных и нужных нововведений, в системе есть и «ложка дёгтя». Дело в том, что Apple прекратила поддерживать 32-битные приложения. Это значит, что пользователи не смогут запускать устаревшие программы и игры на macOS Catalina – ни при каких обстоятельствах.
Безусловно, для многих пользователей это будет разумным доводом в пользу того, чтобы остаться на macOS Mojave. Всё, что нужно – это полностью заблокировать обновления системы и все оповещения о них. Сегодня мы расскажем, как это сделать.
Как полностью отказаться от обновлений на Mac
- Открываем файловый менеджер и переходим в папку /Библиотеки/Bundles/
- В этой папке мы находим файл с именем «OSXNotification.bundle» и перетаскиваем его на рабочий стол или в любую другую папку. Этот файл стоит обязательно сохранить, если мы в будущем хотим вернуть возможность обновления.
- Следующий этап – запуск приложения «Терминал». В окне командной строки вводим следующую команду:
softwareupdate –ignore macOSInstallerNotification_GM
- Подтверждаем наши намерения кнопкой Enter. После этого потребуется перезагрузить Mac.
Всё готово. С этого момента компьютер перестанет рассылать какие-либо системные обновления и уведомления о них.
Как вернуть возможность обновления на Mac
- Открываем файловый менеджер Finder и переносим ранее сохранённый файл «OSXNotification.bundle» в папку /Библиотеки/Bundles/.
- Запускаем командную строку и вводим следующую команду:
- Подтверждаем нашу команду кнопкой Enter.
Всё, что осталось – это перезагрузить Mac. После этого вы сможете вновь получать обновления на свой компьютер.
Поставьте 5 звезд внизу статьи, если нравится эта тема. Подписывайтесь на нас Telegram , ВКонтакте , Instagram , Facebook , Twitter , YouTube .
Источник
Как удалить уведомление об обновлении macOS с вашего Mac
Apple выпускает обновления для своих Мак операционной системы на регулярной основе и позволяет вам получать уведомления через уведомления, которые появляются на вашем экране. Если вы хотите удалить эти уведомления из macOS, вы можете это сделать, хотя в этом посте этот способ не очень интуитивно понятен, мы подробно объясним, как действовать.
Почему мой Mac уведомляет вас об обновлениях?
Да мы знаем. Ваш Mac может быть очень тяжелым и каждый день предупреждать вас о выходе нового обновления. Возможно даже, что в один и тот же день это уведомление появится 2 или более раз. Причина этого в том, что Apple хочет, чтобы вы постоянно обновляли свой компьютер до последней доступной версии, и не только для того, чтобы вы могли наслаждаться визуальными или функциональными новостями, но и иметь гарантии того, что это безопасный компьютер.
Существует легенда о том, что на Mac нет вирусов, что не соответствует действительности. Дело в том, что атаки на Mac встречаются реже, чем на Windows не делает людей Apple неуязвимыми. По этой причине в каждое обновление добавляются исправления безопасности, которые делают компьютер более безопасным. Также имейте в виду, что добавлены улучшения производительности и исправления ошибок, что делает это еще более важным. Однако, если вы не хотите обновлять, вы можете игнорировать уведомления.
Не позволяйте вашему Mac обновляться
По причинам, указанным выше, Apple по умолчанию предлагает опцию, при которой ваш Mac автоматически загружает и устанавливает последние доступные версии macOS. Однако можно удалить эту опцию и сделать ее обновляйте только если хотите . Для этого необходимо выполнить следующие действия:
- Откройте Системные настройки на вашем Mac.
- Перейти к обновлению программного обеспечения.
- Отключите вкладку «Автоматически обновлять Mac»
Удалить уведомления об обновлениях
Если вы уже отключили предыдущее окно, весьма вероятно, что вы и дальше будете получать утомительные предупреждения о том, что существует более новая версия программного обеспечения. Есть команда, выполняемая через терминал что позволяет удалить их. Команда, которую вы должны вставить, выглядит следующим образом
sudo mv /Library/Bundles/OSXNotification.bundle
/ Documents / && softwareupdate — игнорировать macOSInstallerNotification_GM
Следует отметить, что во время этого процесса вас могут попросить ввести пароль администратора, поскольку это внутренний процесс, для которого требуются эти разрешения.
Другой способ сделать это вручную
Есть еще одна успешная формула для устранения этих уведомлений, и хотя она занимает больше времени, чем предыдущая, это еще один метод, который вам доступен. Для этого необходимо выполнить следующие действия:
- Откройте окно Finder.
- Перейдите на верхнюю панель и нажмите «Перейти», а затем «Перейти в папку».
- Появится окно поиска, в которое вы должны вставить следующий путь.
- Оказавшись здесь, вы должны найти файл с именем » OSXNotification.bundle .
- Выберите этот файл и перетащите его в любую другую папку. Важно, чтобы вы не удалять файл.
Что, если вы просто хотите их отложить?
Установка нового обновления, в зависимости от того, какое оно есть, может занять время, которое у нас не всегда. Если в вашем случае вы просто хотите установить обновление позже и не хотите видеть уведомление, вы можете отложить его с помощью Не беспокоить режим . Таким образом вы не получаете уведомления на свой Mac. Конечно, вы должны иметь в виду, что его основным недостатком является тот факт, что вы не будете получать другие уведомления, которые могут иметь отношение к вам. Если вы решите сделать это, вы можете активировать этот режим, выбрав «Системные настройки»> «Не беспокоить».
Источник