- Отключить обязательную проверку подписи драйверов windows 10 навсегда как
- Отключить проверку цифровой подписи драйверов с помощью параметров загрузки
- Отключить в редакторе локальной групповой политики
- С помощью командной строки
- Отключение проверки цифровой подписи драйверов в Windows 10/8/7
- Для Windows 7/8/10
- Для Windows 10/8.1
- Как навсегда выключить проверку подписи драйверов
- Как отключить проверку подписи драйверов в Windows 10
- Отключение проверки подписи драйвера при загрузке Windows 10
- Отключение проверки подписи драйвера через групповые политики
- Отключение проверки подписи драйвера через Командную строку
- Как отключить проверку подписи драйверов на Windows 10
- Отключение проверки цифровой подписи драйверов в Windows 10
- Настройка параметров загрузки
- Отключение проверки в редакторе групповой политики
- Использование командной строки для отключения проверки
- Заключение
Отключить обязательную проверку подписи драйверов windows 10 навсегда как
Всем привет сегодня расскажу про три способа отключить проверку цифровой подписи драйвера в Windows 10: один из них работает однократно при загрузке системы, два других убирают контроль подписи драйверов навсегда. Напомню ранее я рассказывал Как отключить проверку цифровой подписи драйвера в Windows 7
Надеюсь, вы знаете, зачем вам потребовалось отключать эту функцию, потому как такие изменения настроек виндоус 10 могут привести к повышению уязвимости системы перед вредоносным ПО. Возможно, существуют иные способы установить driver вашего устройства, без отключения проверки ЭЦП и, если такой способ имеется, лучше воспользоваться им.
Отключить проверку цифровой подписи драйверов с помощью параметров загрузки
Первый способ, который сможет убрать идентификацию ЭЦП единожды, при перезагрузке системы и до следующей перезагрузки — использование параметров загрузки Windows 10.
Для того, чтобы воспользоваться способом, зайдите Пуск-параметры
заходим в параметры
Далее выбираем Обновление и безопасность
обновление и безопасность
Восстановление. Затем, в разделе «Особые варианты загрузки» нажмите «Перезагрузить сейчас». Это позволит нам выключить контроль цифровой подписи.
После перезагрузки, у вас появится синий экран с меню пройдите по следующему пути: Диагностика
далее выбираем Дополнительные параметры
и нажмите кнопку Перезагрузить.
После перезагрузки появится меню выборов параметров, которые будут использоваться в этот раз в Windows 10. Для того, чтобы отключить проверку цифровой подписи драйверов, выберите соответствующий пункт, нажав клавишу 7 или F7.
Меню параметры загрузки
Готово Windows 10 загрузится с выключенной проверкой, и вы сможете установить не подписанный driver.
Отключить в редакторе локальной групповой политики
Контролирование подписи драйверов можно также отключить с помощью редактора локальной групповой политики, однако эта возможность присутствует только в Windows 10 Pro (нет в домашней версии). Для запуска редактора локальной групповой политики, нажмите клавиши Win+R на клавиатуре, а затем введите gpedit.msc в окно «Выполнить», нажмите Enter.
У вас откроется редактор групповой политики
открытие редактора локальной политики
В редакторе перейдите к разделу Конфигурация пользователя — Административные шаблоны -Система
Административные шаблоны — система
Установка драйвера и дважды кликните по параметру «Цифровая подпись драйверов устройств» в правой части.
Система — Установка драйвера
Откроется оно с возможными значениями данного параметра. Убрать их можно двумя способами:
- Установить значение «Отключено».
- Установить значение «Включено», а затем, в разделе «Если ОС обнаруживает файл драйвера без цифровой подписи» установить «Пропустить».
настройка параметров групповой политики
После установки значений, нажмите Ок, закройте редактор локальной групповой политике и перезагрузите компьютер (хотя, в общем-то, должно сработать и без перезагрузки). Это поможет вам деактивировать контроль цифровой подписи.
С помощью командной строки
Вообще командная строка отличный инструментарий для выполнения различных задач, в том числе, даст убрать проверку цифровой подписи в Windows 10.
Действия следующие — запустите командную строку от имени администратора (быстрее всего сделать это через правый клик по кнопке «Пуск»). В командной строке по порядку введите следующие две команды:
bcdedit.exe -set TESTSIGNING ON
После того, как обе команды будут выполнены, закройте командную строку и перезагрузите компьютер. Проверка ЭЦП будет отключена, с одним лишь нюансом: в правом нижнем углу вы будете наблюдать уведомление о том, что Windows 10 работает в тестовом режиме (чтобы убрать надпись и вновь включить проверку, введите в командной строке bcdedit.exe -set TESTSIGNING OFF).
Так что все весьма просто, выбирайте тот способ что вам больше подходит, надеюсь данная статья была для вас полезной и вы теперь знаете о своей ОС чуть больше чем минут 10 назад, а это значит день прожит не зря., чем больше у вас будет понимание того как это работает, тем проще вы будите решать в будущем возможные сложности с данной ОС.
Отключение проверки цифровой подписи драйверов в Windows 10/8/7
Иногда возникает необходимость в установке драйверов, не содержащих цифровой подписи. Например, когда другого драйвера с подписью от производителя просто нет, или чтобы улучшить производительность Windows. Но, к сожалению, система не позволяет это осуществить, считая такие драйверы небезопасными. Чтобы ОС Windows не препятствовала установке ПО, следует отключить проверку цифровой подписи. Для этого существует несколько способов.
Для Windows 7/8/10
Инструкция для выключения вышеупомянутой функции состоит из двух шагов: Запускаем от имени администратора командную строку и пишем команду:
bcdedit.exe /set nointegritychecks ON
Подтверждаем действие нажатием на “Enter”. Таким образом, буквально за пару кликов производится отключение проверки.
Для Windows 10/8.1
- Запускаем от имени администратора командную строку и, вписав: bcdedit /set
advancedoptions true перезагружаем компьютер. - После перезапуска на экране высветится меню запуска безопасных режимов со списком возможных вариантов загрузки операционки.
- Нажимаем клавишу “7”.
После всего проделанного система запустится с отключенной функцией проверки драйверов. Теперь можно устанавливать любые драйверы. Следует помнить, что при следующей перезагрузке функция проверки подписи опять активируется.
Как навсегда выключить проверку подписи драйверов
Данный способ является универсальным и подходит ко всем версиям Windows, кроме «Домашних» лицензий. Инструкция выглядит следующим образом:
- Открываем окошко командной строки (Win+R);
- Пишем: gpedit.msc
- Слева, в появившемся меню, ищем “ Конфигурацию пользователя ”, нажимаем на “ Административные шаблоны ”, переходим в “ Систему ” и выбираем “ Установку драйвера ”;
- Справа появится несколько пунктов, дважды кликаем по “ Цифровой подписи драйверов устройств ”;
- В следующем окне отмечаем “Включено” (слева вверху) и “Пропустить” (слева снизу);
- Подтверждаем изменения и перезагружаемся.
Как отключить проверку подписи драйверов в Windows 10
Некоторые драйверы могут не устанавливаться на Windows 10 из-за проблем с подписью. Решить данную проблему можно только одним способом – отключением проверки подписи драйверов.
В данном материале мы рассмотрим сразу три способа, как это можно сделать в операционной системе Windows 10.
Отключение проверки подписи драйвера при загрузке Windows 10
Самый простой способ отключить проверку подписи драйверов в Windows 10 это загрузить систему с особыми параметрами. Для этого откройте меню Пуск и перейдите в «Параметры».
После этого переходим в раздел настроек «Обновление и безопасность — Восстановление» и нажимаем там, на кнопку «Перезагрузить сейчас».
После того как компьютер перезагрузится вам необходимо будет перейти по пути «Диагностика — Дополнительные параметры — Параметры загрузки».
После этого Windows 10 предложит выполнить перезагрузку. Соглашаемся, и ждем, пока компьютер перезагрузится. После перезагрузки появится экран с параметрами загрузки Windows 10. Здесь необходимо выбрать вариант «Отключить обязательную проверку подписи драйверов». Для этого просто нажимаем F7 на клавиатуре.
Нажимаем F7 и ждем, пока Windows 10 загрузится. После загрузки Windows 10 можно приступать к установке не подписанных драйверов.
необходимо отметить, что данный способ отключения проверки подписи работает только до следующей перезагрузки компьютера. Если вы хотите отключить проверку подписи навсегда, то вам должны помочь следующие два способа.
Отключение проверки подписи драйвера через групповые политики
Если у вас Windows 10 Pro то вы можете отключить проверку подписи драйвера с помощью редактора локальной групповой политики. Для того чтобы воспользоваться данным способом нажмите Windows + R на клавиатуре и в появившемся окне введите команду «gpedit.msc». Таким образом, вы откроете «Редактор локальной групповой политики».
После того как редактор открылся, переходим в его раздел «Конфигурация пользователя — Система — Установка драйвера» и открываем там параметр «Цифровая подпись драйверов устройств».
После этого включите данный параметр и выберите вариант «Пропустить». После чего закройте настройки параметра кнопкой «Ok».
Еще раз напомним, что данный способ не будет работать на Windows 10 Home, только в Windows 10 Pro, поскольку в домашней версии отсутствует «Редактор локальной групповой политики».
Отключение проверки подписи драйвера через Командную строку
Также вы можете отключить проверку подписи драйверов в Windows 10 через Командную строку. Но, для того чтобы воспользоваться данной возможностью у вас должен быть компьютер с BIOS (а не UEFI). Если же у вас компьютер с UEFI, то для того чтобы данный способ сработал, вам необходимо отключить функцию «Secure Boot» в настройках UEFI.
Итак, если вышеописанные условия выполняются, то нажмите Windows + X на клавиатуре и в появившемся меню выберите пункт «Командная строка (Администратор)». Таким образом, вы запустите «Командную строку» с правами администратора.
После того как «Командная строка» была запущена, выполните подряд две команды:
- bcdedit.exe -set loadoptions DISABLE_INTEGRITY_CHECKS
- bcdedit.exe -set TESTSIGNING ON
После выполнения данных команд перезагрузите компьютер и приступайте к установке драйверов, проверка подписи будет отключена.
Как отключить проверку подписи драйверов на Windows 10
Отключение проверки цифровой подписи драйверов в Windows 10
В операционных системах от компании Майкрософт в процессе установки драйверов происходит проверка их цифровой подписи. В “десятке” предусмотрена возможность установить драйверы, разработанные для более ранних версий ОС. Однако для этого требуется выключить проверку цифровой подписи драйверов, из-за которой начиная с Windows 8.1 могут появиться определенные проблемы с инсталляцией некоторых устройств. Особо актуально этот вопрос встает, когда какие-то устройства сняты с производства, и драйверы на них давно не обновлялись, а те, что есть, системой не принимаются.
Итак, давайте разберемся, каким способом можно отключить проверку цифровой подписи драйверов в Windows 10.
Настройка параметров загрузки
Данный метод вносит изменения в систему только до следующей перезагрузки компьютера, после чего при возникновении необходимости в установке нового драйвера, придется снова выполнять все шаги с начала.
- Открываем Параметры системы нажатием клавиш Win+I. Также можно кликнуть по соответствующему пункту в списке, которое открывается щелчком правой кнопки мыши по значку Пуск или комбинацией клавиш Win+X.

Отключение проверки в редакторе групповой политики
Сразу хотим отметить, что данный метод работает только в профессиональной версии “десятки”, так как редактор групповой локальной политики в домашней версии ОС не предусмотрен. Однако, его можно добавить в систему. Как это сделать, смотрите в нашей статье – “Не найден gpedit msc в Windows 10: что делать“.
Теперь приступим к отключению проверки:
- Вызываем окно “Выполнить” сочетанием клавиш Wi+R, набираем команду gpedit.msc и нажимаем клавишу Enter (или щелкаем по кнопке OK).
- В открывшемся редакторе групповой политики открываем содержимое каталога “Установка драйвера”, путь к которому выглядит так:
Конфигурация пользователя\Административные шаблоны\Система\Установка драйвера . - Дважды кликаем по параметру “Цифровая подпись драйверов устройств”, что позволит открыть его свойства.
- В открывшемся окне с параметрами задаем один из двух возможных вариантов настроек и кликаем OK.
- ставим отметку напротив опции “Отключено”.
- или выбираем опцию “Включено”, в нижнем поле для параметра “Если Windows обнаруживает файл драйвера без цифровой подписи” кликаем по текущему варианту и в предложенном перечне выбираем строку “Пропустить”.
- ставим отметку напротив опции “Отключено”.
Использование командной строки для отключения проверки
С помощью данного метода можно выключить проверку цифровой подписи драйверов навсегда.
Но есть одно условие – материнская плата ПК должна поддерживать работу с BIOS, в противном случае нужно отключить функцию Secure Boot (в случае поддержки UEFI).
- Запускаем командную строку с правами администратора. Выполнить это можно, выбрав данный инструмент в контекстном меню Пуск, которое открывается щелчком правой кнопки мыши по иконке меню Пуск или нажатием комбинации клавиш Win+X.
Также, если в данном меню классическая командная строка заменена на оболочку PowerShell, запустить командную строку можно через строку поиска – вводим ее название, затем правой кнопкой мыши кликаем по найденному варианту и выбираем из всплывшего перечня пункт “Запуск от имени администратора”.
- В открывшемся окне вводим по очереди команды ниже и нажимаем Enter после каждой набранной команды:
- bcdedit.exe -set loadoptions DISABLE_INTEGRITY_CHECKS
- bcdedit.exe -set TESTSIGNING ON
- После того, как команды выше были выполнены, можно закрывать командную строку и перезагрузить компьютер.
- Теперь проверка цифровых подписей драйверов отключена, но с небольшим условием: в правом нижнем углу будет уведомление, информирующее нас о том, что система работает в тестовом режиме. Для того, чтобы убрать уведомление и снова вернуть проверку, вводим в командной строке команду ниже и нажимаем Enter:
bcdedit.exe -set TESTSIGNING OFF
Есть еще один способ, как отключить проверку цифровой подписи, который, по мнению некоторых пользователей эффективнее.
- Заходим в систему в безопасном режиме.
- Запускаем командную строку с правами администратора, печатаем команду ниже, после чего нажимаем клавишу Enter:
bcdedit.exe /set nointegritychecks on - Перезагружаем компьютер, и заходим в систему как обычно.
- Когда потребуется снова активировать функцию проверки, делаем то же самое, только в этой команде вместо концовки “on” пишем “off”.
Заключение
Проверка цифровой подписи драйверов во многих случаях – достаточно полезная функция. Но, иногда, она мешает, например, подключению к компьютеру старых устройств, драйверы которых давно не обновлялись. Выключение проверки подписи помогает в этих случаях решить вопрос и, пожалуй, является единственным способом успешного разрешения данной проблемы.
















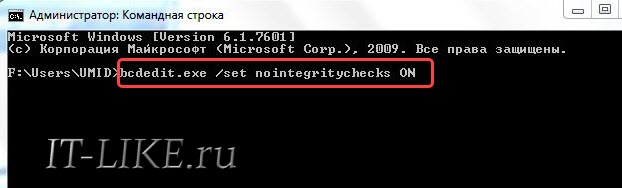
















 Также, если в данном меню классическая командная строка заменена на оболочку PowerShell, запустить командную строку можно через строку поиска – вводим ее название, затем правой кнопкой мыши кликаем по найденному варианту и выбираем из всплывшего перечня пункт “Запуск от имени администратора”.
Также, если в данном меню классическая командная строка заменена на оболочку PowerShell, запустить командную строку можно через строку поиска – вводим ее название, затем правой кнопкой мыши кликаем по найденному варианту и выбираем из всплывшего перечня пункт “Запуск от имени администратора”.




