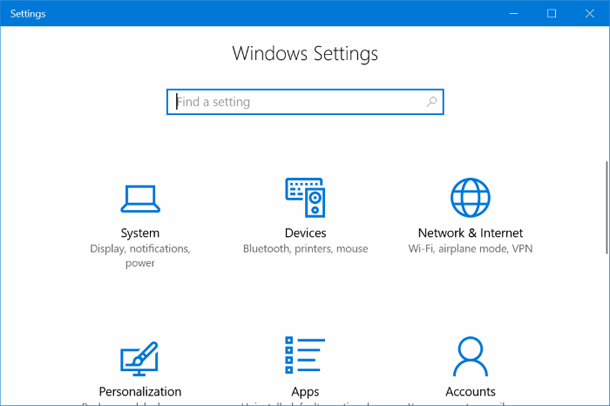- Как включить заголовок в приложении «Параметры» в Windows 10
- Как включить заголовок в приложении «Параметры» в Windows 10
- Как отключить заголовок в приложении «Параметры» в Windows 10
- Как скрыть параметры Windows 10
- Скрытие параметров с помощью редактора локальной групповой политики
- Как скрыть параметры в редакторе реестра
- Список параметров Windows 10
- Дополнительная информация
- Как включить или отключить параметры в Windows 10?
- Способ 1: включить или отключить настройки через реестр
- Способ 2: включить или отключить настройки через групповую политику
- Способ 3: включение или выключение с помощью Панели управления
- Включить или отключить использование Windows
- Вывод:
Как включить заголовок в приложении «Параметры» в Windows 10
В данной статье показаны действия, с помощью которых можно включить или отключить заголовок в приложении «Параметры» в операционной системе Windows 10.
Разработчики операционной системы Windows 10 постоянно работают над обновлением встроенного приложения «Параметры», и начиная с Windows 10 версии 1903, пользователям доступен новый заголовок в приложении «Параметры».
При чистой установке или при обновлении операционной системы, заголовок в приложении «Параметры» по умолчанию отключен и не отображается, но при необходимости можно включить или отключить его отображение.
Обновленное приложение «Параметры» имеет новый заголовок, который отображает некоторую важную информацию, связанную с учетной записью пользователя и с операционной системой.
Наряду с информацией об учетной записи пользователя, которая включает ваше имя и адрес электронной почты, используемый для учетной записи Майкрософт, новая область заголовка также содержит ряд ссылок для быстрого доступа к странице параметров Центра Обновления Windows и странице параметров телефона. Кроме того, есть ссылка на OneDrive и Microsoft Rewards.
Как включить заголовок в приложении «Параметры» в Windows 10
Чтобы включить заголовок в приложении «Параметры», в зависимости от разрядности вашей операционной системы, скачайте по ссылкам ниже нужный архив с программой mach2 .
Для 32-х разрядной операционной системы, скачайте архив mach2_0.3.0.0_x86.zip по этой ➯
ссылке
Извлеките файлы из архива в любое место и откройте в проводнике Windows папку с программой mach2.exe
Теперь в этой же папке последовательно выберите меню Файл > Запустить Windows PowerShell ► Запустить Windows PowerShell от имени администратора
При появлении запроса контроля учетных записей нажмите кнопку Да для подтверждения.
В открывшемся окне Администратор: Windows PowerShell выполните следующую команду:
После выполнения команды, чтобы изменения вступили в силу, закройте и заново откройте приложение «Параметры» или перезагрузите компьютер. Результат показан на скриншоте ниже.
Как отключить заголовок в приложении «Параметры» в Windows 10
Чтобы отключить заголовок в приложении «Параметры», в зависимости от разрядности вашей операционной системы, скачайте по ссылкам в предыдущем разделе нужный архив с программой mach2 .
Затем извлеките файлы из архива в любое место и откройте в проводнике Windows папку с программой mach2.exe
Теперь в этой же папке последовательно выберите меню Файл > Запустить Windows PowerShell ► Запустить Windows PowerShell от имени администратора
При появлении запроса контроля учетных записей нажмите кнопку Да для подтверждения.
В открывшемся окне Администратор: Windows PowerShell выполните следующую команду:
После выполнения команды, чтобы изменения вступили в силу, закройте и заново откройте приложение «Параметры» или перезагрузите компьютер. Результат показан на скриншоте ниже.
Используя рассмотренные выше действия, можно включить или отключить заголовок в приложении «Параметры» в операционной системе Windows 10.
Как скрыть параметры Windows 10
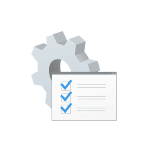
В этой инструкции подробно о том, как скрыть отдельные параметры Windows 10 с помощью редактора локальной групповой политики или в редакторе реестра, что может пригодиться в тех случаях, когда вы хотите, чтобы отдельные настройки не менялись другими пользователями или же требуется оставить только те параметры, которые используются. Есть методы, позволяющие скрыть и элементы панели управления, но об этом — в отдельном руководстве.
Для скрытия параметров можно использовать редактор локальной групповой политики (только для версий Windows 10 Pro или Корпоративная) или редактор реестра (для любой редакции системы).
Скрытие параметров с помощью редактора локальной групповой политики
Сначала о способе скрыть ненужные параметры Windows 10 в редакторе локальной групповой политики (не доступен в домашней редакции системы).
- Нажмите клавиши Win+R, введите gpedit.msc и нажмите Enter, откроется редактор локальной групповой политики.
- Перейдите в раздел «Конфигурация компьютера» — «Административные шаблоны» — «Панель управления».
- Дважды нажмите по пункту «Отображение страницы параметров» и установите значение «Включено».
- В поле «Отображение страницы параметров» внизу слева введите hide: а затем список параметров, которые нужно скрыть из интерфейса, используйте точку с запятой в качестве разделителя (полный список будет приведен далее). Второй вариант заполнения поля — showonly: и список параметров, при его использовании будут отображаться только указанные параметры, а все остальные будут скрыты. Например, при вводе hide:colors;themes;lockscreen из параметров персонализации будут скрыты настройки цветов, темы оформления и экрана блокировки, а если ввести showonly:colors;themes;lockscreen будут отображаться только эти параметры, а все остальные будут скрыты.
- Примените сделанные настройки.
Сразу после этого можно заново открыть параметры Windows 10 и убедиться, что изменения вступили в силу.
Как скрыть параметры в редакторе реестра
Если в вашей версии Windows 10 нет gpedit.msc, скрыть параметры можно и с помощью редактора реестра:
- Нажмите клавиши Win+R, введите regedit и нажмите Enter.
- В редакторе реестра перейдите к разделу
- Нажмите правой кнопкой мыши в правой части редактора реестра и создайте новый строковый параметр с именем SettingsPageVisibility
- Дважды нажмите по созданному параметру и введите значение hide:список_параметров_которые_нужно_скрыть или showonly:список_параметров_которые_нужно_показать (в этом случае все, кроме указанных, будут скрыты). Между отдельными параметрами используйте точку с запятой.
- Закройте редактор реестра. Изменения должны вступить в силу без перезагрузки компьютера (но приложение «Параметры» нужно будет перезапустить).
Список параметров Windows 10
Список доступных параметров для скрытия или отображения (может меняться от версии к версии Windows 10, но самые важные я постараюсь сюда включать):
- about — О системе
- activation — Активация
- appsfeatures — Приложения и возможности
- appsforwebsites — Приложения для веб-сайтов
- backup — Обновление и безопасность — Служба архивации
- bluetooth
- colors — Персонализация — Цвета
- camera — Параметры веб-камеры
- connecteddevices — Устройства — Bluetooth и другие устройства
- datausage — Сеть и интернет — Использование данных
- dateandtime — Время и язык — Дата и время
- defaultapps — Приложения по умолчанию
- developers — Обновления и безопасность — Для разработчиков
- deviceencryption — Шифрование данных на устройстве (есть не на всех устройствах)
- display — Система — Экран
- emailandaccounts — Учетные записи — Электронная почта и учетные записи
- findmydevice — Поиск устройства
- lockscreen — Персонализация — Экран блокировки
- maps — Приложения — Автономные карты
- mousetouchpad — Устройства — Мышь (сенсорная панель).
- network-ethernet — этот пункт и следующие, начинающиеся с Network — отдельные параметры в разделе «Сеть и Интернет»
- network-cellular
- network-mobilehotspot
- network-proxy
- network-vpn
- network-directaccess
- network-wifi
- notifications — Система — Уведомления и действия
- easeofaccess-narrator — этот параметр и остальные, начинающиеся с easeofaccess — отдельные параметры раздела «Специальные возможности»
- easeofaccess-magnifier
- easeofaccess-highcontrast
- easeofaccess-closedcaptioning
- easeofaccess-keyboard
- easeofaccess-mouse
- easeofaccess-otheroptions
- otherusers — Семья и другие пользователи
- powersleep — Система — Питание и спящий режим
- printers — Устройства — Принтеры и сканеры
- privacy-location — этот и следующие параметры, начинающиеся с privacy отвечают за настройки в разделе «Конфиденциальность»
- privacy-webcam
- privacy-microphone
- privacy-motion
- privacy-speechtyping
- privacy-accountinfo
- privacy-contacts
- privacy-calendar
- privacy-callhistory
- privacy-email
- privacy-messaging
- privacy-radios
- privacy-backgroundapps
- privacy-customdevices
- privacy-feedback
- recovery — Обновление и восстановление — Восстановление
- regionlanguage — Время и язык — Язык
- storagesense — Система — Память устройства
- tabletmode — Режим планшета
- taskbar — Персонализация — Панель задач
- themes — Персонализация — Темы
- troubleshoot — Обновление и безопасность — Устранение неполадок
- typing — Устройства — Ввод
- usb — Устройства — USB
- signinoptions — Учетные записи — Параметры входа
- sync — Учетные записи — Синхронизация ваших параметров
- workplace — Учетные записи — Доступ к учетной записи места работы
- windowsdefender — Обновление и безопасность — Безопасность Windows
- windowsinsider — Обновление и безопасность — Программа предварительной оценки Windows
- windowsupdate — Обновление и безопасность — Центр обновления Windows
- yourinfo — Учетные записи — Ваши данные
Дополнительная информация
Помимо описанных выше способов скрытия параметров вручную средствами самой Windows 10, существуют сторонние приложения, позволяющие выполнить ту же задачу, например, бесплатная Win10 Settings Blocker.
Однако, на мой взгляд, такие вещи проще сделать вручную, причем используя вариант с showonly и строго указав, какие настройки следует отображать, скрыв все остальные.
Как включить или отключить параметры в Windows 10?
в Windows 7/8/10 11.11.2017 0 2,149 Просмотров
Если вы доверяете ваш компьютер, чтобы кто-то ещё мог на нём работать некоторое время, то лучше отключить Панель управления и настройки приложений в Windows 10 OS на ПК. Панель управления и настройки приложений два главных интерфейса, где находятся все настройки по умолчанию в Windows 10 операционной системе и они могут быть изменены и их так же могут перепутать. Таким образом, рекомендуется отключить все настройки, когда вы позволяете любому пользователю работать на вашем ПК.
Настройки приложений в Windows 10 на самом деле означают, что Вы заменили традиционную панель управления зависимостями, и таким образом большинство функций и настроек по умолчанию на панели управления включаются в приложении “Настройки” в Windows 10. Если вы настроили Панель управления или настройки приложений, как для вас интереснее в то же время это будет зависеть от того, кто использует систему.
Поэтому для того, чтобы обезопасить вашу систему от подобных вторжений, мы могли бы рассмотреть несколько простых способов, чтобы вы знали, как отключить и включить настройки системы в соответствии с вашими потребностями.
Способ 1: включить или отключить настройки через реестр
Просто также как и Групповые политики, и если у вас установлена Windows 10 Домашняя версия, реестр Windows может помочь вам включить или отключить настройки системы для вызова определенных изменений. Но, прежде чем редактировать его, мы рекомендуем Вам создать резервную копию реестра, так как это может быть смертельным, если что-нибудь пойдёт неправильно с модификацией реестра. Метод описан ниже в простых шагах:
Шаг 1. введите тип Regedit.exe в меню Пуск/ панель задач окно поиска, чтобы открыть редактор реестра. Нажмите кнопку “Да”, если появится экран подтверждения учетной записи Пользователя .
Шаг 2. После того как откроется редактор реестра, перейдите в следующий раздел:
Шаг 3. В случае, если “ключ проводника” нет, то щёлкните правой кнопкой мыши на клавишу “Политика”. Нажмите кнопку “Новый”, а затем “ключ” и введите имя нового ключа в качестве проводника.
Шаг 4. На правой стороне панели щёлкните правой кнопкой мыши на пустое место. Выберите “Новый”, а затем “DWORD (32-bit) value”. Переименуйте новое заданное значение в качестве “NoControlPanel”.
Шаг 5. После того как вы сделали это, дважды щелкните на “NoControlPanel” и установите значение в 0 , чтобы отключить Панель управления и настройки приложения в целом. Вы можете включить их снова изменив значение с 0 на 1.
Способ 2: включить или отключить настройки через групповую политику
Редактор локальной Групповой политики – это функция, с помощью которой вы можете управлять и редактировать локальные политики которые хранятся в вашей системе, и здесь мы хотели использовать её, чтобы включать и отключать параметры в Windows 10. Хотя это немного рискованно, если Вы не адепт и у вас есть сложности с вашей системой, поэтому будьте осторожны при работе с редактором локальной Групповой политики. В противном случае это может привести к фатальным изменениям в вашей системе.
Метод выполняется вот так:
Шаг 1. Вам нужно ввести команду gpedit.msc в поле поиска и нажмите “Enter”, чтобы открыть редактор локальной Групповой политики.
Шаг 2. Нажмите на вкладку “Конфигурация пользователя” в левой части списка группы.
Шаг 3. Выберите “административные шаблоны” из контекстного меню, а затем нажмите на кнопку “Панель управления”.
Шаг 4. Теперь, вы можете увидеть несколько имен с записями на правой стороне панели.
Шаг 5. Найдите политику под названием “запретить доступ к панели управления и настройкам ПК”.
Шаг 6. Дважды щелкните на “запретить доступ к панели управления и настройкам ПК” для политики входа и после этого вы увидите диалоговое окно “свойства”.
Шаг 7. Из следующего окна “свойства”; выберите параметр “” включить отключить настройки в Windows 10.
Шаг 8. После выбора опции нажмите на кнопку “применить” для сохранения изменений.
Так, отныне, никакой случайный пользователь не будет иметь возможность открывать ваши настройки без вашего разрешения, таким образом, ваша система будет в безопасности.
Примечание: если вы хотите включить настройки снова, выберите опцию “отключить”, чтобы настройки появились снова.
Способ 3: включение или выключение с помощью Панели управления
Если Вы не хотите идти через хлопотное редактирование реестра и групповой политики, чтобы отключить или включить настройки системы, есть два трюки с реестром, которые могут быть использованы в качестве альтернативы для отключения и включения системных настроек, такие как сторонняя программа.
Из двух файлов, один хак отключает доступ к панели управления, а другой хак позволит вам получить доступ. Два файла реестра будут сжаты в zip-файл, который можно скачать из интернета.
Включить или отключить использование Windows
Прочитайте инструкцию ниже, чтобы знать, как заставить их работать:
Шаг 1. Скачайте из Интернета Windows Control Panel Hacks, который на самом деле является zip-файлом, содержащий два файла.
Шаг 2. Кликните на zip-файл, и там вы увидите два файла, один для отключения доступа, а другой для доступа к панели управления.
Выберите файл в соответствии с вашими потребностями и ваши настройки будут ограничены от открытия без вашего разрешения.
Вывод:
Большинство настроек панели управления и настройки приложений в последнее время входит в состав Windows 10, чтобы сделать опыт пользователей более комфортным. Так как обычная панель контроля доступа является немного запутанной, изменяя настройки приложения в Windows 10 показывает настройки и встроенные функции с чёткой разницы, и вы можете легко выбирать варианты.
Таким образом, методы, описанные в этой статье, несомненно помогут вам отключить и включить настройки системы согласно Вашему требованию для обеспечения безопасности против неправильного использования и эксплуатации системы.