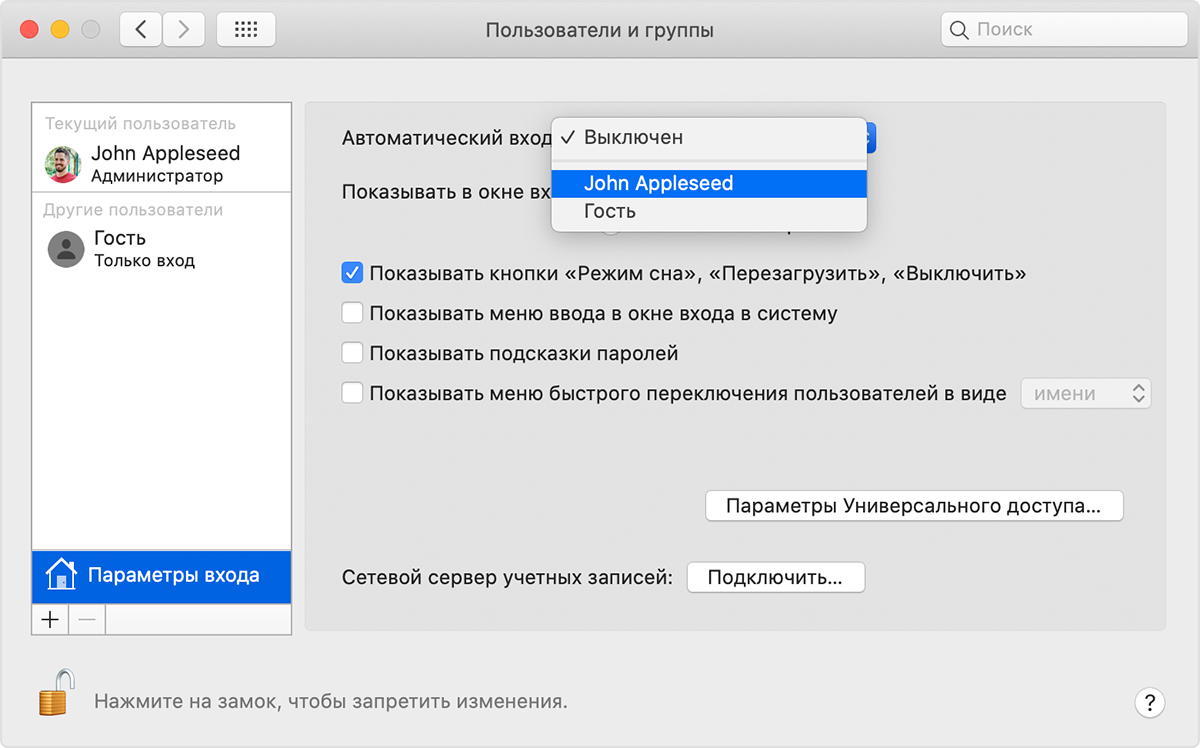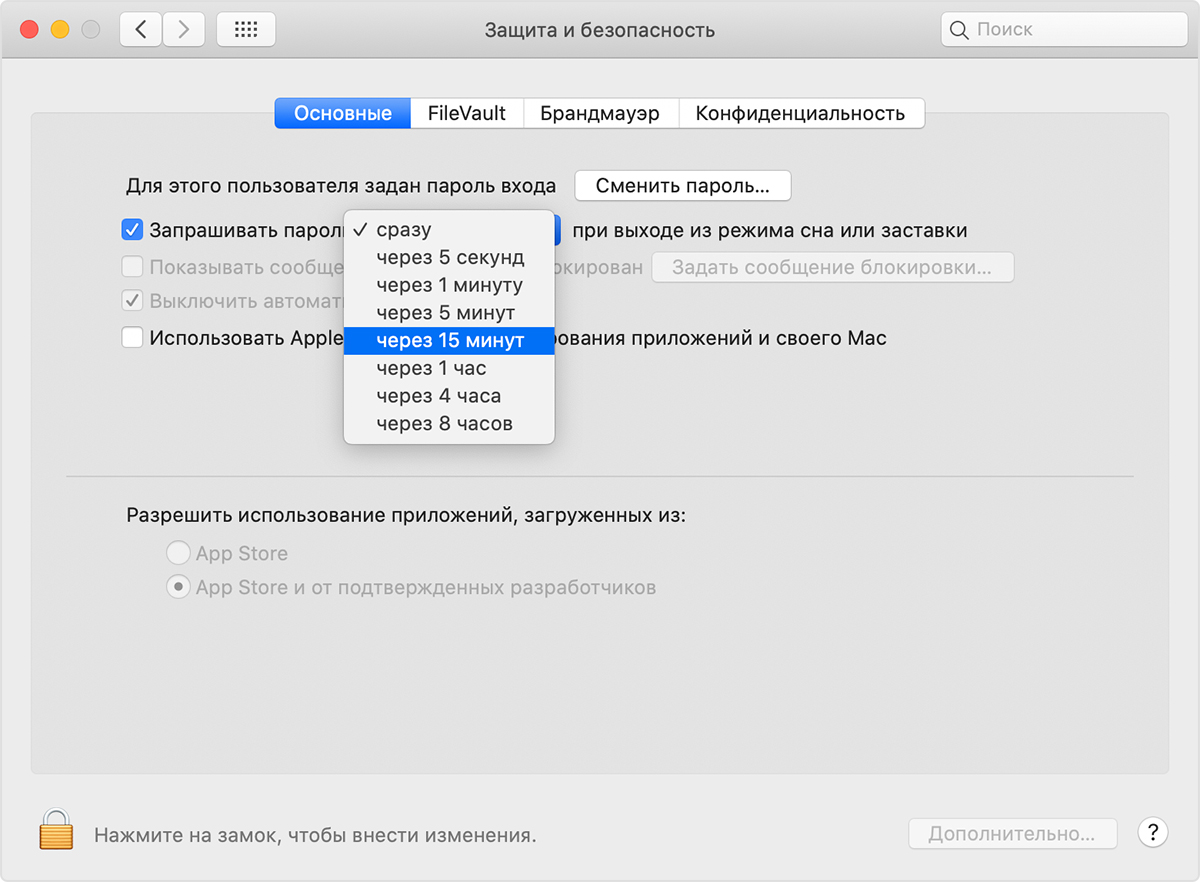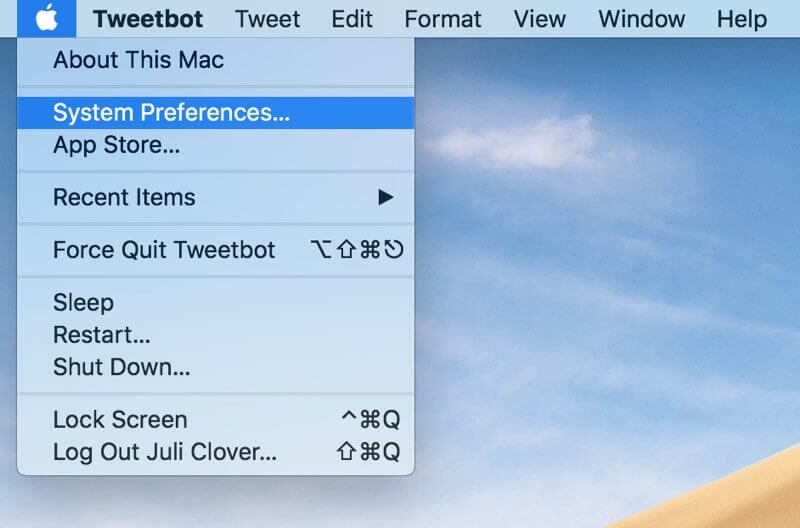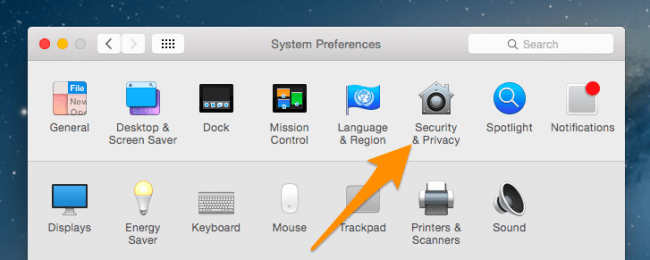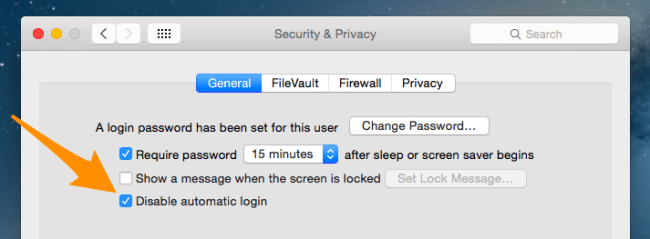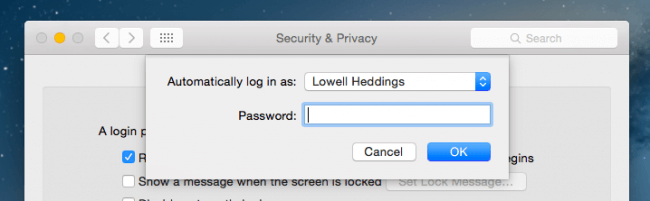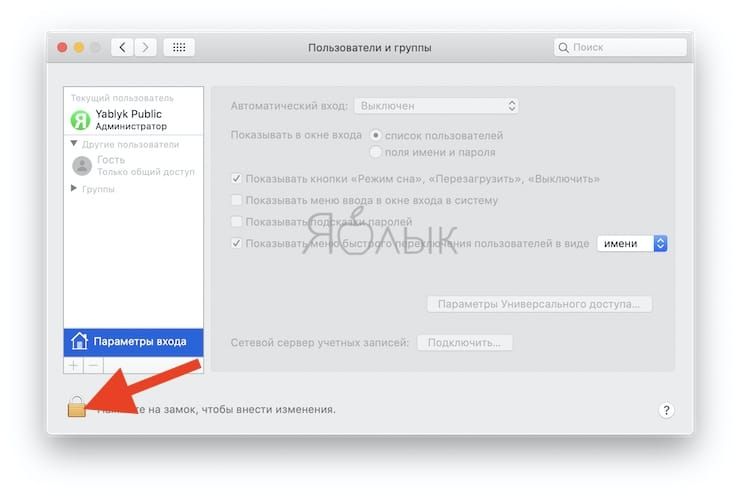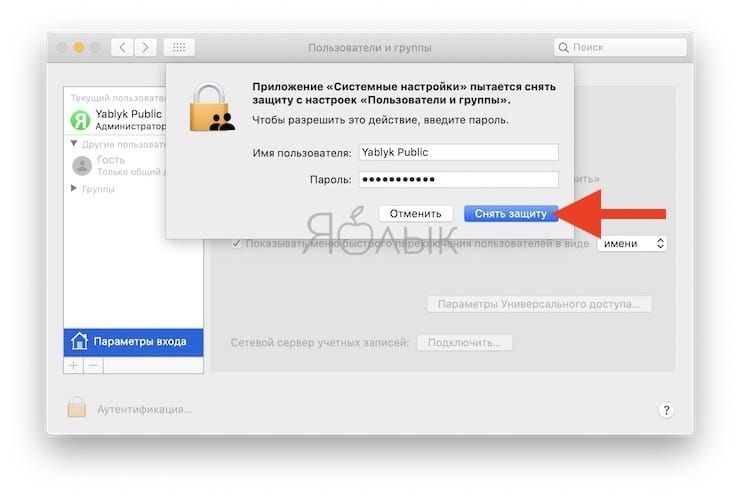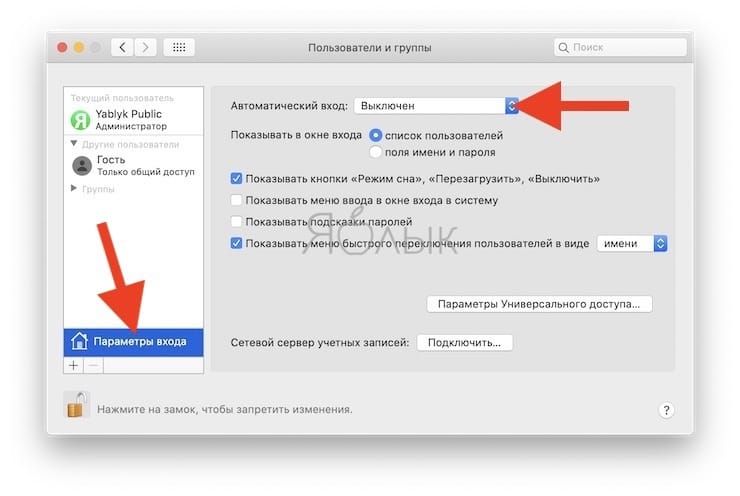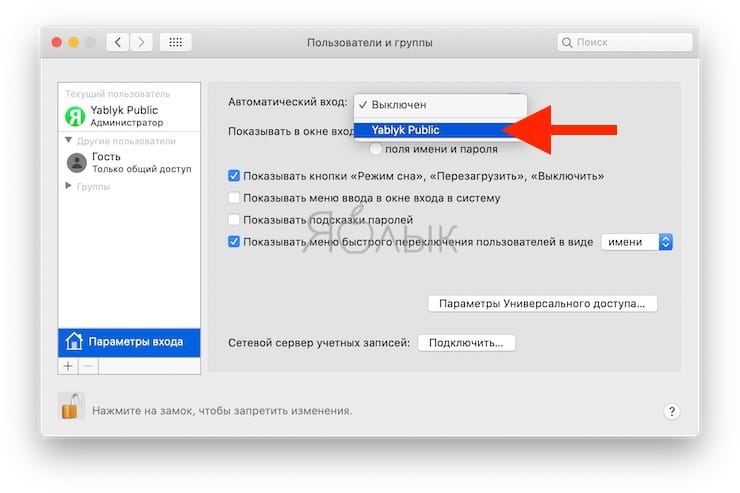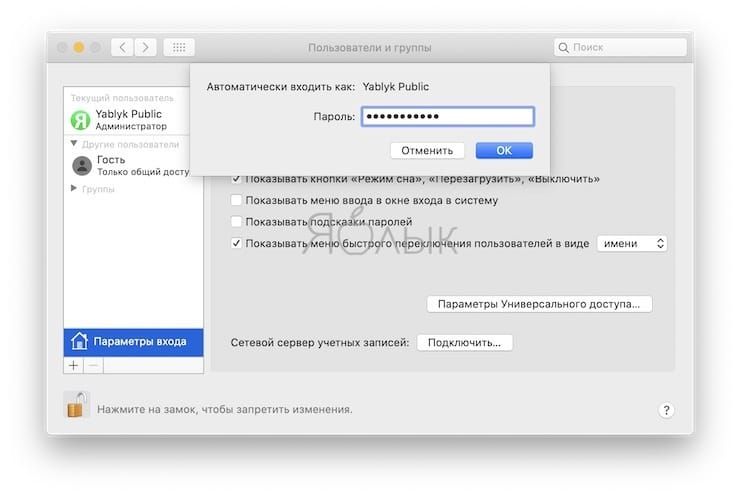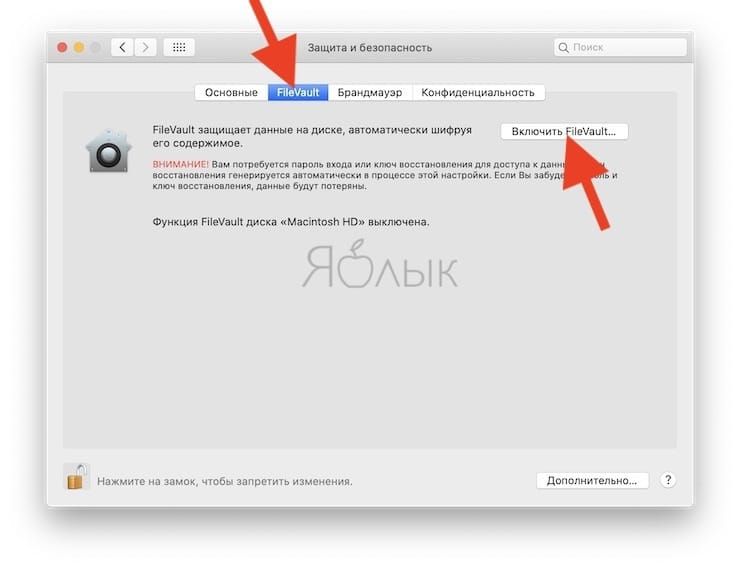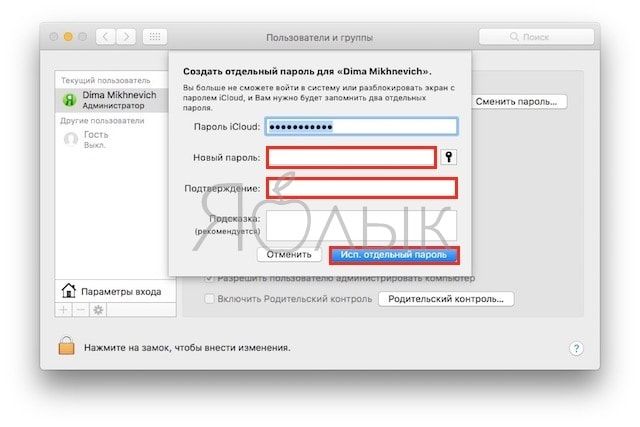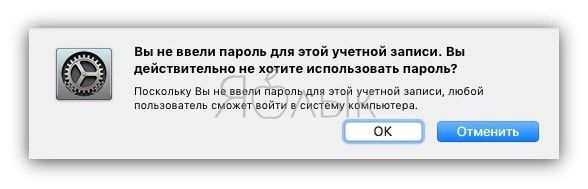- Установка пароля прошивки на компьютере Mac
- Как включить пароль прошивки
- Как отключить пароль прошивки
- Если вы забыли пароль прошивки
- Если вы забыли пароль для входа на компьютер Mac
- Подготовка
- Выберите вариант сброса пароля в окне входа в систему
- Если отображается вариант сброса пароля с помощью идентификатора Apple ID
- Если отображается сообщение «Перезагрузить и отобразить варианты сброса пароля»
- Настройка автоматического входа в систему после загрузки компьютера Mac
- Выбор учетной записи для автоматического входа
- Если автоматический вход недоступен
- Вход после перехода в режим сна или запуска заставки
- Сделайте это одно изменение, чтобы отключить пароль на Mac
- Выключить пароль
- Удалить пароли, сохраненные на Mac
- Как отключить пароль при каждой загрузке Mac
- Как включить автоматический вход в macOS?
- Что делать, если автоматический вход отключён (горит серым или недоступен)
Установка пароля прошивки на компьютере Mac
Если установлен пароль прошивки, пользователи, не знающие пароль, не смогут запустить компьютер с какого-либо диска, кроме назначенного в качестве загрузочного.
Для использования этой функции требуется компьютер Mac с процессором Intel. Чтобы обеспечить аналогичный уровень безопасности на компьютере Mac с процессором Apple, просто включите FileVault.
Как включить пароль прошивки
- Выполните запуск из раздела восстановления macOS.
- Когда откроется окно утилит, нажмите «Утилиты» в панели меню, затем выберите пункт «Утилита безопасной загрузки» или «Утилита пароля прошивки».
- Нажмите «Включить пароль прошивки».
- Введите пароль прошивки в соответствующие поля, затем нажмите «Задать пароль». Запомните этот пароль.
- Закройте утилиту и перейдите в меню Apple () > «Перезагрузить».
Компьютер Mac запрашивает пароль прошивки только при попытке запуска с накопителя, отличного от выбранного в окне настроек «Загрузочный диск», или при запуске с раздела восстановления macOS. Введите пароль прошивки при появлении замка и поля пароля:
Как отключить пароль прошивки
- Выполните запуск из раздела восстановления macOS. Во время запуска вам будет предложено ввести пароль прошивки.
- Когда откроется окно утилит, нажмите «Утилиты» в панели меню, затем выберите пункт «Утилита безопасной загрузки» или «Утилита пароля прошивки».
- Щелкните «Выключить пароль прошивки».
- Введите пароль прошивки еще раз, когда будет предложено.
- Закройте утилиту и перейдите в меню Apple () > «Перезагрузить».
Если вы забыли пароль прошивки
Если вы не можете вспомнить пароль прошивки, назначьте личную встречу со специалистом магазина Apple Store или авторизованного сервисного центра компании Apple. Принесите с собой компьютер Mac и исходный чек или счет-фактуру в качестве подтверждения факта приобретения.
Источник
Если вы забыли пароль для входа на компьютер Mac
Если вы забыли пароль для входа в учетную запись на компьютере Mac, выберите вариант сброса пароля в окне входа в систему.
Подготовка
Убедитесь в том, что ваш компьютер Mac подключен к Интернету и использует macOS Catalina или более позднюю версию. Если у вас установлена более ранняя версия macOS, следуйте указаниям по сбросу пароля для macOS Mojave или более ранней версии.
Выберите вариант сброса пароля в окне входа в систему
Чтобы отобразить следующие варианты сброса пароля, нажмите на знак вопроса рядом с полем для ввода пароля в окне входа в систему. Если знак вопроса не отображается, введите любой пароль три раза подряд.
Если отображается вариант сброса пароля с помощью идентификатора Apple ID
- Щелкните по варианту «Сброс с использованием идентификатора Apple ID», затем выполните следующие действия.
- Если компьютер Mac перезагрузился, перейдите к следующему разделу, «Если отображается сообщение «Перезагрузить и отобразить варианты восстановления пароля»».
- Если компьютер Mac не перезагружается и требует ввести учетные данные идентификатора Apple ID, введите указанную информацию и нажмите «Сбросить пароль».
- Если вам будет предложено создать новую связку ключей для хранения паролей пользователя, нажмите OK, чтобы перезагрузить компьютер Mac.
- Если вам предложено выбрать пользователя с правами администратора, пароль которого вы знаете, нажмите «Забыли все пароли?».
- Если отображается окно «Сбросить пароль» с вариантом «Деактивировать Mac», нажмите «Деактивировать Mac», затем «Деактивировать» для подтверждения.
- Введите новый пароль, затем нажмите «Далее».
Если в этом окне отображается несколько учетных записей, нажмите кнопку «Задать пароль» рядом с именем учетной записи и введите пароль для каждой из них. - Завершив сброс пароля, нажмите «Перезагрузить».
Если отображается сообщение «Перезагрузить и отобразить варианты сброса пароля»
- Щелкните по варианту «Перезагрузить и отобразить варианты сброса пароля» и дождитесь перезагрузки компьютера Mac.
- Вам будет предложено выполнить одно из следующих действий:
- Выполните вход с использованием идентификатора Apple ID. Возможно, вам будет предложено ввести код проверки, отправленный на другое ваше устройство.
- Введите ключ восстановления FileVault. Вы получили его, когда активировали функцию FileVault и выбрали создание ключа восстановления вместо использования учетной записи iCloud (идентификатора Apple ID) для разблокировки своего диска.
- Выберите пользователя, для которого хотите сбросить пароль, затем нажмите «Далее».
- Введите новый пароль, затем нажмите «Далее».
- Завершив сброс пароля, нажмите «Перезагрузить».
Источник
Настройка автоматического входа в систему после загрузки компьютера Mac
Если включен автоматический вход в систему для учетной записи пользователя macOS, компьютер Mac автоматически выполняет вход в эту учетную запись при загрузке.
Выбор учетной записи для автоматического входа
- Перейдите в меню Apple > «Системные настройки» и откройте вкладку «Пользователи и группы».
- Щелкните значок замка
и введите пароль учетной записи.
Если вход выполнен не в качестве администратора, потребуется ввести имя пользователя и пароль администратора. - Щелкните «Параметры входа» в левом нижнем углу.
- Выберите учетную запись во всплывающем меню «Автоматический вход», затем введите пароль этой учетной записи.
В результате учетная запись будет настроена для автоматического входа во время загрузки Mac. Ручной ввод данных для входа может по-прежнему запрашиваться после выхода из системы, переключения учетных записей или блокировки экрана.
Если автоматический вход недоступен
Когда требуется ручной вход, меню «Автоматический вход» неактивно либо в нем не отображается имя учетной записи. Например:
- Если включен FileVault, ручной вход является обязательным для всех учетных записей. Можно отключить FileVault.
- Если учетная запись используется с паролем iCloud, для нее требуется ручной вход. Также может отображаться сообщение «Пользователь с шифрованной папкой пользователя не может входить автоматически». При изменении пароля учетной записи можно отключить использование пароля iCloud.
Вход после перехода в режим сна или запуска заставки
При выходе компьютера Mac из режима сна или прекращении использования экранной заставки, может требоваться ввод пароля. Это поведение можно изменить:
- Перейдите в меню Apple > «Системные настройки», затем щелкните «Защита и безопасность».
- В разделе «Основные» снимите флажок «Запрашивать пароль при выходе из режима сна или заставки». Либо оставьте его установленным, но выберите во всплывающем меню интервал времени:
Источник
Сделайте это одно изменение, чтобы отключить пароль на Mac
Написано Джордан Бальдо Последнее обновление: декабрь 3, 2020
Всемогущий эксперт по написанию текстов, который хорошо разбирается в проблемах Mac и предоставляет эффективные решения.
Когда вы входите в систему, вас часто просят ввести пароль. мак устройство. Несмотря на этот параметр по умолчанию на устройстве Mac, его можно отключить. Если вы можете быть уверены в безопасности при отключении пароля на своем Mac, вы можете продолжить чтение и узнать, как отключить пароль на Mac.
Выключить пароль
Шаг 1. Откройте Системные настройки.
Шаг 2. Выберите Безопасность и конфиденциальность.
Шаг 3. Нажмите на значок замка слева внизу.
Шаг 4. Снимите флажок Отключить автоматический вход в систему.
Шаг 5. Введите свой пароль, чтобы подтвердить изменение.
Удалить пароли, сохраненные на Mac
В большинстве случаев вам лучше нажать OK or подтвердить Когда появится всплывающее окно с вопросом, хотите ли вы сохранить пароли на веб-сайте, нажмите кнопку. Таким образом, вам не нужно будет вводить соответствующие пароли при следующем входе в другие учетные записи. Это значительно снижает вероятность того, что вы забудете пароли. Однако, как уже упоминалось выше, если вы настроите свой Mac на отключение пароля, ваша конфиденциальность на Mac легко просочится, включая пароли, которые вы сохранили в браузерах.
Поэтому вам может потребоваться немедленно удалить и удалить пароли на вашем Mac, чтобы предотвратить нападение на вашу личную информацию и ее незаконное использование. Вы можете открыть браузеры, установленные на вашем Mac, и очистить все сохраненные пароли внутри. Кроме того, вы можете удалить свои пароли с помощью надежного стороннего программного обеспечения. iMyMac — Конфиденциальность это отличный выбор для вас.
Давайте посмотрим, как удалить сохраненные пароли в следующих шагах:
Шаг 1. Загрузите и запустите iMyMac PowerMyMac.
Прежде всего, вы должны загрузить iMyMac PowerMyMac. Нажмите кнопку ниже или перейдите прямо на официальный сайт iMyMac. Затем запустите iMyMac на своем Mac.
Шаг 2. Выберите Конфиденциальность
В левом столбце выберите Конфиденциальность и нажмите Сканирование кнопку, чтобы начать сканирование.
Шаг 3. Предварительный просмотр и выбор данных
Примерно через несколько минут после сканирования вы можете просмотреть данные на своем Mac и отметить, какие данные вы хотите удалить. Или вы можете прямо отметить Выбрать все удалить сохраненные пароли и другие файлы cookie и истории. Если вы хотите просто очистить все сохраненные пароли, отметьте пункт истории входа.
Шаг 5. Чистые данные, которые вы выбираете
Нажмите Oчистка Кнопка, чтобы удалить данные и сохраненные пароли, которые вы выбрали.
Вот способы отключить пароли и удалить пароли, сохраненные на Mac. Узнайте и освоите, как вам нужно работать на вашем Mac. Если у вас возникли вопросы, пожалуйста, напишите комментарий ниже или напишите нам.
Прекрасно Спасибо за ваш рейтинг.
Источник
Как отключить пароль при каждой загрузке Mac
После приобретения нового Mac и его первого запуска или чистой установки macOS, операционная система попросит зарегистрироваться, указав логин и пароль. После каждой перезагрузки понадобится ввод пароля от учётной записи администратора.
С точки зрения безопасности, это надежно ваш Mac от третьих лиц, но если вы пользуетесь компьютером только дома или не храните конфиденциальную информацию, то эта фича может только раздражать. В этом материале мы расскажем как отключить ввод пароля при каждом запуске Mac.
Подавляющее большинство владельцев Mac использует автоматический вход в macOS, и активировать эту возможность не составит труда.
Как включить автоматический вход в macOS?
1. Откройте меню → Системные настройки…
2. Перейдите в панель управления «Пользователи и группы».
3. Нажмите на замок, чтобы внести изменения, а затем ведите пароль от учётной записи администратора и нажмите кнопку «Снять защиту».
4. В нижней части левого бокового меню выберите «Параметры входа».
5. В пункте «Автоматический вход» вместо «Выключен» выберите учётную запись пользователя и введите пароль от выбранного аккаунта.
Что делать, если автоматический вход отключён (горит серым или недоступен)
Если вариантов выбора нет, то беспокоится не стоит, потому как на это есть две причины:
- активирована функция FileVault (Системные настройки → Защита и безопасность) – шифрование дисков. Её можно отключить, но в таком случае уровень безопасности Mac снижается на порядок (пароль от Mac сбрасывается за пару минут рядовым пользователем, например, по этой инструкции);
- вы используете для входа такой же пароль, как и от учётной записи iCloud, изменить пароль (подробно).
А вообще, если со стационарными Mac (iMac, Mac mini, Mac Pro), не покидающими пределы дома, эту процедуру действительно можно упростить, то с MacBook, с которым вы шагаете по жизни, в любое время и любом месте лучше проявить осторожность. Мало ли что — а вдруг потеряется или его кто-нибудь украдёт? В подобном случае и данные будут защищены, и нервы спокойны. Хотя… о каком спокойствие можно говорить, когда машина пропала? Ну, а о конфиденциальности данных побеспокоится, определённо, стоит.
Источник



 и введите пароль учетной записи.
и введите пароль учетной записи.