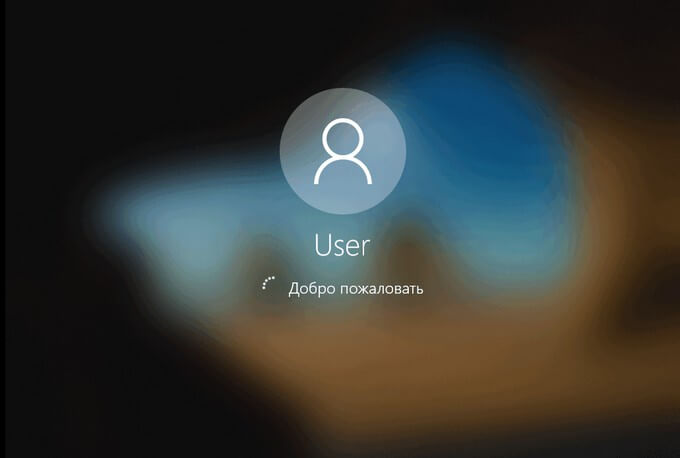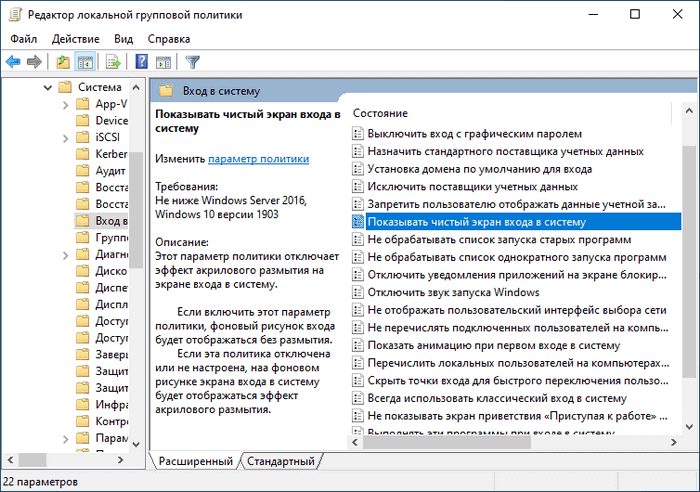- Как убрать размытие на экране блокировки Windows 10
- Отключение размытия через системные настройки
- Использование редактора групповой политики
- Удаление эффекта в реестре Windows
- Исправление размытости приложений в Windows 10
- Исправление размытости приложений
- Как убрать размытие экрана в Windows 10 — 3 способа
- Отключение эффекта размытия экрана в настройках Windows 10
- Отключаем в Windows 10 размытие экрана в Редакторе локальной групповой политики
- Как отключить размытие фона экрана Windows 10 в Редакторе реестра
- Выводы статьи
- Как отключить размытие фона на экране блокировки Windows 10
- Как отключить размытие фона при входе в Windows 10 с помощью редактора локальной групповой политики или редактора реестра
- Отключение размытия в редакторе локальной групповой политики
- Как отключить размытие фона при входе в редакторе реестра
- Простое отключение размытие фона экрана блокировки
Как убрать размытие на экране блокировки Windows 10
Microsoft предоставляет администраторам три способа убрать размытие на экране блокировки Windows 10. Каждый из них имеет свои особенности, нужно выбрать какой подойдёт именно вам.
Когда вы входите в систему на устройстве с Windows 10, фоновое изображение ведёт себя довольно странно. Оно чётко отображается при запуске устройства, но как только вы взаимодействуете с экраном, становится размытым.
Это изменение впервые появилось в Windows 10 версии 1903 и теперь по умолчанию активно во всех свежих версиях операционной системы Microsoft.
Так выглядит стандартный фон при активации поля ввода пароля.
Отключение размытия через системные настройки
Это самый простой вариант как отключить размытие экрана блокировки, поскольку он не требует изменений в реестре Windows или групповой политике:
- Откройте меню «Пуск» и выберите «Параметры». Либо воспользуйтесь сочетанием клавиш Windows + I , чтобы напрямую открыть приложение Параметры.
- Перейдите в Персонализация → Цвета .
- Смените положение ползунка Эффекты прозрачности в положение Выкл. .
Обратите внимание, что эта настройка отключает все эффекты прозрачности интерфейса Windows 10.
Чтобы вернуть прозрачность интерфейсу Windows 10, установите ползунок в активное положение.
Использование редактора групповой политики
Microsoft добавила отдельный параметр в групповую политику, который предназначен исключительно для отображения чёткого фонового изображения.
Убрать эффект размытия на экране входа Windows 10 через редактор групповой политики можно так:
- Используйте сочетание клавиш Windows + R , чтобы открыть окно запуска.
- Введите gpedit.msc и нажмите ОК, чтобы запустить редактор групповой политики.
- Перейдите в Конфигурация компьютера → Административные шаблоны → Система → Вход в систему .
Дважды щёлкните Показать прозрачный экран входа в систему и измените статус политики на Включено .
Этот параметр политики отключает эффект акрилового размытия на экране входа в систему. Если включить его, фоновый рисунок входа будет отображаться без размытия. Если эта политика отключена или не настроена, на фоновом рисунке экрана входа в систему будет отображаться эффект акрилового размытия.
Чтобы обратно включить размытие экрана блокировки Windows 10, установите для значение Отключено или Не настроено .
К сожалению, редактор групповой политики не входит в домашние редакции Windows 10. Поэтому её владельцам придётся использовать третий способ.
Удаление эффекта в реестре Windows
Вы можете отредактировать системный реестр, чтобы система отображала чёткий фон на экране блокировки. Эта опция полезна для владельцев домашней редакции Windows 10, поскольку они не могут использовать для этого групповую политику.
- Используйте сочетание клавиш Windows + R , чтобы открыть окно запуска.
- Введите regedit.exe и нажмите кнопку ОК, чтобы запустить редактор реестра.
- Перейдите в HKEY_LOCAL_MACHINE \ SOFTWARE \ Policies \ Microsoft \ Windows \ System.
Далее щёлкните правой кнопкой мыши по System , выберите создание параметра DWORD (32 бита) с именем DisableAcrylicBackgroundOnLogon и присвойте ему значение 1 .
Осталось перезагрузить компьютер.
Чтобы эффект акрилового размытия, установите значение DisableAcrylicBackgroundOnLogon равным 0 или удалите параметр.
Все три описанных способа проверены и работают. Вы можете отдать предпочтение второму и третьему вариантам, поскольку они изменяют только поведение фона экрана блокировки, тогда как первый отключает все эффекты прозрачности в системе.
Исправление размытости приложений в Windows 10
Если к компьютеру подключено несколько дисплеев или меняется конфигурация экрана, некоторые классические приложения могут выглядеть размытыми. Windows 10 (версия 1803 или более поздняя) может попытаться устранить эту проблему автоматически, поэтому приложения не будут выглядеть размытыми. Windows может не исправить размытость в некоторых приложениях, поэтому они по-прежнему будут выглядеть расплывчато на дисплеях с высоким разрешением.
Вот несколько примеров ситуаций, когда это может происходить.
Вы открываете приложение на дисплее с высоким разрешением, а затем перемещаете приложение на другой дисплей с другим разрешением.
Вы подключаете ноутбук или планшет к дисплею с другим разрешением, а затем проецируете изображение в режиме Только второй экран.
Вы выполняете удаленное подключение к другому компьютеру, разрешение дисплея которого отличается от разрешения дисплея компьютера, с которого выполняется подключение.
Чтобы использовать параметр для автоматического исправления размытых приложений, необходимо установить Windows 10 (версия 1803). Чтобы узнать версию Windows на своем компьютере, изучите статью Какая у меня версия операционной системы Windows?
Если у вас установлена Windows 10 (версия 1903), параметр исправления размытых приложений по умолчанию включен. Однако вы можете выключить его в любой момент. Уведомление об исправлении размытых приложений зависит от приложения и может по-прежнему отображаться.
Исправление размытости приложений
Если приложение выглядит размытым или на основном мониторе отображается уведомление о размытых приложениях, выполните следующие действия.
Выполните одно из следующих действий в зависимости от того, отобразился ли запрос «Исправить размытость в приложениях?»
Если запрос отобразился, выберите Да, открыть параметры и нажмите кнопку Применить.
Если запрос не отображается, в поле поиска на панели задач введите дополнительные параметры масштабирования и выберите Исправить размытость в приложениях.
В окне Устранение масштабирования для приложений включите Windows, чтобы попытаться исправить приложения, чтобы они не были размыты.
Чтобы проверить способность Windows исправить проблему, закройте классическое приложение, которое выглядит размыто на основном дисплее, а затем снова откройте его.
Если приложение по-прежнему отображается размытым, вы можете попытаться использовать различные параметры совместимости с высоким разрешением для этого приложения, а не позволить Windows попытаться исправить приложения, чтобы они не были размытыми . Дополнительные сведения об этом см. в разделе Настройка совместимости старых программ с данной версией Windows.
Независимо от того, были ли у вас размытые приложения или вы видели уведомление о неразмытых приложениях, вы можете включить или выключить эту функцию в любое время.
В поле поиска на панели задач введите Дополнительные параметры масштабирования и выберите пункт исправить неразмытые приложения.
Если вы хотите устранить масштабирование для приложений, включите или отключите, чтобы Windows попытается исправить приложения, чтобы они не были размыты.
Включение и отключение уведомлений о размытости приложений
Несмотря на то, что уведомление о том, как исправить размытые приложения автоматически может быть полезно, иногда вы не хотите, чтобы уведомление появлялось. Вы можете отключить это уведомление двумя способами:
Нажмите кнопку » Пуск «, а затем выберите параметры > уведомлений системы > & действия, а затем отключите Параметры отображения.
Выберите центр уведомлений , а затем выберите Фокусировка внимания. Эта функция Windows 10 позволяет управлять отображением уведомлений. Дополнительные сведения можно найти в статье Включение и отключение фокусной помощи в Windows 10.
Как убрать размытие экрана в Windows 10 — 3 способа
В операционной системе Windows 10 отображается размытие экрана при входе в систему или на экране блокировки. Пользователь четко видит логин (имя учетной записи), поля для ввода пароля или ПИН-кода, а остальной фон на экране компьютера размыт.
Начиная с версии Windows 10 1903, Microsoft внедрила функцию с эффектами акрилового размытия фонового изображения для того, чтобы сфокусировать внимание пользователей на полях для ввода данных от учетной записи Майкрософт. Предполагается, что пользователям так будет более удобнее вводить пароль, не отвлекаясь на фоновый рисунок, отображающий на экране компьютера.
При настройках учетной записи (учетной записи Майкрософт или локальной учетной записи), не требующей ввода пароля для входа в систему, также отображается размытие фонового изображения на экране ПК.
Не всем это нравится, размытость фона на экране может раздражать. Поэтому, у некоторых пользователей возникают вопросы, как убрать размытие экрана, чтобы фоновое изображение четко отображалось при входе в Windows 10.
Имеется несколько способов для того, чтобы убрать с экрана блокировки размытие фона. В статье вы найдете несколько инструкций, в которых я покажу, как убрать размытие экрана в Windows 10 в настройках системы, с помощью Редактора локальной групповой политики и Редактора реестра.
Отключение эффекта размытия экрана в настройках Windows 10
Данный способ позволяет убрать размытие на экране монитора, но при его применении затрагиваются другие параметры графической оболочки операционной системы Windows. В частности, будет отключена прозрачность в меню «Пуск» и на Панели задач.
Выполните следующие действия:
- Из меню «Пуск» откройте приложение «Параметры».
- В окне «Параметры» войдите в опцию «Персонализация».
- Откройте параметр «Цвета», в настройке «Эффекты прозрачности» передвиньте переключатель в положение «Отключено».
После перезапуска компьютера, фоновое изображение, отображающее на экране при входе в систему, перестанет быть размытым.
Для того, чтобы вернуть настройки операционной системы по умолчанию, снова войдите в параметры персонализации, переставьте переключатель в положение «Включено». Фоновый рисунок снова станет размытым.
Отключаем в Windows 10 размытие экрана в Редакторе локальной групповой политики
Сейчас мы уберем в Виндовс 10 размытие экрана с помощью встроенного системного инструмента: Редактора локальной групповой политики.
Для изменения настроек Windows 10, необходимо пройти следующие шаги:
- Нажмите на клавиши клавиатуры «Win» + «R».
- В диалоговом окне «Выполнить» введите команду «gpedit.msc» (без кавычек).
- В окне «Редактор локальной групповой политики», в левом столбце «Политика “Локальный компьютер”» пройдите по пути: «Конфигурация компьютера» → «Административные шаблоны» → «Система».
- Откройте параметр «Вход в систему», найдите опцию «Показывать чистый экран входа в систему».
- В окне «Показывать чистый экран входа в систему» активируйте параметр «Включено», а затем нажмите на кнопку «ОК».
После выполнения перезагрузки ПК, эффекты акрилового размытия на экране входа в систему будут отключены.
Для включения размытого эффекта на экране ПК, снова войдите в параметр политики «Показывать чистый экран входа в систему», переключите значение на параметр «Не задано».
Как отключить размытие фона экрана Windows 10 в Редакторе реестра
Для отключения эффектов размытия экрана можно воспользоваться средством системы: Редактором реестра. Этот способ подойдет для всех версий Windows 10, в том числе домашних.
Перед проведением изменений в системном реестре, создайте точку восстановления системы. Если, что-то пойдет не так, вы сможете откатить Windows 10 в состояние, в котором ОС находилась на момент создания точки восстановления.
Нам понадобится проделать следующее:
- Запустите Редактор реестра одним из этих способов.
- В окне «Редактор реестра» пройдите по пути:
- Щелкните правой кнопкой мыши по свободному месту внутри раздела «System».
- В открывшемся контекстном меню выберите «Создать», потом «Параметр DWORD (32 бита)».
- Присвойте имя этому параметру: «DisableAcrylicBackgroundOnLogon» (без кавычек).
- Кликните правой кнопкой мыши по параметру «DisableAcrylicBackgroundOnLogon», в контекстном меню выберите «Изменить…».
- В окне «Изменение параметра DWORD (32 бита)», в поле «Значение» введите «1», нажмите на кнопку «ОК».
Теперь, в Windows 10 при входе в систему, на экране компьютера будет четко отображаться фоновое изображение.
Для отмены изменений, включения эффектов акрилового размытия, выполните следующие шаги:
- В окне редактора реестра пройдите по пути:
- Щелкните правой кнопкой по параметру «DisableAcrylicBackgroundOnLogon», выберите «Изменить…».
- В окне для изменения параметра DWORD (32 бита) измените значение параметра с «1» на «0», затем нажмите на кнопку «ОК».
Эффекты размытия фонового изображения на экране входа Windows 10 снова будут включены.
Выводы статьи
В операционной системе Windows 10 на экране входа в систему размывается фоновое изображение для усиления внимания пользователя на полях для ввода учетных данных. При необходимости, пользователь может отключить эффекты акрилового размытия фоновой картинки на экране компьютера. Сделать это можно путем применения изменений в параметрах системы, в Редакторе локальной групповой политики или в Редакторе реестра.
Как отключить размытие фона на экране блокировки Windows 10

В этой инструкции несколько способов отключить размытие фона при входе в Windows 10 последней версии: в параметрах, с помощью редактора локальной групповой политики и в редакторе реестра.
Как отключить размытие фона при входе в Windows 10 с помощью редактора локальной групповой политики или редактора реестра
Отключение размытия фонового изображения на экране блокировки возможно с помощью изменения соответствующей политики Windows 10.
Если на вашем компьютере установлена Профессиональная или Корпоративная редакция системы — используйте первый из описываемых способов, если Домашняя, то второй.
Отключение размытия в редакторе локальной групповой политики
Для того, чтобы отключить размытие фона при входе в редакторе локальной групповой политики, выполните следующее:
- Нажмите клавиши Win+R, введите gpedit.msc и нажмите Enter.
- В открывшемся редакторе локальной групповой политики перейдите к разделу Конфигурация компьютера — Административные шаблоны — Система — Вход в систему.
- В правой части окна редактора найдите пункт «Показывать чистый экран входа в систему» или «Показывать прозрачный экран входа в систему», дважды нажмите по нему, установите значение «Включено».
- Примените сделанные настройки и закройте редактор локальной групповой политики.
Обычно сделанные настройки применяются без перезагрузки компьютера, убедиться в этом можно, нажав клавиши Win+L для блокировки системы (ваши программы не закроются).
Как отключить размытие фона при входе в редакторе реестра
В случае Домашней редакции Windows 10 то же самое можно выполнить и с помощью редактора реестра:
- Нажмите клавиши Win+R на клавиатуре, введите regedit и нажмите Enter.
- В открывшемся редакторе реестра перейдите к разделу
- В правой панели редактора реестра нажмите правой кнопкой мыши и создайте параметр DWORD 32 бита (даже в Windows 10 x64) и задайте имя DisableAcrylicBackgroundOnLogon для него.
- Дважды нажмите по созданному параметру и установите значение 1 для него. Итоговый результат должен получиться как на скриншоте ниже.
- Примените сделанные настройки и закройте редактор реестра.
Опять же, сделанные настройки должны начать действовать без перезагрузки компьютера.
Простое отключение размытие фона экрана блокировки
Самый простой метод отключить размытие фоновой фотографии на экране блокировки при входе в Windows 10 — использовать следующие шаги:
- Зайдите в Пуск — Параметры (или нажмите клавиши Win+I).
- Перейдите к разделу Персонализация — Цвета.
- Отключите пункт «Эффекты прозрачности». Если он уже отключен (с предыдущей версии ОС), а размытие происходит, то сначала включите его, а затем снова отключите.
Отключение эффектов прозрачности отключит не только полупрозрачную панель задач и прозрачность некоторых окон Windows 10, но и размытие фона при входе в систему.
Основной минус метода — он не подходит в тех ситуациях, когда эффекты прозрачности нужны, а размытие фона не требуется. В описываемой ситуации существуют и методы отключить вторую «функцию» отдельно.
А вдруг и это будет интересно:
Почему бы не подписаться?
Рассылка новых, иногда интересных и полезных, материалов сайта remontka.pro. Никакой рекламы и бесплатная компьютерная помощь подписчикам от автора. Другие способы подписки (ВК, Одноклассники, Телеграм, Facebook, Twitter, Youtube, Яндекс.Дзен)
28.05.2019 в 10:01
Благодарствую в очередной раз, Вчера только установил 1903. а там такая ерунда, я после запуска системы хочу видеть картинки от Виндовс интересное. а там муть какая то)
28.05.2019 в 12:54
Большое Вам Спасибо.! Ваши подсказки, или , можно сказать уроки, ПРОСТО СУПЕРКЛАСС! Подписан уже давно. Еще раз, Вам БОЛЬШОЕ СПАСИБО.
28.05.2019 в 13:33
Спасибо за отзыв!
28.05.2019 в 13:00
remontka.pro Этот метод не работает для чистой установки Виндовс а только при обновление что тяжел написать было что!
28.05.2019 в 13:33
Какой из методов не работает? Я именно на чистой установке статью писал, причем сам отключил и на ноуте и на ПК у себя.
01.07.2019 в 08:32
Спасибо большое за инструкцию. Оказывается это фишка такая, а я уже было думала, что с компьютером что-то не так после обновления. мутная картинка сильно раздражала. Если что случается, из выдачи поисковика всегда выбираю ваш сайт, очень толково излагаете.
09.02.2020 в 08:46
Поддерживаю! Тоже из SERP выбираю этот сайт!
31.07.2019 в 18:46
Кто-нибудь знает, как вернуть старый поиск вместо этого уродливого нечта? (новая панель поиска)
01.08.2019 в 10:59
Насколько мне известно, способа для этого нет.
15.02.2020 в 16:22
Правой кнопкой по панели (не по поиску) — там меню поиск -> скрыть или показать значок поиска
Чтобы вообще старый поиск сделать можно поставить прогу classic shell или аналоги
31.07.2019 в 18:49
Спасибо за инструкцию! Хорошо, что эту муть можно отключить
16.08.2019 в 22:04
Спасибо! Хотя у меня версия профессиональная, сделал в редакторе реестра. Помогло.
05.09.2019 в 12:21
gpedit.msc воспринимается как ошибка и предлагается проверить правильность написания.
05.09.2019 в 14:15
Значить в вашей системе нет gpedit (видимо, домашняя редакция Windows). Используйте способ с редактором реестра.
05.09.2019 в 23:03
Редактор реестра тоже не помог, опасаюсь сбить настройки ноутбука — я далеко не профессионал в этом деле.
06.09.2019 в 14:10
Странно. Должен был помочь (если делали и перезагрузили ноутбук в конце с помощью «перезагрузка», а не пропустили шаги)…
06.09.2019 в 11:54
Благодарю. Подошел самый простой метод, Домашней редакции Windows 10.
18.10.2019 в 22:55
Лучший сайт! Всегда нахожу ответ на любой адекватный вопрос.
24.12.2019 в 18:19
Отличный сайт! Большое спасибо! Всегда нахожу нужный мне ответ! Супер!
06.01.2020 в 18:16
22.08.2020 в 16:25
Ремонтка.про красавчики, всегда что-то годное советуете, большое спасибо!
18.09.2020 в 08:16
Спасибо! Фон(картинка) при входе в w 10 (домашняя) стал чёткий.
27.11.2020 в 04:13
Димдимыч, здоров. Тут это… Ведро перенакатил, и тут другое название в gpedit.msc — «Показывать прозрачный экран входа в систему». Добавь в графу оба варианта.
Win 10 Pro v.20H2 (build 19042.630)
27.11.2020 в 09:36
Понял, спасибо. Сейчас добавлю.
27.11.2020 в 16:33
Ага. Ещё, ты вроде где-то писал об этом. Открываешь пуск, и выше кнопки питания есть ряд элементов, настройки там, сеанс пользователя. Вроде можно кастомизировать. Как минимум хотел бы туда засунуть control.exe, а то я в этой Win переезжаю на минимализм — не нужен в панели задач он.
28.11.2020 в 10:50
Уже не работает. То есть кастомизировать-то можно (Параметры — Персонализация — Пуск — Выберите какие папки будут показываться), но своё добавить больше нельзя.
27.11.2020 в 17:35
На послед. стадии очистки UI от мусора заметил ещё одна. При подкл. съёмного носителя в контекстном есть пункт, инфу на него не нашел — «Открыть автозапуск…». Запускает то же окно, что и срабатывает автозапуск на внешних носителях — открыть в Проводнике, пар-ры хранилища, не предпринимать никаких действий, т.д.
Убрать сие чудо надо.
28.11.2020 в 10:55
HKEY_CLASSES_ROOT\Drive\shell
убираем там Windows.AutoPlay
если есть.
29.11.2020 в 02:06
А вот нету. Снял ветку, а то я в реестре почти не разбираюсь, загляни:
29.11.2020 в 09:46
Не заглянул. Снесли они файл — «нарушает правила использования».
Но да, такого пункта по умолчанию нет обычно. Также как и нет «открыть автозапуск» в контекстном меню. Потому я просто накопал, где это прописывается и предположил, что у вас так и включено. Видать, как-то по-другому.
29.11.2020 в 13:11
Нарушает правила прикрепление содержимого? А как исходный код копать, или ещё как делиться данными?
29.11.2020 в 14:59
Это не я виноват, а гуглу что-то не понравилось в вашей картинке (что именно — я не знаю).
29.11.2020 в 17:38
Там ссыль на экспортированный REG всей ветки HKCU\Drive. Никаких авторских прав.
29.11.2020 в 18:10
Ну да ладно. Раз уж я тут развёл ряд…
1. Столкнулся с удаленный функционалом. Не думал, что когда-либо увижу его в действии. Администратор создал на этом ведре VPN, и при его мосте входить в программы через RDP. Сегодня долбился прямым смыслом. AdGuard создает собственный VPN, чему я не удивлён, но анонимно — Win подкл. к указанному пользователем собственого VPN-моста и отказывается открывать такие файлы. Сначала грешил на Cloudflare, оказался этот чёрт…
2. Сегодня же. Анекдот в квадрате. «На ходу» унюхал, что пропало сглаживание шрифта. В программах есть, может там по своему… ClearType вкл., фикс размытия от Win в настройках убран. Куда копать? Скрины:
3. Ещё одно чудо. В трее, учитывая активную опцию миниатюрной панели задач, у времени отображается дата. Пробовал дёргать переключатель миниатюрной панели и обратно. При создании в реестре пустого формата вывода даты остаётся пустое место вместо самой даты. Ну а тут где болики искать? Скрин 3-ий по ссылке выше.
30.11.2020 в 09:26
2. Посмотрел скрины. А случаем никаких действий по смене системных шрифтов не делалось? Такое ощущение, что там не сглаживание отключено, а шрифт такой выбран.
3. Пишут, что бывает такой баг. Возможное решение (из сети): правый клик по панели задач — снять отметку «закрепить панель задач» — растянуть панель задач вверх, отпустить — обратно скукожить. От себя добавлю: если моя догадка из п.2 по шрифтам верна, то может быть такое, что при измененном шрифте Windows «считает»: дата влезает — значит буду показывать. И показывает.
01.12.2020 в 23:04
Димдимыч, ещё момент. На элементах, папки там и т.д., в контекстном «Закрепить на начальном экране». Это всё нормально, но оно же есть и на корзине
Как убрать этот бред?
02.12.2020 в 12:53
Никак. Либо для папок/файлов можно убрать, либо ни для чего не убирать.
Для EXE файлов идем сюда
HKEY_CLASSES_ROOT\exefile\shellex\ContextMenuHandlers\PintoStartScreen
там есть одно значение, меняем с набора символов на пустое, перезапускаемся.
Для папок то же самое, но здесь:
HKEY_CLASSES_ROOT\Folder\shellex\ContextMenuHandlers\PintoStartScreen
02.12.2020 в 22:14
Понятно, что всё плавает в чане без дна. И самое интересное, что при попытке прикрепить оно не прикрепляется. А то, что на корзину можно сделать ярлык — отдельная радость.
05.03.2021 в 06:07
Приветствую. Как появляется какая-то непонятка в настройках, сразу же ищу ваш сайт и практически всегда нахожу ответ на свою проблему. Отлично, так держать!