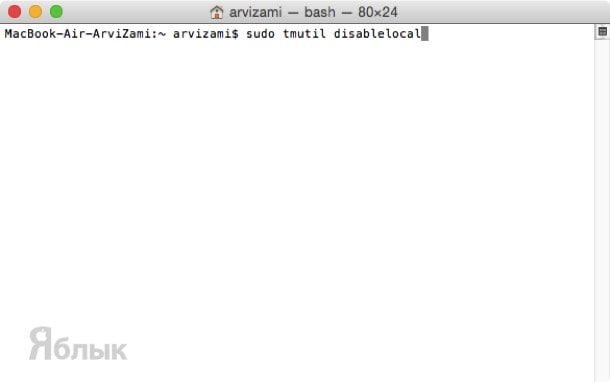- Локальные моментальные копии Time Machine
- Использование моментальных копий
- Использование дискового пространства локальными моментальными копиями
- Частота сохранения локальных моментальных копий
- Защита диска резервного копирования Time Machine для Mac
- Шифрование диска резервного копирования
- Защита Time Capsule или другого сетевого диска
- Защита диска, подключенного непосредственно к компьютеру Mac
- Как вернуть свободное место в Mac OS X после установки Time Machine
- Как отключить функцию резервного копирования данных Time Machine на локальный диск («Локальные копии Time Machine»)?
- Как отключить функцию резервного копирования изменённых документов Time Machine на локальный диск («Автосохранение и Версии документов»)?
- Получаем полный контроль над Time Machine
- Основы
- Экономия дискового пространства на вашем ноутбуке
- Добавление исключений для папок и файлов
- Управление удаленными бэкапами
- Получение статистики Time Machine
Локальные моментальные копии Time Machine
Time Machine позволяет восстанавливать файлы из локальных моментальных копий файлов на компьютере Mac, даже когда диск резервного копирования Time Machine недоступен.
Диск резервного копирования Time Machine может быть не всегда доступен, поэтому функция Time Machine также сохраняет некоторые резервные копии на компьютере Mac. Эти резервные копии называются локальными моментальными копиями.
Использование моментальных копий
Когда диск резервного копирования недоступен, Time Machine автоматически использует для восстановления файлов моментальные копии. Чтобы сделать доступными еще больше резервных копий, подключите диск резервного копирования.
Использование дискового пространства локальными моментальными копиями
Не нужно беспокоиться о том, какой объем хранилища занимают локальные моментальные копии, поскольку они не используют пространство, необходимое для выполнения таких задач, как загрузка файлов, копирование файлов или установка нового программного обеспечения.
Компьютер Mac считает пространство, используемое моментальными копиями, доступным. Тем не менее, Time Machine хранит моментальные копии только на дисках с большим объемом свободного пространства и автоматически удаляет моментальные копии по мере их устаревания или возникновения потребности в пространстве для других задач.
Чтобы удалить локальные моментальные копии вручную, временно отключите Time Machine:
- Откройте настройки Time Machine с помощью меню Time Machine
в строке меню. Также можно перейти в меню Apple () > «Системные настройки» и щелкнуть Time Machine.
- Снимите флажок «Создавать резервные копии автоматически» либо щелкните переключатель «Вкл./Выкл.», в зависимости от того, что отображается в окне настроек Time Machine.
- Подождите несколько минут: для удаления локальных моментальных копий требуется время. Затем снова включите Time Machine. Программа запоминает диски резервного копирования.
Частота сохранения локальных моментальных копий
Time Machine сохраняет одну моментальную копию загрузочного диска примерно каждый час и хранит ее в течение 24 часов. До возникновения потребности в пространстве Time Machine хранит дополнительную моментальную копию последней удачной резервной копии. А в macOS High Sierra и более поздних версий еще одна моментальная копия сохраняется перед установкой любого обновления macOS.
Источник
Защита диска резервного копирования Time Machine для Mac
Безопасность резервных копий зависит от источника резервного копирования: Time Capsule, другого сетевого диска или диска, подключенного непосредственно к компьютеру Mac.
Шифрование диска резервного копирования
Лучший способ обеспечения безопасности резервных копий — это шифрование диска для резервных копий. При включении шифрования Time Capsule или сетевого диска для резервных копий существующие резервные копии стираются и создаются новые наборы шифрованных резервных копий. При переключении локально подключенных дисков (например, внешнего диска) в режим шифрования резервных копий данные сохраняются и шифруются.
Если требуется перейти от нешифрованных резервных копий к шифрованным, необходимо удалить диск для резервного копирования, затем снова настроить его. Выполните следующие шаги:
На Mac выберите меню Apple
> «Системные настройки», затем нажмите «Time Machine».
Нажмите «Выбрать диск» или «Добавить или удалить резервный диск» (если у Вас несколько дисков для резервного копирования).
Выберите резервный диск и нажмите «Удалить диск».
Настройте диск заново в качестве шифруемого резервного диска.
Защита Time Capsule или другого сетевого диска
Если Вы выполняете резервное копирование на диск, которым пользуются несколько человек, например на Time Capsule или другой сетевой диск, учтите, что при определенных обстоятельствах другие пользователи могут получить доступ к Вашим резервным копиям.
Пароль сетевого диска, используемого для резервных копий Time Machine, должен быть известен только администратору или другому доверенному пользователю. Любой пользователь, знающий пароль, может получить доступ к данным любых резервных копий на этом диске, независимо от того, кто является владельцем этих данных. Если резервная копия зашифрована, она защищена от пользователей и сетевых администраторов, которые знают пароль к сетевому диску, но не знают пароля шифрования резервной копии.
Не копируйте важные данные на сетевой диск, если Вы не доверяете сетевым администраторам, контролирующим диск. Вместо этого выберите для хранения резервных копий диск, который находится под Вашим контролем, например внешний диск, подключенный к Вашему компьютеру Mac.
Для безопасности при резервном копировании на Time Capsule администратор может создать индивидуальные учетные записи на устройстве Time Capsule. Каждая учетная запись имеет собственный сетевой том и пароль. Если Вы выполняете резервное копирование на собственный том учетной записи Time Capsule, другие пользователи не могут получить доступ к резервным копиям, если им неизвестен Ваш пароль.
Примечание. Устройство Time Capsule, настроенное с индивидуальными учетными записями, содержит общий том. В качестве диска для резервного копирования необходимо выбирать собственный том, используя имя учетной записи и инструкции, предоставленные администратором. Общий том предназначен только для информации, доступной всем пользователям.
Защита диска, подключенного непосредственно к компьютеру Mac
Если Вы выполняете резервное копирование на внешний диск и не используете шифрование, любой пользователь, к которому попадет этот диск, сможет прочитать любые сохраненные на нем данные. Обязательно защитите диск резервного копирования физически и храните его в безопасном месте, чтобы предотвратить к нему доступ ненадежных пользователей.
Источник
Как вернуть свободное место в Mac OS X после установки Time Machine
Если после настройки работы Time Machine у вас начало пропадать свободное место на системном диске Mac, хотя резервные копии создаются на другом локальном накопителе, и вы не знаете что делать, то эта заметка явно пригодится. В этом материале мы расскажем куда пропадает свободное пространство, как его восстановить и не допускать подобного в дальнейшем.
Всё дело в том, что при отсутствии основного устройства хранения бекапов (к примеру, как у меня — MacBook Air 13″ SSD 128 ГБ + внешний жёсткий диск на 1 ТБ, разбитый на два раздела — 700 ГБ NTFS под личные данные и 300 ГБ Mac OS Extended для бекапов Time Machine), система OS X автоматически создаёт резервные копии на локальном накопителе, то есть в моём случае — на маленьком 128 ГБ SSD, место в котором и так на вес золота.
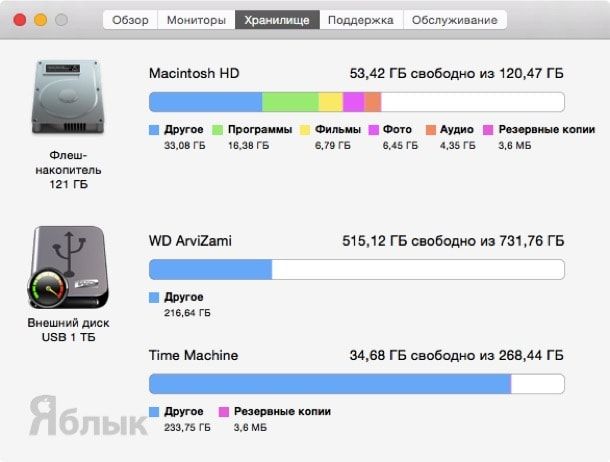
Функция «Локальные копии Time Machine» (виновник этой темы) хранит свои файлы в /.DocumentRevisions-V100.
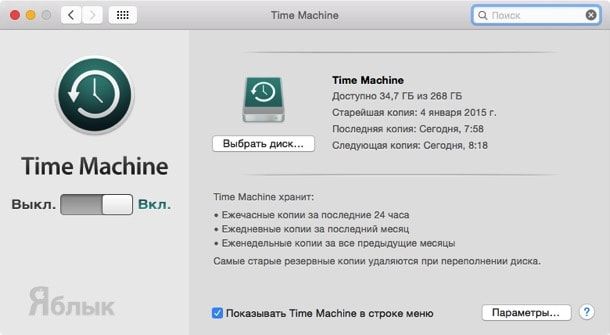
Apple обещает автоматически удалять неактуальные копии при нехватке свободного пространства на локальном диске. Однако на практике этого не происходит и приходится вручную удалять директорию /.MobileBackups. Если вам не столь важны локальные копии, то можно вообще отключить функцию резервного копирования данных на системный диск. В таком случае просто необходимо удалять файлы при подключенном накопителе, предназначенном для бекапов Time Machine.
Как отключить функцию резервного копирования данных Time Machine на локальный диск («Локальные копии Time Machine»)?
1. Откройте «Терминал», для этого откройте поиск Spotlight и наберите «Терминал» или же запустите через Finder → Программы → Утилиты → Терминал.
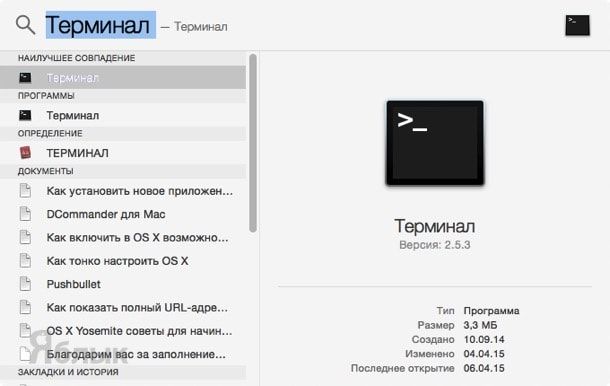
Как отключить функцию резервного копирования изменённых документов Time Machine на локальный диск («Автосохранение и Версии документов»)?
Эта функция не требовательна к свободному пространству, да и отключать её настоятельно не рекомендуем, однако, если очень сильно хочется, то выполните следующий алгоритм действий:
1. В Терминале получите root-права путём ввода команды sudo -s
2. Удалите каталог в который сохраняются файлы командой rm -rf /.DocumentRevisions-V100
3. Создайте символьную ссылку командой ln -s /dev/null /.DocumentRevisions-V100
После этих действий система не будет создавать резервные копии.
Источник
Получаем полный контроль над Time Machine
Сохранение резервных копий ваших данных является важной задачей — еще более важной, чем публикация постов в Twitter и Facebook. Если не делать регулярные бэкапы вашего Mac, вы можете потерять фотографии, которые собирались выложить. Поэтому следить за тем, чтобы ваши данные были в сохранности, принципиально важно.
Time Machine — отличный инструмент, который позволит вам обеспечить сохранность всех ваших файлов. Настроить его проще простого, и для большинства пользователей базового интерфейса Time Machine достаточно. Однако если вы хотите узнать, как воспользоваться дополнительными функциями этого инструмента, для этого вам придется воспользоваться командной строкой, и в этом материале мы расскажем о том, как полностью подчинить себе «Машину времени».
Чтобы приступить к усовершенствованию инструмента, нужно открыть приложение Терминал и воспользоваться командой tmutil . Далее рассмотрим то, какие твики можно внести в Time Machine с помощью командной строки.
Основы
Эти команды могут понадобиться вам, если вы находитесь от своего Mac далеко, но у вас возникла необходимость управлять своими резервными копиями. Основные функции команды tmutil можно увидеть, впечатав в командной строке man tmutilin . Открывшаяся на экране страница сообщает вам, что вы можете проделывать с помощью данной команды. Например, чтобы удаленно включить или выключить Time Machine, нужно воспользоваться такими командами:
sudo tmutil enable
sudo tmutil disable
Команду sudo необходимо использовать вместе со многими командами, которые вы запускаете с помощью tmutil , поскольку для этого вам нужно иметь права администратора. После запуска таких команд от вас потребуют ввести свой пароль. Если вы хотите начать создание резервной копии на Mac с отключенной Time Machine или перед обновлением до новой версии OS X, следует запустить эту команду:
Это то же самое, если вы выберите пункт «Создать резервную копию» из меню Time Machine в верхней части экрана. А если вы хотите остановить процесс резервного копирования, просто запустите такую команду:
Экономия дискового пространства на вашем ноутбуке
Так как ваш ноутбук не всегда подключен к внешнему диску для резервных копий, Time Machine сохраняет «локальные копии» файлов на его жестком диске, которые хранятся там до тех пор, пока внешний диск не будет доступен. Стоит ли упоминать, что эти копии занимают достаточно пространства. Если вы хотите от них избавиться и высвободить место на жестком диске, вы можете воспользоваться следующей командой:
sudo tmutil disablelocal
Данная команда удалит всех «призраков» ваших файлов на жестком диске. Если же вы хотите их вернуть, то для этого можно воспользоваться командой:
sudo tmutil enablelocal
Добавление исключений для папок и файлов
Если вы не хотите, чтобы конкретные папки и файлы копировались на внешний накопитель или Time Capsule, вы можете указать их в настройках Time Machine в Системных настройках. Разумеется, эту функцию можно использовать и с помощью командной строки. Для этого в Терминале нужно набрать:
sudo tmutil addexclusion
Далее следует указать путь к желаемому файлу или папке. Например, мы хотим добавить исключение для папки загрузок, и для этого нам нужно воспользоваться следующей командой:
sudo tmutil addexclusion
Управление удаленными бэкапами
Если вы управляете удаленным Mac, например, сервером, у вас может возникнуть желание изменить настройки Time Machine для этого компьютера. Для начала нужно установить, где хранятся резервные копии Time Machine для данной машины. Запустите эту команду:
В Терминале вы увидите нечто вроде этого:
Name : TM Backup
Kind : Local
Mount Point : /Volumes/TM Backup
ID : B9DAT9A6-0C37-4C39-A2AE-10A3403C97F9
Чтобы изменить путь, можно воспользоваться двумя командами. Для начала нужно удалить текущий путь следующим образом:
Вместо пробела напечатайте текст, который выдала вам команда destinationinfo . Затем нужно запустить эту команду, чтобы установить путь к новому диску:
tmutil setdestination volume_name
Здесь вместо volume_name следует впечатать имя диска, который вы хотите использовать. По желанию можно указать несколько путей, поскольку Time Machine может ротировать свои резервные копии на нескольких дисках.
Получение статистики Time Machine
Time Machine делает множество резервных копий: одну каждый час в течение последних суток, одну в день в течение последней недели и одну за предшествующую неделю. Чтобы ознакомиться со списком сделанных бэкапов, вы можете воспользоваться такой командой:
Данная команда позволяет вам ознакомиться с полным путем к каждой резервной копии. Если же вам интересно, многое ли изменилось в ваших резервных копиях Time Machine, существует команда, которая позволяет узнать, что нового содержится в каждом конкретном бэкапе. Выглядит она следующим образом:
tmutil calculatedrift backup_folder
Здесь вместо backup_folder нужно указать путь к папке, содержащей ваши резервные копии. Причем это не будет папка Backups.backupdb в корневой директории вашей Time Machine, а папка ниже уровнем. Как правило, она названа в честь имени вашего Mac. Плод работы команды может выглядеть примерно так:
Команда tmutil предлагает и множество других функций, таких как осуществление детальных сравнений резервных копий, восстановление объектов из копий и многое другое. Если вы любите погружаться в дебри или вынуждены пользоваться своим Mac удаленно, вам наверняка это очень пригодится.
Источник
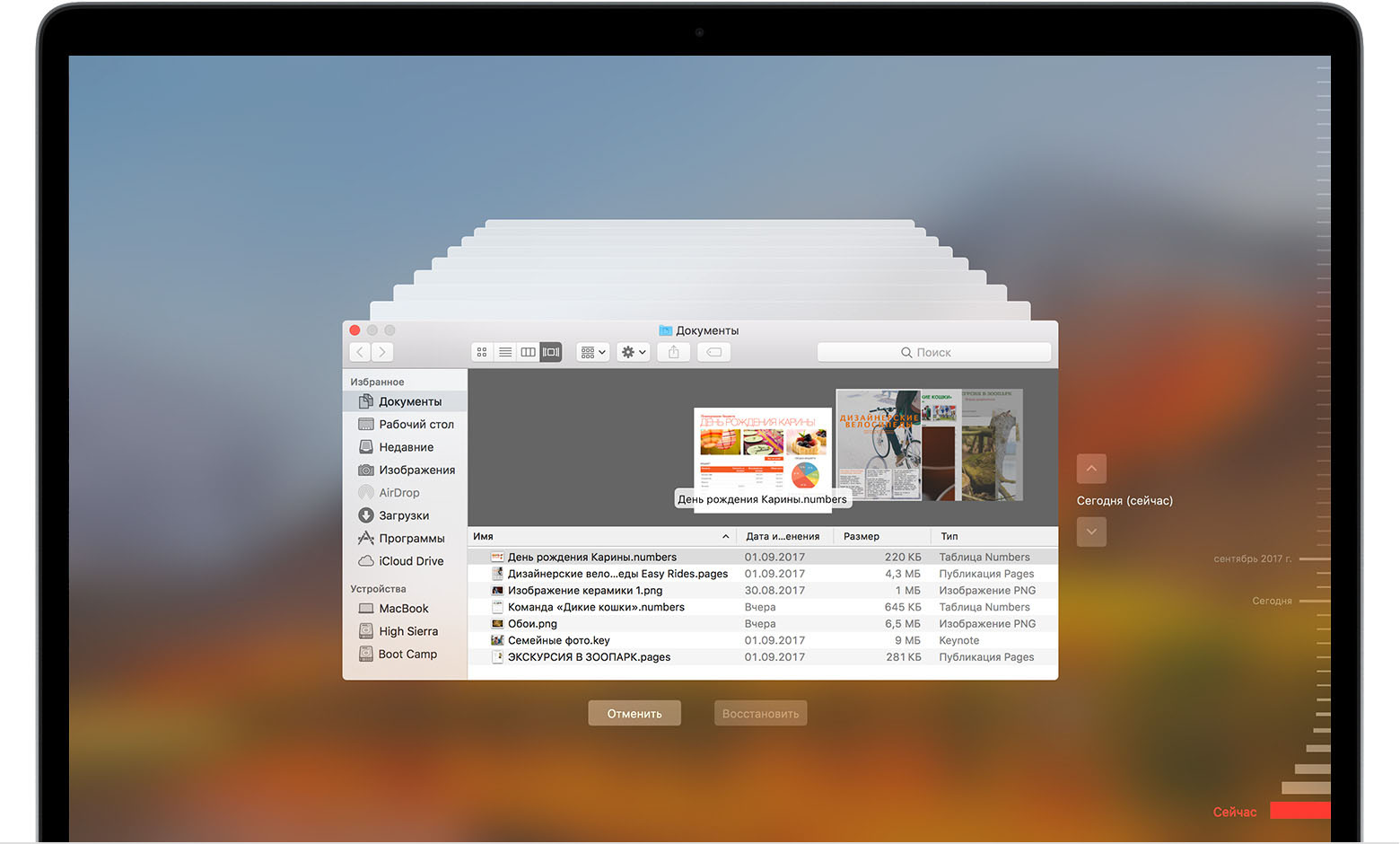
 в строке меню. Также можно перейти в меню Apple () > «Системные настройки» и щелкнуть Time Machine.
в строке меню. Также можно перейти в меню Apple () > «Системные настройки» и щелкнуть Time Machine.