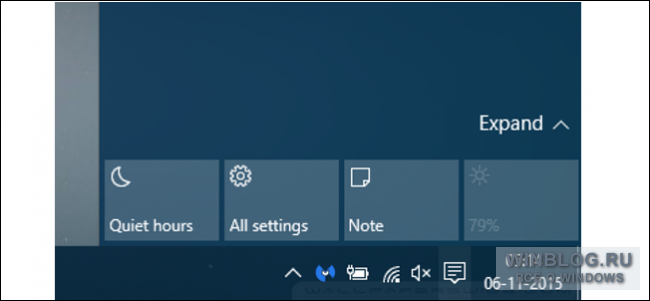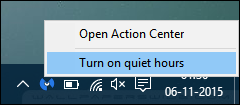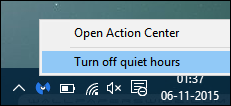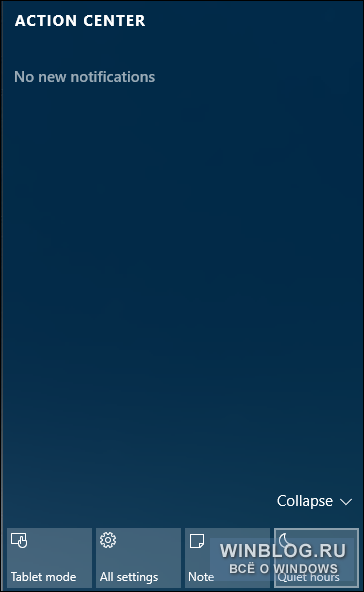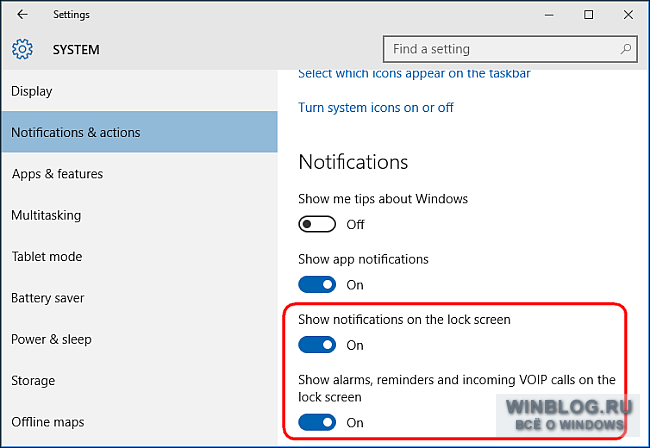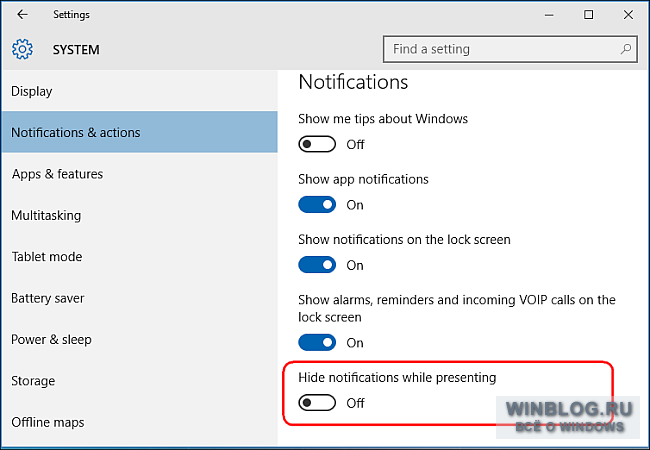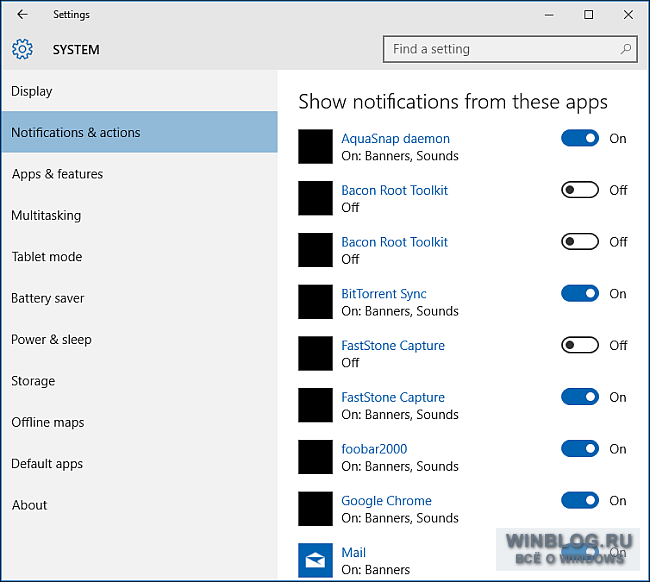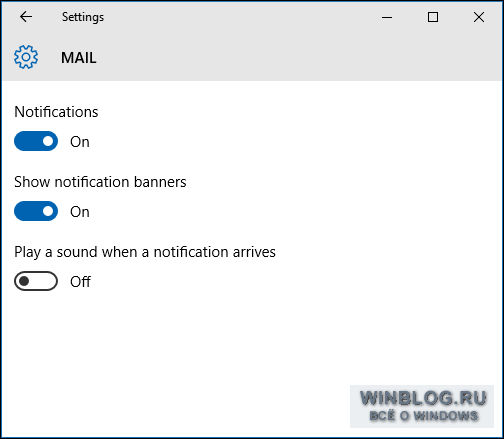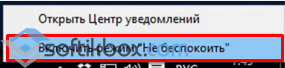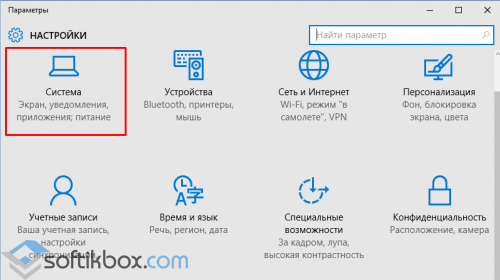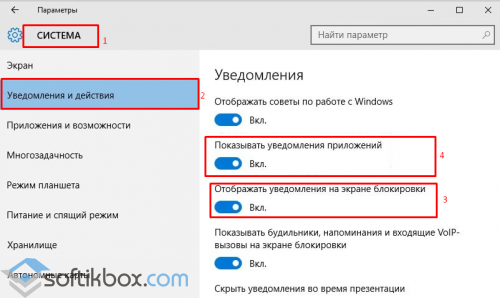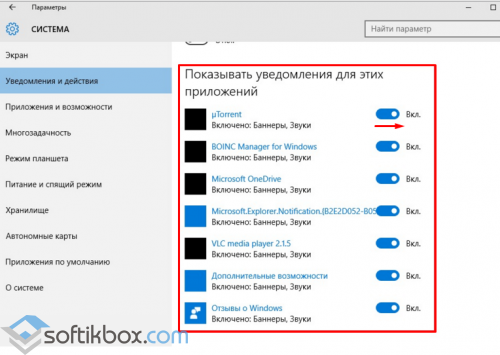Как настроить режим «Не беспокоить» в Windows 10
Когда программа делает попытку привлечь внимание пользователя в ОС Windows 10, в правом нижнем углу появляется соответствующее уведомление. Сообщения обычно убираются автоматически через несколько секунд, однако они могут отвлекать пользователя.
Активация режима «Не беспокоить» позволяет централизовано отключить демонстрацию всплывающих уведомлений. В этом режиме они архивируются в Центре уведомлений, поэтому их можно открыть в любое время.
Когда данный режим впервые появился в системе Windows 8, пользователь мог настроить расписание его активации (например, отключение в ночное время). В Windows 10 (на момент написания статьи) возможность настраивать расписание отсутствует.
Для отключения или включения режима «Не беспокоить» необходимо вызвать контекстное меню пиктограммы Центра уведомлений, в котором будет пункт «Выключить/включить режим Не беспокоить».
Также можно перейти в Центр уведомлений и отжать или нажать кнопку «Не беспокоить». Если кнопка отсутствует необходимо нажать ссылку «Развернуть».
Иногда необходимо временно заблокировать все уведомления на экране блокировки – к примеру, во время презентации. Для этого необходимо открыть раздел «Система» интерфейса «Параметры» и перейти в категорию «Уведомления и действия». В появившемся окне необходимо деактивировать параметр «Отображать оповещения на экране блокировки». Здесь же можно отключить показ на экране блокировки оповещений от будильников, входящих вызовов и напоминаний.
Windows 10 умеет автоматически отключать уведомления на время презентации. При обнаружении подключенного проектора или активности программы Microsoft PowerPoint все звуки или уведомления блокируются автоматически. За эту функцию отвечает параметр «Скрыть оповещения во время презентации» в панели «Уведомления и действия».
Есть возможность отключать уведомления от конкретных программ. Для этого в той же панели необходимо открыть раздел «Показывать оповещения от этих приложений» и отметить ненужные программы. Это может пригодиться, если приложение проявляет излишнюю активность. Если нажать на название программы, откроется перечень уведомлений с возможностью отключать их выборочно.
Как настроить режим «Не беспокоить» в Windows 10
Режим «Не беспокоить» (Do not disturb) позволяет отключить всплывающие уведомления в Windows 10. При этом они все равно сохраняются в Центре уведомлений (Action Center), так что их можно будет посмотреть позже. В этой статье мы расскажем, как настроить данный режим в Windows 10.
Когда режим «Не беспокоить» впервые появился в Windows 8, можно было настроить, чтобы он включался и отключался автоматически в определенное время – например, с 10 вечера до 6 утра, чтобы уведомления не мешали спать. Однако на момент написания данной статьи, в Windows 10 можно только включить и выключить режим «Не беспокоить» вручную. Хочется надеяться, что в будущих обновлениях вновь вернется возможность выбирать время для автоматического отключения уведомлений.
Включение и отключение режима «Не беспокоить» в Центре уведомлений
Нажмите правой кнопкой мыши на значке Центра уведомлений в панели задач (или прикоснитесь к нему и удерживайте). Появится контекстное меню с опцией «Включить/выключить режим «Не беспокоить»» (Turn on/off quiet hours).
Либо можно открыть Центр уведомлений и нажать/отжать кнопку «Не беспокоить» (если такой нет, нажмите ссылку «Развернуть» (Expand)). Когда режим «Не беспокоить» включен, компьютер не показывает всплывающие уведомления, не включает экран при входящих звонках и не издает никаких привлекающих внимание звуков.
Иногда бывает нужно временно отключить всплывающие уведомления и сопровождающие их звуки на экране блокировки – например, для проведения важной презентации. Такое тоже можно сделать.
Для этого откройте интерфейс «Параметры > Система > Уведомления и действия» (Settings > System > Notifications and actions) и выключите опцию «Отображать уведомления на экране блокировки» (Show notifications on the lock screen). Можно также отключить опцию «Показывать будильники, напоминания и входящие VoIP-вызовы на экране блокировки» (Show alarms, reminders and incoming VOIP calls on the lock screen). После этого уведомления больше не будут появляться на экране блокировки.
Windows 10 также умеет временно отключать уведомления на время презентации автоматически. Если система обнаруживает, что используется приложение Microsoft PowerPoint или подключен проектор, все уведомления и звуки отключаются автоматически. За это отвечает опция «Скрыть уведомления во время презентации» (Hide notifications while presenting) все в том же разделе «Параметры > Система > Уведомления и действия».
Отключение уведомлений отдельных приложений
Можно также отключить уведомления от отдельных приложений. Откройте интерфейс «Параметры > Система > Уведомления и действия» и в разделе «Показывать уведомления для этих приложений» (Show Notifications from these apps) выключите ненужные приложения. Это хороший способ приструнить приложения, показывающие чересчур много уведомлений. В списке присутствуют все приложения, способные показывать уведомления, и для каждого из них есть переключатель «вкл./выкл.».
Если нажать на названии приложения, будет показано, какие именно уведомления оно может выводить. Есть возможность отключить их выборочно. Обычно приложения выводят прямоугольное сообщение в углу экрана или воспроизводят звук. Можно настроить это по своему вкусу.
Итак, как видите, в Windows 10 есть очень полезный режим «Не беспокоить». Он позволяет отключать уведомления как полностью, так и для отдельных приложений.
Автор: Rahul Saigal
Перевод SVET
Оцените статью:
Настройка режима не беспокоить в Windows 10
В Windows 10, многие приложения пытаются привлечь ваше внимание сообщениями в правом нижнем углу экрана. Данные сообщения появляются на несколько секунд и сами пропадают, но эти пару секунд с непонятными картинками и надписями могут отвлечь вас от работы, или сбить с мысли…
В сегодняшней статье рассмотрим как настраивать режим не беспокоить в Windows 10. И данные действия отключат уведомления приложений на время, которое выберите вы сами.
Включение или выключение “не беспокоить” из Центра уведомлений
Справа внизу возле часов (на панели задач) есть конверт, нажимаем на него правой клавишей мыши => Включить режим “не беспокоить”
или Выключить режим “не беспокоить”
если вы нажмете на Центр уведомлений левой клавишей мыши, то сможете включить или выключить режим “не беспокоить” просто нажав на него
Уведомления и действия
Также в параметрах системы можно изменить настройки для уведомлений приложений: выключить или включить советы по работе с Windows; показывать уведомления приложений; отображать или нет уведомления на экране блокировки; показывать или не показывать будильники, напоминания и входящие Voip; и т.д.
Заходим в Параметры => Система => Уведомления и действия => отключаем ненужное, или включаем нужные уведомления

Если вы используете Microsoft PowerPoint, и во время работы с ним выскакивают уведомления – вы их можете отключить. Заходим в Параметры => Система => Уведомления и действия => Скрыть уведомления во время презентации

Отключить уведомления для каждого приложения.
В тех же Параметрах => Система => Уведомления и действия => вы найдете список приложений которые могут показывать уведомления, и сможете отключить каждое в отдельности

в этом списке вы можете нажать на приложение (в нашем примере Почта) и настроить уведомления по своим предпочтениям: показывать баннеры уведомлений или нет; показывать в центре уведомлений; использовать звуковой сигнал для уведомлений и т.д.
Вроде всё, мы рассмотрели различные варианты тихого режима в Winows 10. И самый простой из них – нажать на “не беспокоить, и забыть про уведомления… На сегодня всё, и если вам есть что добавить – пишите комментарии! Удачи Вам 🙂
Как включить режим «Не беспокоить» в Windows 10?
Во время работы за компьютером многие пользователи замечали, как в правом нижнем углу экрана периодически появляются уведомления от различных программ. Это и сообщения от антивируса, и от программ, и от самой операционной системы. Часто такие «смс» надоедают и отвлекают от важной работы. Поэтому их можно отключить. Однако тогда можно пропустить важное уведомление и нанести непоправимый вред ПК, софту и даже собственной ценной информации. В данном случае, разумной будет активация режима «Не беспокоить» в Windows 10.
В операционной системе Windows 10 данный режим имеет один недостаток – его можно только включить или выключить. В Windows 8 режим «Не беспокоить» можно было настроить: выставить время включения, диапазон программ, от которых можно было оправлять уведомления.
Включить «Не беспокоить» в Windows 10 можно двумя способами: через цент уведомлений и через параметры.
В первом случае необходимо нажать правой кнопкой мыши на значке центра уведомлений, который расположен на Панели задач. Далее выбираем «Не беспокоить».
Во втором случае, нужно нажать «Пуск» и выбрать «Параметры». Далее выбираем раздел «Система».
В левом меню нажимаем «Уведомления и действия». Переводим ползунок в положение «Выкл» пункта «Отображать уведомления на рабочем столе».
Если нажать на позицию 4, как на фото, появится перечень программ, которым разрешено показывать уведомление.
Также в этом разделе можно включить уведомления почты или отключить будильник. Достаточно только перетянуть ползунок в нужное положение, таким образом, запретив или разрешив программам отвлекать вас от работы.
Функция «Не беспокоить» в Windows 10.
Когда увлеченно и (или) сосредоточено работаешь на компьютере, совершенно естественно, совсем не хочется, чтобы что-то отвлекало в это время. Как, например, звуки и всплывающие баннеры уведомлений программ, мессенджеров и социальных сетей. Наверняка многие пользователи знакомы с подходящей в таких ситуациях функцией «Не беспокоить 🌙» в Windows 10. Аналогичная функция также есть практически во всех смартфонах и планшетах.
В Windows 10 включить режим «Не беспокоить» очень просто, достаточно открыть Центр уведомлений в панели задач и нажать соответствующую кнопку.
Таким образом отключаются все уведомления. Но как быть, если не хочется пропустить какое-то важное уведомление? Например, окончание загрузки, окончание установки программы, игры и так далее. В этом случае все в том же Центре уведомлений следует нажать по кнопке «Не беспокоить», но только уже не левой, а правой кнопкой мыши. Затем нажать «Перейти к параметрам».
В открывшемся окне, справа, прокрутить содержимое окна до раздела «Получать уведомления от этих отправителей», где показаны приложения от которых вы получаете уведомления.
В данном разделе можно отключить уведомления от всех приложений, оставив включенным только для нужного приложения. Нажав по строке с приложением, можно перейти к более тонким настройкам уведомлений. Например, отключить всплывающие баннеры и звуки, оставив показ уведомлений только в Центре уведомлений, которые можно прочитать позже в любое удобное время, либо оставив только звуковые сигналы и так далее. Также в настройках можно задать приоритет уведомлений для определенного приложения.