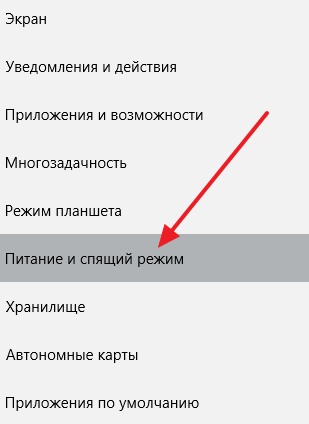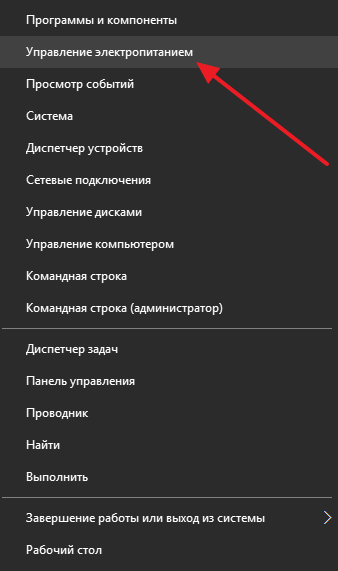- Отключение режима гибернации на компьютере с Windows 10
- Отключение гибернации в Виндовс 10
- Отключение перехода в гибернацию
- Способ 1: Командная строка
- Способ 2: Реестр
- 3 способа отключить гибернацию в Windows 10
- Способ 1: при помощи командной строки (cmd)
- Способ 2: через панель управления
- Способ 3: использование редактора реестра
- Как отключить спящий режим в Windows 10
- Отключение спящего режима в Windows 10 через меню Параметры
- Отключение спящего режима в Windows 10 через Управление электропитанием
- Как отключить спящий режим и гибернацию в Windows 10
- Что такое режим сна и режим гибернации?
- Как на Windows 10 отключить спящий режим: системные параметры
Отключение режима гибернации на компьютере с Windows 10
Активные пользователи компьютеров и ноутбуков нередко переводят ПК в сниженное энергопотребление, когда требуется ненадолго отлучиться от устройства. Для того чтобы уменьшить объем потребляемой энергии, в Windows есть сразу 3 режима, и гибернация — один из них. Несмотря на свое удобство, далеко не каждому пользователю она нужна. Далее мы расскажем о двух способах отключения этого режима и о том, как убрать автоматический переход в гибернацию как альтернатива полному отключению.
Отключение гибернации в Виндовс 10
Изначально гибернация была ориентирована на пользователей ноутбуков как режим, при котором девайс потребляет меньше всего энергии. Это позволяет батарее дольше продержать заряд, чем если бы использовался режим «Сон». Но в определенных случаях гибернация приносит больше вреда, чем пользы.
В частности, ее настоятельно не рекомендуют включать тем, у кого вместо обычного жесткого диска установлен SSD. Это обуславливается тем, что при гибернации весь сеанс сохраняется как файл на накопителе, а для ССД постоянные циклы перезаписи категорически не приветствуются и сокращают срок службы. Второй минус — необходимость отвести под файл для гибернации несколько гигабайт, которые окажутся свободными далеко не у каждого юзера. В-третьих, этот режим не отличается скоростью своей работы, так как весь сохраненный сеанс сперва переписывается в оперативную память. При «Сне», например, данные изначально сохраняются в ОЗУ, из-за чего запуск компьютера происходит существенно быстрее. Ну и, наконец, стоит отметить, что для настольных ПК гибернация практически бесполезна.
На некоторых компьютерах сам режим может быть включен даже при условии, что соответствующая кнопка отсутствует в меню «Пуск» при выборе типа выключения машины. Проще всего узнать, включена ли гибернация и сколько места она занимает на ПК можно, зайдя в папку С:\Windows и посмотрев, присутствует ли файл «hiberfil.sys» с зарезервированным местом на жестком диске для сохранения сеанса.
Данный файл можно увидеть только если включено отображение скрытых файлов и папок. Узнать, как это делается, можно по ссылке ниже.
Отключение перехода в гибернацию
Если вы не планируете окончательно расставаться с режимом гибернации, но не хотите, чтобы ноутбук переходил в него самостоятельно, например, после простоя в несколько минут или при закрытии крышки, произведите следующие системные настройки.
- Откройте «Панель управления» через «Пуск».
Установите тип просмотра «Крупные/мелкие значки» и перейдите в раздел «Электропитание».
В окне перейдите по ссылке «Изменить дополнительные параметры питания».
Откроется окно с параметрами, где разверните вкладку «Сон» и найдите пункт «Гибернация после» — его тоже нужно развернуть.
Кликните на «Значение», чтобы изменить время.
Период выставляется в минутах, и чтобы отключить гибернацию, впишите цифру «0» — тогда она будет считаться отключенной. Остается нажать на «ОК», чтобы сохранить изменения.

Как вы уже поняли, сам режим при этом останется включенным в системе — файл с зарезервированным местом на диске останется, компьютер просто не будет уходить в гибернацию до тех пор, пока вы снова не установите нужный отрезок времени до перехода. Дальше мы разберем, как вообще его отключить.
Способ 1: Командная строка
Очень простой и действенный в большинстве случаев вариант заключается во вводе специальной команды в консоль.
- Вызовите «Командную строку», напечатав это название в «Пуск», и откройте ее.
Впишите команду powercfg -h off и нажмите Enter.
Если вы не увидели никаких сообщений, но при этом появилась новая строчка для ввода команды, значит все прошло успешно.

Файл «hiberfil.sys» из С:\Windows при этом также исчезнет.
Способ 2: Реестр
Когда по каким-то причинам первый способ оказывается неподходящим, пользователь всегда может прибегнуть к дополнительному. В нашей ситуации им стал «Редактор реестра».
- Откройте меню «Пуск» и начните набирать «редактор реестра» без кавычек.
В адресную строку вставляем путь HKLM\System\CurrentControlSet\Control и жмем Enter.
Открывается ветка реестра, где слева ищем папку «Power» и переходим в нее левым кликом мыши (не разворачиваем).
В правой части окна находим параметр «HibernateEnabled» и открываем его двойным щелчком левой кнопки мыши. В поле «Значение» пишем «0», а затем применяем изменения кнопкой «ОК».
Теперь, как мы видим, файл «hiberfil.sys», отвечающий за работу гибернации, исчез из той папки, где мы его находили в начале статьи.

Выбрав любой из предложенных двух способов, вы отключите гибернацию мгновенно, без перезагрузки компьютера. Если в будущем вы не исключаете возможности, что снова прибегнете к использованию этого режима, сохраните себе в закладки материал по ссылке ниже.
3 способа отключить гибернацию в Windows 10
В статье рассмотрим подробные способы, как отключить гибернацию в Windows 10 на компьютере и ноутбуке. Восстановить или удалить файл Hiberfil.sys.
Способ 1: при помощи командной строки (cmd)
Самый быстрый способ — выполнить отключение через командную строку (cmd). Здесь нужно уточнить, что все действия надо проводить от имени Администратора, иначе операция не будет выполнена.
Алгоритм действий:
- На панели задач вызвать меню поиска и прописать «командная строка» или «cmd»;
- Нажать правой кнопкой мыши на «Командная строка» для вызова контекстного меню;
- Выбрать из списка «Запуск от имени Администратора»;
Прописать в строке параметр (без кавычек) «powercfg.exe /hibernate off» и нажать Enter;
Важно! Если в будущем пользователю понадобиться режим гибернации, ее можно активировать через командную строку, указав команду «powercfg.exe /hibernate on» (без кавычек).
Отключение гибернации автоматически удалит с диска С файл Hiberfil.sys.
Способ 2: через панель управления
В некоторых версиях ОС Windows 10 выход в гибернацию предусмотрен схемой электропитания. Ее и стоит подкорректировать. Алгоритм действий для отключения гибернации в Windows 10:
- Через поиск на панели задач найти Панель управления;
- Выбрать в категориях «Мелкие значки» (сверху справа);
- Найти и открыть «Электропитание»;
Выбрать «Настройка схемы электропитания»;
Нажать на «Изменить дополнительные параметры…»;
Вернуть режим легко заменой значения «Никогда», на временной счетчик. Обычно значение по умолчанию 180 минут после погружения в «Сон».
Способ 3: использование редактора реестра
Важно! Этот способ можно порекомендовать опытным пользователям. При некорректно выполненной инструкции по отключению можно нанести вред работе ОС.
Для отключения гибернации:
- Вызвать строку выполнить при помощи клавиш (нажмите одновременно) Win+R, поле прописать команду «regedit»;
Установить в строке «Значение» цифру 0, чтобы отключить гибернацию.
Возврат параметров осуществляют установкой в строке «HibernateEnabled» значения 1.
Выбор способа отключения режима зависит от пользователя. Но выполняя те или иные действия, особенно в реестре, внимательно читайте уведомления ОС. При наличии сомнений в правильности процедуры лучше ее завершить.
Как отключить спящий режим в Windows 10
Спящий режим призван экономить электроэнергию и большинство пользователей его активно используют. Но, иногда спящий режим может создавать некоторые неудобства. Как правило, это связано с тем, что компьютер сам переходит в спящий режим, когда пользователь с ним не работает.
Если вы также столкнулись с подобной проблемой, то наша статья должна вам помочь. Здесь вы сможете узнать сразу два способа, как отключить спящий режим в Windows 10.
Отключение спящего режима в Windows 10 через меню Параметры
Пожалуй, самый простой способ отключить спящий режим в Windows 10 это меню «Параметры». Чтобы воспользоваться данным способом откройте меню «Пуск» и перейдите в «Параметры».
После того как откроется меню «Параметры» перейдите в раздел «Система».
А потом в раздел «Питание и спящий режим».
В данном разделе вам будут доступны настройки питания экрана и спящего режима. Для того чтобы отключить спящий режим в Windows 10 вам необходимо открыть выпадающие меню, отвечающие за время перехода в спящий режим, и выбрать вариант «Никогда».
Отключение спящего режима в Windows 10 через Управление электропитанием
Также вы можете отключить спящий режим в Windows 10 через Управление электропитанием. Для этого вам нужно кликнуть правой кнопкой мышки по кнопке «Пуск» (или использовать комбинацию клавиш Windows+X) и в появившемся меню выбрать пункт «Управление электропитанием».
После этого откроется окно с схемами электропитания. Здесь вам нужно перейти к настройкам той схемы электропитания, которую вы используете. Если вы используете разные схемы, то настройки нужно повторить для каждой схемы отдельно.
Дальше откроется окно, в котором можно изменить время отключения экрана и перехода в спящий режим. Для того чтобы полностью отключить спящий режим в Windows 10 выберите значение «Никогда» и сохраните настройки.
Также в настройках электропитания вы можете отключить спящий режим при закрытии крышки ноутбука или нажатии на кнопку выключения.
Для этого нужно перейти по ссылке «Действие кнопок питания» или по ссылке «Действие при закрытии крышки».
Как отключить спящий режим и гибернацию в Windows 10
Если вам надоело, что монитор все время гаснет, а компьютер отключается, попробуйте изменить или отключить эти режимы.
По умолчанию многие системные параметры в Windows 10 установлены таким образом, чтобы они были оптимальны для большинства пользователей. В частности, это касается режима сна и гибернации, которые изначально включены. Если вас не устраивают дефолтные настройки, их можно легко поменять.
Что такое режим сна и режим гибернации?
Прежде, чем что-либо отключать в системе, лучше предварительно разобраться в вопросе, чтобы можно было наверняка сказать, действительно ли это вам необходимо. Многие начинающие пользователи думают, что гибернация и сон — это одно и то же, но это не так.
Режим сна активируется в Windows 10, когда пользователь бездействует определенное время (его можно настроить). Тогда ОС отключает монитор и периферийные устройства, а некоторые комплектующие переводит в энергосберегающий режим. Сделана такая функция для экономии потребляемой компьютером электроэнергии.
Режим гибернации же активируется пользователем вручную с помощью контекстного меню «Пуск». В таком состоянии аппаратная часть ПК выключается полностью, однако БИОС остается включенным и при этом работает от батарейки. Принципиальное отличие гибернации от выключения заключается в том, что данные, хранящиеся в оперативной памяти, сохраняются в системе. Они записываются в специальный файл hiberfil.sys, который хранится в системном каталоге. Его размер равен объему установленной оперативной памяти. Так что режим гибернации можно ещё отключать для экономии дискового пространства. Об этом мы писали в отдельной публикации.
После режима гибернации операционная система загружается за несколько секунд, а все открытые программы восстановят свое состояние. Владельцам жестких дисков режим гибернации позволит сэкономить много времени, а владельцам SSD его лучше отключать, поскольку большое количество циклов записи во время этого процесса ощутимо снижают срок службы накопителя. Спящий режим редко доставляет пользователю дискомфорт. Исключение составляет мониторинг происходящего в системе без непосредственного взаимодействия с ПК. Если ваша деятельность подразумевает такое использование, вот вам несколько способов, как отключить спящий режим на компьютере.
Как на Windows 10 отключить спящий режим: системные параметры
Нажимаем комбинацию клавиш Win + I и выбираем пункт «Система». Альтернативный способ — кликнуть правой кнопкой мыши по меню «Пуск» в левом нижнем углу и выбрать пункт «Параметры». Также если открыть «Мой компьютер», в верхней части окна вы обнаружите нужный нам пункт.