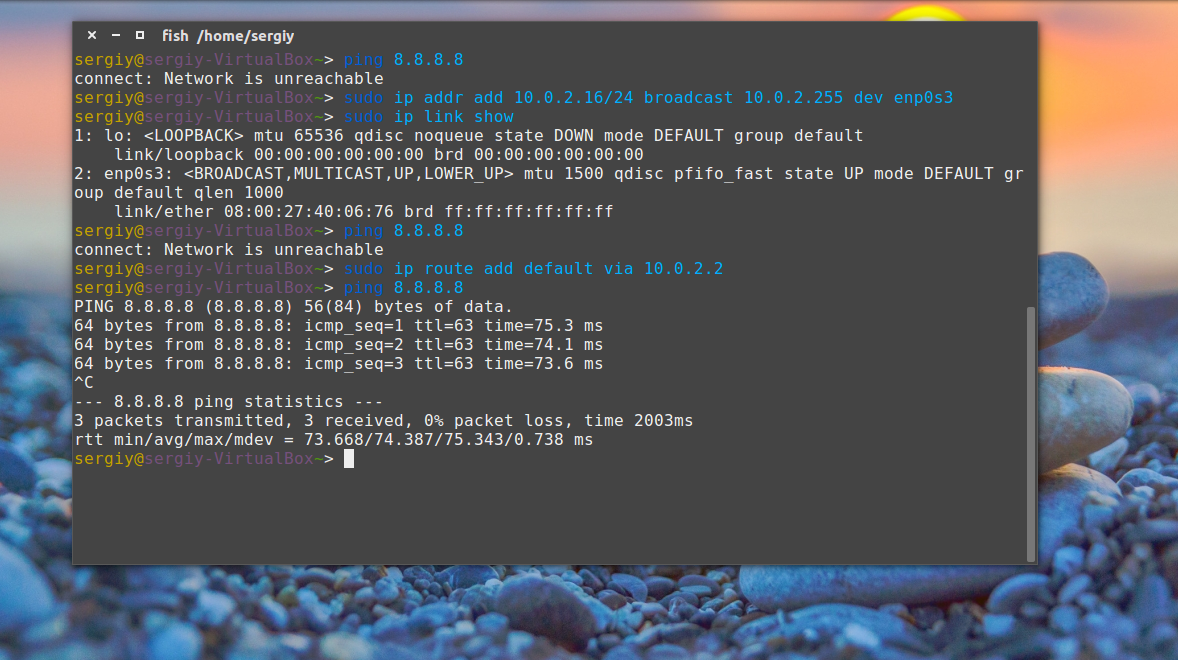- Настройка сети из консоли в Ubuntu
- Как работает сеть?
- Настройка сети через терминал в Ubuntu
- Настройка динамического получения IP-адреса
- Настройка статического адреса Ubuntu
- Ручная настройка сети в Ubuntu
- Получение IP-адреса по DHCP
- Настройка статического IP
- Настройка DNS
- Выводы
- Управляем сетевыми подключениями в Linux с помощью консольной утилиты nmcli
- Синтаксис команд nmcli
- Простые примеры
- Управление подключениями
- Добавление сетевых соединений
- Настройка подключений
- Работа с устройствами
- Проверка статуса устройств
- Запрос информации об устройстве
- Интерактивный редактор nmcli
- И это далеко не всё
- На правах рекламы
Настройка сети из консоли в Ubuntu
В Ubuntu подключение к сети настраивается с помощью сервиса Network Manager. Чтобы подключиться к сети, достаточно пару раз кликнуть мышкой, выбрать соединение — и готово. То же самое, и даже ещё проще, при использовании проводного соединения — тут интернет подключается автоматически, как только загрузился апплет.
Но не всегда доступен графический интерфейс: после неудачной установки драйвера или очередного обновления не запускается графическая оболочка, а на серверах она и вовсе не используется. В этой небольшой инструкции будет разобрана настройка сети Ubuntu из консоли. Мы поговорим о том, как настроить получение IP-адреса по DHCP, а также настроить работу DNS. Рассмотрим ручную и автоматическую настройку, также попробуем сделать это через системные конфигурационные файлы.
Как работает сеть?
Перед тем, как перейти к самим командам, давайте немного разберёмся в теории работы сети. Это нужно, чтобы вы не просто выполнили какие-то непонятные команды, а поняли всю суть того, что мы будем делать и как выполняется настройка локальной сети Ubuntu.
Компьютеры обмениваются между собой информацией с помощью пакетов. Все данные в сети интернет передаются с помощью пакетов небольшого размера. Если не углубляться в подробности, то каждый пакет содержит адрес отправителя, адрес получателя и сами данные. Эти адреса есть не что иное, как привычные нам IP-адреса. Кроме IP, у компьютера есть физический адрес, который используется для общения между компьютерами в локальной сети. Это MAC-адрес? и задается он производителем сетевой карты.
Как только компьютер подключился к сети, независимо от того проводное это соединение или беспроводное, он может общаться только с компьютерами в локальной сети и только по физическим адресам. Для того, чтобы получить доступ в Глобальную сеть, машине в ней нужно получить IP-адрес. Для этого используется протокол DHCP. Если кратко: наш компьютер спрашивает все компьютеры в локальной сети, кто здесь DHCP-сервер, DHCP ему отвечает и выдаёт IP-адрес. Таким же образом компьютер узнаёт IP маршрутизатора, через который он может получить доступ к Сети, а затем пытается найти DNS-серверы или узнать стандартные у маршрутизатора. С теорией разобрались, перейдем к практике.
Настройка сети через терминал в Ubuntu
Тут мы рассмотрим автоматическую настройку сети для Ubuntu 16.04 без Network Manager с помощью стандартных скриптов системы, которые остались от Upstart и пока всё ещё используются. Давайте сначала определим, какие шаги нам нужно предпринять, чтобы всё заработало:
- Включаем сетевой интерфейс и подключаемся к сети;
- Устанавливаем IP-адрес;
- Получаем адреса DNS-серверов.
Собственно, готово. Эти шаги очень символичны, потом что система всё сделает за нас сама. Нам нужно только выполнить нужные настройки. Но сначала давайте посмотрим, какие сетевые интерфейсы подключены к системе. Мне нравится команда:
Но если хотите, можете использовать ifconfig:
В нашей системе только один интерфейс — это enp0s3, есть еще lo, но он виртуальный и указывает на эту машину.
Настройки сети находятся в файле /etc/network/interfaces.
Нас будут интересовать в этом файле строчки auto и iface. Первая указывает, что нужно активировать интерфейс при загрузке, вторая же определяет настройки самого интерфейса.
Настройка динамического получения IP-адреса
Добавьте в этот файл такие строки, чтобы запускать интерфейс при загрузке и получать IP-адрес автоматически по DHCP:
auto enp0s3
iface enp0s3 inet dhcp
Синтаксис строки auto прост. Он состоит из самой команды и имени сетевого интерфейса. Рассмотрим подробнее:
$ iface интерфейс inet тип
Тип получения IP-адреса может иметь несколько значений, но нас в этой статье будут интересовать только два: dhcp и static.
После завершения настройки сохраните файл и перезапустите сетевой сервис:
sudo service networking restart
Всё, если сетевой кабель подключён, и вы всё сделали правильно, Сеть будет работать.
Настройка статического адреса Ubuntu
При настройке статического IP-адреса компьютер не будет связываться с DHCP-сервером, поэтому здесь придётся указать намного больше параметров.
Содержимое нашего конфигурационного файла будет выглядеть вот так:
auto eth0
iface eth0 inet static
address 192.168.1.7
gateway 192.168.1.1
netmask 255.255.255.0
network 192.168.1.0
broadcast 192.168.1.255
С первыми двумя строчками все понятно, а следующие задают параметры настройки интерфейса:
- address — наш IP-адрес;
- gateway — шлюз, через который будем получать доступ в интернет;
- netmask — маска сети;
- network — адрес сети, имеет тот же адрес, что и шлюз, только с нулем вместо единицы;
- broadcast — широковещательный адрес сети, отправленный на него пакет придет всем компьютерам локальной сети.
Как видите, network и broadcast — это первый и последний IP-адреса сети. Теперь сохраните файл и перезапустите сеть:
sudo service networking restart
Если все параметры были указаны правильно, всё будет работать. Но если допущена хоть одна ошибка, доступ к сети вы не получите.
Это была автоматическая настройка локальной сети Гbuntu, но я ещё расскажу, как всё сделать вручную, без конфигурационных файлов.
Ручная настройка сети в Ubuntu
Предыдущий вариант хорош, если вы собираетесь его использовать постоянно, но если нужно только один раз настроить сеть через терминал, то редактировать конфигурационные файлы необязательно. Мы можем всё сделать с помощью команды ip. Дальше будет рассмотрена настройка сети вручную Ubuntu.
Эта команда используется для управления сетью и входит во все дистрибутивы по умолчанию.
Как и в предыдущем примере, смотрим сетевые интерфейсы:
После того, как мы узнали интерфейс, можно переходить к настройке.
Получение IP-адреса по DHCP
Сначала включаем интерфейс:
sudo ip link set enp0s3 up
Затем с помощью команды dhclient запрашиваем ip:
sudo dhclient enp0s3
Всё, настройка сети Ubuntu 16.04 завершена, у нас есть IP-адрес, и осталось только настроить DNS, но это мы рассмотрим ниже.
Настройка статического IP
sudo ip link set enp0s3 up
Устанавливаем IP-адрес, маску сети и broadcast-адрес для нашего интерфейса:
sudo ip addr add 192.168.1.7/255.255.255.0 broadcast 192.168.1.255 dev enp0s3
Указываем IP-адрес шлюза:
sudo ip route add default via 192.168.1.1
Здесь 192.168.1.7 — наш IP-адрес, 255.255.255.0 — маска сети, 192.168.1.255 — широковещательный адрес. Замените эти значения на свои.
Как видите, сеть работает. Если хотите поэкспериментировать на машине с рабочей сетью, её можно сбросить командой:
sudo ip -4 addr flush dev enp0s3
Настройка DNS
Служба DNS используется для преобразования доменных имен сайтов в IP-адреса. При получении IP-адреса автоматически через DHCP мы используем правильные DNS-серверы, но если мы выбрали статический IP, то DNS можно и не получить, поэтому придётся сделать всё вручную.
Если вам нужно настроить DNS так, чтобы он не сбивался после перезагрузки, необходимо использовать систему настройки сети Ubuntu. Для этого откройте файл /etc/network/interfaces и добавьте в него строчку после директив для нужного интерфейса:
dns-nameservers 8.8.8.8 4.4.4.4
Здесь 8.8.8.8 и 4.4.4.4 это IP-адреса DNS серверов, можете заменить их на свои. И можно использовать один, а не два. Дальше сохраните файл и перезапустите сеть:
sudo service networking restart
Если же вам нужно настроить DNS только для этого сеанса, то добавьте строчку в /etc/resolv.conf
sudo vi /etc/resolv.conf
nameserver 8.8.8.8
nameserver 4.4.4.4
После сохранения файла сеть будет работать полностью так, как нужно. Но последний способ пригоден только до перезагрузки, поскольку файл /etc/resolv.conf генерируется автоматически.
Выводы
В этой статье была рассмотрена настройка сети Ubuntu из консоли. Я пытался не просто показать команды, с помощью которых это можно сделать, но и объяснить, как это работает. Теперь вы будете знать, что нужно делать, если у вас нет доступа к графическому интерфейсу, но срочно нужно попасть в сеть. Если остались вопросы, пишите в комментариях!
Источник
Управляем сетевыми подключениями в Linux с помощью консольной утилиты nmcli
Используйте все возможности инструмента управления сетевыми подключениями NetworkManager в командной строке Linux c помощью утилиты nmcli.
Утилита nmcli напрямую обращается к API для доступа к функциям NetworkManager.
Она появилась в 2010 году и для многих стала альтернативным способом настройки сетевых интерфейсов и соединений. Хотя кто-то до сих пор использует ifconfig. Так как nmcli — это инструмент интерфейса командной строки (CLI), предназначенный для использования в окнах терминалов и скриптах, он идеально подходит для системных администраторов, работающих без GUI.
Синтаксис команд nmcli
В общем виде синтаксис выглядит так:
- options — это параметры, которые определяют тонкости работы nmcli,
- section (секция) — определяет, какими возможностями утилиты пользоваться,
- action (действие) — позволяет указать, что, собственно, нужно сделать.
Всего существует 8 секций, каждая из которых связана с каким-то набором команд (действий):
- Help выдаёт справку о командах ncmcli и их использовании.
- General возвращает статус NetworkManager и глобальную конфигурацию.
- Networking включает команды для запроса состояния сетевого подключения и включения / отключения подключений.
- Radio включает команды для запроса состояния подключения к сети WiFi и включения / отключения подключений.
- Monitor включает команды для мониторинга активности NetworkManager и наблюдения за изменениями состояния сетевых подключений.
- Connection включает команды для управления сетевыми интерфейсами, для добавления новых соединений и удаления существующих.
- Device в основном используется для изменения параметров, связанных с устройствами (например, имени интерфейса) или для подключения устройств с использованием существующего соединения.
- Secret регистрирует nmcli в качестве «секретного агента» NetworkManager, который прослушивает тайные сообщения. Эта секция используется редко, потому что nmcli при подключении к сетям по дефолту работает именно так.
Простые примеры
Перед началом работы убедитесь, что NetworkManager запущен и nmcli может общаться с ним:
Часто работу начинают с просмотра всех профилей сетевых подключений:
Это команда использует действие show для секции Connection.
На тестовой машине крутится Ubuntu 20.04. В данном случае мы нашли три проводных подключения: enp0s3, enp0s8, and enp0s9.
Управление подключениями
Важно понимать, что в nmcli под термином Connection мы подразумеваем сущность, которая содержит всю информацию о соединении. Другими словами, это конфигурация сети. Connection инкапсулирует всю информацию, связанную с соединениями, включая канальный уровень и информацию об IP-адресации. Это уровень 2 и уровень 3 в сетевой модели OSI.
Когда вы настраиваете сеть в Linux, вы обычно настраиваете соединения, которые в конечном итоге будут привязаны к сетевым устройствам, которые в свою очередь являются сетевыми интерфейсами, установленными на компьютере. Когда устройство использует соединение, оно считается активным или поднятым. Если соединение не используется, то оно неактивно или сброшено.
Добавление сетевых соединений
Утилита nmcli позволяет быстро добавлять и сразу же настраивать соединения. Например, чтобы добавить Wired connection 2 (с enp0s8), нужно от имени суперпользователя запустить следующую команду:
В опции type мы указываем, что это будет Ethernet-соединение, а в опции ifname (interface name) указываем сетевой интерфейс, который хотим использовать.
Вот что будет после запуска команды:
Создано новое соединение, ethernet-enp0s8. Ему был назначен UUID, тип подключения — Ethernet. Поднимем его с помощью команды up:
Ещё раз проверяем список активных соединений:
Добавлено новое соединение ethernet-enp0s8, оно активно и использует сетевой интерфейс enp0s8.
Настройка подключений
Утилита nmcli позволяет легко менять параметры уже существующих подключений. Например, вам нужно сменить динамический (DHCP) на статический IP-адрес.
Пусть нам нужно установить IP-адрес равным 192.168.4.26. Для этого используем две команды. Первая непосредственно установит IP-адрес, а вторая переключит метод установки IP-адреса на значение «вручную» (manual):
Не забудьте также задать маску подсети. Для нашего тестового подключения это 255.255.255.0, или с /24 для бесклассовой маршрутизации (CIDR).
Чтобы изменения вступили в силу, нужно деактивировать и затем активировать соединение вновь:
Если вам наоборот нужно установить DHCP, вместо manual используйте auto:
Работа с устройствами
Для этого мы используем секцию Device.
Проверка статуса устройств
Запрос информации об устройстве
Для этого используем действие show из секции Device (нужно обязательно указать имя устройства). Утилита показывает достаточно много информации, часто на нескольких страницах.
Давайте посмотрим на интерфейс enp0s8, который использует наше новое соединение. Убедимся, что оно использует ровно тот IP-адрес, который мы установили ранее:
Информации достаточно много. Выделим главное:
- Имя сетевого интерфейса: enp0s8.
- Тип соединения: проводное Ethernet-соединение.
- Мы видим MAC-адрес устройства.
- Указан Maximum transmission unit (MTU) — максимальный размер полезного блока данных одного пакета, который может быть передан протоколом без фрагментации.
- Устройство в данный момент подключено.
- Имя соединения, которое использует устройство: ethernet-enp0s8.
- Устройство использует тот IP-адрес, который мы установили ранее: 192.168.4.26/24.
Другая информация относится к дефолтным параметрам маршрутизации и шлюза соединения. Они зависят от конкретной сети.
Интерактивный редактор nmcli
У nmcli также имеется простенький интерактивный редактор, в котором кому-то работать может быть комфортнее. Чтобы запустить его, например, для соединения ethernet-enp0s8, используйте действие edit:
У него также есть небольшая справка, которая, правда, уступает по размеру консольной версии:
Если вы введёте команду print и нажмёте Enter, nmcli отобразит все свойства соединения:
Например, чтобы задать для подключения свойство DHCP, введите goto ipv4 и нажмите Enter:
Затем пропишите set method auto и нажмите Enter:
Если вы хотите очистить статический IP-адрес, нажмите Enter. В противном случае введите no и нажмите Enter. Вы можете сохранить его, если думаете, что он понадобится вам в будущем. Но даже с сохраненным статическим IP-адресом будет использован DHCP, если method установлен в значение auto.
Используйте команду save, чтобы сохранить изменения:
Введите quit, чтобы выйти из Интерактивного редактора nmcli. Если передумали выходить — используйте команду back.
И это далеко не всё
Откройте Интерактивный редактор nmcli и посмотрите, сколько существует настроек и сколько свойств имеет каждая настройка. Интерактивный редактор — отличный инструмент, но, если вы хотите использовать nmcli в однострочниках или скриптах, вам понадобится обычная версия для командной строки.
Теперь, когда у вас есть основы, ознакомьтесь со справочной страницей nmcli, чтобы узнать, чем ещё она может вам помочь.
На правах рекламы
Эпичные серверы — это виртуальные серверы на Windows или Linux с мощными процессорами семейства AMD EPYC и очень быстрыми NVMe дисками Intel. Спешите заказать!
Источник