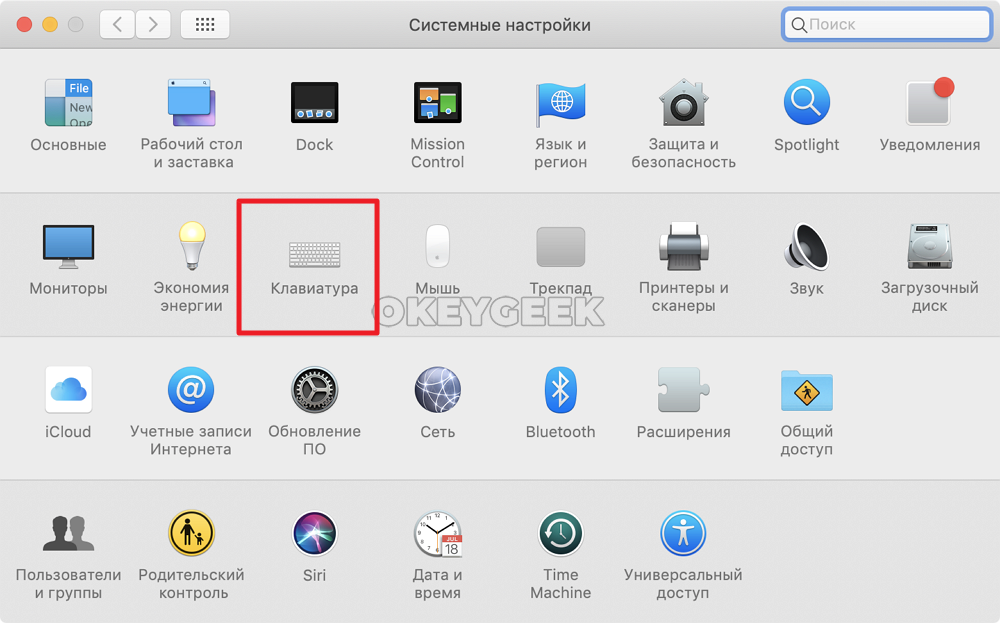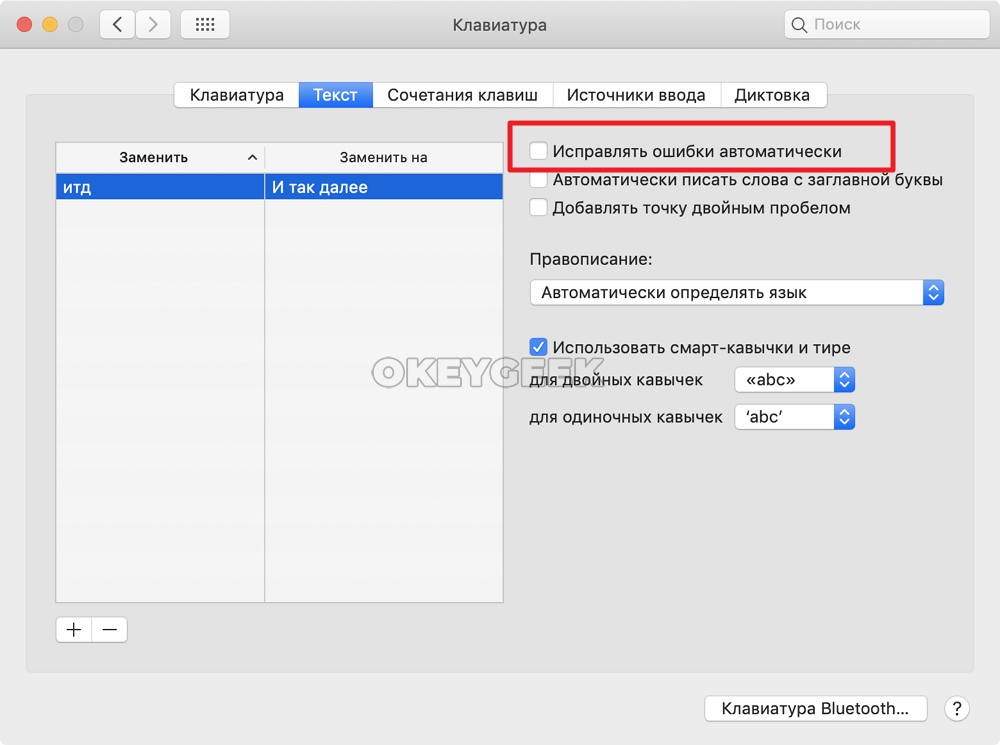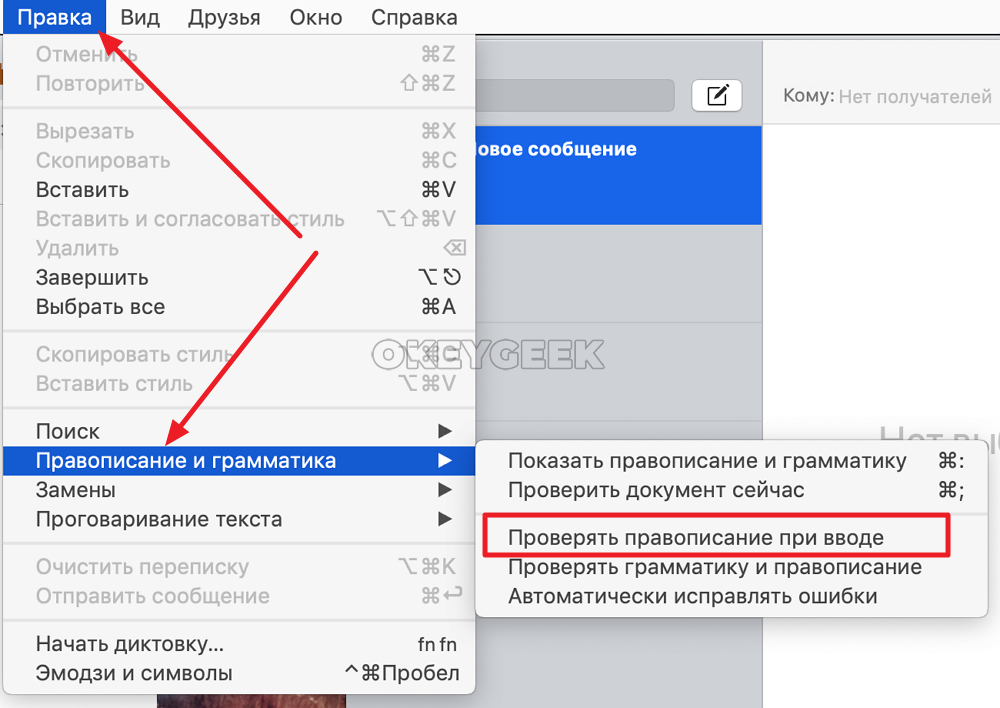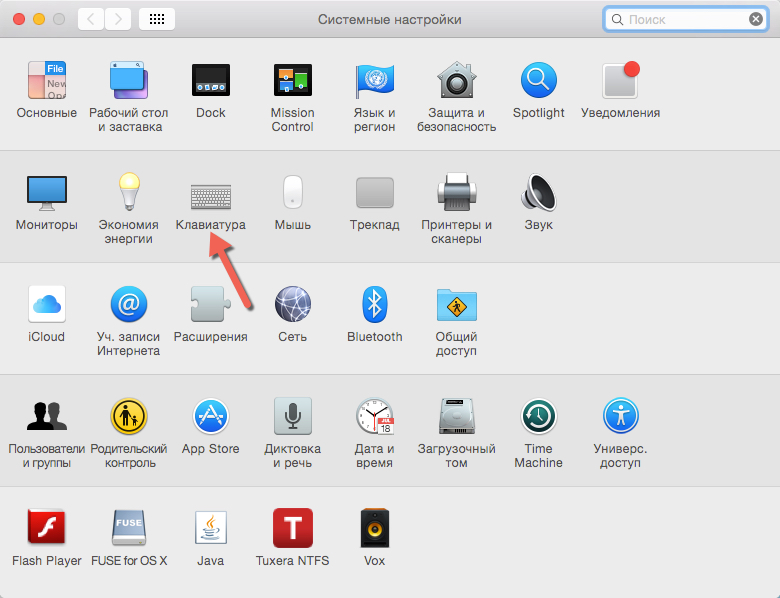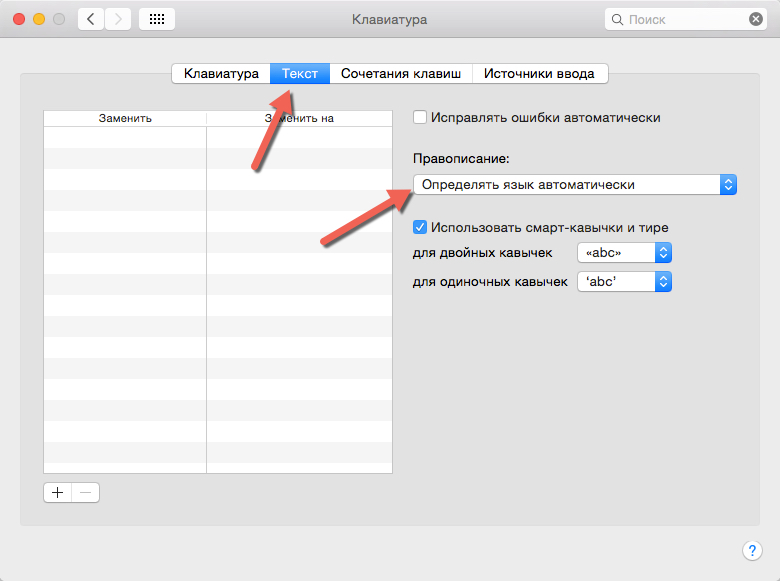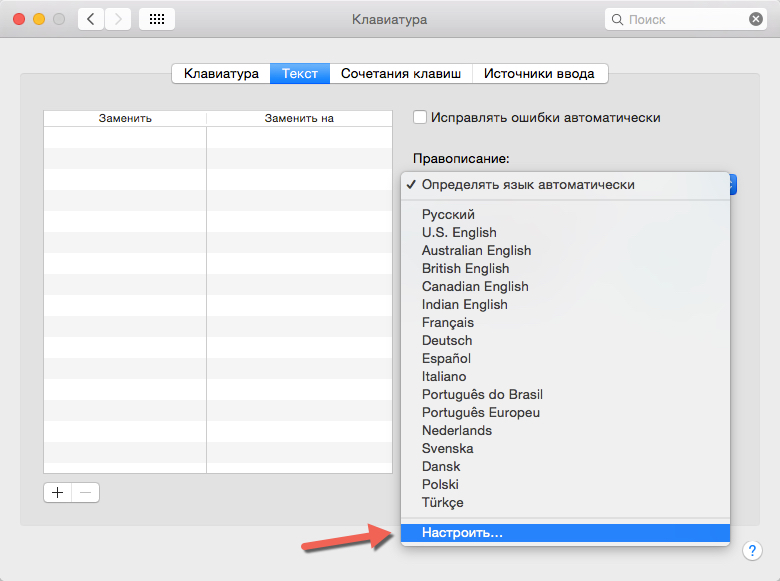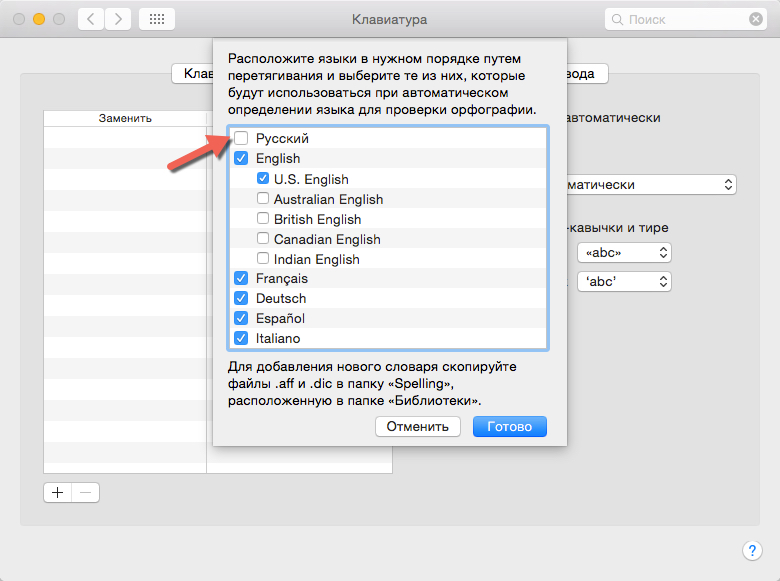- Встроенный словарь Mac OS X: перевод отовсюду
- Как настроить автокоррекцию текста на Мас под себя
- Как отключить автокоррекцию слов в MacOS
- Как отключить автокоррекцию слов в MacOS
- Как отключить автокоррекцию слов в отдельном приложении на MacOS
- Макинтошим
- Новичку
- Похожие посты
- Прямой эфир
- Как отключить автоисправление слов в Mac OS
- Проверка правописания и грамматики на Mac
- Использование автокоррекции
- Проверка правописания и грамматики
- Выбор языков для автоматической проверки правописания
Встроенный словарь Mac OS X: перевод отовсюду

В Mac OS X есть полезнейшая комбинация Ctrl+Cmd+D, которая покажет вам всплывающее окошко с переводом того слова, над которым находится курсор мыши.
Увы, она действует не во всех программах, а только в тех, которые основаны на технологии Cocoa. Впрочем, сейчас таких программ — большинство, поскольку Cocoa окончательно стала стандартом для разработчиков современного Мак-софта. Например, вы сможете переводить любые слова прямо из Safari, Mail, Finder, iCal, приложений iWork и сотен программ от сторонних разработчиков.
Что особенно приятно, в некоторых программах (например, Mail и Safari) даже не нужно выделять само слово, достаточно навести на него мышку.
Вероятно, у вас возникнет вопрос — а как приспособить встроенный словарь Mac OS X для перевода на русский (как это показано на нашем скриншоте), если в его арсенале по умолчанию нет англо-русских словарей? Отвечаем: эти словари туда легко добавить. А как это сделать, мы напишем в скором будущем.
Источник
Как настроить автокоррекцию текста на Мас под себя
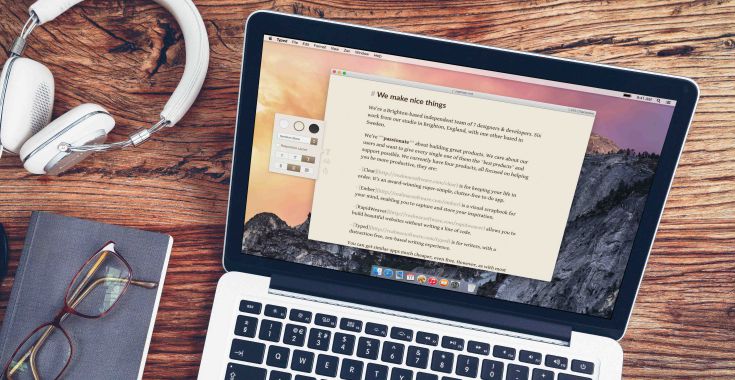
Автокоррекция позволяет исправлять грамматические ошибки, правописание, а также добавлять сокращения, которые упрощают набор текста. Для того, чтобы сделать работу с Мас еще более комфортной, автокоррекцию можно настроить, согласно своим предпочтениям.
Для того, чтобы система проверяла набираемый текст и автоматически исправляла ошибки, автокоррекцию нужно включить в настройках Мас. Однако иногда такая помощь от компьютера может быть не совсем полезной, особенно, если Мас настойчиво предлагает заменить нужное слово на неподходящее по смыслу. В таком случае, автокоррекцию лучше отключить.
Для того, чтобы включить, или отключить автокоррекцию, нужно:
- Зайти в Системные настройки и открыть вкладку «Клавиатура».
- Перейти в подменю «Текст».
- В списке справа нужно поставить, или убрать галочки напротив пунктов «Исправлять ошибки автоматически», «Автоматически писать слова с заглавной буквы» и «Добавлять точку двойным пробелом».
Как изменить язык автокоррекции
Если при работе вам нужно автоматически исправлять ошибки только на одном языке, в macOS можно настроить автоматическое определение языка при проверке правописания. Для этого также потребуется зайти в меню «Клавиатура» в Системных застройках и перейти на вкладку «Текст». В подменю «Правописание» вызвать всплывающее меню и выбрать нужный язык.
Как настроить использование смарт-кавычек и тире
В том же меню «Текст» в Системных настройках нужно поставить галочку напротив пункта «Использовать смарт-кавычки и тире».
Ниже в всплывающем меню можно выбрать тот стиль двойных и одиночных кавычек, которые вы предпочитаете использовать.
Клавиатурные сокращения и замены в тексте
Иногда для удобства набора текста можно использовать устойчивые сокращения, которые в тексте будут заменяться на полноценные фразы. К примеру, вместо того, чтобы вводить полную фразу «И так далее», можно создать замену и вводить только сокращение «итд», которое система самостоятельно заменит.
Для того, чтобы создать список сокращений и замен, нужно:
- Открыть Системные настройки, перейти в меню «Клавиатура» и открыть подменю «Текст».
- Далее под списком предложенных замен нажать на «+» и в самом списке указать сначала сокращение, а затем фразу, на которую оно будет заменено при наборе текста.
Источник
Как отключить автокоррекцию слов в MacOS
На смартфонах пользователи привыкли к функции Т9, которая автоматически заменяет слова при опечатках. Это удобная функция, но зачастую она может мешать набору текста, например, если человек использует большое количество профессиональных терминов или жаргона. В MacOS компания Apple встроила функцию автоматической коррекции слов на уровне системы. То есть, в большинстве приложений происходит автоматическая замена слов при возникновении опечатки. Зачастую это может вести к абсурдным заменам, что недопустимо, к примеру, в деловой переписке. В рамках данной статьи рассмотрим, как отключить автокоррекцию слов в Mac на уровне системы или в отдельном приложения.
Как отключить автокоррекцию слов в MacOS
Чтобы отключить режим автоматического исправления слов во всех приложениях на MacOS, необходимо выполнить следующие действия:
- Зайдите в системные настройки, нажав на яблоко в левом верхнем услугу и выбрав соответствующий пункт в выпадающем меню;
Обратите внимание, что здесь же можно изменить другие параметры набора текста. Например, включить или отключить опцию установки автоматически заглавной буквы или активировать знакомую по iOS на iPhone и iPad функцию поставки точки при двойном нажатии на пробел.
Также по умолчанию в MacOS происходит автоматическая замена сочетания букв «итд» на францу «И так далее». Можно в разделе «Текст» в настройках клавиатуры удалить это сочетание из списка для автоматической замены, либо, наоборот, добавить еще дополнительные сочетания букв, которые автоматически будут заменяться на слова или фразы.
Как отключить автокоррекцию слов в отдельном приложении на MacOS
Если требуется деактивировать функцию автоматической коррекции слов в отдельно взятом приложении, это делается через настройки самого приложения. Запустите программу, в которой вы хотите отключить аналог функции Т9 для Mac и выберите в верхнем меню раздел «Правка» — «Правописание и грамматика». Снимите галочку с пункта «Проверять правописание при вводе».
Обратите внимание: Данная настройка присутствует не у всех приложений. У ряда программ настройка отключения автокоррекции запрятана в опции конкретного приложения.
Источник
Макинтошим
Новичку
Похожие посты
29 июля 2014, 13:55
19 апреля 2015, 15:01
2 февраля 2015, 19:43
13 сентября 2014, 17:22
2 декабря 2014, 18:27
28 декабря 2014, 17:58
3 февраля 2015, 21:13
13 марта 2015, 19:09
11 сентября 2014, 16:35
6 апреля 2015, 19:11
Прямой эфир
Как отключить автоисправление слов в Mac OS
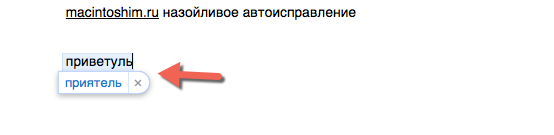
Незнаю как вас, но меня, функция автоматического исправления слов в Mac OS Yosemite достала конкретно, т.к. песледует меня везде и в Pages и в Skype и т.д. На скриншоте я хотел написать слово «приветульки», но как видите функция автозамены в Mac OS далека от функций Punto Switcher, а жаль…
Отключить ее можно, но оказалось, что визуально найти не так то и просто.
Заходим в системные настройки — клавиатура
Вкладка «Текст», затем правописание
настроить
и отключаем русский словарь
Источник
Проверка правописания и грамматики на Mac
Во многих приложениях macOS правописание проверяется по мере ввода текста и ошибки исправляются автоматически. Можно отключить эту функцию и использовать другие параметры проверки правописания при вводе сообщений электронной почты, текстовых сообщений и документов.
Спросите Siri. Произнесите, например: «Как пишется [слово]?» Узнайте, как спросить Siri.
Использование автокоррекции
При проверке правописания приложение подчеркивает неправильно введенные слова красной линией и предлагает варианты замены.
На Mac выберите пункт меню «Apple»
> «Системные настройки», нажмите «Клавиатура», затем нажмите «Текст».
Установите флажок «Автоматически исправлять ошибки».
Начните вводить текст в приложении.
Если распознаны слова с ошибками, выполните следующее.
Как принять предложенный вариант: Если приложение предложило только один вариант замены, просто продолжите ввод текста — слово будет исправлено автоматически. Если предложено несколько вариантов, выберите нужный вариант.
Как игнорировать предложенные варианты: Нажмите клавишу Escape и продолжайте вводить текст.
Как отменить автоматически внесенное исправление: Автоматически исправленное слово на некоторое время подчеркивается синей линией. Чтобы восстановить исходное написание, поместите курсор непосредственно после исправленного слова — на экране появится исходный вариант написания. Выберите его. Можно также нажать слово, удерживая клавишу Control. На экране также появится исходный вариант, и его можно выбрать.
Чтобы отключить автокоррекцию в определенном приложении, откройте ее, выберите пункт меню «Правка» > «Правописание и грамматика» > «Автоматически исправлять ошибки» (если этот флажок не отображается, автокоррекция отключена).
Даже если в меню «Правка» приложения нет команды проверки правописания или грамматики, проверьте настройки или меню этого приложения — возможно, в нем предусмотрено собственное средство проверки правописания.
Если при вводе текста нажать клавишу F5, будут отображаться предлагаемые варианты слов (в зависимости от модели Mac может потребоваться также нажать клавишу Fn). Если у Вашего Mac есть панель Touch Bar, в настройках можно включить показ вариантов для ввода в панели Touch Bar.
Примечание. Чтобы при вводе первого слова предложения или имен (например, Санкт-Петербург или Михаил) со строчной буквы она автоматически заменялась прописной, установите флажок «Автоматически писать слова с заглавной буквы» в панели «Текст» настроек клавиатуры.
Проверка правописания и грамматики
В приложениях на Mac можно сделать следующее.
Как проверить правописание. Выберите «Правка» > «Правописание и грамматика» > «Проверить документ сейчас». Выделяется первая ошибка. Чтобы перейти к следующей ошибке, нажмите Command-точка с запятой (;). Чтобы посмотреть предлагаемые варианты написания слова, щелкните его мышью при нажатой клавише Control.
Как проверить грамматику: Выберите «Правка» > «Правописание и грамматика» > «Проверять грамматику и правописание» (флажок показывает, что эта функция включена). Грамматические ошибки подчеркиваются зеленой линией. Наведите курсор на подчеркнутое слово, чтобы прочитать описание ошибки.
Примечание. Проверка грамматики доступна только для английского и испанского языков.
Как игнорировать слова с ошибками: Нажмите слово, удерживая клавишу Control, затем выберите «Игнорировать правописание». Если найденное слово встречается несколько раз, то в текущем документе оно будет пропущено, а во всех остальных документах — выделено.
Как добавить слово в орфографический словарь: Нажмите слово, удерживая клавишу Control, затем выберите «Запомнить правописание». Это слово не будет отмечаться как ошибочное ни в каких документах.
Удаление слова из орфографического словаря. Нажмите слово, удерживая клавишу Control, затем выберите «Не запоминать правописание».
При проверке длинных документов иногда удобнее пользоваться окном «Правописание и грамматика». Выберите «Правка» > «Правописание и грамматика» > «Показать правописание и грамматику».
Выбор языков для автоматической проверки правописания
По умолчанию правописание проверяется автоматически вне зависимости от того, какой язык используется на компьютере Mac. Можно добавить и другие языки.
На Mac выберите пункт меню «Apple»
> «Системные настройки», нажмите «Клавиатура», затем нажмите «Текст».
Для этого выполните следующее:
Проверка правописания для одного языка. Нажмите всплывающее меню «Правописание» и выберите язык.
Проверка правописания для нескольких языков. Нажмите всплывающее меню «Правописание», выберите «Настроить», выберите все нужные языки и нажмите «Готово».
Источник