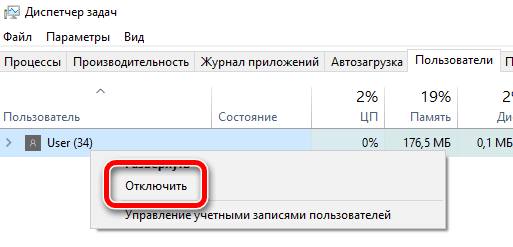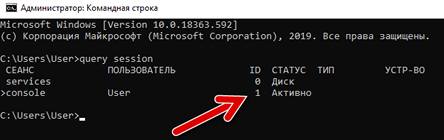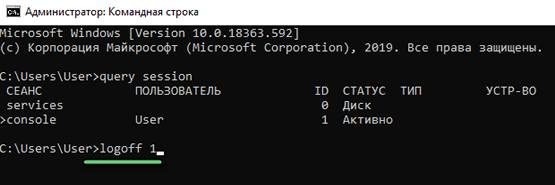- Как принудительно отключить пользователей системы Windows 10
- Как отключить других пользователей с помощью диспетчера задач
- Как отключить пользователей с помощью командной строки
- Как включить или отключить быстрое переключение пользователей в Windows 10
- Включить или отключить быстрое переключение пользователей в Windows 10
- Метод редактора реестра
- Метод редактора групповой политики
- Переключение между учетными записями пользователей в Windows 10
- Методы переключения между учетными записями в Windows 10
- Способ 1: При помощи меню «Пуск»
- Способ 2: Комбинация клавиш «Alt+F4»
- Способ 3: Комбинация клавиш «Windows+L»
- Как отключить быстрое переключение пользователей в Windows 10
- Как отключить быстрое переключение пользователей используя редактор локальной групповой политики
- Как отключить быстрое переключение пользователей используя файл реестра
Как принудительно отключить пользователей системы Windows 10
В Windows 10 возможность для каждого пользователя иметь собственную учетную запись – это удобный способ хранить настройки и файлы отдельно для более личного опыта. Однако, если кто-то забывает выйти, его учетная запись будет продолжать запускать приложения, службы и другие процессы, что ведёт к потреблению значительных системных ресурсов, что может отрицательно повлиять на производительность для пользователя, активно использующего устройство.
Если вы используете устройство совместно с несколькими людьми, и кто-то забывает выйти из системы, в Windows 10 есть, по крайней мере, два способа завершить неактивный сеанс без необходимости покидать свою учетную запись с помощью диспетчера задач и командной строки.
В этом руководстве по Windows 10 мы расскажем, как вывести из системы неактивных пользователей с вашего компьютера.
Как отключить других пользователей с помощью диспетчера задач
Чтобы отключить неактивных пользователей с помощью диспетчера задач, выполните следующие действия:
- Откройте Диспетчер задач (вы можете использовать сочетание клавиш Ctrl + Shift + Esc , чтобы открыть диспетчер задач).
- Перейдите на вкладку Пользователи.
- Щелкните правой кнопкой мыши пользователя и выберите вариант Отключить.
Как только вы завершите шаги, пользовательский сеанс будет прерван.
Как отключить пользователей с помощью командной строки
Чтобы выйти из других пользователей с помощью командной строки, выполните следующие действия.
- Откройте командную строку от имени администратора.
- Введите следующую команду, чтобы просмотреть всех текущих пользователей, вошедших в Windows 10, и нажмите Enter :
query session
logoff ID-NUMBER
В этой команде не забудьте заменить «ID-NUMBER» на номер учетной записи, которую вы хотите отключить.
В этом примере выполняется отключение учетной записи пользователя с идентификатором 1:
logoff 1
После выполнения этих действий пользователь покинет Windows 10, независимо от того, запущено ли приложение.
Как включить или отключить быстрое переключение пользователей в Windows 10
Медленные компьютеры – такие убийцы производительности. И если вам нужно переключать учетные записи пользователей на вашем компьютере несколько раз в день, это может раздражать. Это связано с тем, что обе учетные записи имеют запущенные программы или приложения и выделенные им ресурсы. Это делает процесс действительно медленным. Плюс, если у компьютера уже низкая производительность, он убивает естественный поток жидкости пользователя. Сегодня мы рассмотрим, как сделать эту задачу по переключению пользователей быстрее, с небольшими изменениями в Windows 10 .
Включить или отключить быстрое переключение пользователей в Windows 10
Мы рассмотрим два метода включения или отключения быстрого переключения пользователей на компьютерах с Windows 10/8/7:
- Использование редактора реестра.
- Использование редактора групповой политики.
Метод редактора реестра
Нажмите комбинацию кнопок WINKEY + R, чтобы запустить утилиту Run, введите regedit и нажмите Enter. После открытия редактора реестра перейдите к следующему
HKEY_LOCAL_MACHINE \ SOFTWARE \ Microsoft \ Windows \ CurrentVersion \ Policies \ System
Теперь нажмите правой кнопкой мыши Система и выберите «Создать»> «Значение DWORD (32-разрядное)».
Назовите этот вновь созданный DWORD как HideFastUserSwitching . Дважды нажмите на него и измените его значение на 0 , чтобы включить его. Чтобы отключить его, вам нужно установить его значение в 1 .
Перезагрузите компьютер, чтобы изменения вступили в силу.
Метод редактора групповой политики
Стоит отметить, что этот метод не будет работать вообще, если вы используете Windows 10 Home edition. Это так, потому что редактор групповой политики не поставляется с Windows 10 Home.
Начните с нажатия комбинации клавиш WINKEY + R, чтобы запустить поле Выполнить , введите gpedit.msc и, наконец, нажмите Enter.
Теперь перейдите по следующему пути внутри редактора групповой политики:
Конфигурация компьютера \ Административные шаблоны \ Система \ Вход в систему
Дважды щелкните список конфигурации с именем Скрыть точки входа для быстрого переключения пользователей , чтобы открыть страницу конфигурации.
Этот параметр политики позволяет скрыть интерфейс переключателя пользователя в пользовательском интерфейсе входа в систему, меню «Пуск» и диспетчере задач. Если вы включите этот параметр политики, интерфейс «Переключить пользователя» будет скрыт от пользователя, который пытается войти в систему или вошел на компьютер, к которому применена эта политика. Места, в которых отображается интерфейс пользователя Switch, находятся в пользовательском интерфейсе входа в систему, меню «Пуск» и диспетчере задач. Если этот параметр политики отключен или не настроен, пользовательский интерфейс коммутатора будет доступен пользователю в трех местах.
Вы можете выбрать Включено , чтобы Отключить Быстрое переключение пользователей, или Отключено или Не настроено , чтобы Включить Быстрое переключение пользователей в зависимости от ваших предпочтений.
Нажмите OK и выйдите из редактора групповой политики.
Перезагрузите компьютер, чтобы изменения вступили в силу.
Переключение между учетными записями пользователей в Windows 10
Если одним компьютером либо ноутбуком пользуются несколько человек, то стоит задуматься о создании разных учетных записей пользователей. Это позволит разграничить рабочие пространства, так как у всех пользователей будут различные настройки, расположение файлов и т.д. В дальнейшем достаточно будет переключиться с одной учетной записи на другую. Именно о том, как это сделать в операционной системе Windows 10 мы и поведаем в рамках данной статьи.
Методы переключения между учетными записями в Windows 10
Достичь описанной цели можно несколькими разными способами. Все они простые, а конечный результат будет одинаковым в любом случае. Поэтому можете выбрать для себя наиболее удобный и пользоваться им в дальнейшем. Сразу отметим, что указанные способы можно применять как к локальным учетным записям, так и к профилям Microsoft.
Способ 1: При помощи меню «Пуск»
Начнем, пожалуй, с самого популярного метода. Для его использования вам нужно будет выполнить следующие действия:
- Найдите в левом нижнем углу рабочего стола кнопку с изображением логотипа «Windows». Нажмите на нее. Как вариант, можно использовать клавишу с таким же рисунком на клавиатуре.
В левой части открывшегося окна вы увидите вертикальный перечень функций. В самом верху такого списка будет находиться изображение вашей учетной записи. Необходимо кликнуть на нее.
Появится меню действий для данной учетной записи. В самом низу списка вы увидите другие имена пользователей с аватарами. Нажимаем ЛКМ на той записи, на которую необходимо переключиться.
Если вход от имени другого пользователя осуществляется впервые, тогда придется немного подождать, пока система произведет настройку. Это занимает буквально несколько минут. Достаточно дождаться, пока исчезнут уведомляющие надписи.
Если он по каким-то причинам вам не подходит, тогда можете ознакомиться с более простыми методами переключения профилей.
Способ 2: Комбинация клавиш «Alt+F4»
Этот метод более простой по сравнению с предыдущим. Но из-за того, что о различных комбинациях клавиш операционных систем Windows знают не все, он менее распространен среди пользователей. Вот как это выглядит на практике:
- Переключаемся на рабочий стол операционной системы и нажимаем одновременно клавиш «Alt» и «F4» на клавиатуре.
Обратите внимание, что эта же комбинация позволяет закрыть выбранное окно практически любой программы. Поэтому использовать ее необходимо именно на рабочем столе.

Через несколько секунд появится рабочий стол и можно будет приступать к использованию компьютера или ноутбука.
Способ 3: Комбинация клавиш «Windows+L»
Описываемый далее способ — самый простой из всех упомянутых. Дело в том, что он позволяет переключаться с одного профиля на другой без всяких выпадающих меню и прочих действий.
- На рабочем столе компьютера или ноутбука нажмите вместе клавиши «Windows» и «L».
Эта комбинация позволяет моментально выйти из текущей учетной записи. В результате вы сразу же увидите окно входа и перечень доступных профилей. Как и в предыдущих случаях, выбираем нужную запись, вводим пароль и жмем кнопку «Войти».

Когда система загрузит выбранный профиль, появится рабочий стол. Это значит, что можно приступить к использованию устройства.
Обратите внимание на следующий факт: если вы завершите работу от имени пользователя, учетная запись которого не требует пароль, тогда при следующем включении ПК или перезагрузке система запустится автоматически от имени такого профиля. Но если же у вас установлен пароль, то вы увидите окно входа, в котором его нужно будет ввести. Тут же при необходимости можно и сменить саму учетную запись.
Вот и все способы, о которых мы хотели вам поведать. Помните, что лишние и неиспользуемые профили можно в любой момент удалить. О том, как это сделать, мы рассказывали детально в отдельных статьях.
Как отключить быстрое переключение пользователей в Windows 10
В данной статье показаны действия, с помощью которых можно отключить быстрое переключение пользователей (Fast User Switching) в операционной системе Windows 10.
Функция быстрого переключения пользователей позволяет выполнять переключение между учетными записями пользователей без закрытия открытых приложений и документов. Учетные записи в которые ранее был выполнен вход, по прежнему будут потреблять какое-то количество ресурсов компьютера, что может замедлить работу системы.
При необходимости можно отключить быстрое переключение пользователей (скрыть точки входа в меню «Пуск», на экране входа, на экране безопасности и в диалоге «Завершение работы Windows»), и после этого чтобы переключиться на другую учетную запись, вам будет необходимо полностью завершить сеанс текущего пользователя, что освободит ресурсы компьютера.
Чтобы отключить быстрое переключение пользователей (скрыть точки входа), необходимо войти в систему с правами администратора
Как отключить быстрое переключение пользователей используя редактор локальной групповой политики
Редактор локальной групповой политики доступен в Windows 10 редакций Pro, Enterprise, Education.
Чтобы отключить быстрое переключение пользователей, откройте редактор локальной групповой политики, для этого нажмите сочетание клавиш 
В открывшемся окне редактора локальной групповой политики, разверните следующие элементы списка:
Конфигурация компьютера ➯ Административные шаблоны ➯ Система ➯ Вход в систему
Далее, в правой части окна дважды щелкните левой кнопкой мыши по параметру политики с названием Скрыть точки входа для быстрого переключения пользователей
В окне «Скрыть точки входа для быстрого переключения пользователей» установите переключатель в положение Включено и нажмите кнопку OK.
Изменения вступают в силу сразу. Ниже на скриншотах показан пример включенной и отключенной функции быстрого переключения пользователей в меню «Пуск».
Как отключить быстрое переключение пользователей используя файл реестра
Данный способ актуален для Windows 10 Домашняя, так как в ней отсутствует редактор локальной групповой политики, но также подходит для всех редакций операционной системы Windows 10.
Данный способ позволяет отключить быстрое переключение пользователей с помощью внесения изменений в системный реестр Windows посредством файла реестра.
Прежде чем вносить какие-либо изменения в реестр, настоятельно рекомендуется создать точку восстановления системы
Все изменения производимые в редакторе реестра отображены ниже в листингах файлов реестра.
Чтобы отключить быстрое переключение пользователей, создайте и примените файл реестра следующего содержания:
Windows Registry Editor Version 5.00.
Чтобы включить быстрое переключение пользователей, создайте и примените файл реестра следующего содержания:
Windows Registry Editor Version 5.00.
После применения файлов реестра, чтобы изменения вступили в силу, перезагрузите компьютер.
Используя рассмотренные выше действия, можно отключить (включить) быстрое переключение пользователей в операционной системе Windows 10.