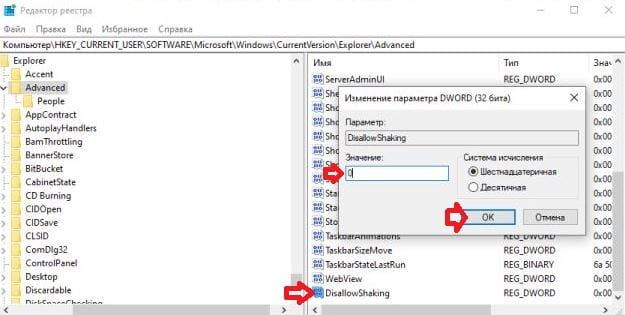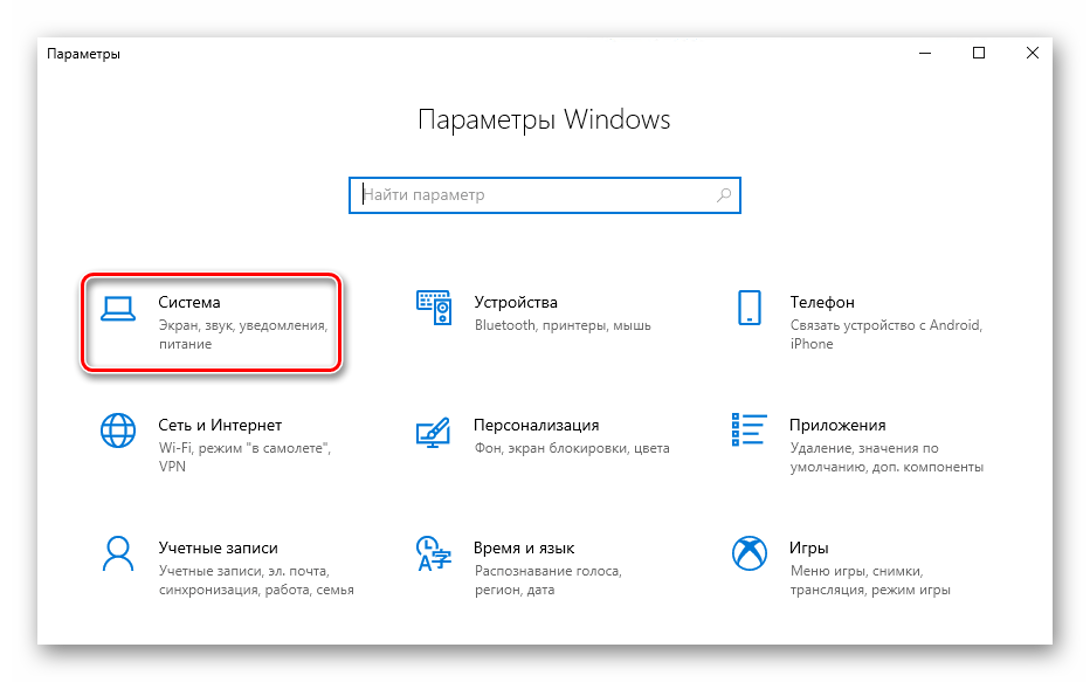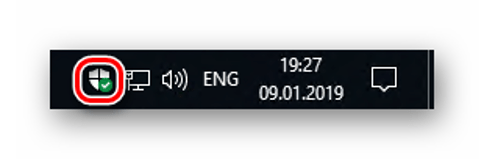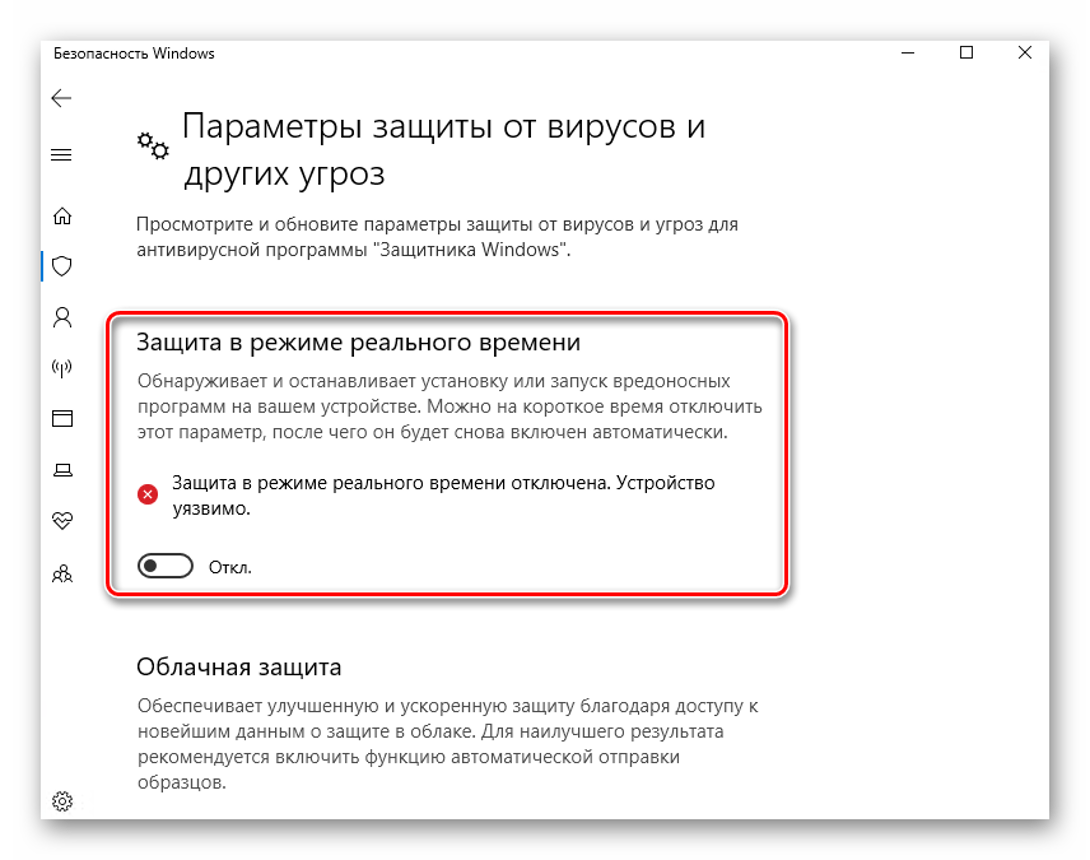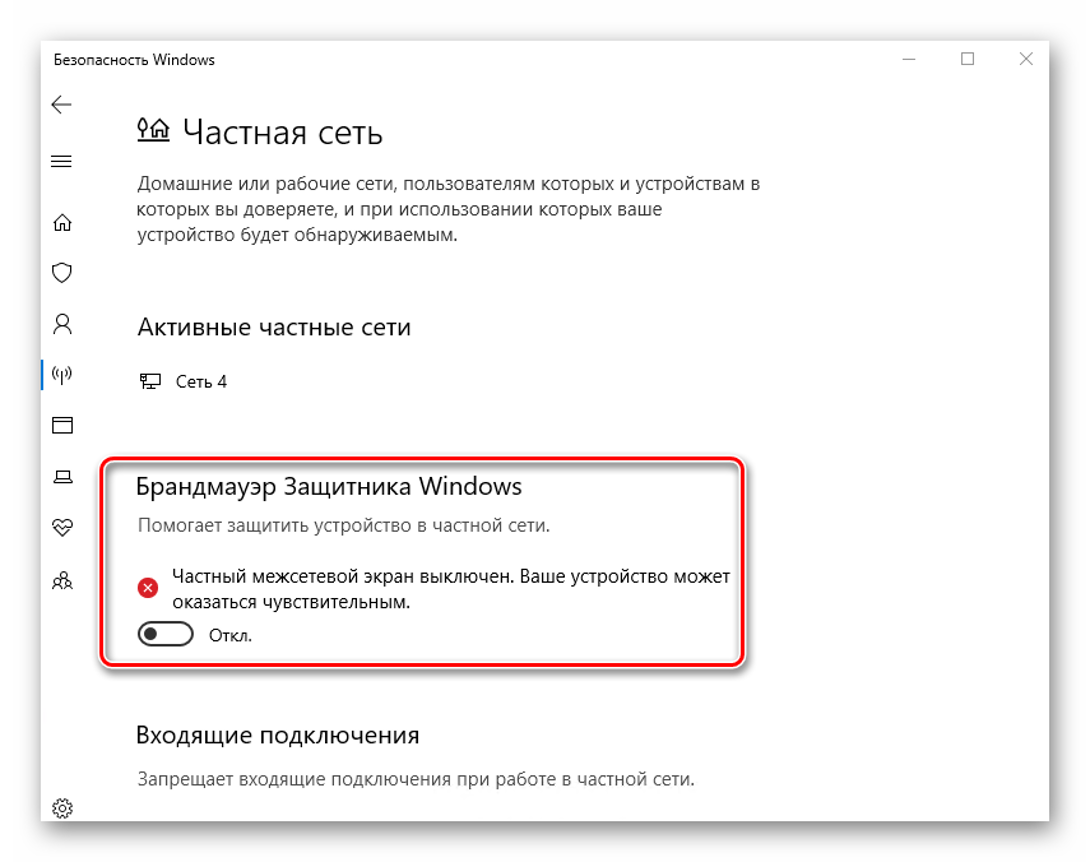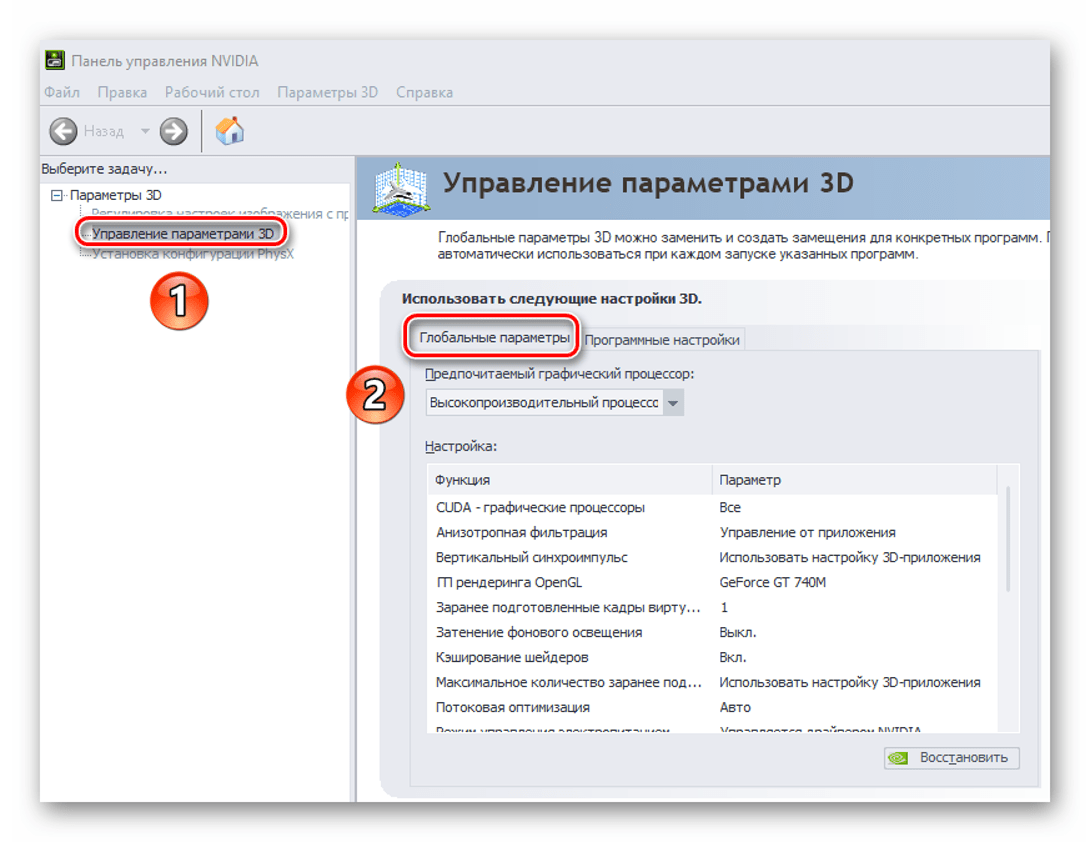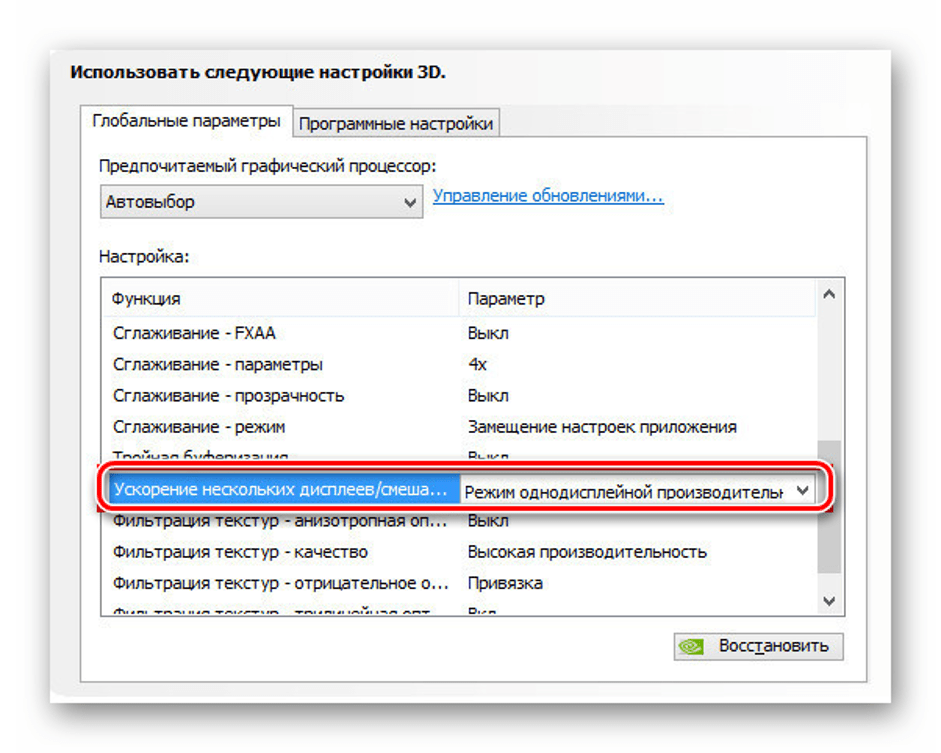- Рассказываю, как отключить, возможно, ненужные анимации в Windows 10
- Отключить сворачивание окон Aero Shake в Windows 10
- Отключить Aero Shake в групповых политиках
- Отключить Aero Shake в редакторе реестра
- Что делать, если в Windows 10 игра сама сворачивается и 6 способов убрать баги
- Почему игры сворачиваются сами по себе?
- Как исправить автоматическое сворачивание игры в Windows 10
- Отключение уведомлений ОС
- Отключение антивирусного ПО
- Настройки видеодрайвера
- Отключить процессы в Диспетчере задач
- Деактивация «Обнаружения интерактивных служб»
- Отключение Кортаны
- Как в Windows 10 отключить автоматическое прилипание окон
Рассказываю, как отключить, возможно, ненужные анимации в Windows 10
Система Windows 10 прославилась своей «лагучестью», зависаниями и медленной работой. Связано это со многими вещами. В том числе и с анимацией.
Обычному пользователю большинство этих анимаций просто не нужно: они только нагружают систему в пустую. К счастью, в Виндовсе есть специальная настройка, которая позволяет этим всем управлять. В этой статье я вам покажу, где её найти.
Для начала зайдём в «Мой компьютер». Думаю, вы без проблем это сделаете. Достаточно нажать на специальный значок на рабочем столе, либо же, зайдя в проводник.
Нам нужно попасть именно на страницу, где отображаются жёсткие диски и подключенные флешки.
Теперь в этом окошке вам нужно навести курсор в пустое место, нажать на правую кнопку мыши и выбрать «Свойства». Откроется такое окно:
И там слева, в меню, будет пункт «Дополнительные параметры системы». Нажимаем туда, после чего открывается окно настроек, в котором надо нажать вот на эту кнопку:
Теперь перед нами множество анимаций, которые мы можем отключить:
Лично я бы посоветовал убрать:
- «Анимация окон при свёртывании и развёртывании» — особо не нужно.
- «Отображение теней, отбрасываемых окнами» и «Отображение тени под указателем мыши» — разницы вы особо не заметите, но производительность чуть-чуть улучшится.
- Ну и, если хотите себе активировать перетаскивание окон без его содержимого (как на обложке) , то можете отключить «Отображение содержимого окна при перетаскивании».
Можете с этим экспериментировать и найти лучший набор параметров. Если понравилась статья — ставьте 👍 и подписывайтесь на канал . Всем пока.
Отключить сворачивание окон Aero Shake в Windows 10
Aero Shake – функция позволяющая быстро сворачивать все открытые окна, «встряхивая» приложение, которое вы хотите сохранить активным. Сегодня мы рассмотрим как разными способами отключить сворачивание окон с помощью встряхивания Aero Shake.
Отключить Aero Shake в групповых политиках
Данный способ работает в Windows 10 Pro, Enterprise или Education, если у вас домашняя версия десятки – переходите ко второму способу. Если вы хотите отключить Aero Shake другим пользователям этого компьютера – сначала выполните всё по инструкции “Как настроить групповые политики для конкретных пользователей“.
1. Откройте групповые политики: в строке поиска или в меню “Выполнить” (Win+R) введите gpedit.msc и нажмите Enter.
2. Зайдите в “Конфигурация пользователя” => “Административные шаблоны” => “Рабочий стол” => откройте параметр “Отключить сворачивание окна Aero Shake жестом мышью”.
3. Поставьте точку в поле “Включено” и нажмите “ОК”. Закройте редактор локальной групповой политики.
Отключить Aero Shake в редакторе реестра
1. В строке поиска или в меню “Выполнить” (Win+R) введите команду regedit и нажмите Enter.
2. Перейдите по пути HKEY_CURRENT_USER\SOFTWARE\Microsoft\Windows\CurrentVersion\Explorer\Advanced => нажмите на раздел Advanced правой кнопкой мыши, выберите “Создать” => “Параметр DWORD (32 бита)” => назовите новый параметр DisallowShaking
3. Откройте параметр DisallowShaking, в поле “Значение” введите 1 и нажмите на “ОК”. Закройте редактор реестра.
На сегодня все, если вы знаете другие способы – пишите в комментариях! Удачи Вам 🙂
Что делать, если в Windows 10 игра сама сворачивается и 6 способов убрать баги
В операционной системе Виндовс существует три типа управления окнами – закрытие, уменьшение окошка и сворачивание в трей. Все эти команды выполняются владельцем гаджета вручную. Если игра или другие приложения стали сворачиваться самопроизвольно, это говорит о наличии сбоя в системе. Постараемся разобраться, по какой причине сворачивается игра на компьютере с Windows 10, и что с этим делать.
Почему игры сворачиваются сами по себе?
Описываемое действие происходит без видимых, на первый взгляд, причин. Поначалу кажется, что сбой происходит в самом приложении. Но это мнение неверно. На самом деле, неожиданное сворачивание игры наблюдается при вмешательстве в работу другого программного обеспечения или самой системы. К примеру, если до пользователя нужно донести какую-либо важную информацию, Виндовс сделает это независимо от происходящего на устройстве процесса.
В игровой процесс также может вмешаться Командная строка или голосовой помощник Кортана. Между пользователем и игрой могут встать фоновые регистрационные действия офисных программ.
К основным причинам относятся:
- сбои в работе ПО;
- неполадки в функционировании ОС с модема;
- неверные настройки сети интернет;
- вирусные атаки;
- поврежденные драйверы.
Обычно после сворачивания окна юзер видит источник проблемы. Неполадка в «десятке» устраняется собственными силами. Важный момент исправления – найти источник проблемы.
Как исправить автоматическое сворачивание игры в Windows 10
Описываемая неполадка нередко появляется во время конфликта стороннего ПО и игрушки. ОС при обмене данными трактует информацию неверно. Рассмотрим подробнее способы устранения неполадки, связанной с внезапным сворачиванием окна.
Отключение уведомлений ОС
Постоянное появление системных уведомлений или сообщений от других ПО может вызвать сворачивание приложений. В основном, такие окна всплывают в нижнем правом углу, что также отвлекает от игрового процесса. Появление уведомления может спровоцировать полное завершение игры. Устранить неполадку поможет Центр уведомлений:
- Слева выбрать «Уведомления и действия».
- Под надписью «Получать уведомления от…» передвинуть переключатель в значение «Откл.».
- Перейти в «Фокусировку внимания».
- В «Автоматических правилах» выбрать строку «Когда я играю в игру», переставить тумблер в положение «Вкл.».
Пользователю останется закрыть все окна, снова запустить игру, чтобы убедиться в отсутствии проблемы. Если окно снова свернулось, перейти к следующему варианту устранения неполадки.
Отключение антивирусного ПО
Защитные средства могут внезапного свернуть окно игры или другой программы. Для устранения проблемы необходимо попробовать временно отключить защитное средство.
Рассмотрим пример с отключением встроенного защитника ОС:
- Нажать на иконку программы на Панели задач.
- Перейти в «Защиту от вирусов и угроз».
- Кликнуть «Управление настройками» под надписью «Параметры защиты от вирусов и других угроз».
- В «Защите в режиме реального времени» передвинуть тумблер в значение «Выкл.».
- Операционка уведомит об уязвимости. Дать согласие на это действие.
- Перейти в «Брандмауэр и безопасность сети».
- Нажать по активной сети.
- Выключить брандмауэр Виндовса.
После выполнения всех пунктов пользователю нужно убедиться в отсутствии проблемы. Убрать защиту Виндовса следует только на период игрового процесса, так как ОС окажется под угрозой.
Настройки видеодрайвера
Изменение параметров компонента подходит только для видеокарт Nvidia. Юзеру нужно выполнить следующее:
- Кликнуть ПКМ по Рабочему столу.
- Из списка выбрать «Панель управления Nvidia».
- Тапнуть по «Управлению параметрами 3D».
- Перейти в «Глобальные параметры».
- В открывшемся списке найти «Ускорение нескольких дисплеев».
- Выбрать рядом «Режим однодисплейной производительности».
Юзер должен знать, что такая опция применима не ко всем видеокартам цифровых устройств. Если функция отсутствует, перейти к следующему способу.
Отключить процессы в Диспетчере задач
Конфликтующие процессы двух и более программ могут вызвать сворачивание игры. Завершить принудительно эти действия можно, воспользовавшись Диспетчером задач:
- Вызвать Диспетчер задач одновременным нажатием: «Ctrl + Shift + Esc».
- Найти «TWCU.exe» или «ouc.exe».
- Зайти в процесс, нажать на завершение.
После выполнения всех действий юзеру снова нужно запустить игру и проверить, происходит ли ее сворачивание.
Деактивация «Обнаружения интерактивных служб»
Такая функция может также спровоцировать описываемую проблему. Деактивация опции происходит по инструкции:
- Нажать: «Win + R».
- Ввести: «control», нажать клавишу ввода.
- Перейти в «Систему и безопасность».
- В «Администрировании» найти «Службы».
- В появившемся окне найти «Обнаружение интерактивных служб».
- Перейти в «Настройки», нажав двойным кликом по наименованию.
- В «Типе запуска» выбрать «Отключена».
Непроизвольное сворачивание окна запущенной игрушки должно прекратиться.
Отключение Кортаны
Функция голосового помощника – постоянно отслеживать голос пользователя. Во время игрового процесса это может сильно помешать участнику. Юзер может случайно вызвать голосового помощника, который, в свою очередь, свернет игровое меню.
Деактивировать утилиту можно, следуя пунктам плана:
- Нажать одновременно клавиши: «Win + S».
- Ввести в поисковую строку: «Кортана».
- Перейти в «Параметры Кортаны и поиска».
- Выключить все опции, касающиеся голосового помощника.
- Сохранить настройки.
Пользователю останется перезапустить систему, чтобы изменения вступили в силу. После включения ПК проверить, что Кортана перестала функционировать, а игра больше не сворачивается.
Теперь любой пользователь знает, почему сворачивается игра во время процесса и как устранить неполадку. Нельзя забывать, что к такой проблеме приводят не только аппаратные или программные сбои, но и конфигурация ПК. Если игра по системным требованиям не подходит к устройству, это также вызовет проблемы при ее запуске.
Как в Windows 10 отключить автоматическое прилипание окон
В Windows 10 есть очень много полезных и нужных функций управления интерфейсом, некоторые из которых включены по умолчанию, как, к примеру, прилипание окон к границам экрана. Если вы подтяните открытое окно к правой или левой границе, оно прилипнет к ней, одновременно развернувшись по вертикали и заняв половину экрана. Если же «поставить» окно в любой из четырех углов, то там оно и останется, заняв ровно четверть дисплея.
Но такой способ упорядочивания приемлем только на достаточно больших и широких экранах, если у вас ноутбук с маленьким дисплеем, то прилипание может только создать проблемы. Допустим, пользователь захочет спрятать часть окна за границу дисплея, но функция прилипания не позволит ему этого сделать. Если это как раз ваш случай, вот простой способ отключить автоматическое упорядочивание окон в Windows 10.
Никаких твиков не потребуется, все настройки есть в приложении «Параметры».
Запустите его, зайдите в раздел «Система», переключитесь в категорию «Многозадачность» и установите ползунок «Автоматически упорядочивать окна путем…» в положение «Откл».
Этого будет достаточно, чтобы вы смогли взять управление окнами в свои руки.
Кстати, в этом же подразделе настроек вы можете изменить поведение окон, не отключая прилипание. Не хотите, чтобы окна меняли свой размер в момент прилипания? Отключите автоматическое изменение размера окна. Здесь же вы можете отключить показ окон, которые могут быть размещены в вакантной области.