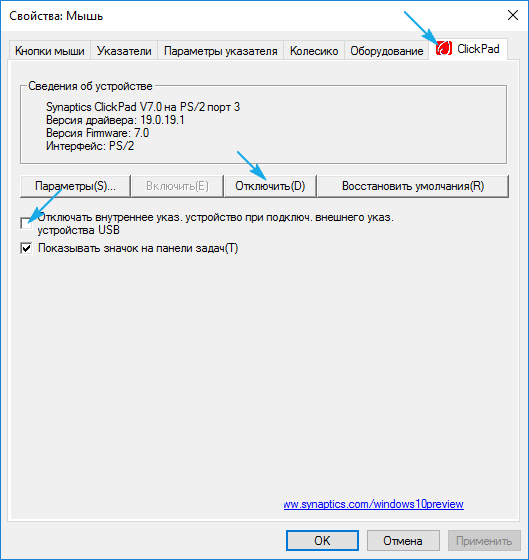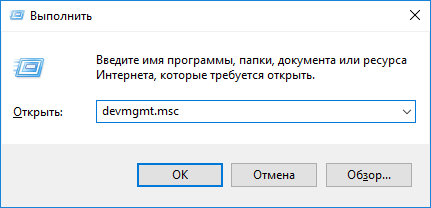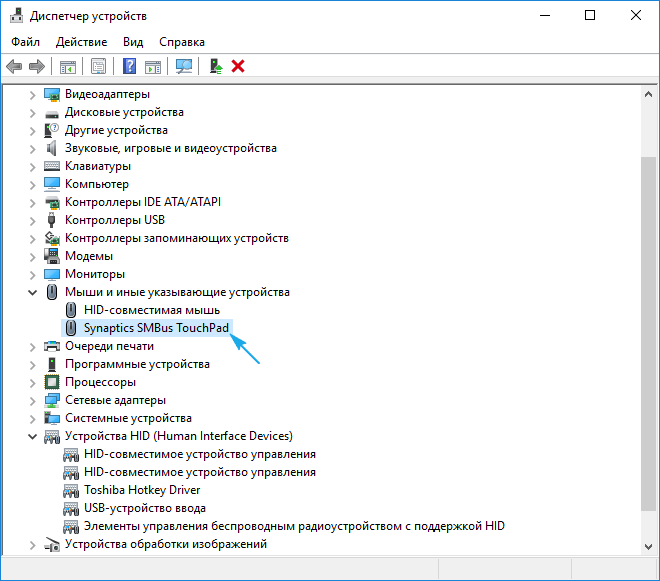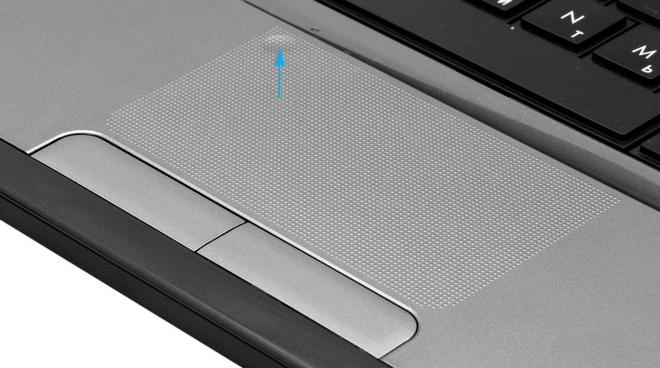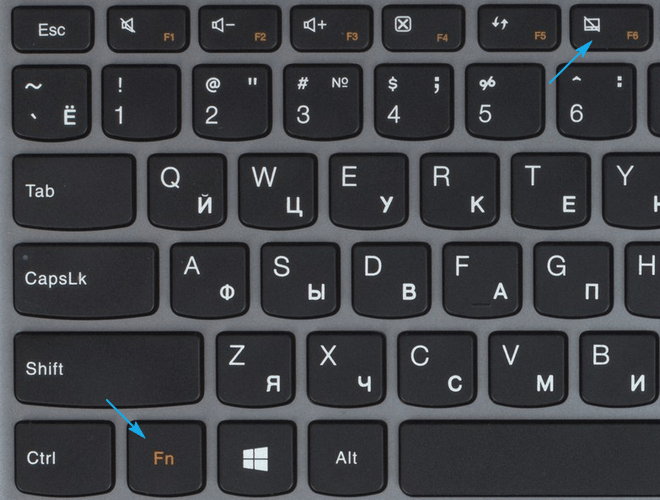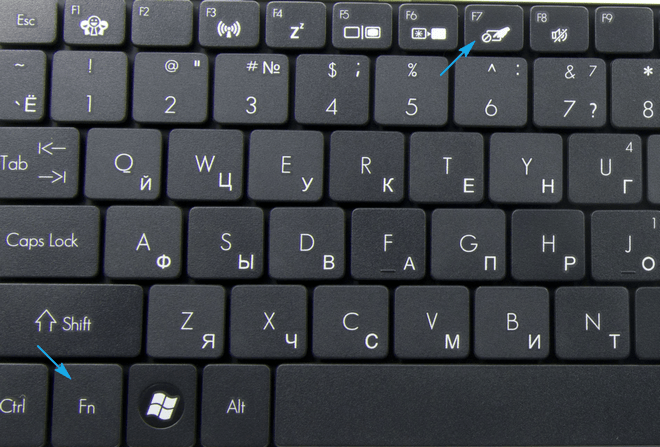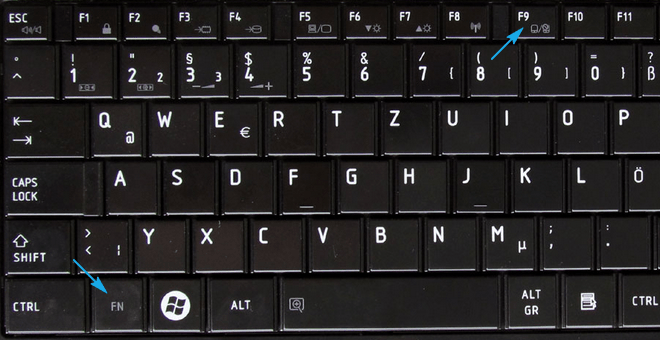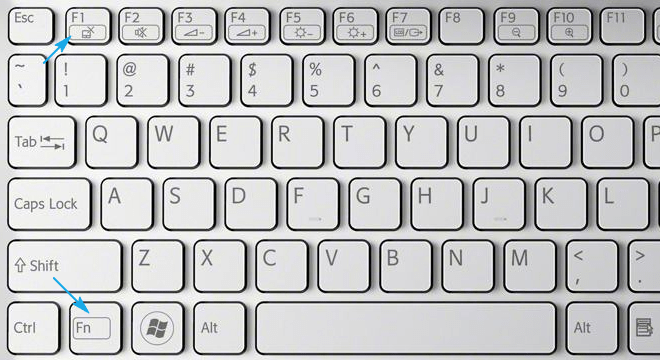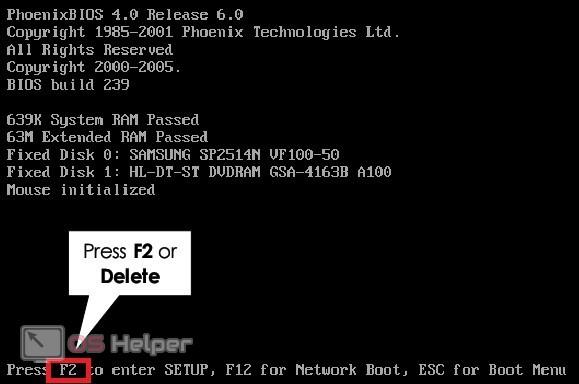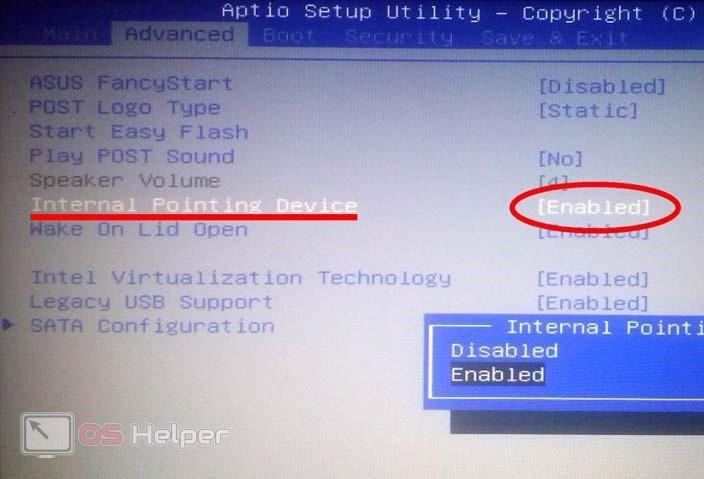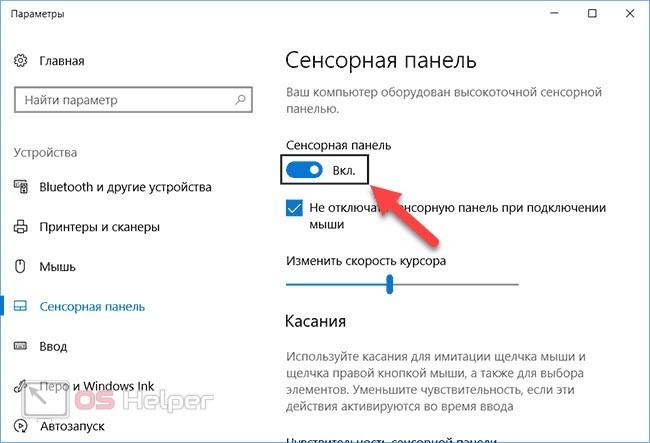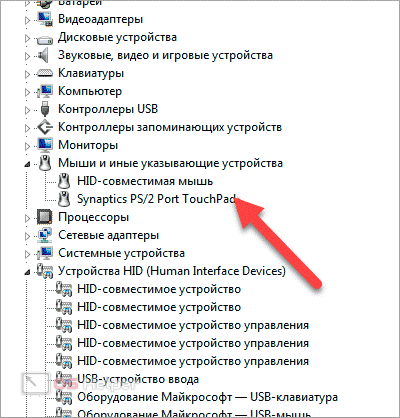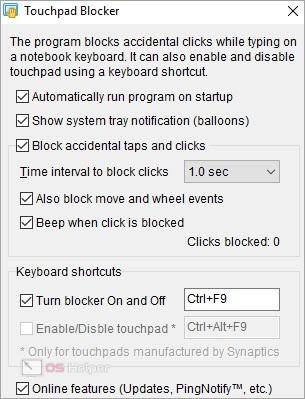- Как отключить тачпад на ноутбуке в Windows 10
- Деактивация контроллера посредством входящей в комплект утилиты
- Настройки Synaptics
- Отключение тачпада без драйверов
- Деактивация сенсорной панели на Asus
- Выключаем тачскрин на устройствах от HP
- Решаем вопрос с Lenovo
- Устройства от Acer
- Samsung
- Toshiba
- Sony Vaio
- Отключение тачпада на ноутбуке Acer
- Способ 1: Горячая клавиша
- Способ 2: Настройки Windows
- Приложение «Параметры»
- «Панель управления»
- Способ 3: BIOS
- Способ 4: «Диспетчер устройств»
- Как отключить тачпад на ноутбуке Acer
- Отключение горячими клавишами
- Выключение через BIOS
- Отключение через фирменное ПО
- Отключение в Windows 10
- Удаление оборудования из системы
- Использование сторонних утилит
- Видеоинструкция
- Заключение
Как отключить тачпад на ноутбуке в Windows 10
Использование мыши в качестве устройства управления портативным устройством намного удобнее, чем тачскрин или тачпад, хотя последние во многих случаях незаменимы, когда нельзя воспользоваться классическим манипулятором. В связи с, эксплуатацией мыши многие пользователи интересуются, как можно отключить тачпад на Windows 10.
Сегодня рассмотрим эту простую и актуальную для новичков ситуацию и ознакомимся со всеми аспектами вопроса. Коснемся деактивации тачскрина при помощи клавиатуры, конфигурации драйвера девайса и его отключения через Диспетчер устройств. Дополнительно пройдемся по популярным маркам ноутбуков, чтобы ни у кого не возникало вопросов.
Отметим, что клавиши для деактивации сенсорной панели работают только в случае функционирования драйверов для устройства управления.
Деактивация контроллера посредством входящей в комплект утилиты
Он точно актуален для устройств, где установлена лицензионная Виндовс 10 и драйвер для тачпада, скачанный с сайта поддержки устройства. Использование пиратских редакций Windows 10 и неофициальных драйверов гарантию работы метода не дают.
Фактически все портативные компьютеры оснащены комбинацией кнопок, предусмотренной для отключения сенсорной панели. В следующем разделе пройдемся по комбинациям ведущих мировых брендов, выпускающих ноутбуки. Хотя в общем ситуация сводится к использованию функциональной клавиши Fn и кнопки с обозначением иконки тачпада (чаще всего это клавиша с ряда F1-F12).
Если комбинация не сработала, обязательно установите официальный драйвер для сенсорной панели.
Настройки Synaptics
На преимущественное количество ноутбуков установлен тачпад Synaptics с соответствующим программным обеспечением. Оно и позволяет выключить контроллер программным способом для случаев обнаружения в системе мыши, подключенной посредством USB-порта.
1. Вызываем Панель управления через Win→X.
2. Переключаем «Вид» ее иконок в «Значки», если пиктограммы отображаются с сортировкой по категориям.
3. Открываем апплет «Мышь».
4. Переходим во вкладку «Параметры устройства», где отображается пиктограмма Synaptics (обычно это последняя вкладка).
5. Нажимаем «Отключить», дабы деактивировать тачпад.
Если отметить опцию отключения контроллера при подключении мыши по USB, сенсорная панель будет автоматически отключаться при использовании манипулятора мышь.
Кликнув по кнопке «Параметры», сможем выполнить тонкую настройку контроллера и даже активировать жесты для управления ноутбуком.
Отключение тачпада без драйверов
Запускаем оснастку консоли MMC под названием Диспетчер устройств через Win→X или выполнив «devmgmt.msc» в поисковой строке или окне «Выполнить».
Находим нужный девайс. Обычно он размещается в разделе «Мыши и прочие указывающие устройства» или в HID устройства.
Называется оно TouchPad, USB-устройство или USB-мышь. Здесь придется попрактиковаться, отключая каждый девайс поочередно, пока не отыщем нужный. Делается это через контекстное меню посредством команды «Отключить». Если вариант оказался неверным, активируйте отключенный контроллер обратно и пробуйте иной вариант. В любом случае будет работать или мышь, или тачпад.
Если оба контроллеры оказались отключенными вследствие экспериментов, воспользуйтесь клавиатурой для включения мыши. Здесь поможет кнопка с изображением выпадающего списка, размещенная правее от пробела на клавиатуре.
Деактивация сенсорной панели на Asus
В большинстве случаев ноутбуки от Asus позволяют отключать сенсорный контроллер посредством клавиш F7 или F9, зажатых вместе с кнопкой Fn. В любом случае возле нее красуется иконка с зачеркнутым тачпадом, как под кнопкой F9 на фотографии ниже.
Выключаем тачскрин на устройствах от HP
Второй вариант решения проблемы — удерживание пальца в указанной области на протяжении 5 секунд.
Решаем вопрос с Lenovo
Как и в Asus, отключить встроенный в ноутбук контроллер можно посредством комбинации клавиш Fn и одной из функционального ряда кнопок. Она обозначена соответствующей иконкой (на фото это F6).
Устройства от Acer
Большинство ноутбуков этого бренда позволяют решить проблему путем нажатия на комбинацию Fn + F7. Хотя не исключены и иные варианты.
Samsung
Преимущественно в корейских портативных компьютерах тачпад деактивируется посредством сочетания клавиш Fn + F5, естественно только при наличии инсталлированных драйверов для сенсорной панели.
Toshiba
Фирма Тошиба также сделала статичной комбинацию кнопок для вырубания tachpad. Это кнопка Fn, зажатая вместе с F9.
Sony Vaio
На многих, но далеко не всех модификациях портативных компьютеров есть также соответствующая клавиша с символичной иконкой. Обычно это комбинация Fn + F1, но их срабатывание требует наличия инсталлированных драйверов на устройство и всех приложений Vaio.
При наличии установленных официальных приложений от Sony, всегда можно отключить тачпад через Vaio Control Center. Для этого переходим в раздел «Клавиатура и мышь».
Отключение тачпада на ноутбуке Acer
Способ 1: Горячая клавиша
Быстрее и проще всего управлять состоянием сенсорной панели на ноутбуках Acer — использовать горячую клавишу. Она есть у всех моделей и всегда находится на F7. Возможно, вам понадобится нажать сочетание клавиш Fn + F7, если ряд с F-клавишами не в мультимедийном, а в функциональном режиме (режимы переключаются в BIOS).
Читайте также: Как сменить режим клавиш F1-F12 на ноутбуке 
Способ 2: Настройки Windows
Через настройки операционной системы также можно управлять тачпадом. Этот вариант пригодится, если вдруг на вашей модели лэптопа не оказалось нужной горячей клавиши или она вышла из строя.
Приложение «Параметры»
В Виндовс 10 отключить тачпад не составит труда через новое приложение «Параметры». Сделать это можно следующим способом:
- Откройте «Пуск» и перейдите в «Параметры».
Переключитесь в раздел «Устройства».
В центральной части окна нажмите кнопку в виде переключателя, чтобы перевести ее в состояние «Выкл.». Обратите внимание и на наличие параметра «Не отключать сенсорную панель при подключении мыши». Если вы пользуетесь тачпадом и мышью попеременно, вместо того, чтобы самостоятельно управлять работой тачпада, каждый раз отключая и включая его вручную, просто снимите галочку с данного пункта. Теперь при подключении мыши по USB или Bluetooth работа сенсорной панели будет заблокирована, а после отключения внешнего оборудования работа тачпада возобновится. Соответственно, выбирая этот вариант, отключать тачпад в данном окне не нужно.

«Панель управления»
Обладателям предшествующих «десятке» версий Windows понадобится воспользоваться универсальным приложением — «Панель управления».
- Запустите ее при помощи «Пуска». Смените режим просмотра на «значки» и найдите раздел «Мышь» (или отыщите его через внутренний поиск).
В появившемся окне переключитесь на вкладку «Параметры устройства» или «Elan» — ее наименование зависит от поставщика оборудования. В ней нажмите кнопку «Отключить».

Способ 3: BIOS
Тем, кому тачпад не нужен совсем, проще отключить его полностью через BIOS. Теперь сенсорная панель не заработает после того, как вы случайно нажали F7 на клавиатуре и разблокировали ее. Однако важно не забыть о внесении этой настройки, чтобы в будущем всегда можно было мгновенно вернуть работоспособность указывающему устройству.
- Перезагрузите ноутбук или включите его, и в момент отображения логотипа компании нажмите клавишу для входа в BIOS.
Подробнее: Входим в BIOS на ноутбуке Acer
Управляя стрелками на клавиатуре, переключитесь в раздел «Main» и найдите тут пункт «Internal Pointing Device» или «Touchpad». Выделив эту строку, нажмите клавишу Enter и задайте статус «Disabled». Остается нажать клавишу F10 для сохранения настроек и выхода из BIOS. После этого ноутбук продолжит загрузку, но тачпад работать уже не будет.

Отметим, что не во всех БИОС может быть реализована данная опция. Попробуйте поискать в других его разделах пункт с этим же названием, а при отсутствии просто воспользуйтесь альтернативными методами статьи.
Способ 4: «Диспетчер устройств»
Программно заменить полное отключение можно через системное приложение «Диспетчер устройств».
- Найдите этот инструмент по названию в «Пуске». В Windows 10 вместо этого кликните правой кнопкой мыши по «Пуску» и выберите нужный пункт.
Разверните раздел «Мыши и иные указывающие устройства» — там помимо мыши (она обычно называется «HID-совместимая мышь» или «HID-совместимое устройство») будет еще и строка, содержащая в названии слово «touchpad». Нажмите по ней правой кнопкой мыши и перейдите в «Свойства».
Переключитесь на вкладку «Драйвер» и выберите пункт «Отключить устройство». Дополним, что вариант «Удалить устройство» так же отключает тачпад, но до перезагрузки Windows.
Как отключить тачпад на ноутбуке Acer
Если вы являетесь владельцем ноутбука от компании Acer, то информация о способах выключения тачпада на данных устройствах будет для вас полезна. Также вы должны быть готовы к тому, что один из вариантов отключения может отказать, поэтому придется использовать другие. Давайте разберемся, как отключить тачпад на ноутбуке Acer разными способами.
Отключение горячими клавишами
Самый простой вариант для полностью исправного компьютера – это использование горячих клавиш. В зависимости от конкретной модели и серии Acer данная комбинация может меняться. В большинстве вариантов используется либо отдельная системная клавиша из ряда F2 — F10 , либо комбинация с кнопкой Fn . Чтобы пользователю было проще ориентироваться, Acer помечает нужную клавишу отметкой руки, как показано на скриншоте.
Выключение через BIOS
Отключить ненужный тачпад также можно через аппаратные настройки BIOS. Доступ к данному меню тоже активируется через клавиатуру. Но конкретная клавиша уже зависит не от производителя ноутбука, а от модели материнской платы и самого ПО. Вы можете отыскать информацию об этом в инструкции к ноутбуку или на официальном сайте Acer. Также название клавиши будет указано на начальном экране при включении компьютера.
Выключение через BIOS
В меню BIOS необходимо открыть раздел Advanced и выключить параметр Internal Pointing Device, выбрав положение Disabled. После этого закройте меню с сохранением изменений и перезагрузите компьютер.
Отключение через фирменное ПО
Поскольку компании, выпускающие ноутбуки, используют сторонние компоненты от других производителей, на их устройствах установлены специальные драйвера и ПО. Например, во многих ноутбуках от Acer используются тачпады Synaptics. Это можно узнать по соответствующему приложению, которое работает в фоновом режиме и отображается на панели задач.
Через программу вы можете настраивать параметры тачпада, в том числе и управлять включением/отключением.
Отключение в Windows 10
Если вы пользуетесь операционной системой Windows 10, то рекомендуем обратить внимание на стандартное средство управления сенсорной панелью. Для этого вам необходимо открыть приложение «Параметры» и зайти в раздел «Устройства». В нем найдите вкладку «Сенсорная панель» и нажмите на переключатель, как показано на скриншоте.
Альтернативный вариант – это «Панель управления». Через нее перейдите в раздел настроек мыши и зайдите во вкладку «Параметры устройства». Данный пункт должен появиться в свойствах, если у вас установлен правильный драйвер от производителя тачпада. Здесь выберите устройство ввода из списка и нажмите на кнопку «Отключить».
Удаление оборудования из системы
Еще один вариант с использованием утилит Windows, но более радикальный. В этом случае вам предстоит удалить сенсорную панель из списка подключенного оборудования. Данная процедура выполняется через «Диспетчер устройств». Найдите в списке компонентов тачпад, который имеет название производителя.
Через контекстное меню выберите действие удаления, после чего перезагрузите компьютер. Теперь сенсорная панель не будет реагировать на ваши прикосновения.
Использование сторонних утилит
Если вас не устраивает стандартное или фирменное приложение, то вы всегда можете скачать стороннюю программу для управления тачпадом. Например, Touchpad Blocker, который позволяет отключать устройство ввода. Также через него можно назначить собственную комбинацию клавиш, которая будет отвечать за выключение тачпада. Скачать данную утилиту вы можете с официального сайта.
Видеоинструкция
После прочтения инструкции остается только ознакомиться с данным видеороликом. В нем показаны все действия из нашей статьи.
Заключение
Как видите, отключить тачпад на Acer можно разными способами. Если у вас не получается сделать это одним методом, то вы всегда сможете использовать другой вариант. Поэтому внимательно ознакомьтесь с данным материалом. Также пишите в комментариях вопросы, которые возникли у вас по ходу прочтения!