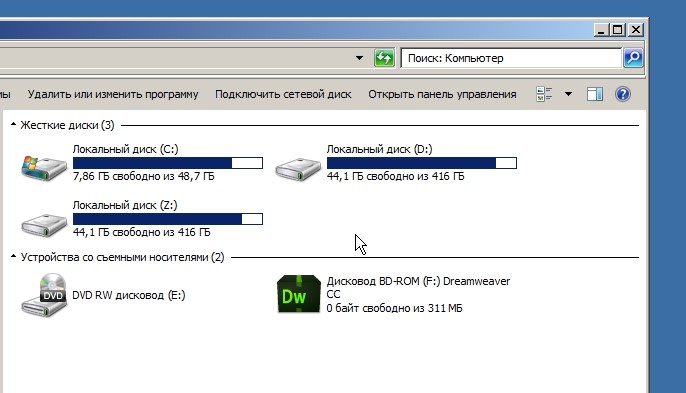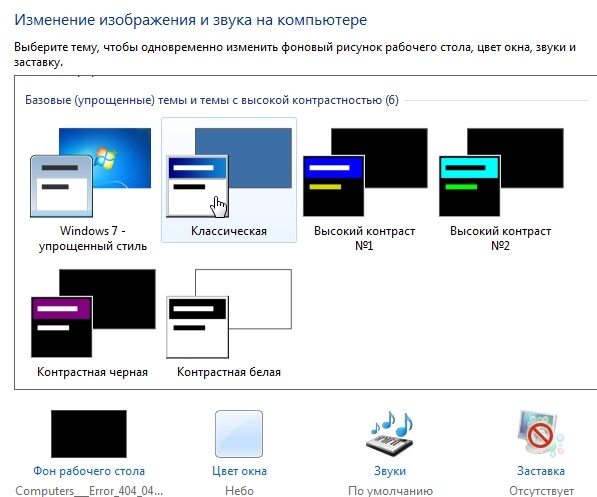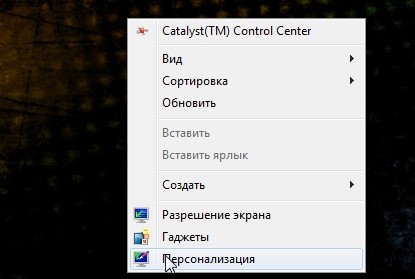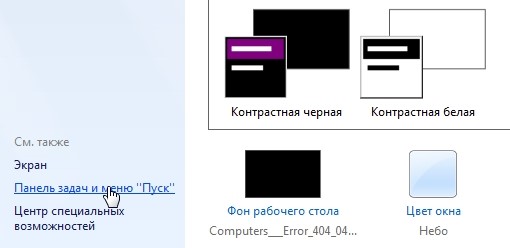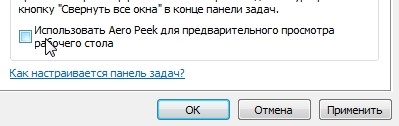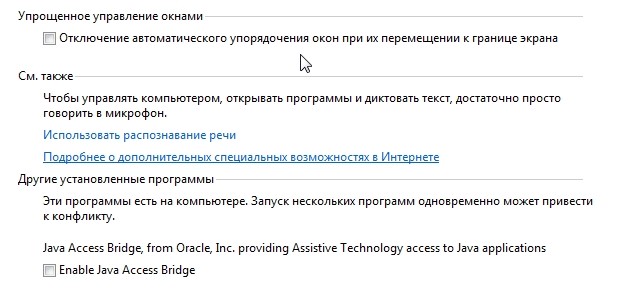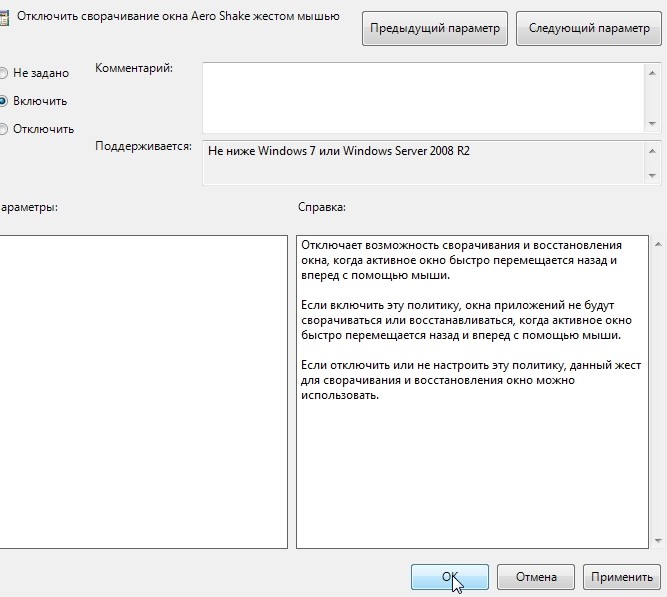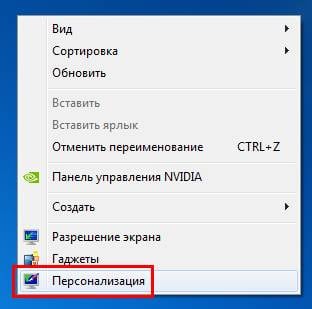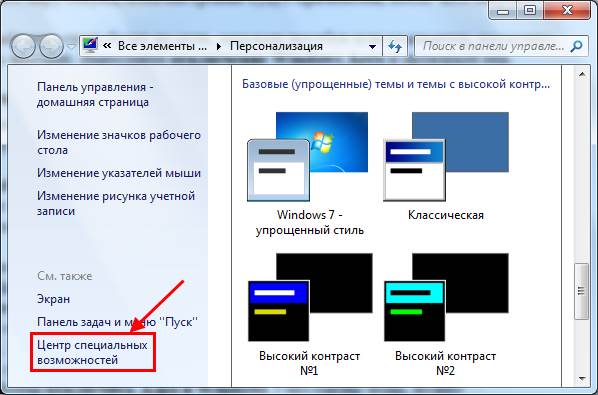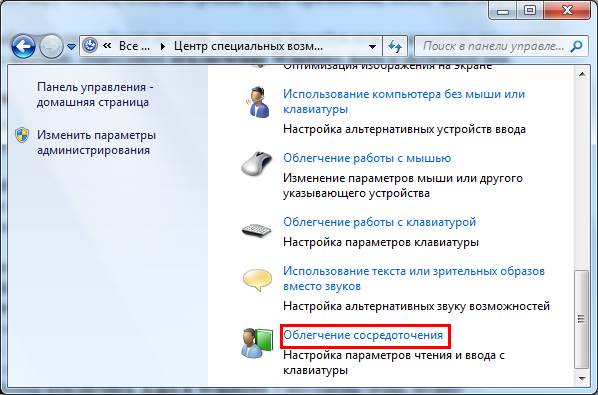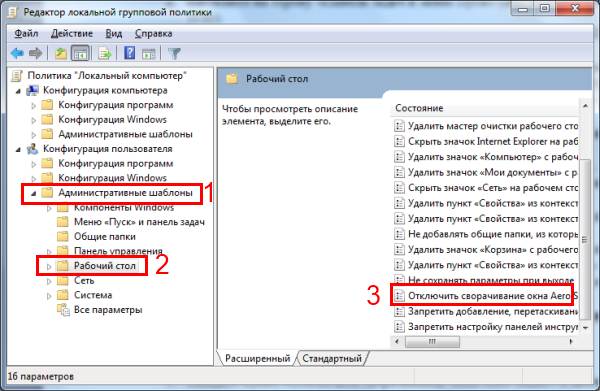- Windows 7 в деталях: как включить / отключить на компьютере режим AERO?
- Windows АЭРО: включаем в три счета
- Отключаем эффекты рабочего стола Windows 7
- Вариант № 1: Выбор новой темы
- Вариант № 2: Настройка через «Свойства системы»
- Как отключить Windows Aero | 2 способа
- Первый способ отключения Windows Aero
- Второй способ отключения Windows Aero
- Действительно ли отключение Aero улучшает производительность в Windows?
- Как отключить Aero в Windows 7: 3 способа
- Отключение Windows Aero в 3 клика
- В данном случае нужно выключить Aero Peek, Snap и Shake
- И последний способ: продвинутая настройка
Windows 7 в деталях: как включить / отключить на компьютере режим AERO?
Выпуская Windows 7, компания Microsoft порадовала своих поклонников многими совершенно уникальными нововведениями, среди которых оказался и набор функций, объединенный общим названием AERO. 
Windows АЭРО: включаем в три счета
До того как включить AERO в Windows 7 на компьютере, нужно удостовериться в том, что он потянет подобную настройку. В частности, минимум требований к ПК выглядит так:
- OS Windows 7 – выпуск Home Premium и выше;
- частота процессора – 1 ГГц;
- видеоадаптер – WDDM 1.0. + DirectX9;
- ОЗУ – 1 Gb;
- видеокарта – 128 Mb;
- индекс производительность – от 3.
Параметры соответствуют? Что ж тогда можно смело приступать к подключению режима AERO. Как это сделать? Выбрать соответствующую тему в разделе «Персонализация». Попасть в него при этом можно разными способами:
- кликнув правой кнопочкой мышки по рабочему столу и выбрав в появившемся меню пункт «Персонализация»;
- перейдя из меню «Пуск» в раздел «Панель управления» и отметив в нем «Персонализация»:
Так или иначе, в результате должно появиться системное окошко с вариантами настроек на компьютере изображения и звуков. Появилось? Тогда кликаем мышкой понравившуюся тему AERO и наслаждаемся новым интерфейсом Windows 7. При желании можно поэкспериментировать с фоном рабочего стола, звуками, заставкой и цветом системных окон, выстроив оформление под себя.
Здесь же можно активировать и Aero Glass, то есть прозрачный (стеклянный) интерфейс. Для этого достаточно кликнуть «Цвет окна», включить прозрачность и отрегулировать ее перетягиванием рычажка напротив параметра «Интенсивность цвета».
Как видите, особых хитростей в процессе включения AERO нет. Все достаточно просто.
Отключаем эффекты рабочего стола Windows 7
С тем, как включить AERO в Windows 7, разобрались? Что ж тогда остается обсудить то, каким образом можно отключить этот тип интерфейса. А сделать это, как вы уже догадались, можно разными способами.
Вариант № 1: Выбор новой темы
Проще всего отключить этот режим, выбрав для Windows 7 классическую тему. Выполнить подобную настройку можно не выходя из раздела «Персонализация». Достаточно пролистать список и остановить выбор на одной из стандартных тем для Windows.
Вместе с тем дабы отключить только функцию AERO Glass (прозрачный вид) или AERO Peek, тему можно и не менять. В первом случае достаточно открыть вкладку «Цвет окна», снять галочку с параметра «Включить прозрачность» и сохранить внесенные настройки нажатием на кнопку OK. Во втором случае кликаем в меню слева вкладку «Панель задач…» и снимаем галочку с пункта «Использовать AERO Peek…»:
Вариант № 2: Настройка через «Свойства системы»
Отключить интерфейс АЭРО полностью или деактивировать одну из его функций, например, только AERO Peek (отображение рабочего стола при нажатии клавиш 
- нажимаем на клавиатуре
и Break, кликаем в появившемся окошке «Свойства системы» вкладку «Дополнительные параметры…», а затем жмем кнопочку «Параметры» в разделе «Быстродействие»:
- в новом окошке открываем вкладку «Визуальные эффекты».
Теперь дабы полностью выключить режим, остается лишь выбрать параметр обеспечения наилучшего быстродействия. Если же требуется прервать работу какой-то одной или нескольких функций, например, AERO Peek и эффекта прозрачности, достаточно будет снять с этих параметров галочку и нажать OK.
Как отключить Windows Aero | 2 способа
Windows Vista преподнесла всему информационному миру новинку в виде прозрачных окон. Эта функция очень красиво сочеталась с основным интерфейсом и поэтому быстро полюбилась большинством пользователей. Но, к сожалению, за это нужно «платить» ресурсами – к примеру, оперативной памятью, что на некоторых компьютерах довольно таки невозможная вещь, т.к. в связи с утечкой появляются глюки и нестабильность в работе. Как отключить Windows Aero – интересуются многие пользователи с небольшим опытом работы за компьютером, но мы расскажем и несколько интересных вещей для тех, кто работает уже достаточно давно.
Первый способ отключения Windows Aero
Самый простой и самый банальный ¬одновременно. Что для этого нужно? Заходим в Персонализацию (ПКМ на Рабочем столе, Персонализация). Переходим к выбору темы, а после этого «Классический вариант».
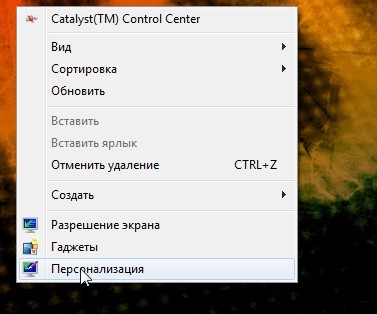
На выходе мы получаем стандартную тему с отключённым Aero. Такую тему вы уже встречали ранее в XP или Millennium 2000, а также Windows 95, 98. Собственно, этот способ, по сути, тупо заменяет прозрачную тему, на непрозрачную. Теперь ваша операционная система будет откликаться быстрее и стабильнее работать.
Второй способ отключения Windows Aero
Теперь вариант для продвинутых. Теперь потребуется использовать навыки работы с «Выполнить» — утилитой для работы с внутрисистемными программами. Итак, переходим в «Панель управления – Персонализация – Панель задач – Пуск».
Снимаем галочку с «Использовать Aero Peek» и нажимаем ОК.
Дальше нам нужно отключить Aero Snap. Для этого нам нужно зайти в «Панель управления», потом «Специальные возможности», затем «Облегчение сосредоточения». Непосредственно для отключения функции, берём мышь и снимаем галочку с пункта «Отключение автоматического упорядочения окон…» и нажимаем ОК.
Следующим этапом будет отключение Aero Shake, чтобы полностью избавиться от Aero. Для данного действия переходим в «Выполнить» сочетанием клавиш Win+R. После этого вводим в поле «gpedit.msc». В открытом окне видим дерево папок, переходим в «Политика Локальный компьютер», «Конфигурация пользователя», «Административные шаблоны», «Рабочий стол». Переходим к сервису «Отключить сворачивание окна Aero Snake». Ставим галочку на «Включить» и нажимаем ОК.
Наверное, вы очень часто замечали и продолжаете замечать, как вам при установке, удалении, внесении изменений и открытии какого-то приложение, открывается надоедливое диалоговое окно UAC в Windows 7. Как отключить его, чтобы оно больше не.
Брандмауэр, фаерволл или межсетевой экран создан, чтоб обеспечить защиту системы от внешних атак. В седьмом Windows такая защита является довольно сильной, и, к сожалению, может блокировать немало нужных программ, считая их потенциально.
Как и ожидалось от разработчиков Windows, новый фильтр, который бы мог заменить работу многих антивирусных программ – SmartScreen потерпел множество критичных отзывов, которые поставили под сомнение использование данного фильтра как.
Действительно ли отключение Aero улучшает производительность в Windows?
Windows Aero , сокращение от Authentic, Energetic, Reflective, Open, – это графический интерфейс пользователя, модуль Windows, который обрабатывает графический интерфейс, и тема по умолчанию в большинстве выпуски операционных систем Windows 10/8/7/Vista, выпущенные Microsoft.
На многих блогах и форумах вы можете прочитать советы о том, как повысить производительность! Если вы отключите интерфейс Aero, это улучшит производительность вашей операционной системы Windows! Это действительно улучшает производительность или это миф?
Теперь очень важно понять одну вещь! Интерфейс Aero отображается графической картой вашего компьютера. Пользовательский интерфейс выгружается на видеокарту.
Но если вы переключитесь на тему, не относящуюся к Aero viz Classic, пользовательский интерфейс будет загружен и обработан главным процессором вашего компьютера! Это может на самом деле увеличить нагрузку на ваш главный процессор и иметь противоположный эффект; хотя на современных современных компьютерах разница будет действительно незаметной.
Даже если у вас встроенная графика, вы можете не увидеть реальной разницы в производительности.
В ходе исследования, проведенного Microsoft в дни Vista, было установлено, что:
Windows Vista Aero мало влияла на скорость отклика Windows Vista. Более 95% различий во времени отклика между тестами, проведенными с Aero или без него, составляли менее одной десятой секунды, и что все различия составляли менее 1 секунды.
Поэтому не следует отключать Aero, ожидая повышения производительности Windows. Конечно, если вы хотите продлить время работы от батареи, отключите Aero. Но если вы действительно хотите повысить производительность, вы можете вместо этого отключить прозрачность и специальные эффекты!
Говорит Ли Уиттингтон:
Если вы хотите продлить срок службы батареи, вы можете отключить Aero.
Я сделал тест с:
- Аэро и прозрачность на
- Аэро и прозрачность выкл
- Aero Off
Разница между каждой выбранной темой была не более 10 минут.
У меня IE запускал одно и то же во время каждого теста вместе с несколькими другими программами в фоновом режиме. Я действительно не видел никаких изменений в том, как он разряжал батарею для каждого теста.
Единственное серьезное изменение, которое я увидел, – это переключение моей схемы электропитания на высокую производительность с несколькими подправленными настройками. Я потерял 2 с половиной часа автономной работы!
Однако у Шьяма Сасиндрана немного другая точка зрения:
Отключение Aero может повысить производительность, поскольку dwm.exe (Desktop Windows Manager) занимает 28–58000 КБ памяти. Когда мы отключим Aero, то есть вернемся в классический режим, вы увидите разницу в производительности. Не огромный, хотя! Потому что он высвобождает 58K вашего пространства памяти А анимация, которая отключается при отключении Aero, повлияет на загрузку меню быстрее.
Опять же, Aero – это функция для мощного компьютера, а не для компьютера, которая просто соответствует минимальным требованиям. Не все видеокарты поддерживают Aero. Программное обеспечение, которое я поддерживаю в моем Office, т. Е. Sage ACT !, когда Aero включен на медленном компьютере, для его открытия требуется от 15 до 20 секунд. Но когда мы отключаем Aero и другие анимации (т. Е. Ту, которую мы можем найти в «Свойства системы | Дополнительные параметры | Вкладка« Дополнительные возможности »| Визуальные эффекты | Отрегулировать для лучшей производительности»), загрузка программы занимает от 5 до 10 секунд. Это на медленном ПК, то есть 1 ГБ ОЗУ и т. Д.
Это мой взгляд на эту тему. Это чисто основано на моем опыте на ПК, теоретически нигде не написанном.
Как вы думаете!? Ваши комментарии? Наблюдения? Опыт?
Как отключить Aero в Windows 7: 3 способа
У вас слишком слабый ноутбук или компьютер, на котором даже Windows 7 тормозит и глючит? Для начала можно попробовать ускорить работу системы. Способов существует много, и один из них – отключение Aero на операционной системе Виндовс 7.
Кроме красоты толку от этой темы никакой, поэтому если ваш ПК или ноутбук сильно тормозит, можно попробовать отключить Aero в Windows 7. Возможно, это вам поможет. Для тех, кто не знает, как это сделать, ниже приведено 3 простых способа, как отключить Виндовс Аэро в «семерке».
Отключение Windows Aero в 3 клика
Первый способ очень простой и быстрый:
- Нажмите на рабочем столе правой кнопкой мыши и зайдите в «Персонализация».
- Выберите любую из базовых тем – например, классическую.
- Подождите пару секунд, пока настройки будут применены, после чего закройте это окошко.
Внешний вид рабочего стола будет не ахти, зато ваш ноутбук или компьютер, возможно, начнет работать шустрее. Выполните отключение Windows Aero и проверьте это.
В данном случае нужно выключить Aero Peek, Snap и Shake
Для тех, кому не хочется менять старую добрую тему (или не нравится классический стиль), существует второй способ.
Начнем с первой опции:
- Нажмите ПКМ на рабочем столе и снова зайдите в «Персонализацию».
- Щелкните на строку «Панель задач и меню Пуск» (она находится в левом нижнем углу).
- Появится новое окошко, где вам нужно убрать галочку с пункта «Использовать Aero Peek» и нажать «ОК».
Идем дальше. Нужно деактивировать еще одну функцию – Aero Snap. Для этого:
- Щелкните ПКМ на рабочем столе и войдите в «Персонализацию».
- Выберите пункт «Центр специальных возможностей» в левом нижнем углу.
- Внизу окошка щелкните на «Облегчение сосредоточения».
- Поставьте галочку в пункте «Отключение автоматического упорядочения окон» и нажмите «ОК».
И последний шаг на Виндовс 7 Максимальная – деактивация функции Aero Shake. Чтобы это сделать:
- Откройте Пуск и пропишите в поле gpedit.msc.
- Перейдите в «Админ. шаблоны – Раб. стол».
- Найдите пункт «Отключить сворачивание окна Aero Shake» и дважды щелкните на нем.
- Поставьте птичку возле «Включить», нажмите «Применить», а затем «ОК».
Что делает функция Shake? Помогает убрать бардак на рабочем столе. Если у вас открыто множество окон, можно зажать курсором нужное и немного подергать мышкой по сторонам (не сильно). В результате все они скроются (кроме того, что вы держите). Если потрясти его еще раз – все восстановится как и было раньше. В общем, уже вторая бесполезная функция, из-за которой тормозит ваш ПК или ноутбук.
И последний способ: продвинутая настройка
В данном случае вы сможете сами отключить любые ненужные функции на свое усмотрение.
- Зайдите в Пуск – Панель управления – Система.
- Выберите пункт «Доп. параметры системы».
- Найдите поле «Быстродействие» и нажмите «Параметры».
Откроется новое окно с полным списком всех функций Аэро на Windows 7. Здесь есть Aero Peek, эффект прозрачности, тени от ярлыков и курсора мыши (кто знал о них? 🙂 ) и много чего еще.
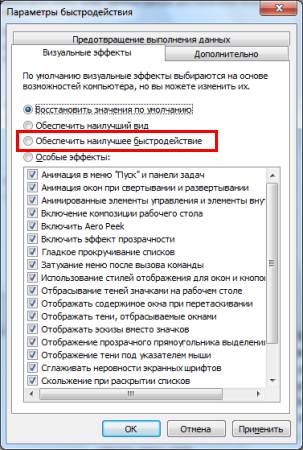
Можете отключить все, что вам не нужно – только не забудьте нажать «Применить» . Если вообще ничего не надо, выберите пункт «Обеспечить наилучшее быстродействие» – все галочки пропадут в 1 клик.
Функций Snap и Shake тут нет, поэтому их надо отключить вручную (по инструкции выше). А если вдруг внешний вид темы Aero в Windows 7 стал хуже, снова откройте это окно и поставьте галочки в некоторых пунктах.