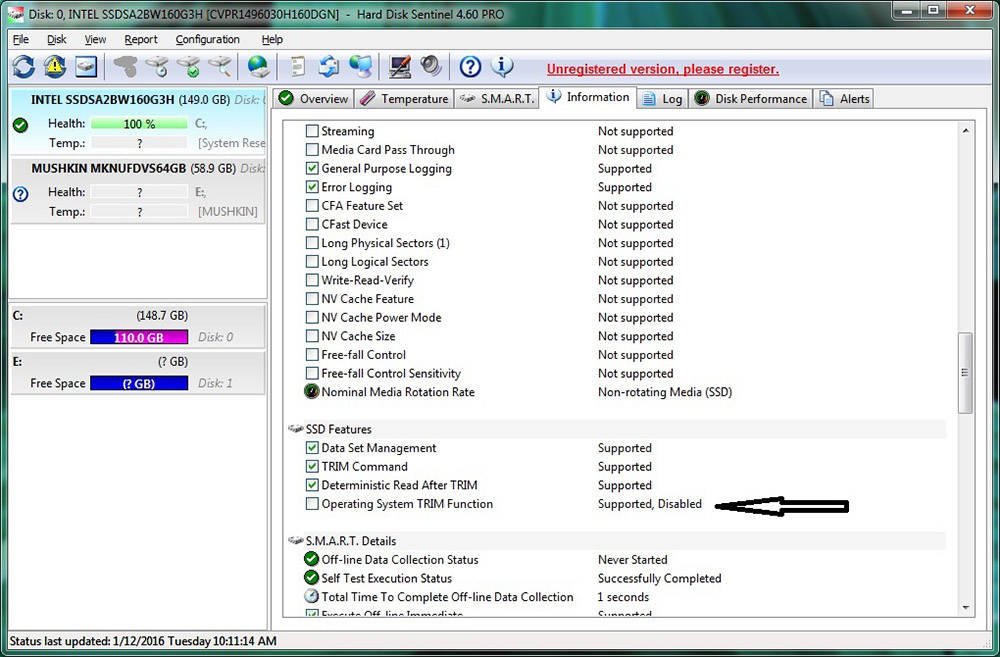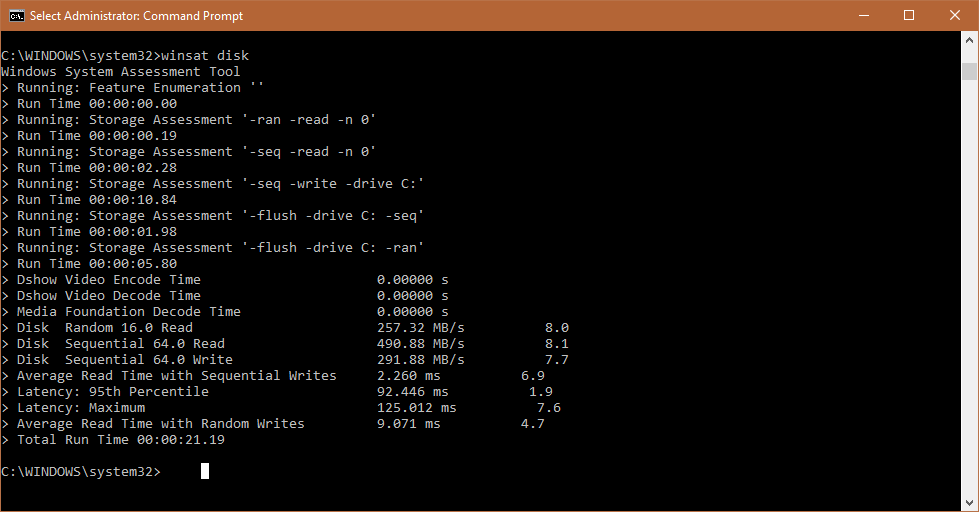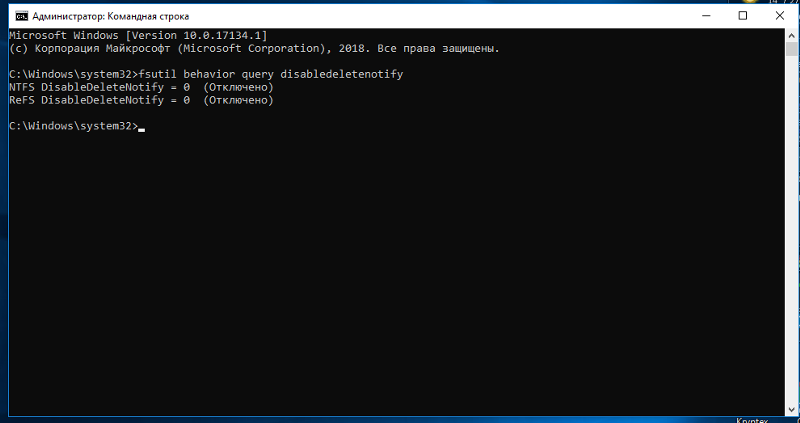- Как проверить, отключить, включить поддержку TRIM в Windows 10
- Проверьте, включен ли TRIM
- Включить TRIM в Windows 10
- Отключить TRIM
- Что такое функция TRIM, её самостоятельное включение/выключение
- Что такое TRIM
- Как работает TRIM
- Как проверить, включена ли команда TRIM
- Как включить TRIM в Windows
- Как отключить TRIM
- Как включить TRIM для SSD в Windows
- Как проверить, включена команда TRIM (на примере Windows 10)
- Как включить TRIM в ОС Windows 10, 8 и Windows 7
- Способ первый:
- Второй способ:
- Как отключить TRIM
- Заключение
Как проверить, отключить, включить поддержку TRIM в Windows 10
В этом посте мы увидим, как проверить, включен ли TRIM на ПК с Windows 10/8/7, и как отключить или включить поддержку TRIM в Windows 10, чтобы сделать ваш SSD или Solid Диски State работают с оптимальной производительностью.
Windows теперь включает улучшенный Оптимизатор хранения. Когда Оптимизатор хранилища обнаруживает, что том смонтирован на SSD – он снова отправляет полный набор подсказок TRIM для всего тома – это делается во время простоя и помогает учесть твердотельные накопители, которые не могли очистить ранее – шанс реагировать на эти советы и очистки и оптимизатора для лучшей производительности.
Если вы не знаете, TRIM является подсказкой уровня хранилища, NTFS отправляет некоторые обычные встроенные операции, такие как «deletefile». NTFS будет отправлять такие подсказки обрезки, когда файлы удаляются или перемещаются из этих регионов; SSD используют эти подсказки для выполнения очистки в фоновом режиме, называемой «reclaim», которая помогает им подготовиться к следующей записи.
Короче говоря, TRIM, представленный в Windows 7, является способом общения с твердотельными накопителями о секторах, которые больше не нужны.
Проверьте, включен ли TRIM
Чтобы проверить, включена ли TRIM на ПК с Windows 10, в меню WinX откройте командную строку (Admin), введите следующую команду и нажмите Enter:
Если вы видите 0 , это означает, что TRIM включен , и вам больше ничего не нужно делать. Но если вы получаете 1, это означает, что TRIM отключен, и вам нужно включить его.
Когда вы запускаете команду, вы можете альтернативно увидеть один из следующих результатов:
NTFS DisableDeleteNotify = 0 (отключено) > означает> включена поддержка TRIM для твердотельных накопителей с NTFS
ReFS DisableDeleteNotify = 0 (отключено) > Средства> Поддержка TRIM включена для твердотельных накопителей с ReFS
NTFS DisableDeleteNotify = 1 (включено) > означает> отключена поддержка TRIM для твердотельных накопителей с NTFS
ReFS DisableDeleteNotify = 1 (включено) > Средства> Поддержка TRIM отключена для твердотельных накопителей с ReFS
NTFS DisableDeleteNotify в настоящее время не установлено > Значит> Поддержка TRIM для твердотельных накопителей с NTFS в настоящее время не установлена, но будет автоматически включена, если подключен твердотельный накопитель с NTFS.
ReFS DisableDeleteNotify в настоящее время не установлен > Значит> Поддержка TRIM для твердотельных накопителей с ReFS в настоящее время не установлена, но будет автоматически включена, если подключен твердотельный накопитель с ReFS.
Включить TRIM в Windows 10
Чтобы включить TRIM, в окнах CMD введите следующее и нажмите Enter:
Отключить TRIM
Если вам по какой-то причине необходимо отключить TRIM, используйте следующую команду:
Следует отметить, что TRIM будет работать только в том случае, если ваш твердотельный накопитель поддерживает его на компьютере Windows 10/8/7.
Что такое функция TRIM, её самостоятельное включение/выключение
При использовании дисков SSD функция TRIM имеет особое значение. Для обычных винчестеров она не нужна, поэтому о её наличии многие даже не догадываются. Связано это с различным устройством этих накопителей. Когда обычный винчестер удаляет какой-либо файл, то на самом деле всего лишь удаляются данные из таблицы MFT о местонахождении этого файла. Сами же байты этого файла продолжают оставаться на диске. Лишь в таблице эта область переходит в разряд незанятых, куда можно снова записывать информацию. Именно поэтому возможно восстановление удаленных файлов, ведь физически они не удалены. Винчестер с одинаковой легкостью запишет информацию как в совершенно чистые сектора, так и в те, где уже что-то записано. При записи новых данных старые просто стираются. Но устройство SSD-дисков основано на флеш-памяти, а не магнитной записи. Быстрая запись информации в них возможна только в пустые ячейки памяти. Конечно, такой накопитель может сначала стереть старую информацию, а потом туда же записать новую, но затратит на это гораздо больше времени, а значит, потеряется главное преимущество SSD-дисков – скорость. Вот здесь и выручает особая функция, которая обеспечивает производительность SSD-накопителей на должном уровне.
Настройка функции TRIM.
Что такое TRIM
Функция TRIM предназначена для простой, но важной для твердотельного накопителя работы – очищения байтов, помеченных как свободные. Это обеспечивает в них максимально быструю запись новой информации, так как флеш-память оказывается заранее подготовлена к этому процессу. Происходит эта работа средствами операционной системы и поддерживается в Windows, начиная с 7-й версии. Программа запускается в фоновом режиме и по умолчанию всегда включена, благодаря чему подключение и распознавание твердотельных дисков обычно не вызывает проблем.
Как работает TRIM
Устройство накопителей SSD кардинально отличается от привычных винчестеров. Память у них организована страницами, которые можно стирать только целиком. Но накопитель SSD сам не может распределять информацию наиболее эффективно, потому что операционная система не даёт ему информацию о том, какие именно страницы нужно физически очистить. Поэтому накопитель работает с максимальной производительностью, пока у него имеются свободные страницы, на которые он может записывать. Как только пустые страницы закончатся, накопитель будет вынужден перед записью выполнять операцию очистки, что сильно снизит его скорость. Функция TRIM для SSD была добавлена в операционную систему, чтобы обеспечить взаимодействие с накопителем, сообщая ему, какие страницы можно очистить. Это происходит в фоновом режиме, и производительность компьютера в целом долгое время остаётся высокой. Кроме того, флеш-память имеет ограниченное число циклов записи, и это также учитывается. Поэтому не происходит многократная эксплуатация одних ячеек при простое других, отчего срок службы накопителя и его надёжность существенно повышаются.
Как проверить, включена ли команда TRIM
Для корректной работы TRIM обычно ничего делать не требуется. Однако производителей накопителей много, и система может быть настроена тоже по-разному, поэтому не мешает посмотреть, включен ли TRIM. Надо помнить, что поддержка функции TRIM для SSD будет отключена, если накопитель используется в RAID–массиве или в системе включено восстановление. В таком случае включить её не получится. Проверить, работает ли TRIM в Windows 10, 8 или 7, довольно просто. Для этого достаточно запустить командную строку от имени администратора и ввести такую команду:
fsutil behavior query DisableDeleteNotify
Если результат будет 0, то функция работает, а если результат 1, то отключена. Проверить работу TRIM всегда полезно, так как эта функция может не работать при некоторых настройках в БИОС. Указанным способом можно узнать, включена ли она на запущенной системе. Если она не работает, восстановление системы отключено и накопитель не входит в RAID – массив, то полезно заглянуть в BIOS, и посмотреть режим работы диска – должен быть выбран режим AHCI.
Как включить TRIM в Windows
Если проверка говорит, что TRIM не работает, то можно попробовать включить эту функцию вручную. Однако это не сработает для SSD-дисков, подключаемых через USB. Для всех прочих моделей включить функцию TRIM в Windows 10 и более ранних версиях очень просто. Для этого в командной строке нужно ввести одну из команд:
fsutil behavior set disabledeletenotify NTFS 0 – если используется файловая система NTFS.
fsutil behavior set disabledeletenotify ReFS 0 – если используется файловая система ReFS.
Перед тем, как вводить их, полезно посмотреть в свойства диска и убедиться, что там он отображается именно как «твердотельный накопитель», а не просто «жесткий диск». В случае проблем в этом месте в командной строке нужно ввести команду winsat diskformal – это поможет системе верно определить тип диска. Также перед процедурой включения полезно провести дефрагментацию, особенно, если диск уже некоторое время используется и на нем накопилось много файлов.
Как отключить TRIM
Отключается TRIM также просто, как и включается. Делается это также через командную строку – нужно ввести команду disabledeletenotify 1. Должно появиться сообщение NTFS DisableDeleteNotify = 1, которое означает, что функция выключена.
Однако трудно представить ситуацию, когда требовалось бы проводить такую операцию. Ведь эта функция предназначена для оптимизации и ускорения работы SSD-диска. Кроме того, она намного продлевает ему жизнь. Поэтому, отключая её, будьте готовы, что производительность компьютера заметно снизится, а срок работы накопителя сильно сократится.
Указанные здесь способы включения и отключения TRIM работают в системах Windows версий 7, 8, и 10. Однако немало компьютеров используют более старые XP и Vista. В них нет встроенных инструментов для корректного подключения SSD, однако ситуация не безвыходная. Просто придётся найти и установить дополнительное ПО, например, Intel SSD Toolbox. Делитесь в комментариях, были ли у вас проблемы с определением SSD-диска, включилась ли функция TRIM сразу после подключения. Указывайте версию Windows и модель диска – эта информация наверняка будет интересна и полезна многим читателям.
Как включить TRIM для SSD в Windows
TRIM – это важная функция (команда), позволяющая значительно продлить срок службы твердотельного накопителя SSD. Если функция TRIM задействована и работает, то при удалении файлов с SSD происходит полная очистка данных с неиспользуемых ячеек памяти. При простом же удалении данных пользователем ячейки просто помечаются как неиспользуемые, но фактически остаются заполненными.
Как правило, поддержка TRIM для SSD задействована в операционных системах Windows (включая Windows 7 / 8 / 10) по умолчанию. Но иногда случается так, что по тем или иным причинам эта опция может быть и не активирована. Поэтому для поддержания производительности и продления срока службы вашего SSD-накопителя всё же лучше проверить, работает ли функция TRIM.
Как это сделать, а также о том, как включить TRIM в Windows, если функция не работает, читайте в этой краткой инструкции.
Как проверить, включена команда TRIM (на примере Windows 10)
- Запустить командную строку Windows от имени администратора (все способы), например, так: в поиске на панели задач набирать латиницей «cmd» или просто начать вводить «коман…»;
- Нажать правой кнопкой мыши по «Командная строка (Классическое приложение)» → Запустить от имени администратора;
- Далее ввести команду: fsutilbehaviorquerydisabledeletenotify → нажать Enter на клавиатуре. В результате получим отчёт о состоянии TRIM.
В нашем примере (смотрите скриншот выше) из полученного отчёта следует, что команда TRIM включена и используется – значение 0 напротив NTFS DisableDeleteNotify.
Если бы стояла цифра «1», то это означало бы, что команда TRIM отключена.
Как включить TRIM в ОС Windows 10, 8 и Windows 7
Если функция TRIM отключена, то при использовании SSD накопителя, крайне рекомендуется её активировать.
Способ первый:
- В проводнике откройте свойства своего SSD накопителя (обычно это локальный диск (:C)), кликнув правой кнопкой мыши → Свойства;
- Перейдите к вкладке «Сервис» → нажмите «Оптимизировать»;
- Откроется окно «Оптимизация дисков», где следует обратить внимание на столбец «Тип носителя». Если вместо SSD указано «Жёсткий диск», то это значит, что, по тем или иным причинам, система не смогла правильно определить тип носителя, поэтому и отключена поддержка TRIM;
- Чтобы это исправить, запускаем командную строку от имени администратора и вводим команду: winsat diskformal ;
- Данная команда инициирует процедуру проверки скорости дисков, установленных на компьютере. Это поможет операционной системе определить, какой из накопителей является жёстким диском, а какой SSD. В результате выполнения данной операции функция TRIM должна быть автоматически задействована.
Второй способ:
Если в «Оптимизации дисков» тип носителя определяется правильно, но по факту поддержка TRIM отключена, то команду TRIM можно включить и в ручном режиме:
- Запустить командную строку Windows от имени администратора;
- Выполнить команду – fsutil behavior set disabledeletenotify NTFS 0 .
Как отключить TRIM
Если вы хотите отключить поддержку TRIM, то:
- Запустите командную строку Windows от имени администратора;
- Выполните команду – fsutil behavior set disabledeletenotify NTFS 1 .
Заключение
Всё вышеописанное относится к операционным системам Windows 10, 8 и Windows 7, где поддержка TRIM, как правило, работает по умолчанию, однако в некоторых случаях всё же требуется вмешательство пользователя для включения этой опции. Что же касаемо старых операционных систем от Microsoft (Windows XP и Vista), то здесь нет встроенной поддержки TRIM, однако она может быть задействована с помощью различных программ, например, старых версий Samsung Magician, Intel SSD Toolbox и др.