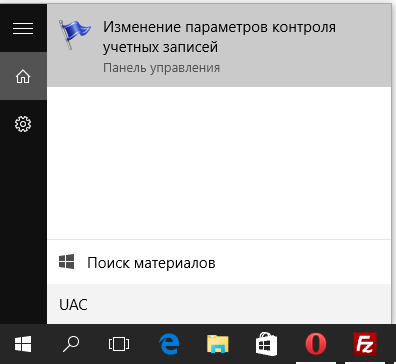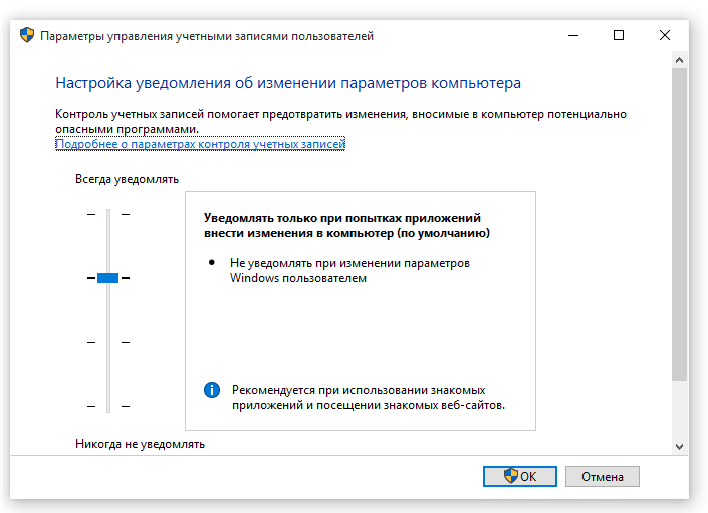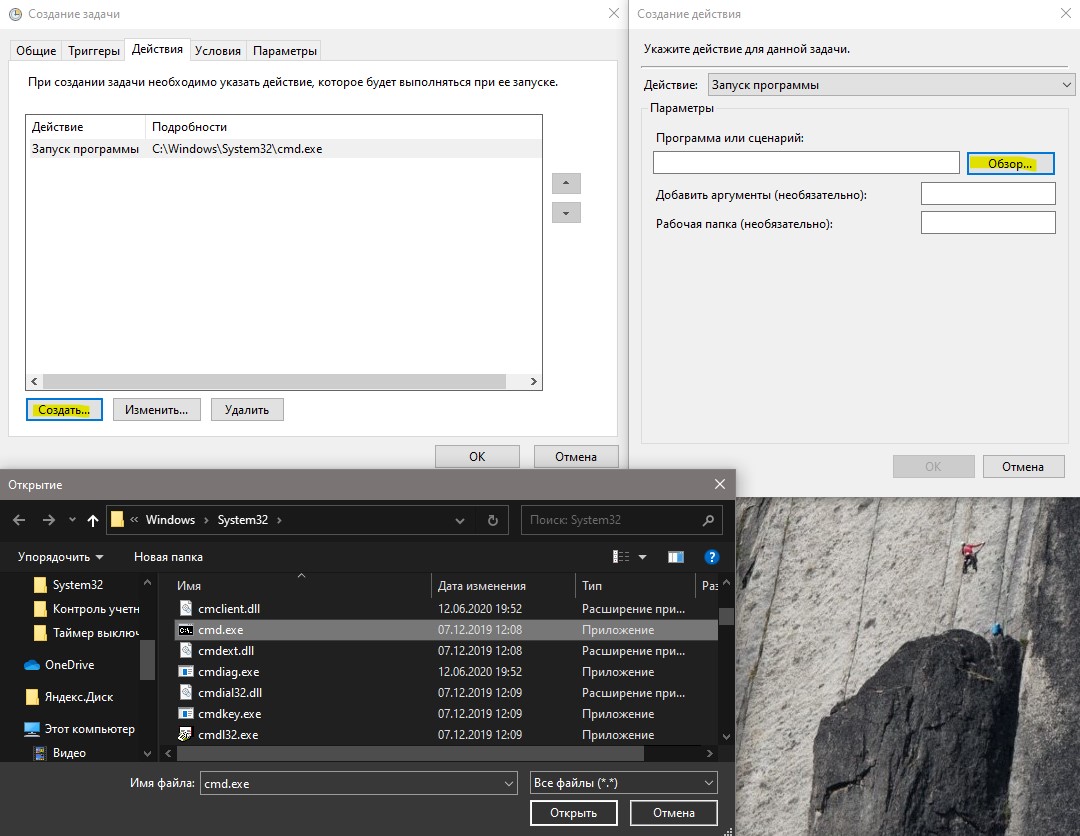- Как отключить Контроль учетных записей (UAC) в Windows 8.1 Windows 10
- Отключаем UAC в Windows 10 стандартными средствами управления
- Отключение UAC в Редакторе реестра (regedit.exe)
- Как отключить UAC в Windows 10? Три способа
- Зачем отключать UAC?
- Отключение UAC через Панель управления в Windows 10
- Отключаем сообщения UAC через реестр
- Через командную строку
- Как отключить в windows 10 контроль учетных записей?
- Что такое UAC?
- Отключаем контроль учётных записей
- Через панель управления Windows 10
- Отключить при помощи редактора реестра
- Отключение UAC в командной строке
- Итоги!
- Отключить uac windows 10 cmd
- UAC в Windows 10
- Отключение UAC в Windows 10
- Контроль учетных записей (UAC) в Windows 10
- Как отключить Контроль учетных записей в Windows 10
- Скрытые параметры UAC для более точной настройки
- Отключить UAC для конкретного приложения в Windows 10
Как отключить Контроль учетных записей (UAC) в Windows 8.1 Windows 10
Система контроля учётных записей впервые появилась в Windows Vista и с тех пор в почти неизменном виде кочует из одного выпуска Windows в другой. К сожалению, несмотря на свои несомненные заслуги в важном деле повышения безопасности, UAC вызывает у многих пользователей только раздражение. Смотрите также Как в Windows 10 включить скрытую учетную запись администратора и Как проверить целостность системных файлов в Windows 10.
Не обошла стороной UAC и новейшую операционную систему Windows 10 Pro и Core, где она выполняет всё те же привычные функции, что и ранее. Настройка и отключении UAC не претерпели особых изменений.
Отключаем UAC в Windows 10 стандартными средствами управления
Для отключения контроля учётных записей в Windows 10, откройте поисковое окно (значок лупы рядом с меню Пуск) и введите в поле поиска сокращение UAC.
В результатах поиска выберите пункт «Изменение параметров контроля учетных записей»;
Откроется Панель управления Windows, в разделе «Параметры управления учётными записями пользователей». По-умолчанию, в Windows 10 селектор установлен в положении «Всегда уведомлять»;
Если вы хотите полностью отключить UAC в Windows 10, установите селектор в крайнее нижнее положение «Никогда не уведомлять» (этот параметр не рекомендуется).
Мы рекомендуем установить его на предпоследнем уровне «Не уведомлять, когда я изменяю параметры». Количество уведомлений существенно уменьшится, но безопасность пострадает не столь сильно, как при полном отключении «Контроля учётных записей». Смотрите также Как проверить компьютер 68 антивирусами одновременно и Как отключить Защитник Windows Defender в Windows 10.
В любом случае, после отключения или снижения уровня контроля, стоит задуматься об установке антивирусной программы, ведь без активной UAC ваш компьютер становится гораздо менее защищённым от различных угроз. Мы составили список наиболее надёжных бесплатных антивирусных программ, которые надёжно защитят вашу систему от наиболее распространённых вирусов и других вредоносных программ.
Отключение UAC в Редакторе реестра (regedit.exe)
Как отключить UAC в Windows 10? Три способа
Контроль учетных записей (UAC) — служба Windows, сообщающая пользователя о совершении действий, для которых требуются права администратора. Если вы достаточно квалифицированы и абсолютно уверены в программах, которые устанавливаете на свой ПК, без этой службы можно обойтись. Из этой статьи вы узнаете как отключить UAC в Windows 10.
Основное назначение UAC — защита операционной системы от установки и запуска вредоносного ПО. Также служба не позволяет совершить потенциально опасные действия (внести изменения в реестр, удалить или отредактировать системные файлы) без ввода пароля администратора. По умолчанию эта служба активна и все действия, имеющие возможность повлиять на работу Windows, не могут быть выполнены пользователями, не имеющих на это достаточно прав.
Зачем отключать UAC?
Служба замедляет работу пользователя при установке большого количества программ или внесении множества изменений в реестр или в системные файлы. Если ее отключить, перед каждым из таких действий Windows 10 перестанет выдавать запрос подтверждения прав администратора.
Отключение UAC снижает защиту операционной системы, поэтому не следует избавляться от этой службы без крайней нужды.
Есть три пути отключения службы контроля учетных записей:
- Панель управления;
- реестр Windows;
- командная строка.
Независимо от выбранного способа, чтобы служба перестала работать, необходимо перезагрузить ПК после внесения изменений.
Отключение UAC через Панель управления в Windows 10
Использование «Панели управления» — самый наглядный способ отключения контроля учетных записей. Для этого откройте «Панель управления» в настройках ПК или выберите соответствующий пункт в контекстном меню, щелкнув на кнопке «Пуск» правой кнопкой мыши. Или введите в поиске «панель управления». Чтобы добраться к окну управления учетными записями, необходимо выбрать «Мелкие значки» в поле «Просмотр».
Далее следует выбрать пункт изменение параметров контроля учетных записей:
И установить там переключатель в нижнее положение, соответствующее полному отключению UAC. Там можно не просто отключить контроль, а настроить уровень защиты.
В соответствующий раздел «Панели управления» можно добраться быстрее, используя сочетание клавиш Win+R. Достаточно ввести «UserAccountControlSettings» в появившемся окне «Выполнить» и нажать клавишу ввода.
Отключаем сообщения UAC через реестр
Контроль учетных записей можно отключить, используя редактор реестра. Попасть в него можно, если нажать Win+R, ввести «regedit» в открывшемся окошке и нажать клавишу «Enter».
Параметры UAC хранятся в трех ключах, расположенных в ветке «HKEY_LOCAL_MACHINE\ SOFTWARE\ Microsoft\ Windows\ CurrentVersion\ Policies\ System»:
- ConsentPromptBehaviorAdmin;
- EnableLUA;
- PromptOnSecureDesktop.
Изменить значения ключей можно, дважды кликнув на них. Разным вариантам работы UAC соответствуют различные значение ключей, которые приведены в таблице ниже.
Выберите для себя необходимый уровень защиты. Или полностью отключите функцию.
Через командную строку
Существует несколько вариантов запуска командной строки:
- щелкнуть мышью (правой кнопкой) на «Пуск» и выбрать «Командная строка»;
- через поиск начального экрана Windows найти пункт «Командная строка» и выбрать его;
- запустить файл cmd.exe.
Следует учесть, что для изменения параметров UAC нужно запускать командную строку от имени администратора.
Далее остается набрать команду:

Появится уведомление о необходимости перезагрузки ПК.
После новой загрузки служба контроля учетных записей будет отключена.
Как отключить в windows 10 контроль учетных записей?
В этой инструкции мы подробно расскажем вам о том, как правильно и полностью отключить контроль учетных записей всеми способами. Начнём с терминологии…
Что такое UAC?
UAC — это и есть тот самый контроль пользовательских записей в Windows 10, о котором идёт речь. Пользователям более знакомый как отображающееся окно, которое требует подтверждения действия, при изменении данных в системе или, к примеру, установке нового приложения на ПК.
Он является одним из встроенных средств защиты виндовс, так как предотвращает несанкционированный доступ программы к файлам ОС без ведома пользователя, поэтому не стоит отключить этот компонент без серьёзных на то причин.
Отключаем контроль учётных записей
Существует достаточно много способов сделать это. Рассмотрим основные…
Через панель управления Windows 10
Мы решили начать с него, так как наиболее прост и будет понятен даже самым неопытным юзерам! Итак, что нам нужно сделать?
- В нижней части экрана (на панели задач) находим значок “Лупы” или “Поле поиска”.
- Вписываем в поле фразу “Панель управления”, а в появившемся списке выбираем одноименное приложение, которое нам предлагает система.
- Теперь нужно выбрать категорию “Учётные записи пользователей”, а затем, уже в другом окне, ещё раз выбрать “Учётные записи пользователей”.
- Далее нам нужно выбрать пункт “Изменить параметры контроля учётных записей”.
- Перетаскиваем бегунок вниз до конца, а затем кликаем “ОК”, подтвердив свои намерения.
Готово! Теперь при изменении каких-либо данных в Widows 10, пользователь не будет видеть всплывающее окно. Переходим к другим вариантам решения проблемы.
Отключить при помощи редактора реестра
Редактор реестра позволяет изменять абсолютно любые настройки виндовс, среди которых есть и UAC. Для этого нам нужно:
- На клавиатуре устройства зажать следующее сочетание клавиш “Win+R”.
- В появившемся окне “Выполнить” вводим команду “regedit”, которое и вызовет редактор (появится запрос на доступ к нему, нажимаем “ДА”).
- Переходим по следующему пути реестра: “HKEY_LOCAL_MACHINE\SOFTWARE\Microsoft\Windows\CurrentVersion\Policies\System”.
- Теперь нам нужно изменить три параметра “ConsentPromptBehaviorAdmin” — 0, “EnableLUA” — 1, “PromptOnSecureDesktop” — 0.

Сохраняем все внесенные изменения и перезагружаем компьютер или ноутбук. После этого контроль записей юзера будет полностью отключён.
Отключение UAC в командной строке
Командная строка — важнейший инструмент в системе виндовс, который также как и реестр позволяет изменять многие параметры ОС.
- Нам нужно открыть командную строку от имени администратора. Для этого через поиск в панели задач находим одноименное приложение (“Командная строка”) и запускаем его от имени администратора, выбрав соответствующий пункт в колонке справа.
- Подтверждаем свои действия в появившемся окне, выбрав “ДА”.
- Вписываем в поле следующую команду “reg ADD HKLM\SOFTWARE\Microsoft\Windows\CurrentVersion\Policies\System /v EnableLUA /t REG_DWORD /d 0 /f”.
- Нажимаем “ENTER”, а после перезагружаем устройство.
По сути, мы всё также изменяем конфигурацию реестра, чтобы убрать контроль, только уже через другое ПО и другой интерфейс.
Итоги!
Отключение контроля учётных записей в Windows 10 — совсем несложный процесс. Надеемся, что данная статья помогла вам в решении этого вопроса. Ещё раз напоминаем, что отключение этого параметра — крайне нежелательно, поэтому делайте это только если уверенны в своих действиях.
Отключить uac windows 10 cmd
Мы не рекомендуем отключение UAC на системах которые используются для доступа к конфиденциальной информации и банковским счетам. В случае отключения Контроля Учётных Записей уровень защищённости системы от внешних угроз неминуемо снижается.
UAC в Windows 10
Отключение UAC в операционных системах Windows 7 и Windows 8 Система контроля учётных записей впервые появилась ещё в знаменитой своим провалом Windows Vista и с тех пор в почти неизменном виде кочует из одного выпуска Windows в другой. К сожалению, несмотря на свои несомненные заслуги в важном деле повышения безопасности, UAC вызывает у многих пользователей только раздражение и отторжение.
Не обошла стороной UAC и новейшую операционную систему Windows 10 Pro и Core, где она выполняет всё те же привычные функции, что и ранее. Настройка и отключении UAC не претерпели особых изменений.
Отключение UAC в Windows 10
Для отключения контроля учётных записей в Windows 10, откройте поисковое окно (значок лупы рядом с меню Пуск) и введите в поле поиска сокращение UAC.
В результатах поиска выберите пункт «Изменение параметров контроля учетных записей»;
Откроется Панель управления Windows, в разделе «Параметры управления учётными записями пользователей». По-умолчанию, в Windows 10 селектор установлен в положении «Всегда уведомлять»;
Если вы хотите полностью отключить UAC в Windows 10, установите селектор в крайнее нижнее положение «Никогда не уведомлять» (этот параметр не рекомендуется).
Мы рекомендуем установить его на предпоследнем уровне «Не уведомлять, когда я изменяю параметры». Количество уведомлений существенно уменьшится, но безопасность пострадает не столь сильно, как при полном отключении «Контроля учётных записей».
В любом случае, после отключения или снижения уровня контроля, стоит задуматься об установке антивирусной программы, ведь без активной UAC ваш компьютер становится гораздо менее защищённым от различных угроз. Мы составили список наиболее надёжных бесплатных антивирусных программ, которые надёжно защитят вашу систему от наиболее распространённых вирусов и других вредоносных программ.
Контроль учетных записей (UAC) в Windows 10
Контроль учетных записей UAC — это мера безопасности выпущенная в Windows Vista, которая заключается в контроле программ запускаемых на ПК, чтобы они не вносили несанкционированных изменений в систему Windows 10 без согласия пользователя. Когда программа пытается внести изменения в системе на уровне администратора, то мы получим уведомление, которое раздражает многих пользователи, и они задаются вопросом, как отключить контроль учетных записей (UAC) в Windows 10 или внести в исключения одну программу или игру.
В каких сценариях срабатывает UAC?
- Программы, которые пытаются запустить от имени администратора.
- Попытки внести изменения в реестр Windows.
- Установщики или программы пытаются внести изменения в папку Windows или Program Files.
- Изменения в правах доступа пользователя или папки.
- Изменения в функциях безопасности Windows.
- Создание или удаление пользователей.
- Расписание задач.
- Восстановление или изменение системных файлов.
- Установка драйверов.
Уровни безопасности UAC
В конфигурации UAC мы сможем найти различные уровни безопасности. Эти уровни позволят нам настроить уровень защиты, который мы хотим для нашей системы Windows 10.
- Не уведомлять меня: Контроль учетных записей отключен. Он не предупредит, когда программы попытаются внести изменения в системе.
- Уведомлять только при попытках приложений внести изменения в ПК (не затемнять рабочий стол): Рабочий стол не затемнен, поэтому предупреждение может остаться незамеченным.
- Уведомлять только при попытках приложений внести изменения в ПК (по умолчанию): уведомляет нас, когда программы пытаются внести изменения на компьютере, но не когда они пытаются изменить конфигурацию. Это рекомендуемый параметр по умолчанию в Windows 10.
- Всегда уведомлять:UAC будет появляться всякий раз, когда мы пытаемся что-то установить, или любая программа пытается внести изменения в конфигурацию оборудования. Это наивысший уровень безопасности и он рекомендуется при установке нового программного обеспечения и посещении неизвестных веб-сайтов.
Как отключить Контроль учетных записей в Windows 10
Нажмите сочетание кнопок на клавиатуре Win+R и введите UserAccountControlSettings, чтобы быстро открыть параметры UAC в Windows 10.
Перетяните ползунок в самый низ «Никогда не уведомлять«, тем самым мы отключим контроль учетных записей в windows 10.
Скрытые параметры UAC для более точной настройки
Если вы являетесь администратором и пользуетесь редакцией Windows 10 PRO и выше, то можно настроить UAC под свои предпочтения. Нажмите сочетание кнопок Win+R и введите gpedit.msc, чтобы открыть групповые политики. Далее перейдите:
- Конфигурация компьютера > Параметры безопасности > Локальные политики > Параметры безопасности.
- С правой стороны мы увидим политики «Контроль учетных записей», где их больше, чем 4 предложенных по умолчанию.
Отключить UAC для конкретного приложения в Windows 10
Шаг 1. Если нет желания отключать контроль учетных записей для всех программ, то есть метод, который поможет отключить UAC для определенного приложения. Нажмите Win+R и введите control schedtasks, чтобы быстро открыть планировщик заданий.
- Справа нажмите на «Создать задачу«.
- В новом окне во вкладке «Общие» задайте любое имя и установите снизу галочку «Выполнить с наивысшими правами«.
- Перейдите во вкладку «Условия» и снимите галочку «Запускать только при питании от элеткросети«.
Перейдите во вкладку «Действия» и нужно будет добавить исполняемый exe файл программы, которую мы хотим добавить в исключения UAC.
- Нажмите «Создать» > «Обзор» и выберите exe файл программы или игры.
Шаг 2. Для полного удобства создадим ярлык для запуска программы для которой контроль учетной записей не будет срабатывать.
- Нажмите на пустом месте рабочего стола правой кнопкой мыши и «Создать»> «Ярлык».
- Укажите путь schtasks /run /tn «myWEBpc», где myWEBpc это имя, которое мы задавали в планировщике заданий (шаг 1).
- В следующим окне вы можете указать любое имя. Оно будет отображаться на рабочем столе.
У вас появится ярлык на рабочем столе, который будет запускаться без уведомления контроля учетных записей. В моем случае, будет запуск командной строки от имени администратора.