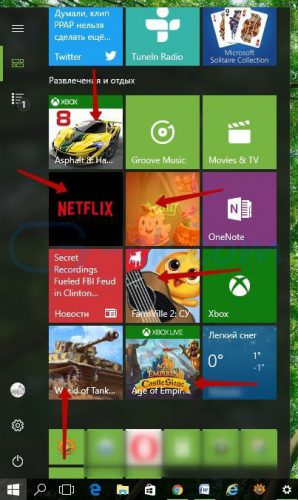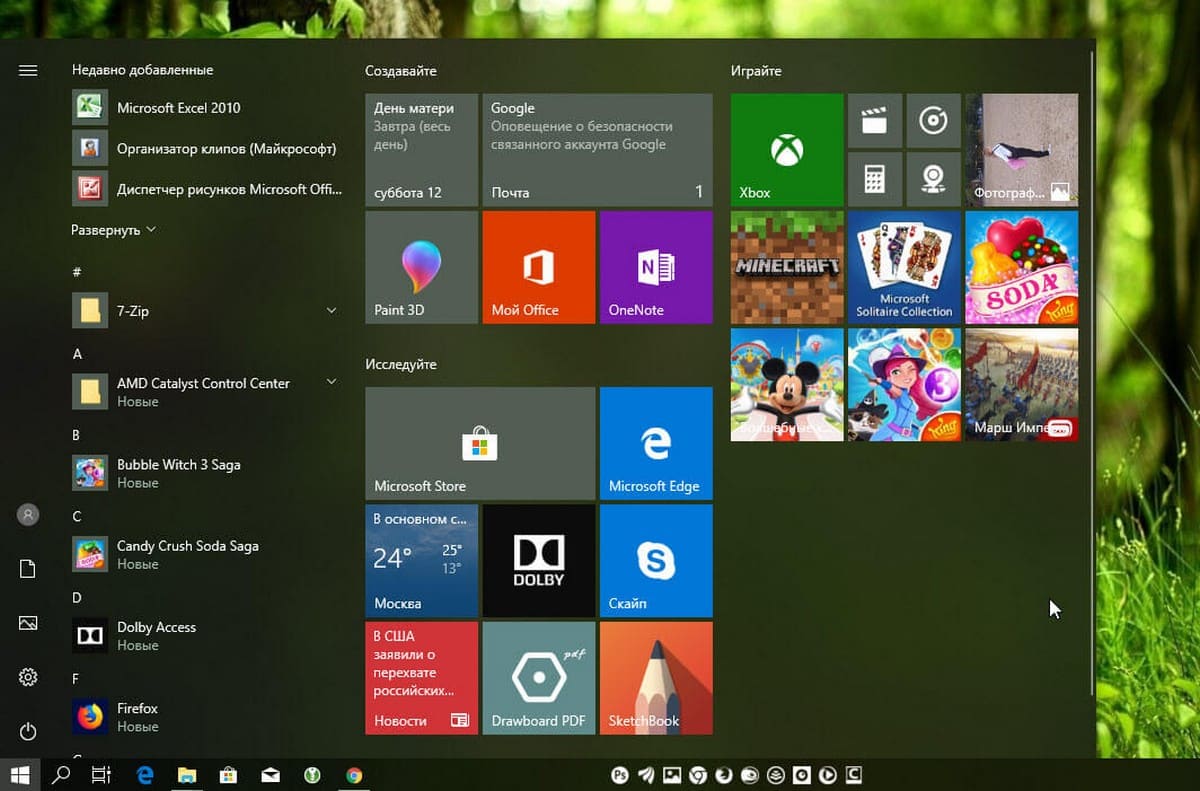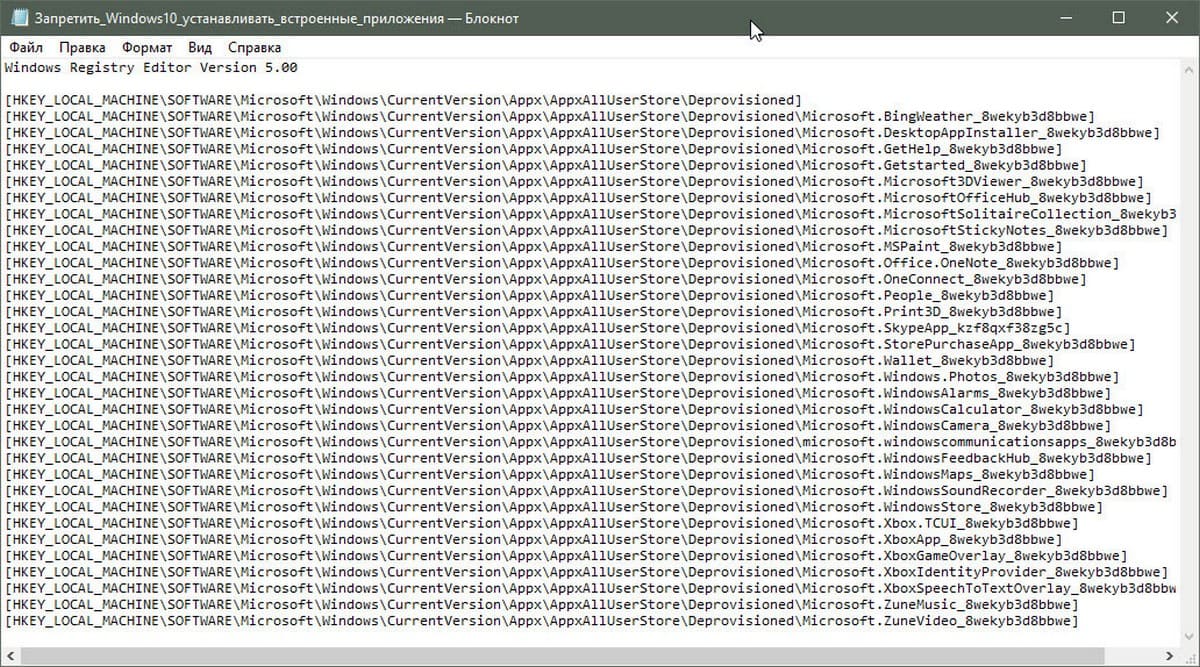- Отключаем автоматическую установку приложений, предложенных Windows 10
- Как отключить автоматическую установку приложений, предустановленных Windows 10.
- Остановить Windows 10 от автоматической установки нежелательных приложений.
- Список разделов реестра приложений Windows 10.
- Имена пакетов приложений, пред устанавливаемых в Windows 10, версии 1709.
- Как запретить установку программ на Windows 10
- Как заблокировать установку программ в Windows 10
- Параметры установки приложений
- Изменение групповой политики
- Блокировка запуска программ Windows 10
- Как отключить автоматическую установку приложений типа Candy Crush в меню windows 10. А еще отключаем Рекомендации в меню пуск.
Отключаем автоматическую установку приложений, предложенных Windows 10
Начиная с юбилейного обновления, в операционной системе Windows 10 стали появляться «лишние» приложения, которые сразу отразились в плитках меню «Пуск». Как оказалось, таким образом корпорация Microsoft намерена продвигать некоторые сторонние продукты. Большинство же пользователей против автоматической установки неизвестных им приложений.
Теперь с версии Windows 10 Anniversary Update в меню «Пуск» можно встретить добрый десяток навязанных приложений, в их числе:
- Эпоха Империй: Castle Siege;
- Minecraft: Windows 10 edition;
- Netflix;
- Pandora;
- Twitter;
- Asphalt 8: Airborne;
- Candy Crush Soda Saga;
- FarmVille2: Сельское уединение;
- Flipboard;
- World of Tanks: Blitz.
Количество и наименование предустановленных приложений из магазина Microsoft может меняться в зависимости от вашего региона. Вышеприведённый список является актуальным для русскоязычных пользователей Windows 10.
В будущем на компьютер будут устанавливаться и другие приложения, если разработчик сочтёт их продвижение целесообразным. В наших же силах запретить установку рекомендуемого контента при помощи редактора реестра.
Ниже краткая инструкция, которая поможет Отключить автоматическую установку приложений, предложенных Windows 10
- Откройте диалоговое окно «Выполнить» (сочетание клавиш Win+R) и введите команду regedit, чтобы вызвать редактор реестра.
- Слева перейдите последующему пути:
HKEY_CURRENT_USER\Software\Microsoft\Windows\CurrentVersion\ContentDeliveryManager - Справа найдите параметр «SilentInstalledAppsEnabled», если он отсутствует, то создаём новый «32-битный DWORD», и установите для него значение 0 (ноль).
- Если Вам не удалось проделать описанное выше, то мы прикрепляем готовый файл реестра. Скачайте архив, распакуйте и активируйте изменения по двойному щелчку.
Вот и всё, останется закрыть редактор реестра с сохранением изменений и перезагрузить компьютер. А ранее установленные приложения можно «безболезненно» деинсталлировать из системы.
Как отключить автоматическую установку приложений, предустановленных Windows 10.
Публикация: 12 Май 2018 Обновлено: 31 Январь 2019
Запретить Windows 10 устанавливать встроенные приложения.
Многие пользователи заметили, что Windows 10 автоматически переустанавливает встроенные приложения, такие как Фотографии, Музыка Groove и Др., даже если ранее они были удалены с помощью PowerShell или с помощью обычного удаления. То есть, вы удаляете ненужные вам приложения, а операционная система устанавливает их снова. Такое поведение не нравится большинству пользователей.
- Эпоха Империй: Castle Siege
- Asphalt 8: Airborne
- Candy Crush Soda Saga
- FarmVille2: Сельское уединение
- Minecraft: Windows 10 edition
- Netflix
- Pandora
- World of Tanks: Blitz
И другие, в зависимости от страны и региона набор таких приложений может немного отличаться.
Windows 10 включает в себя ряд приложений из магазина, которые автоматически устанавливаются после установки или обновления ОС. Эти приложения установлены для каждой учетной записи пользователя. Когда вы создаете новую учетную запись пользователя, Windows 10 устанавливает их для этого нового пользователя. Несмотря на то, что большинство из сторонних приложений можно удалить, каждое крупное (функциональное) обновление заставляет их вернуться снова.
При подключении к Интернету, система будет загружать и устанавливать их автоматически. После установки, они появляются в меню Пуск:
Наконец, Microsoft предоставила официальное решение, позволяющее запретить Windows 10 устанавливать встроенные приложения, которые были удалены пользователем.
Примечание: Чтобы продолжить, вы должны войти в систему с учетной записью администратора.
Остановить Windows 10 от автоматической установки нежелательных приложений.
Первым делом — определите предустановленные приложения, которые вы хотите удалить. Запишите имя пакета для каждого приложения.
Теперь необходимо создать REG-файл с помощью «Блокнота» (или любого текстового редактора), который удалит разделы реестра, принадлежащие выбранным приложениям. В качестве отправной точки используйте список разделов реестра Windows 10, версии 1709.
Например, если вы хотите, чтобы после удаления приложение «Погода» не устанавливалось автоматически, удалите этот раздел реестра:
Для этого скопируйте следующие строки в «Блокнот»:
Сохраните файл с расширением .reg.
Дважды кликните созданный файл .reg, чтобы внести изменения в реестре.
Список разделов реестра приложений Windows 10.
Скопируйте нужные разделы реестра из списка ниже, чтобы запретить автоматическую установку приложений. Для справки используйте таблицу ниже, чтобы определить пакет / приложение для соответствующего раздела реестра.
Имена пакетов приложений, пред устанавливаемых в Windows 10, версии 1709.
Чтобы сэкономить ваше время, вы можете загрузить готовые файлы реестра:
Файл отката присутствует.
Отредактируйте файл «Запретить_Windows10_устанавливать встроенные_приложения.reg» в соответствии с вашими предпочтениями, затем дважды кликните на нем, чтобы внести изменения. Применение данного файла без редактирования, блокирует автоматическую установку для всех нежелательных приложений одновременно.
Как запретить установку программ на Windows 10
Возможность заблокировать установку приложений работает с обновления Creators Update в Windows 10. Можно с лёгкостью запретить пользователям установку программ сторонних разработчиков. Установите необходимые приложения и запретите установку всех остальных.
Эта статья расскажет, как запретить установку программ на Windows 10. Полезно будет тем, кто позволяет пользоваться своим компьютером другим без создания новых учётных записей. Заблокировать установку программ можно вместе с использованием родительского контроля.
Как заблокировать установку программ в Windows 10
Параметры установки приложений
Установка приложений исключительно из Microsoft Store поможет защитить Ваше устройство. Есть возможность выбрать, откуда можно будет получать приложения. Запрет установки приложений с неизвестных источников является ещё одним средством защиты пользователя.
Перейдите в расположение Параметры > Приложения > Приложения и возможности. В пункте Установка приложений откройте список, и выберите пункт Разрешить использование приложений только из Store или Только из Microsoft Store (рекомендуется) .
По умолчанию установлено значение показывать рекомендации приложений. Вместо, блокировки возможности установки программ можно выбрать пункт предупреждать перед установкой приложений, не предлагаемых в Store. В новой версии ОС всё немного изменилось.
Такая функция работает по аналогии с фильтром SmartScreen, который также предупреждает пользователей при попытке установить приложение с неизвестного источника. Это на самом деле полезная возможность, которая обезопасит файловую систему и данные пользователя.
Изменение групповой политики
Могут открыть редактор локальных групповых политик для внесения изменений в систему пользователи Профессиональной и Корпоративной редакций Windows 10. Владельцы Домашней версии получают сообщение gpedit.msc не найден Windows 10.
- Откройте редактор групповых политик, выполнив команду gpedit.msc в окне Win+R.
- Перейдите в Конфигурация компьютера > Административные шаблоны > Компоненты Windows > Установщик Windows.
- Измените значение политики Отключение установщика Windows на Включено и выберите в списке параметр Всегда.
- Измените значение параметра Запретить установки пользователям на Включено и выберите в списке пункт Скрыть установки для пользователей.
- Включение параметра Отключение установщика Windows позволяет запретить пользователям устанавливать программы на свои системы или разрешить устанавливать только программы, предложенные системным администратором. Этот параметр политики влияет только на работу установщика Windows. Он не запрещает пользователям использовать другие способы установки и обновления программ.
- Параметр политики Запретить установки пользователям и выбор значения скрыть установки для пользователей позволяет установщику игнорирует приложения для пользователей. При этом приложения, установленные для компьютера, будут видны пользователям, даже если эти пользователи имеют зарегистрированную установку этого приложения для пользователя в своём профиле пользователя.
Блокировка запуска программ Windows 10
В разделе Конфигурация пользователя > Административные шаблоны > Система выберите параметр Не запускать указанные приложения Windows.
Измените его значение на Включено и укажите список запрещённых приложений кнопкой Показать. Вводите точное название программы, например, skype.exe.
Дополнительно можете настроить параметр Выполнить только указанные приложения Windows. Он ограничивает список программ Windows, которые могут быть запущены пользователями на ПК. Можно запускать только те программы, которые добавлены в список.
В редакторе реестра можно аналогично блокировать запуск приложений с проводника. Ещё будет полезно создать резервную копию реестра Windows 10. Это Вас обезопасит в случае допуска ошибки в процессе создания нужных параметров.
Перейдите в расположение: HKEY_CURRENT_USER\ Software\ Microsoft\ Windows\ CurrentVersion\ Policies\Explorer. В подразделе DisallowRun создайте строковый параметр с названием 1 и значением skype.exe.
Возможность запретить установку программ для новичков действительно является полезной на Windows 10. Отключение установки приложений с неизвестных источников пользователь уже повышает безопасность ПК. В принципе можно ещё и запретить запуск отдельных выполняемых файлов и программ.
Как отключить автоматическую установку приложений типа Candy Crush в меню windows 10. А еще отключаем Рекомендации в меню пуск.
Многих, кто переустанавливает полностью винду, хотя бы потому что переустановить ее иной раз быстрее, чем обновить, сталкивался с их непонятно кому нужными и для какой-цели автоматически загружаемыми приложениями. И если с рекомендуемыми приложениями все довольно просто, как их отключить мы писали в этой статье . То с отключением автоматической загрузки все немного сложнее.
Но приступим. Нажимаем комбинацию Win+R.
В строке «Открыть» вводим:
regedit
и нажимаем Enter.
Откроется редактор реестра. Вам нужно перейти по следующему адресу: HKEY_LOCAL_MACHINE\SOFTWARE\Policies\Microsoft\Windows\
Сначала нам нужно создать новый раздел. Щелкаете по разделу Windows правой кнопкой и выбираете «Создать –> Раздел». Имя раздела задаете:
В этом разделе в свободном месте нажимаете правой кнопкой мыши и выбираете пункт «создать-парметр Dword (32 бита)». 32 бита, кстати, выбираете в любом случае, даже если у вас 64-битная ОС. Имя параметра задаете:
DisableWindowsConsumerFeatures
Кликаете по нему дважды и задаете значение «1» (без кавычек)
Также создаете еще один параметр с названием:
Ему нужно точно также задать значение «1» (да-да опять-таки без кавычек)
Должно получиться, как на скриншоте.
Теперь нужно перейти по адресу:
HKEY_CURRENT_USER\Software\Microsoft\Windows\CurrentVersion\ContentDeliveryManager
И аналогично создать там параметр только имя его будет:
SilentInstalledAppsEnabled
А вот значение ему нужно присвоить «0»
Кстати, если он уже создан, просто поменяйте его значение.
Теперь можно закрыть редактор реестра, также потребуется перезагрузить проводник или сам компьютер. Еще один «косяк», если система уже начала устанавливать их до того, как вы внесли изменения, то она все равно их установит, правда после удаления, она не будет пытаться сделать этого снова.
Для версии ПРО кстати есть вариант попроще.
Опять-таки через строку выполнить, нажимаем Win+R, забиваем туда:
gpedit.msc
Запустится редактор локальной групповой политики, довольно полезный и удобный системный инструмент Windows, для тех, кто не любит копаться в реестре.
Перейдите по пути указанному пути к конечному разделу
Конфигурация компьютера —> Административные шаблоны —> Компоненты Windows —> Содержимое облака.
Нас интересует пункт «Выключить возможности потребителя Microsoft», тот самый, что выделен на скрине.
Открываем его двойным щелчком мыши и задаем параметр «включено», нажимаем ОК.
А еще можно создать bat-файл. Создаем в удобном для нас месте текстовый документ.
Задаем ему любое имя и открываем его.
Нам нужно вбить в него следующие строчки (просто скопируйте и вставьте):
reg add «HKEY_LOCAL_MACHINE\SOFTWARE\Policies\Microsoft\Windows\CloudContent» /v «DisableWindowsConsumerFeatures» /t reg_dword /d 1 /f
reg add «HKEY_LOCAL_MACHINE\SOFTWARE\Policies\Microsoft\Windows\CloudContent» /v «DisableSoftLanding» /t reg_dword /d 1 /f
reg add «HKEY_CURRENT_USER\Software\Microsoft\Windows\CurrentVersion\ContentDeliveryManager» /v «SilentInstalledAppsEnabled» /t reg_dword /d 0 /f
Затем нажмите Файл -> Сохранить и закройте его.
После чего нажмите переименовать и поменяйте расширение с .txt на .bat
Нажмите Enter и подтвердите изменение расширения.
При запуске файла, через правую кнопку мыши от имени администратора, он сам внесет необходимые параметры.
Пусть эта статья будет полезна тебе в трудную минуту и спасибо, что дочитал до конца.
Читай. Делись. Подпишись.
Не забывайте про кнопку ПОДПИСАТЬСЯ, а также про наши маленькие группы в ВК и ТЕЛЕЖКЕ , ссылки на них вы можете найти в описании канала, нажав на соответствующие кнопки.