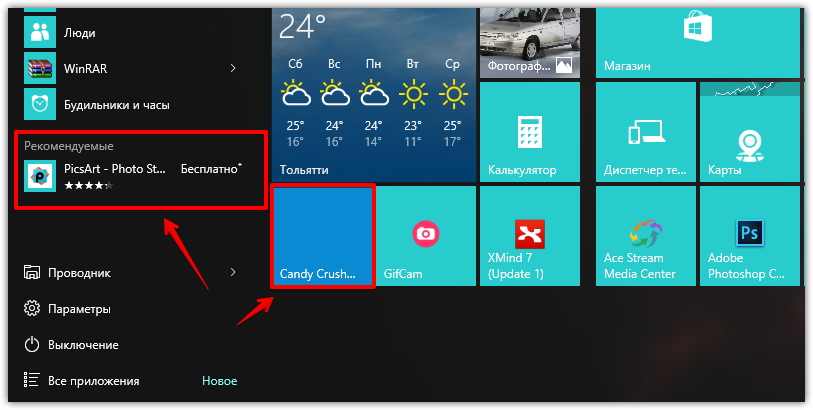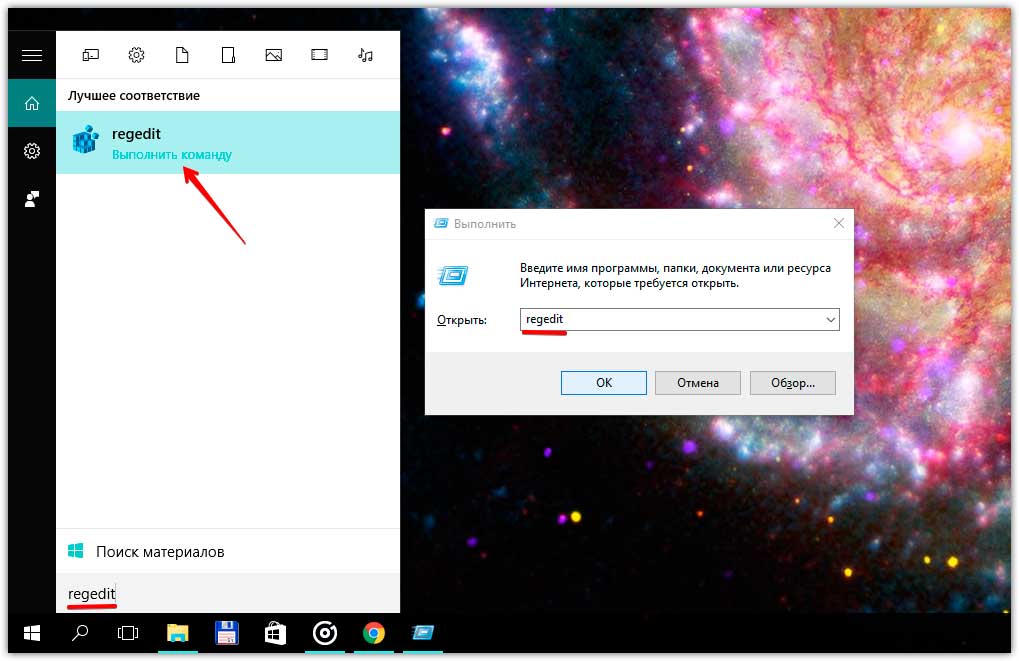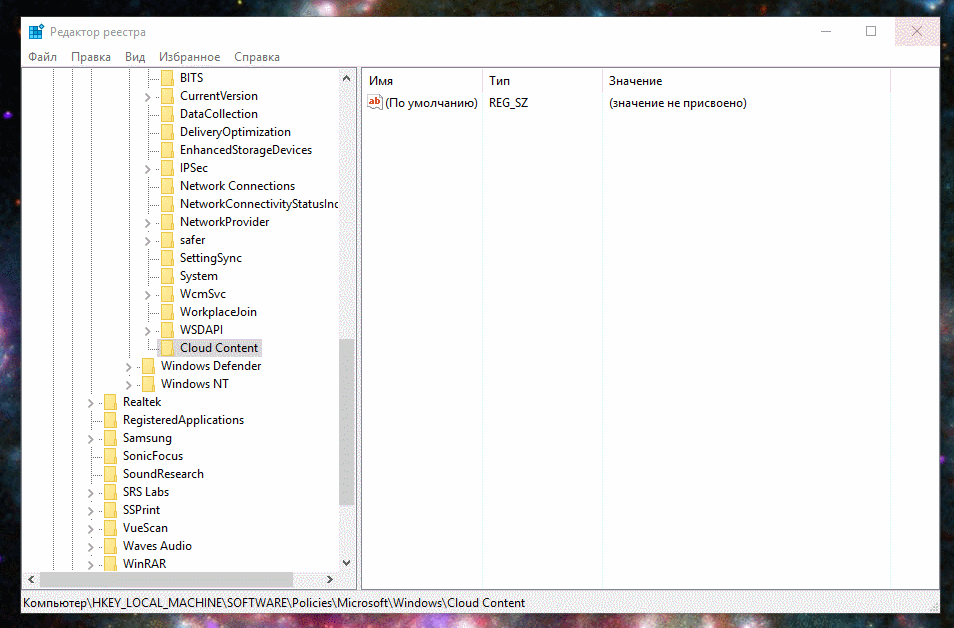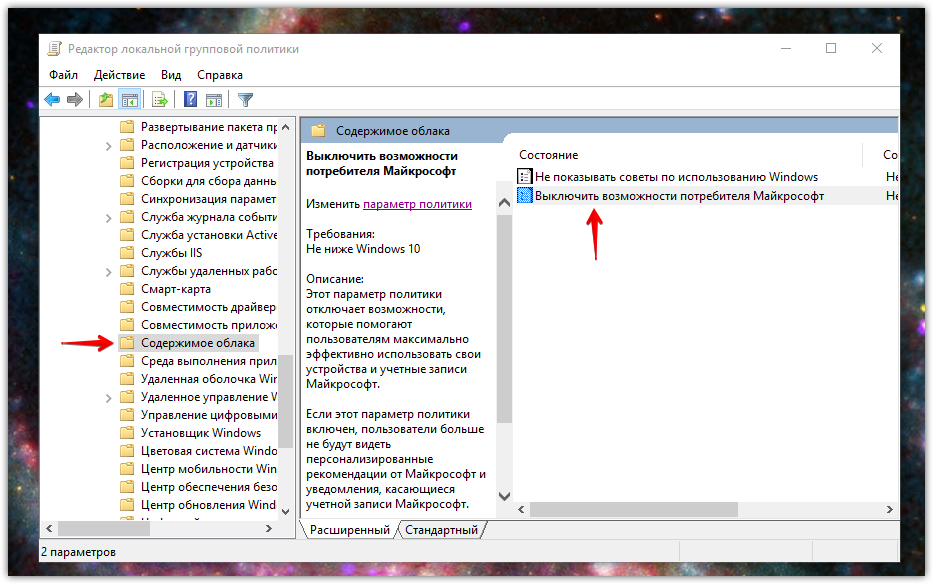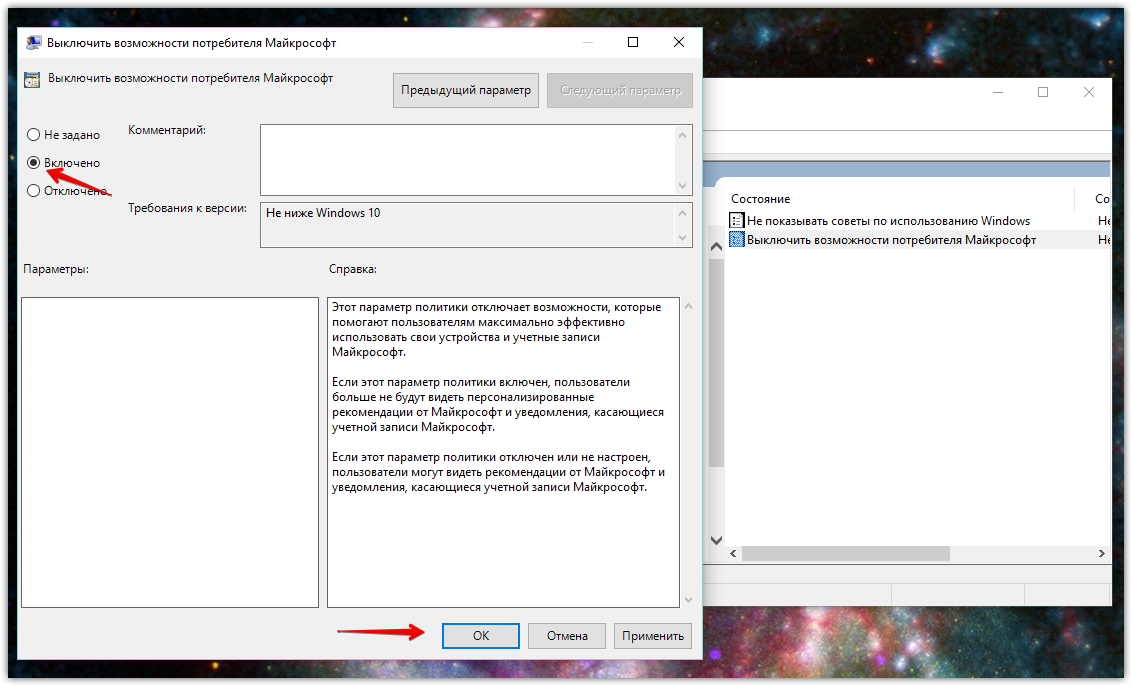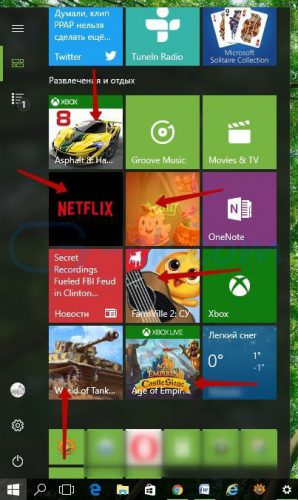- Как отключить рекламные предложения Windows 10
- Отключить некоторые рекламные предложения в настройках
- Windows Домашняя редактируем реестр
- Windows 10 Профессиональная или Корпоративная
- Отключаем автоматическую установку приложений, предложенных Windows 10
- Windows 10: запрещаем автоустановку рекламных программ
- Параметры Windows и их особенности
- Настраиваем меню «Поделиться»
- Используем реестр для отключения программ
- Групповая политика в Windows 10 Pro
- Универсальный способ избавиться от рекламы
- Используем Winaero Tweaker
- Как отключить рекламу в Windows 10, полностью: практические советы
- Как отключить рекламу на экране блокировки
- Как отключить автоматическую установку рекомендованных приложений
- Как отключить предложения для сенсорных и черно-белых Ink дисплеев
- Как отключить рекламу в Проводнике
Как отключить рекламные предложения Windows 10
Продолжаем настраивать Windows 10, как поступить после обновления или чистой установки я уже рассказывал, а вот некоторые нововведения, которые Microsoft добавила в десятку под названием «Microsoft Consumer Experience», включают в себя довольно навязчивый показ предлагаемых (считай рекламные) приложений в меню пуск, на экран блокировки или плитки справа, которую к слову можно открепить или удалить после некоторого времени, но это не избавит вас от новых предложений в будущем. Чтобы окончательно отключить их есть несколько способов, о которых я и хочу рассказать.
Отключить некоторые рекламные предложения в настройках
Самое простое, воспользоваться настройками системы. Кликните правой кнопкой мыши в любом месте экрана и выберите пункт персонализация, а дальше во вкладке пуск уберите настройку «Иногда показывать рекомендации в меню Пуск».
Единственная проблема заключается в том, что это не отключает все предложения, а только те, которые в левой части меню Пуск. Вы по-прежнему будете получать предложения в качестве живой плитки, плюс случайные уведомления от Microsoft. Чтобы отключить все предложения, вам необходимо отключить модуль «Microsoft Consumer Experience» из редактора реестра или групповой политики.
Windows Домашняя редактируем реестр
Будьте внимательны при редактировании реестра, любые неправильные действия могут привести к неправильной работе. Ниже я покажу порядок действий, но если вы не хотите редактировать реестр, можете скачать готовые файлы ниже по ссылке, которые изменят систему автоматически.
Итак, нам нужен инструмент редактирования реестра Regedit, впишите в поле поиска или нажмите клавиши Win+R и также введите в строку выполнить.
Нужно перейти по указанному пути: HKEY_LOCAL_MACHINE \ SOFTWARE \ Policies \ Microsoft \ Windows \
Далее нужно создать новый ключ в ключ Windows. Щелкните правой кнопкой мыши на значок Windows и выберите Создать> Раздел. Назовите новый ключ Cloud Content .
Теперь нужно создать новое значение внутри этого нового ключа. Щелкните правой кнопкой мыши Content Cloud ключ и выберите Создать> Параметр DWORD (32 бита). Назовите новое значение DisableWindowsConsumerFeatures .
Дважды щелкните новый DisableWindowsConsumerFeatures значение , чтобы открыть окно свойств. Изменение значения от 0 до 1 в поле Значение и нажмите кнопку ОК. После этого можно закрыть редактор реестра и перезагрузить компьютер, чтобы значения вступили в силу. Если хотите отменить изменения, то поменяйте значения на 0.
В этом архиве есть два файла реестра, которые меняют значения в один клик, просто запустите и согласитесь с изменениями.
Windows 10 Профессиональная или Корпоративная
Для отключения предлагаемых приложений в этих версиях Windows лучше использовать редактор групповой политики. Если вы являетесь частью корпоративной сети или домена стоит обратится к администратору прежде, чем начинать некие действия. Но если это частный компьютер, тогда поехали.
Нажмите кнопку Поиск, введите gpedit.msc и нажмите Enter. В редакторе локальной групповой политики в левой панели перейти к Конфигурация компьютера > Административные шаблоны > Компоненты Windows > Содержимое облака.
Справа найти «Выключить возможности потребителя Microsoft» элемент и дважды щелкните по нему. В открывшемся окне выберите опцию Включено и нажмите кнопку ОК.
Как всегда, чтобы изменения вступили в силу, перезагрузите компьютер или выйдите и войдите в систему. Проделав эти действия в обратном порядке, вернете значения по умолчанию. Хотите видеть рекламные предложения или нет, решать Вам.
Отключаем автоматическую установку приложений, предложенных Windows 10
Начиная с юбилейного обновления, в операционной системе Windows 10 стали появляться «лишние» приложения, которые сразу отразились в плитках меню «Пуск». Как оказалось, таким образом корпорация Microsoft намерена продвигать некоторые сторонние продукты. Большинство же пользователей против автоматической установки неизвестных им приложений.
Теперь с версии Windows 10 Anniversary Update в меню «Пуск» можно встретить добрый десяток навязанных приложений, в их числе:
- Эпоха Империй: Castle Siege;
- Minecraft: Windows 10 edition;
- Netflix;
- Pandora;
- Twitter;
- Asphalt 8: Airborne;
- Candy Crush Soda Saga;
- FarmVille2: Сельское уединение;
- Flipboard;
- World of Tanks: Blitz.
Количество и наименование предустановленных приложений из магазина Microsoft может меняться в зависимости от вашего региона. Вышеприведённый список является актуальным для русскоязычных пользователей Windows 10.
В будущем на компьютер будут устанавливаться и другие приложения, если разработчик сочтёт их продвижение целесообразным. В наших же силах запретить установку рекомендуемого контента при помощи редактора реестра.
Ниже краткая инструкция, которая поможет Отключить автоматическую установку приложений, предложенных Windows 10
- Откройте диалоговое окно «Выполнить» (сочетание клавиш Win+R) и введите команду regedit, чтобы вызвать редактор реестра.
- Слева перейдите последующему пути:
HKEY_CURRENT_USER\Software\Microsoft\Windows\CurrentVersion\ContentDeliveryManager - Справа найдите параметр «SilentInstalledAppsEnabled», если он отсутствует, то создаём новый «32-битный DWORD», и установите для него значение 0 (ноль).
- Если Вам не удалось проделать описанное выше, то мы прикрепляем готовый файл реестра. Скачайте архив, распакуйте и активируйте изменения по двойному щелчку.
Вот и всё, останется закрыть редактор реестра с сохранением изменений и перезагрузить компьютер. А ранее установленные приложения можно «безболезненно» деинсталлировать из системы.
Windows 10: запрещаем автоустановку рекламных программ
Microsoft с завидным упорством старается впихнуть рекламные приложения практически в каждый раздел Windows 10. Minecraft, Xbox, Candy Crush Soda Saga и многое другое появляется уже прямо в основном меню. Естественно, это не может не раздражать, особенно после сотого или тысячного показа.
Более того, не помогает даже обычное удаление всего этого «мусора», так как система с очевидным упорством возвращает нежеланные плитки на свои привычные места. Как бороться с такой рекламой? Можно ли навсегда избавиться от подобных программ в Windows 10? Это поправимое дело. Причем вам не понадобятся дополнительные инструменты и сторонние утилиты.
Параметры Windows и их особенности
Для начала зайдем в «Параметры» Windows, где нужно отыскать раздел «Персонализация». Теперь следует открыть «Пуск», чтобы отключить «Иногда показывать рекомендации…». Да, это может помочь на какое-то время избавиться от рекомендаций в меню «Пуск», но реклама программ вряд ли куда-то денется, так как подобный софт в любом случае установится вновь.
Настраиваем меню «Поделиться»
Новые обновления принесли с собой и новую рекламу, причем речь идет о меню «Поделиться». Если вы установили Creators Update, то и здесь вас «приятно» удивят рекомендованные программы. Как это появилось, так быстро и уберется. Достаточно открыть список «Поделиться», а потом нажать правой кнопкой на каком-нибудь значке.
Пользователю откроется миниатюрное меню, где будет один очень важный пункт – «Показывать рекомендуемые приложения». Если его выключить, то никакая посторонняя информация в виде надоедливой рекламы не будет появляться на экране. При этом все данные будут отправляться исключительно через ваши программы. В этом меню убрать навязчивые предложения от Microsoft оказалось довольно легко.
Используем реестр для отключения программ
Можно насильно запретить Microsoft устанавливать на ваш компьютер разнообразные рекламные приложения, используя реестр. Такой способ будет весьма эффективным, когда речь заходит об установке чего-либо без вашего одобрения. Для начала следует открыть «Пуск», прописать в поисковом поле «regedit», а затем найти «редактор реестра». Вот какой раздел нас интересует – HKEY_LOCAL_MACHINE\ SOFTWARE\ Policies\ Microsoft\ Windows.
Нажимаем на него правой кнопкой, чтобы получить абсолютно новый раздел под названием «Cloud Content». В данном разделе необходимо создать 32-битный DWORD. Он должен называться «DisableWindowsConsumerFeatures». В обязательном порядке даем этому параметру единичное значение, а после всех манипуляций осуществляем перезагрузку. Так на 99% получится избавиться от настойчивой установки любых сторонних приложений.
Групповая политика в Windows 10 Pro
Если у вас есть именно профессиональная версия Windows 10, то существует отличный способ без особых проблем настроить групповую политику, чтобы избавиться от рекламы. Прописываем «gpedit.msc» через меню «Пуск». Теперь нужно отыскать групповую политику, а также открыть соответствующий редактор. После этого необходимо зайти в «Конфигурацию компьютера», а затем – в «Административные шаблоны». Пользователю следует найти «Компоненты Windows», чтобы попасть в «Содержимое облака». Нас интересует пункт «Выключить возможности потребителя…», который в обязательном порядке необходимо активировать.
Остается перезагрузить систему и наслаждаться результатом. К сожалению, данный вариант не подходит обладателям обычной ОС Windows 10 Домашняя, потому что там все реализуется при помощи реестра.
Универсальный способ избавиться от рекламы
Существует достаточно действенный способ, который поможет каждому пользователю. Возможно, определенные версии Windows 10 с самыми последними обновлениями не подходят для этой процедуры, но попробовать уж точно стоит. Необходимо нажать кнопки Win + R или зайти в «Выполнить» через «Пуск», а затем прописать «secpol.msc». Откроется специальное окно, где можно свободно управлять локальной политикой безопасности. Здесь нам нужно выбрать папку «Политики управления приложениями», а потом открыть раздел AppLocker. Появятся определенные правила, и выбрать тут нужно лишь одно – «Правила упакованных приложений».
Теперь необходимо создать абсолютно новое правило. Для этого следует лишь нажать правой кнопкой мыши на пустом поле. В появившемся пункте «Разрешения» надо выбрать действие «Запретить», а также отметить, что это делается для всех (Everyone). Если идти дальше, то потребуется нажать на «Использовать для примера установленное…». Появится список, в котором нужно выбрать «Windows: интересное». Речь идет о ContentDeliveryManager. Затем остается подтвердить действия при помощи кнопки «Ok». Передвигаем ползунок, останавливаемся на разделе «Имя пакета», а потом выбираем «Создать».
Когда данная процедура будет полностью завершена, появится возможность избавиться от надоедливых и настойчивых рекламных программ навсегда. И такой мусор уже не сможет сам прописаться где-нибудь в вашей Windows 10. Если же внезапно захочется вернуть старые добрые времена с назойливыми плитками – это удастся сделать благодаря удалению правила, которое было создано. Еще стоит отметить, что такие манипуляции способны негативно повлиять на функцию Windows Spotlight, которая многим нравится из-за своих привлекательных картинок. Заменить ее сможет, например, программа Dynamic Theme, так как она в состоянии менять великолепные изображения на заблокированном дисплее совершенно бесплатно.
Используем Winaero Tweaker
Не хочется возиться со всем этим самостоятельно? Тогда стоит попробовать программу Winaero Tweaker, которая возьмет все обязанности на себя. Это бесплатное приложение предлагает отключить рекламные блоки несколькими нажатиями на кнопку. Нужно лишь зайти в главное меню Winaero Tweaker, а потом открыть раздел Behavior, где присутствует заветный пункт «Ads and Unwanted Apps». Здесь можно запретить показ рекламы буквально во всех разделах Windows, которыми мы пользуемся чаще всего. Действительно удобно и практично.
Вот и все действенные способы, которые избавят вас от неприятных рекламных приложений. После этого система не будет пытаться установить недавно удаленные программы (вроде Netflix, Minecraft и так далее). Однако никто не может гарантировать, что Microsoft не заблокирует функции отключения своей рекламы в каком-нибудь очередном обновлении. Ведь от этой корпорации следует ожидать чего угодно.
Как отключить рекламу в Windows 10, полностью: практические советы
В данном практикуме мы наглядно покажем, как отключить все виды рекламы в Windows 10 без использования сторонних программ и инструментов.
Многие пользователи стали замечать, что свежая версия Windows 10 начала показывать рекламу на экране блокировки, в различных приложениях, а также в браузере. Давайте посмотрим, как самостоятельно отключить все рекламные банеры в Windows 10.
Как отключить рекламу на экране блокировки
Когда функция Spotlight (Заставка) включена, она может рекламировать сторонние приложения и продукты из Магазина Windows. В то время, как приложение Заставка должно загружать из сервиса Microsoft и демонстрировать на экране блокировки красивые изображения, такая подмена может многим не понравиться. Но вы можете отключить продвигаемые рекламные объявления на экране блокировки. Для этого сделайте следующее:
Откройте приложение «Пуск» и нажмите «Параметры». На открывшейся странице нажмите «Персонализация». В разделе «Фон» можно отключить Заставку, просто выбрав другой параметр, например «Фото» или «Слайд-шоу». Это отключит Windows Заставку и ее рекламу полностью.
В разделе «Экран блокировки» можно выбрать режим «Фото», а ниже отключить параметр «Отображать забавные факты, советы, подсказки и другую информацию на экране блокировки».
Как отключить автоматическую установку рекомендованных приложений
Благодаря обновлению Windows 10 Anniversary Update новая Windows 10 начала активно продвигать приложения прямо в меню «Пуск». Даже не открывая Магазин приложений и не спрашивая разрешения пользователя, операционная система устанавливает некоторые игровые приложения, такие как Candy Crush Soda Saga, Minecraft: Windows 10 edition, Flipboard, Twitter и многие другие.
Чтобы запретить такую установку, нужно кое-что изменить в настройках реестра. Для этого запустите редактора, набрав в меню Пуск «regedit» и нажав Enter. Далее найдите в реестре строку (можете скопировать ее и вставить в адресную строку редактора реестра):
[HKEY_CURRENT_USER\Software\Microsoft\Windows\CurrentVersion\ContentDeliveryManager]
и поменяйте у параметра «SilentInstalledAppsEnabled» значение на «0» (без кавычек).
Изменения вступят в силу после перезагрузки Windows.
Как отключить предложения для сенсорных и черно-белых Ink дисплеев
С обновлением Windows 10 Creators, Microsoft добавила в систему новую функцию, чтобы расширить охват устройств с сенсорными экранами с поддержкой пера и Ink-дисплеями. После этого операционная система может иногда показывать вам рекомендации по приложениям для девайсов, совместимым с оборудованием Ink, подключенным к вашему ПК. Но в настройках ОС имеется соответствующая опция, позволяющая включать или отключать такие предложения. Если вам нужно отключить ее, то пройдите по следующему пути:
Пуск -> Параметры -> Устройства -> Перо & Windows Ink
Для ноутбуков с поддержкой пера здесь находится опция «Показать рекомендуемые предложения приложений». В версии для ПК без сенсорного экрана здесь нашлись лишь настройки шрифта для рукописного ввода.
Как отключить рекламу в Проводнике
В Windows 10 build 14901 Microsoft представила несколько новых функций в Проводнике. Теперь это приложение может показывать советы об изменениях в Windows 10 с помощью уведомлений, которые появляются прямо поверх приложения в правой части трея. Эта функция называется «Уведомления поставщика синхронизации». Чтобы отключить рекламу в Проводнике в Windows 10, выполните следующие действия.
Откройте Проводник, перейдите на вкладку «Вид» ленты верхнего и нажмите кнопку «Параметры». Откроется диалоговое окно «Параметры папок». Перейдите на вкладку «Вид» и прокрутите список «Дополнительные настройки», пока не увидите параметр «Показать уведомления поставщика синхронизации». Снимите флажок, как показано ниже, чтобы отключить уведомления.