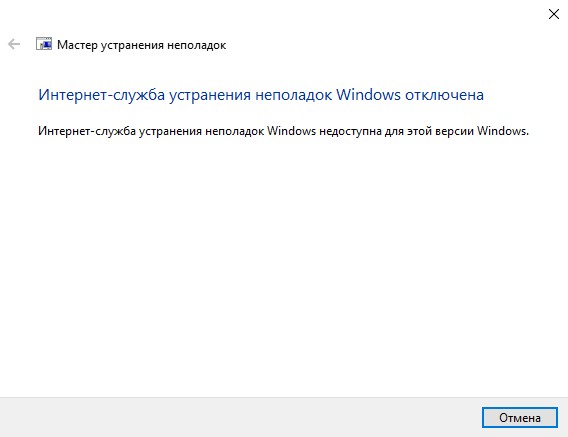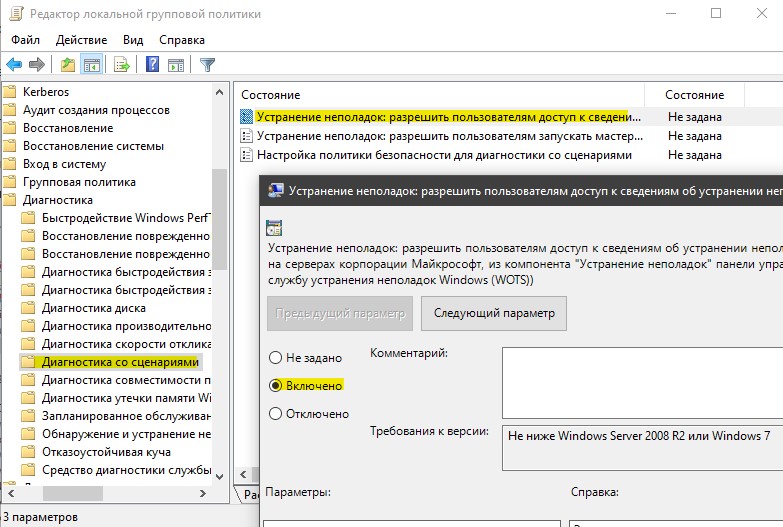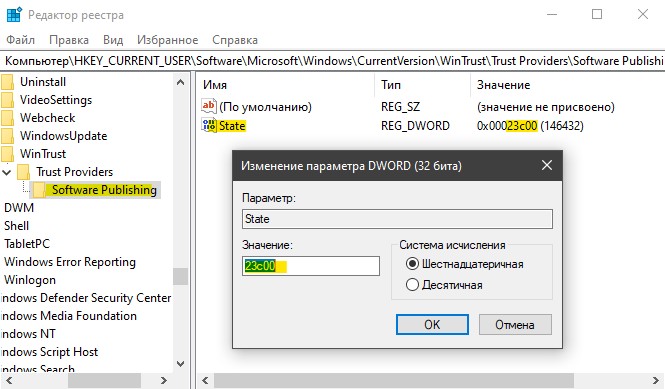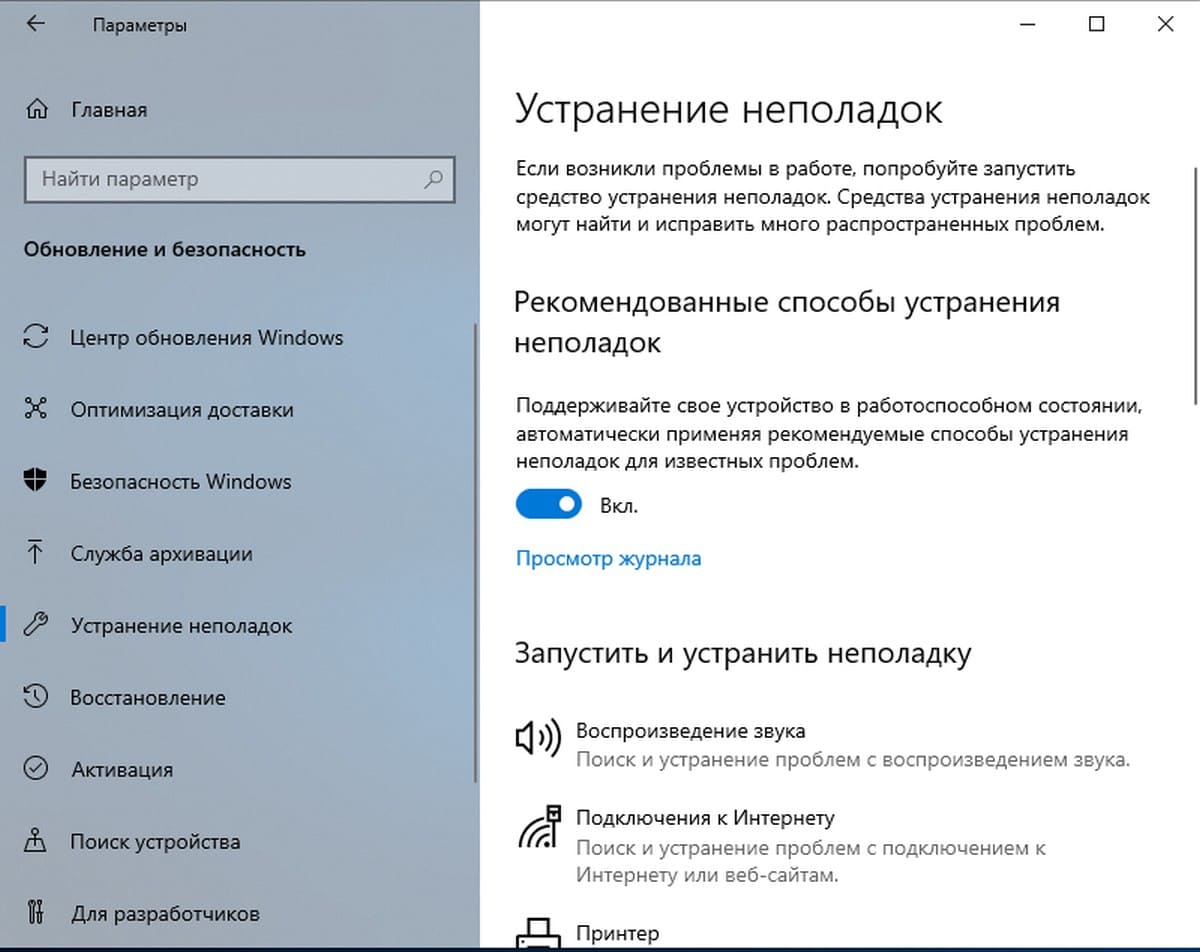- Как включить или выключить Рекомендуемое устранение неполадок в Windows 10
- Включение или выключение Рекомендуемые способы устранения неполадок в Windows 10
- Включить или отключить Рекомендуемое устранение неполадок с использованием реестра
- Как работает рекомендуемое устранение неполадок в Windows 10
- Интернет-служба устранения неполадок Windows отключена
- 1. Утилита от Microsoft по устранению неполадок
- 2. Включить политику диагностики
- 3. Установить состояние публикации ПО через Реестр
- 4. Запуск инструмента DISM
- Обеспечение бесперебойной работы устройства с помощью рекомендуемых средств поиска и устранения неполадок
- Устранение критических неполадок
- Рекомендуемое устранение неполадок
- Рекомендуемые параметры устранения неполадок
- Рекомендуемые уведомления об устранении неполадок
- История устранения неполадок
- Автоматическое Устранение неполадок распространённых проблем в Windows 10.
- Вот как включить или отключить функцию Автоматического устранения неполадок в Windows 10.
Как включить или выключить Рекомендуемое устранение неполадок в Windows 10
Microsoft усердно работала над добавлением множества встроенных методов устранения неполадок в Windows 10. Существует один из них, почти один на каждую стандартную ошибку в Windows 10. Продолжая работу с Windows 10 v1903, команда добавила Рекомендуемые способы устранения неполадок . Это позволяет Windows 10 автоматически исправлять многие критические проблемы на вашем устройстве. В этом посте мы узнаем, как включить или выключить Рекомендуемые способы устранения неполадок в Windows 10, если вам это необходимо.
Включение или выключение Рекомендуемые способы устранения неполадок в Windows 10
Данные диагностики и обратной связи Microsoft предлагают две настройки. Основной и Полный. Если вы хотите отключить рекомендуемые способы устранения неполадок, единственный выход – остановить сбор данных с вашего компьютера. Таким образом, чтобы включить или выключить его, вы можете переключаться между ними.
- Перейдите в Настройки> Конфиденциальность> Диагностика и обратная связь.
- Выберите «Основные» в разделе «Данные диагностики».
- Вернитесь в Настройки> Обновление и безопасность> Устранение неполадок.
Теперь вы должны увидеть предупреждающее сообщение: Предоставить общий доступ к данным диагностики, чтобы получить дополнительные рекомендации по устранению неполадок .
В сообщении четко указано, что Microsoft будет предлагать только рекомендуемые способы устранения неполадок на основе собранных данных полной диагностики. Ни один из сложных способов устранения неполадок не сделает его вашим компьютером.
Включить или отключить Рекомендуемое устранение неполадок с использованием реестра
Если вам удобен реестр или вы хотите включить или выключить его для удаленных компьютеров, вот изменения, которые вам нужно внести.
Откройте редактор реестра, набрав regedit в командной строке и нажмите Enter.
HKEY_LOCAL_MACHINE \ SOFTWARE \ Microsoft \
Проверьте, есть ли у вас ключ WindowsMigration , если да – хорошо! Если нет, щелкните правой кнопкой мыши на левой панели и создайте новый ключ с именем WindowsMigration .
Теперь под этим создайте DWORD UserPreference.
Дважды щелкните UserPreference, чтобы изменить значение. Установите значение 1 (Вкл.) Или 3 (Выкл.) И выйдите.
Перезагрузите компьютер, чтобы увидеть изменения.
Как работает рекомендуемое устранение неполадок в Windows 10
Функциональность может просматривать журналы ошибок, отправленные обратно в команду Microsoft, использовать алгоритм, чтобы настроить решение для вас. Это не что иное, как данные диагностики и обратной связи, которые Windows собирает и отправляет обратно в команду Microsoft. Настройки которых доступны в разделе Настройки> Конфиденциальность> Диагностика и обратная связь.
Рекомендации видны только тогда, когда вы подключены к Интернету. В противном случае он оставит предупреждение о том же.
Это отличный шаг от Microsoft, но мы должны посмотреть, как он работает для большинства потребителей.
Интернет-служба устранения неполадок Windows отключена
Если при запуске средства устранения неполадок вы получаете сообщение об ошибке, что «Интернет-служба устранения неполадок Windows отключена. Интернет-служба устранения неполадок Windows недоступна для этой версии Windows«, то разберем способы, как исправить данную ошибку.
1. Утилита от Microsoft по устранению неполадок
Если вы запускали уст ранение неполадок через утилиту от Microsoft, а не через параметры Windows 10, то скорее всего вы скачали не правильную версию. Дело в том, что эти утилиты начали создаваться еще со времен Windows 7. Какой ход событий?
- Если вы скачали утилиту и вам выдало ошибку «Интернет-служба устранения неполадок Windows отключена», то запустите устранение неполадок через «параметры».
- Если у вас ошибка выдается через параметры, то скачайте и запустите утилиту по устранению неполадок от Microsoft .
2. Включить политику диагностики
Нажмите Win+R и введите gpedit.msc, чтобы открыть редактор групповых политик. Далее перейдите «Конфигурация компьютера» > «Административные шаблоны» > «Система» > «Диагностика» > «Диагностика со сценариями». Далее с правой стороны нажмите два раза мышкой на «Разрешить пользователям доступ к сведениям расположенным на серверах Microsoft» и выберите «Включено«. После включения, при запуске любого из методов устранения неполадок, ошибка больше не будет отображаться.
В Windows 10 HOME нет редактора групповых политик. Но его можно активировать, читайте как это сделать.
3. Установить состояние публикации ПО через Реестр
Нажмите Win+R и введите regedit, чтобы открыть редактор реестра. В редакторе реестра проследуйте по следующему пути:
- HKEY_CURRENT_USER\Software\Microsoft\Windows\CurrentVersion\WinTrust\Trust Providers\Software Publishing
- Справа нажмите два мышкой на State и убедитесь, что там должен стоять значение 23c00.
- Перезагрузите ПК.
4. Запуск инструмента DISM
Запустите командную строку от имени администратора и введите ниже команду, чтобы автоматически восстановить поврежденные системные файлы.
Обеспечение бесперебойной работы устройства с помощью рекомендуемых средств поиска и устранения неполадок
В текущих сборках Microsoft 10 автоматически устранен ряд критических проблем на устройстве Windows, чтобы обеспечить бесперебойную работу.
Кроме того, мы рекомендуем использовать средство устранения неисправностей и для решения других проблем, которые не критически важны для нормальной работы Windows, но могут вам помешать. При этом могут быть изменены выбранные вами настройки, поэтому средства устранения неполадок запрашивает у вас разрешение.
Устранение критических неполадок
Например, мы можем автоматически восстановить поврежденные настройки, которые препятствуют запуску критически важных служб, изменить настройки для работы с оборудованием или внести другие изменения, необходимые Windows для работы с оборудованием, приложениями и выбранными параметрами. Вы не заметите эти изменения. Устранение критических проблем происходит автоматически, его нельзя отключить.
Рекомендуемое устранение неполадок
На устройствах с Windows 10 исправляются проблемы, о которых мы знаем, а также проблемы, обнаруженные в диагностических данных, которые отправляются в корпорацию Microsoft. Мы можем определить, что проблема связана с определенным набором устройств на основе информации о версии Windows, обратной связи пользователя, информации об ошибках, параметрах устройства, конфигурации оборудования и возможностях устройств, таких как установленные приложения и драйверы. Мы сообщим вам, что можем помочь. Вы можете запустить средство устранения неполадок или проигнорировать предложение. Чтобы получить рекомендации, необходимо подключиться к сети Интернет.
Существует два уровня диагностических данных: Базовый и полный. Рекомендуемое средство поиска и устранения неполадок работает с любым уровнем, но не может обнаружить некоторые проблемы на устройствах, отправляющих базовые диагностические данные. Дополнительные сведения о диагностических данных и различиях между базовым и полным уровнем, а также информацию о настройке, см. в разделедиагностика, обратная связь и конфиденциальность в Windows 10.
Например, какая-либо функция может не работать в конкретной версии Windows из-за несовместимости, вызванной ошибкой, обнаруженной после выхода этой версии. Мы используем диагностические данные для идентификации следующих устройств:
Устройств, на которых происходят сбои.
Устройств, на которых установлена конкретная версия Windows, на которую влияет эта ошибка
Устройств, на которых установлено несовместимое приложение или драйвер.
Для этих устройств будет предлагаться средство решение проблем, а для устройств, которые работают стабильно, не будет. При обнаружении критической проблемы мы автоматически запускаем средство устранения неполадок, чтобы решить проблему, или же спрашиваем у вас, что предпринять.
Рекомендуемые параметры устранения неполадок
Чтобы изменить способ устранения неполадок на устройстве, перейдите в меню Пуск > Параметры > Конфиденциальность > Диагностика и Обратная связь Затем выберите один из следующих вариантов:
Устранять проблемы, не спрашивая
Windows автоматически запускает средство устранения неполадок при обнаружении на вашем устройстве проблем, не задавая вопросов.
Уведомлять меня об устранении неполадок
Windows сообщит вам об устранение неполадок, чтобы вы знали, что произошло.
Спрашивать меня перед устранением проблем (по умолчанию)
Мы сообщим вам, когда средство для устранения неполадок будет доступно. Вы можете просмотреть проблему и изменения перед запуском средства устранения неполадок.
Исправлять только критические проблемы
Windows автоматически запускает средство устранения критических важных проблем, но не рекомендует устранять другие проблемы. Вы не получите уведомления об известных проблемах, и вам придется вручную устранять эти проблемы на своем устройстве.
ПримечаниеНа устройстве, зарегистрированном в программе Windows Insider, нельзя выбрать исправление только критических проблем
Рекомендуемые уведомления об устранении неполадок
Владельцы устройств Windows 10, в которых установлена настройка «Запрашивать разрешение на устранение неполадок» , получают уведомление об обнаружении неполадок.
Щелкните или коснитесь уведомления, чтобы открыть страницу «Устранение неполадок», где можно узнать больше о проблеме и о том, что делает средство устранения неполадок. Выберите Запустить средство устранения неполадок, и оно немедленно запустится. Если вы не хотите запускать средство устранения неполадок, можете включить его позже, перейдя в меню Пуск > Параметры > Обновления и безопасность > Устранение неполадок .
Средства устранения неполадок, которые не были запущены, автоматически удаляются из списка рекомендуемых, когда неполадка перестает быть актуальной.
История устранения неполадок
Windows отслеживает критически важные неполадки и неполадки, которые рекомендуется устранить, так что вы можете посмотреть, какие проблемы мы исправили. Чтобы найти журнал поиска и устранения неполадок, перейдите в меню Пуск > Параметры > Обновления и безопасность > Устранение неисправностей > История рекомендаций.
На устройстве, в котором установлена настройка Уведомлять об устранении неисправностей, можно щелкнуть или коснуться уведомления для просмотра истории устранения неполадок и получения дополнительных сведений.
В журнале поиска и устранения неполадок отслеживаются только важные и рекомендуемые устранения неполадок. Мастера поиска и устранения неполадок, такие как «воспроизведение аудио», не отображаются в журнале.
Автоматическое Устранение неполадок распространённых проблем в Windows 10.
Публикация: 21 Июль 2018 Обновлено: 19 Октябрь 2018
Прошло уже три года с момента официального выпуска Windows 10. За это время Microsoft выпустив множество мелких и крупных обновлений, смогла исправить большинство ошибок и известных проблем в новой системе.
Операционная система Windows 10 — стабильна, быстрее и лучше, чем раньше. Тем не менее, вы можете столкнуться с проблемой. Например, Windows 10 может не распознать подключенный принтер.
Чтобы пользователи ПК быстро справлялись с распространёнными проблемами, Windows 10 содержит несколько средств устранения неполадок, если точнее то, более 15, и они могут помочь вам устранить большинство известных проблем за несколько минут. Вы можете найти инструменты устранения неполадок, перейдя в приложение «Параметры» → «Обновление и безопасность» → «Устранение неполадок».
Начиная с Windows 10 Redstone 5 (версия 1809) появилась новая опция, которая автоматически выполняет поиск и устранение неполадок для распространённых проблем на вашем ПК. Функция «Рекомендованные способы устранения неполадок» включена по умолчанию и автоматически будет исправлять известные проблемы, тем самым, позволит избежать ручной правки системы.
Поддерживайте свое устройство в работоспособном состоянии, автоматически применяя рекомендуемые способы устранения неполадок для известных проблем
Вот как включить или отключить функцию Автоматического устранения неполадок в Windows 10.
Примечание: Эта функция присутствует только в Windows 10 Redstone 5 (версия 1809) и более поздних версиях.
Шаг 1: Откройте приложение «Параметры» нажав сочетание клавиш Win + I и перейдите в раздел «Обновление и безопасность» → «Устранение неполадок».
Шаг 2: В разделе «Рекомендованные способы устранения неполадок» придвиньте ползунок переключателя в положение «Вкл.» или «Откл.» И ваш компьютер, автоматически будет находить и исправлять известные проблемы и неполадки.
Как вы видите на картинке выше, вы можете открыть ссылку «Просмотр журнала», чтобы посмотреть, получил ли ваш ПК какие-либо рекомендации по устранению неполадок.
Вас также может заинтересовать: