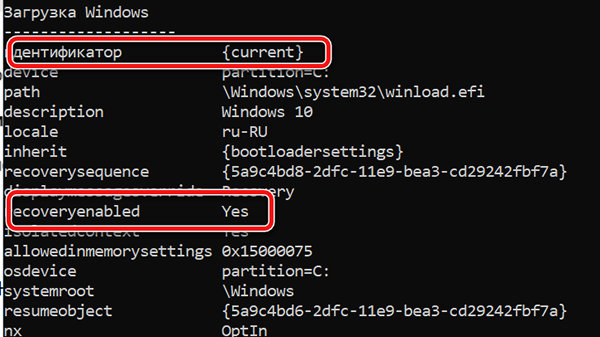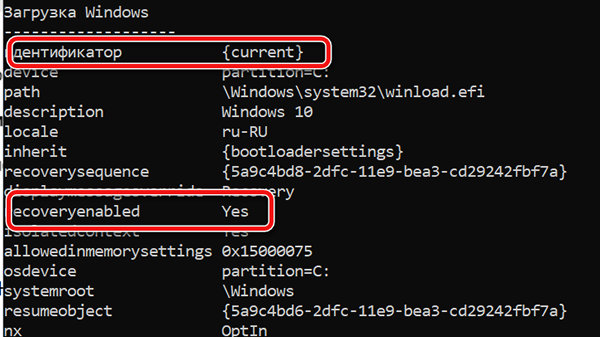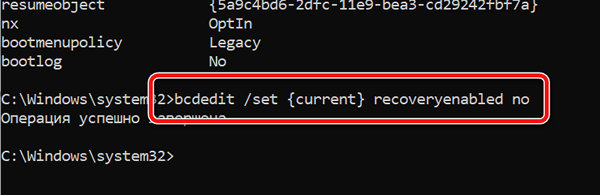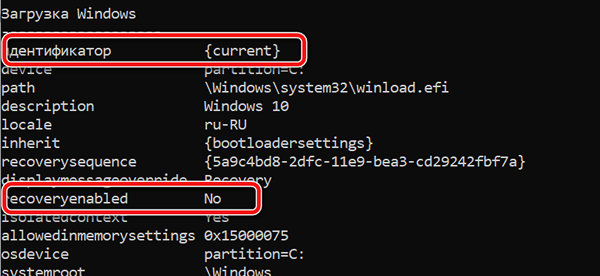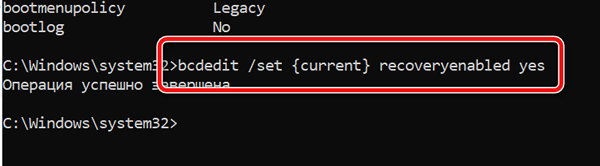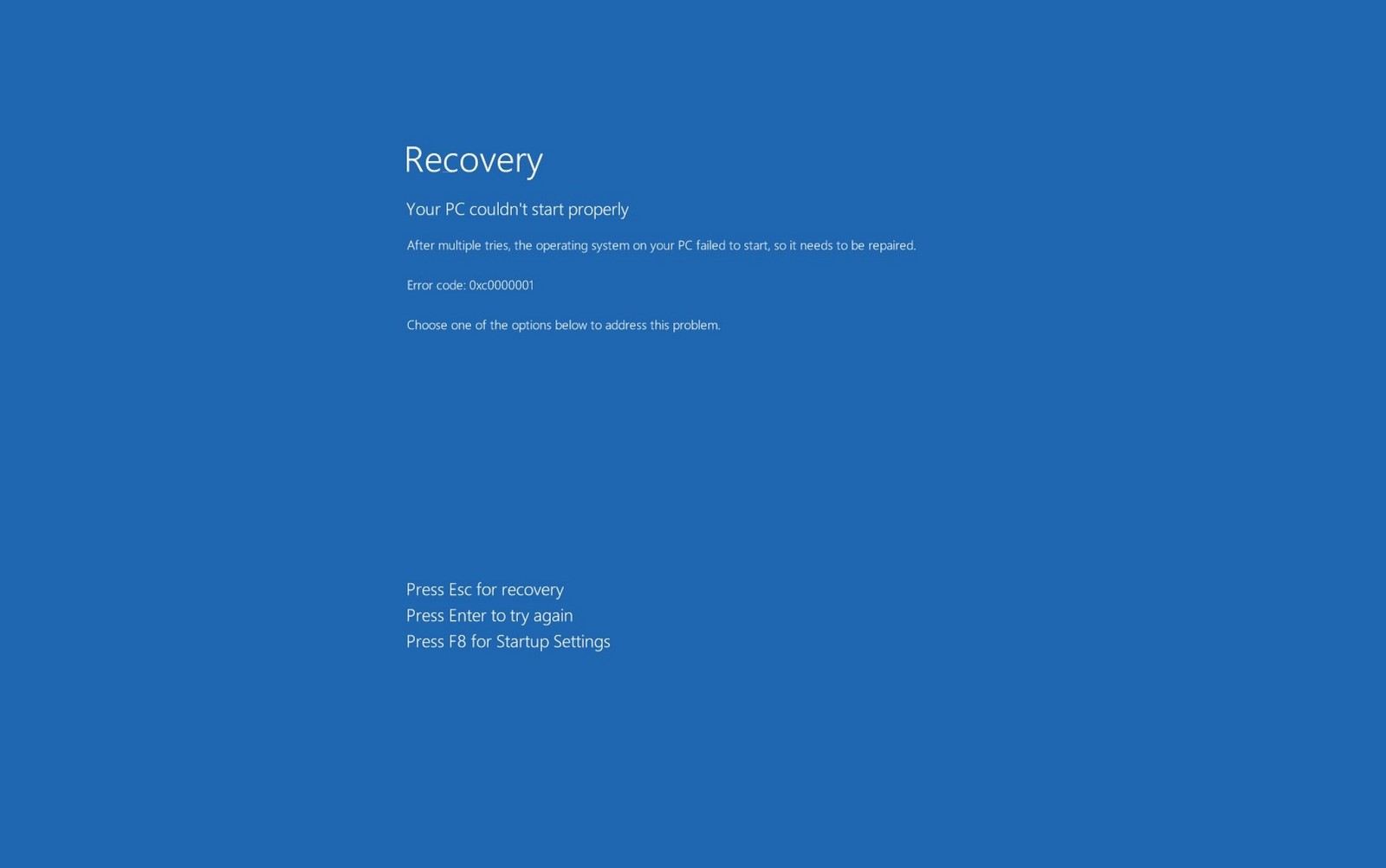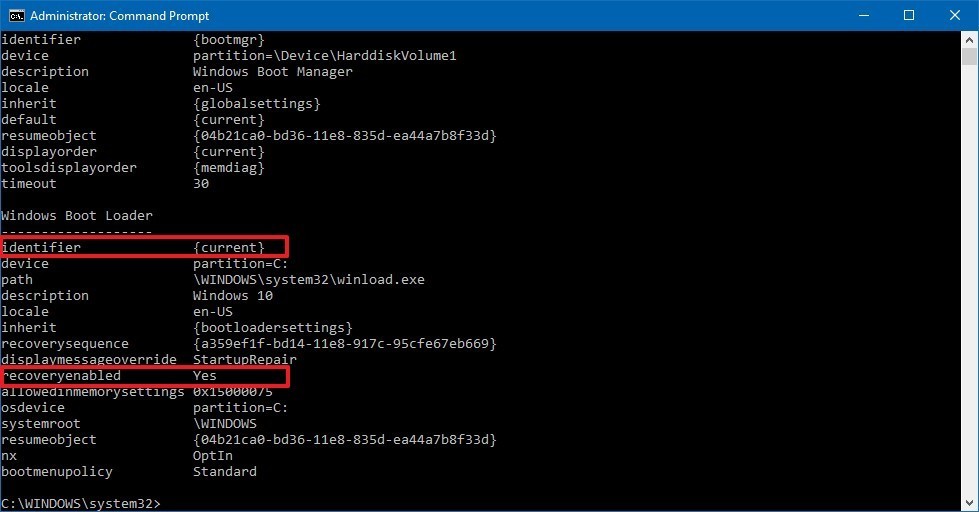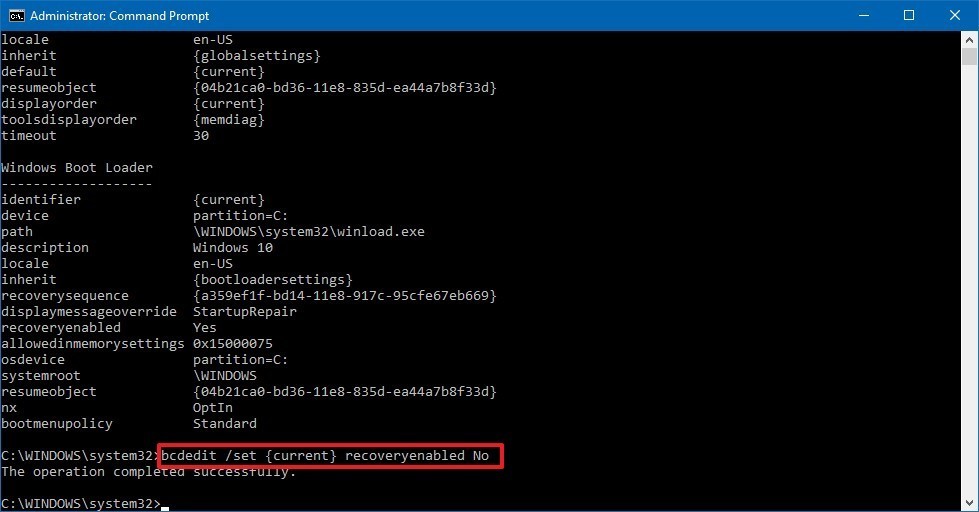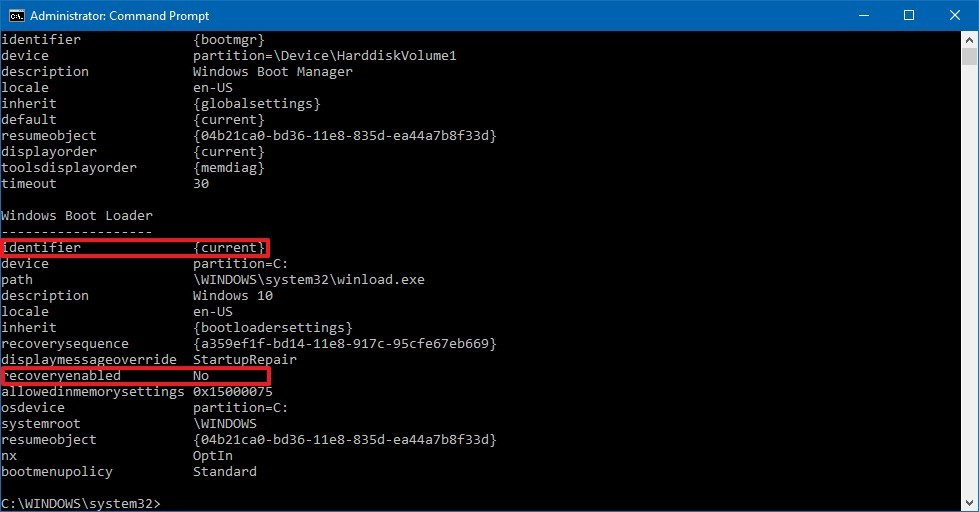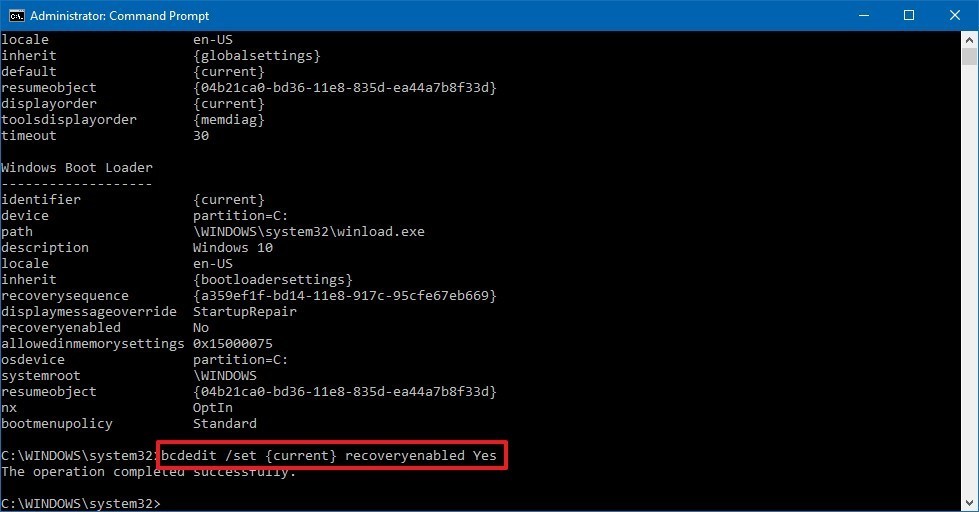- Как включить и отключить восстановление системы в Windows 10
- Включение восстановления системы в Windows 10
- Отключение восстановления системы в Windows 10
- Как отключить автоматическое восстановление Windows?
- Для чего всё это?
- Перед тем, как приступить…
- Когда всё уже произошло…
- Как отключить автоматическое восстановление системы из Windows?
- Простое включение и отключение механизма автовосстановления Windows 10
- Как отключить автоматическое восстановление Windows 10
- Как включить автоматическое восстановление Windows 10
- Surface Pro
- Как отключить автоматическое восстановление на Windows 10
- Как включить автоматическое восстановление
- Добавить комментарий Отменить ответ
- Восстановление системы отключено администратором
- Включение восстановления системы с помощью редактора реестра
- Возврат восстановления системы с помощью редактора локальной групповой политики
Как включить и отключить восстановление системы в Windows 10
Восстановление системы — функция операционной системы Windows, при которой происходит автоматическое сохранение системы, с возможностью дальнейшего его использования. К примеру, вы можете установить некорректно работающий драйвер, и получить неработающую систему — и в данном случае, как нельзя подойдет восстановление системы, так как будет возможность восстановить систему к состоянию до установки данного драйвера.
Восстановление системы затрагивает только системные файлы и настройки — личные файлы пользователя при этом остаются в целости и сохранности.
Включение восстановления системы в Windows 10
- Открываем старую Панель управления (набрав в поиске «Панель управления» или «control«).
- В Панели управления находим пункт «Восстановление» (в режиме просмотра «Крупные значки» или «Мелкие значки»).
- Далее, нужно нажать на пункт «Настройка восстановления системы».
- Откроется окно настроек восстановления системы. В нем, нужно выбрать жесткий диск, на котором будут хранится данные для восстановления системы, и нажать на кнопку «Настроить».
- В следующем окне нужно отметить галочкой пункт «Включить защиту системы». По желанию, можно отрегулировать объем, который допускается занимать информацией для восстановления системы. По завершению настройки, достаточно нажать «ОК».
Отключение восстановления системы в Windows 10
Отключать восстановление имеет смысл, если у Вас действительно малый объем накопителя, из-за чего нет возможности выделять драгоценное «место» под восстановление системы. В иных случаях, данный поступок можно считать мало оправданным, поскольку значительно снижается шанс восстановить систему в случае какого-либо сбоя или установки некорректно работающего программного обеспечения (в том числе драйверов).
- Сперва нужно открыть настройки восстановления системы, так же, как это описано в пункте выше (Включение восстановления системы) — нужно открыть «Панель управления«, в ней пункт «Восстановление«, а в нем — «Настройка восстановления системы«.
- Теперь нужно пройтись по всем жестким дискам, у которых стоит в столбике «Защита» статус «Включено». Выбираем такой жесткий диск, и нажимаем на кнопку «Настроить».
- В настройках отмечаем пункт «Отключить защиту системы», и нажимаем «ОК».
- Появится диалоговое окно для подтверждения действия отключения восстановления системы на данном диске. Нажимаем «Да«.
- После этого, все точки восстановления будут удалены с данного диска, а по отключению данных настроек на всех дисках — восстановление системы будет отключено.
Как отключить автоматическое восстановление Windows?
Как отключить автоматическое восстановление Windows?
Если компьютер 2-3 раза откажется показать Рабочий стол (принудительно с кнопки или вследствие неисправности самой машины), Windows 10 обязана вывести на экран процедуру автоматического восстановления. Для рядового пользователя это, несомненно, шанс на то, что система исправит появившиеся ошибки автоматически. Если вы точно знаете в чём причина ошибки, вы можете отключить автоматическое восстановление системы с целью попытаться исправить это дело самостоятельно.
Для чего всё это?
Отключение автоматического восстановления – один из немногих способов увидеть воочию причину отказа системы. Другой случай, когда можно избавиться от принудительно появляющегося окна BSOD, закрывающего своим телом проблему, я разбирал в статье Windows 7 перезагружается по кругу . А сейчас мы попробуем отключить автоматическое восстановление Windows дабы не терять время, затрачиваемое системой на нередко безрезультатные поиски. Однако отключение восстановления – выбор каждого. Ошибку вы можете и не увидеть. Само по себе отключение не вызовет никаких последствий. Но все доктора, пардон за аналогию, всё-таки предпочитают задрать рубаху, чтобы взглянуть на рану. Отключить автоматическое восстановление Windows можно двумя вариантами. Из самой Windows, когда система-таки загружается, либо по другому сценарию: уже из консоли, запускаемой параллельно неисправной Windows.
Перед тем, как приступить…
Помните, что отключая автоматическое восстановление, вы, прежде всего, лишаете себя доступа к огромному количеству дополнительных функций восстановления. В том числе откат к заводским настройкам и командная консоль. Вам стоит убедиться, что на руках флешка с загрузочными файлами Windows той же модели, что и установлена на диске.
Когда всё уже произошло…
Вам нужна ремонтная консоль cmd. Под ремонтной я подразумеваю знакомую многим консоль cmd, запущенную из загрузочной флешки Windows или из недр побитой Windows через восстановление системы.
В консоли выходим на список видимых установленных систем и подробностей при её загрузке. Это делается командой
Смотрим на секцию Загрузка Windows для Windows 10 в части description. Секция должна начинаться с идентификатора . Ключевой параметр – recoveryenabled. Именно положение Yes или No говорит о том, будет ли система восстанавливать сама себя в случае краха или перейдёт к демонстрации отчёта об ошибках. Чтобы отключить автоматическое восстановление Windows достаточно ввести команду
Если система в единственном экземпляре, вместо идентификатор стоит вставить именно default:
Чтобы вернуть всё на свои места, сменить аргумент No на Yes:
Закрываем консоль. Выбираем кнопку Продолжить использование Windows 10. Теперь система вместо перехода к автоматическому восстановлению покажет окно, в котором, возможно, проявится та сама причина, почему Windows не загружается. Ошибок может быть несколько, но теперь мы сможем хоть как-то придвинуться к решению проблемы, если до того тыкались как слепые котята. Возможно, ошибка проявит себя и её можно будет найти по коду:
Как отключить автоматическое восстановление системы из Windows?
Всякое может быть, и запретить Windows 10 самой восстанавливаться можно ещё на этапе, когда Рабочий стол ещё появляется. Т.е. система “официально” признаётся работоспособной. Если это ваш выбор, то можете повторить все команды из предыдущего абзаца. С такими лишь поправками:
- консоль cmd запускается от имени администратора ;
- в команде на отключение восстановления вместо аргумента default поставьте current. Вот так:
Нам стоит лишь дождаться ответа консоли об успешном выполнении операции. Как видите, консоль в текущем сеансе сообщила, что автоматическое восстановление системы у меня уже отключено:
Простое включение и отключение механизма автовосстановления Windows 10
В случае Windows 10 автоматическое восстановление является удобной функцией, которая устраняет распространенные проблемы, способные препятствовать правильной загрузке устройства. Если компьютер не запускается два раза подряд, при третьей загрузке запускается механизм «саморемонта», и во время этого процесса система выполняет ряд диагностических тестов для обнаружения и исправления распространенных проблем при запуске.
Однако, если вы предпочитаете устранять неполадки и исправлять проблемы запуска вручную, или автоматическое восстановление вызывает неожиданные «петли», можно отключить эту функцию в Windows 10.
В этом уроке по Windows 10 мы проведём вас через шаги, которые помогут отключить автоматическую диагностику и восстановление вашего устройства. Кроме того, если автоматическое восстановление ранее было отключено или вы хотите отменить изменения, мы также опишем шаги для повторного включения функции.
Как отключить автоматическое восстановление Windows 10
Чтобы отключить автоматическое восстановление после третьей неудачной загрузки Windows 10, выполните следующие действия:
- На панели поиска введите командная строка, щелкните правой кнопкой мыши верхний результат, и выберите Запуск от имени администратора.
- идентификатор:
- recoveryenabled: Yes
Введите следующую команду, чтобы отключить автоматическое восстановление и нажмите клавишу Enter :
- В команде мы используем чтобы указать целевую ОС в загрузчике, а не значение, чтобы отключить автоматическое восстановление. Замените его на значение идентификатора, если оно отличается от указанного.
После выполнения этих действий функция диагностики и восстановления не будет работать автоматически после третьей неудачной загрузки устройства.
Как включить автоматическое восстановление Windows 10
Если функция автоматического восстановления отключена, можно использовать следующие действия для её повторного включения:
- Запустите командной строку от имени администратора, как это описано в предыдущей главе.
- Введите следующую команду и нажмите клавишу Enter :
- Запишите значения reoveryenabled и идентификатор в разделе «Загрузка Windows». Значения должны быть подобны этим:
- идентификатор:
- recoveryenabled: No
Введите следующую команду, чтобы включить автоматическое восстановление и нажмите Enter :
- В команде мы используем чтобы указать целевую ОС в загрузчике, и yes, чтобы включить автоматическое восстановление.
После выполнения этих шагов, если у вас возникли проблемы при загрузке Windows 10, начиная с третьей попытки система приступит к диагностике устройства, и попытается восстановить работоспособное состояние и устранить проблемы, которые могут помешать правильной загрузке.
Surface Pro
На Windows 10 работает автоматическое восстановление — полезная функция, которая находит и устраняет проблемы, мешающие загрузке вашего устройства.
Если ваш компьютер не запускается два раза подряд, на третий раз автоматически включится механизм восстановления, проведет диагностику и устранит все неполадки.
Однако, если вы предпочитаете находить и исправлять ошибки вручную, или же автоматическое восстановление работает не так, как нужно, вы можете отключить эту функцию.
Как отключить автоматическое восстановление на Windows 10
Чтобы отключить автоматическое восстановление во время третьей неудачной попытки загрузить компьютер, сделайте следующее:
- Выберите Start
- Найдите Command Prompt, нажмите правой кнопкой мыши и выберите Run as administrator
- Введите bcdedit и нажмите Enter
- Обратите внимание на пункты reoveryenabled и identifier в разделе Windows Boot Loader. Должны быть установлены следующие значения:
- identifier:
- recoveryenabled: yes
5. Введите bcdedit /set
(в команде используется current для указания на пункт, и no для установки нового значения)
Как только вы выполните эти шаги, диагностика и восстановление больше не будут автоматически включаться после трех неудачных попыток загрузки.
Как включить автоматическое восстановление
Если оно отключено, вы можете воспользоваться следующимм шагами, чтобы включить его:
- Откройте Start
- Найдите Command Prompt, кликните правой кнопкой мыши, выберите Run as administrator
- Введите bcdedit и нажмите Enter.
- Убедитесь, что в пунктах reoveryenabled и identifier стоят следующие значения:
- identifier:
- recoveryenabled: no
5. Введите bcdedit /set
(в команде используется current для указания на пункт, и yes для установки нового значения)
Выполнив эти шаги вы подключите автоматическую диагностику и восстановление на вашем ПК, которые позволят найти и устранить проблемы, препятствующие успешной загрузке.
Добавить комментарий Отменить ответ
Для отправки комментария вам необходимо авторизоваться.
Восстановление системы отключено администратором

В этой инструкции — пошагово о том, как включить точки восстановления (а точнее — возможность их создания, настройки и использования) в Windows 10, 8 и Windows 7. На эту тему также может пригодиться подробная инструкция: Точки восстановления Windows 10.
Обычно, проблема «Восстановление системы отключено администратором» бывает не какими-то вашими или сторонними действиями, а работой программ и твиков, например, программы для автоматической настройки оптимальных параметров работы твердотельных накопителей в Windows, например, SSD Mini Tweaker, могут так сделать (на эту тему, отдельно: Как настроить SSD для Windows 10).
Включение восстановления системы с помощью редактора реестра
Этот способ — устранение сообщения о том, что восстановление системы отключено, подойдет для всех редакций Windows, в отличие от следующего, который предполагает использование редакции не «ниже» профессиональной (но может оказаться проще для некоторых пользователей).
Шаги по устранению проблемы будут следующими:
- Запустите редактор реестра. Для этого вы можете нажать клавиши Win+R на клавиатуре, ввести regedit и нажать Enter.
- В редакторе реестра перейдите к разделу (папки слева) HKEY_LOCAL_MACHINE\ SOFTWARE\ Policies\ Microsoft\ Windows NT\ SystemRestore
- Либо удалите целиком этот раздел, нажав по нему правой кнопкой мыши и выбрав «Удалить», либо выполните пункт 4.
- Измените значения параметров DisableConfig и DisableSR c 1 на 0, дважды кликнув по каждому из них и задав новое значение (примечание: какого-то из этих параметров может не оказаться, не придавайте этому значения).
Готово. Теперь, если снова зайти в параметры защиты системы, сообщений о том, что восстановление Windows отключено, появиться не должно, а точки восстановления будут работать так, как от них ожидается.
Возврат восстановления системы с помощью редактора локальной групповой политики
Для Windows 10, 8 и Windows 7 редакций Профессиональная, Корпоративная и Максимальная вы можете исправить «восстановление системы отключено администратором» с помощью редактора локальной групповой политики. Шаги будут следующими:
- Нажмите клавиши Win+R на клавиатуре и введите gpedit.msc затем нажмите Ок или Enter.
- В открывшемся редакторе локальной групповой политики перейдите к разделу Конфигурация компьютера — Административные шаблоны — Система — Восстановление системы.
- В правой части редактора вы увидите два параметра «Отключить конфигурацию» и «Отключить восстановление системы». Дважды кликните по каждому из них и установите значение «Отключено» или «Не задано». Примените настройки.
После этого можно закрыть редактор локальной групповой политики и выполнять все необходимые действия с точками восстановления Windows.
На этом всё, думаю, один из способов вам помог. Кстати, было бы интересно узнать в комментариях, после чего, предположительно, восстановление системы стало отключено администратором у вас.
А вдруг и это будет интересно:
Почему бы не подписаться?
Рассылка новых, иногда интересных и полезных, материалов сайта remontka.pro. Никакой рекламы и бесплатная компьютерная помощь подписчикам от автора. Другие способы подписки (ВК, Одноклассники, Телеграм, Facebook, Twitter, Youtube, Яндекс.Дзен)
03.02.2017 в 11:43
спасибо вам большое очень помогаете
09.02.2017 в 23:25
Здравствуйте, искренне надеюсь на Вашу помощь.
у меня ноутбук asus n550jk. после чистой установки windows 10 (home лицензия) решил сделать образ системы, в конце он выдал ошибку (я так понял что не хватило свободного места), я освободил больше места и попробовал снова — он выдал ту же ошибку. я плюнул и решил не делать этого.
спустя пару дней я обнаружил что на диске С:\ меньше свободного места чем должно быть (образ системы весил около 40 гб и в итоге я все удалил, и вообще я его сохранял на диск D:\) — не хватало около 70гб.
начал искать куда пропало свободное пространство. в итоге понял что его съели два файла в системной папке C:\System Volume Information. самое интересное что
эти файлы начали буквально увеличиваться с непонятной для меня скоростью (за сутки из 70 гб получилось 110гб, при чем один файл весит 95гб, а второй около 16)
я получил к ней доступ и все что мог (статус владельца и тд), НО именно эти два файла не дают мне доступ, там нельзя стать владельцем и вообще никакие манипуляции с этими файлами произвести не получается. я попробовал с помощью программ (unlocker, ccleaner, total commander и др), попробовал в безопасном режиме, и даже попробовал получить права к этим файлам через командную строку, ничего не помогает. я пытался менять атрибуты этих файлов, пытался найти в них вирусы — ничего. я отключал службы (такие как теневое копирование тома и тд), я отключал защиту дисков, восстановление, удалял точки восстановления и чем я только не занимался, но безуспешно. отказано в доступе и всё тут.
я конечно понимаю что можно сделать чистую установку системы заново, но искренне надеюсь на более элегантное решение проблемы. мне невозможно интересна природа этих файлов и как же все таки с ними справиться.
ps. может в тему этой статьи, но надеюсь попал в вашу специализацию ; )
10.02.2017 в 09:39
Историю файлов тоже пробовали отключить и очистить? Это еще и она может быть, особенно, если с чем-то массивным работаете. (на тему — https://remontka.pro/file-history-windows-10/ )
А вот больше у меня вариантов и нет, все остальное, что я мог бы посоветовать (точки восстановления и пр.) вы уже сделали. Сам бы сидел и пытался разобраться.
10.02.2017 в 19:33
История файлов отключена и говорит что файлы для восстановления не найдены.
Очень грустно получается
11.02.2017 в 07:14
Тогда у меня идей не остается. Удалять вручную не стоит, да и не даст вам NTFS это сделать.
Увеличиваться перестали? Просто вдруг, изначально папка «росла» за счет настроек защиты системы и прочего, а на каком-то этапе «разбирательства» с ситуацией вы что-то эдакое сделали, что оно не хочет очищаться теперь.
О, кстати, а если Win+R — cleanmgr — очистить системные файлы. Вдруг там что-то найдется.
13.02.2017 в 15:40
переустановил win 10. проблемы больше нет, но интерес остался
12.02.2017 в 17:35
Увеличиваться перестали.
А через cleanmgr ничего существенного не находит.
14.02.2017 в 23:17
31.03.2017 в 15:08
добрый день! а у меня на ноутбуке нет ветки SystemRestore. как быть? спасибо.
01.04.2017 в 06:07
Вы можете создать ее.
31.08.2017 в 10:52
Спасибо, воспользовался способом
«Возврат восстановления системы с помощью редактора локальной групповой политики».
А отключение произошло после использования SSD Mini Tweak.
21.04.2018 в 15:47
Если отключение произошло после использования SSD Mini Tweak нужно снова запустить эту программу и снять галку с «Отключить функцию защиты системы» и нажать «Применить изменения». Потом зайти через панель управления в Систему -> Защита системы и в окне Свойства системы увидеть, что кнопки Восстановить…, Настроить…, Создать… снова активны.
09.12.2019 в 06:07
Прочел «Кстати, было бы интересно узнать в комментариях, после чего, предположительно, восстановление системы стало отключено администратором у вас.» и вспомнил что к отключению администратором могло привести только использование SSD Mini Tweak, но пошел по пути наибольшего сопротивления :), заодно узнал о том, что в моей LTSC не все пункты в редакторе локальной групповой политики — нет ничего о восстановлении системы, вообще. Активировал кнопку реестром, за что очень благодарен автору статьи, а Вам за уточнение по SSD Mini Tweak! P.S. Сейчас посмотрел на Пк с такой же LTSC — результат тот же, отсутствие в редакторе политики. Значит ньюансы Виндовс.
10.12.2017 в 12:55
29.01.2018 в 17:39
У меня со значениями в реестре и в редакторе gpedit всё нормально, всё так как тут написано, но ошибка появляется другая, когда перехожу на вкладку — Защита системы. Это возможно от auslogics или ещё от чего то, чего уже давно нет в программах. Я сделал скрин, может кто знает что это значит
30.01.2018 в 10:27
А служба теневого копирования тома, о которой вам сообщают, запушена? (в списке служб Windows посмотрите, по умолчанию запуск у нее «Вручную».
31.01.2018 в 19:54
Да точно, нашел её тут, Панель управления \Администрирование \Службы \Теневое копирование тома,
включил и всё теперь работает
01.03.2018 в 13:08
10.05.2018 в 10:07
08.06.2018 в 16:57
Добрый день! И у меня со значениями в реестре и в редакторе gpedit всё нормально, всё так как тут написано, но при попытке включить Защиту системы появляется » ошибка программы восстановления системы 0x81000203 повторите попытку».
Служба теневого копирования тома запущена, статус «Вручную».
Что можно сделать еще?
24.12.2018 в 23:44
Спасибо за полезную статью, включил восстановление системы с помощью редактора реестра. Причина была скорее всего в SSD Mini Tweaker, как вы и говорили. Вам респект и уважение от постоянного подписчика!
23.02.2020 в 15:20
Добрый день. Не могу зайти в административную учётную запись виндоус 8 с ноутбука леново. Выскакивает ошибка VfSysLogon.exe или logoniu.exe после ввода пароля или пина. Через безопасный режим не могу войти, т.к. требуется пароль для учётной записи, а после ввода пишется, что пароль неверный. Что делать? Как запустить, чтобы все файлы сохранить?
24.02.2020 в 10:03
Можно попробовать сбросить пароль и зайти в безопасном режиме потом, см. https://remontka.pro/reset-windows-password-easy-way/
26.03.2020 в 00:12
Пишу поделится. Переносил систему на ссд клонированием, в результате чего в доступных дисках параметра «Защита системы» осталась включенной защиста старой метки тома, ныне не существующей. Заметил не сразу, вдруг ещё кому-то поможет. Выключается старый фантомный путь и включается необходимый.
24.08.2020 в 16:30
при удалении точки восстановления 0x800700b7 выдает(
16.09.2020 в 11:28
В реестре SystemRestore нету, в редакторе значения как надо, но кнопка «включить защиту системы» не активна. Как быть?
18.09.2020 в 14:35
А что произойдет, если в PowerShell от администратора (можно запустить через правый клик по кнопке «Пуск» в Windows 10) ввести команду: