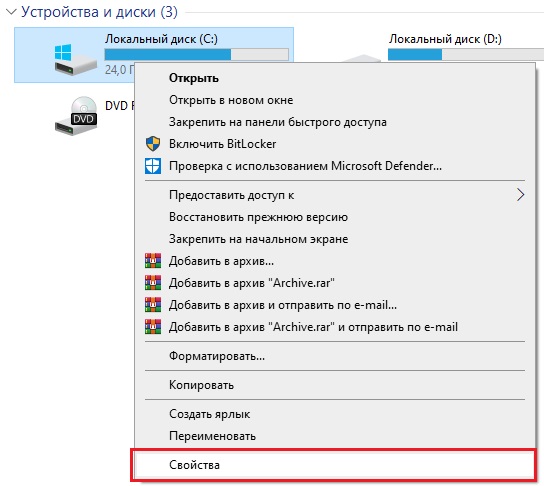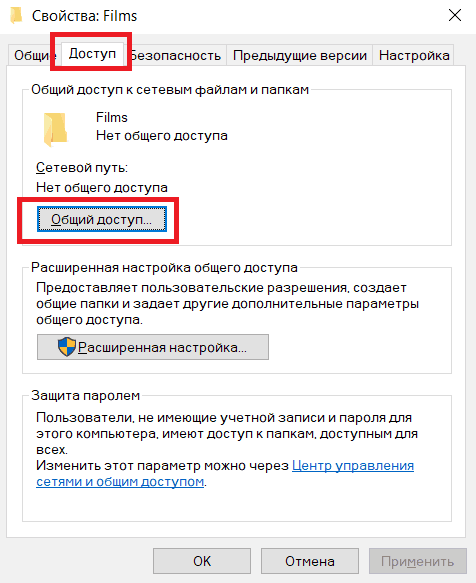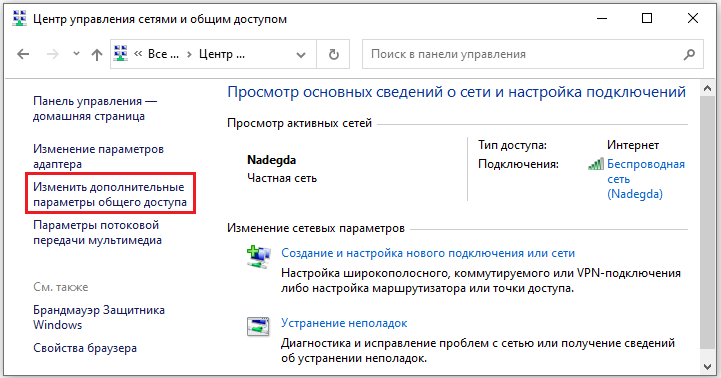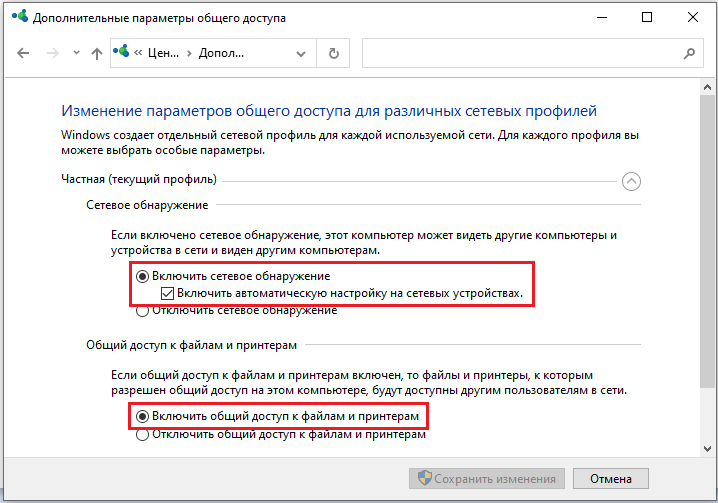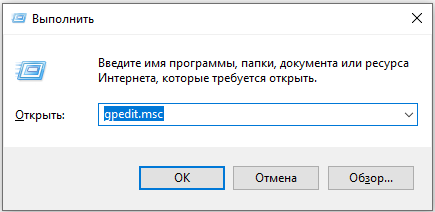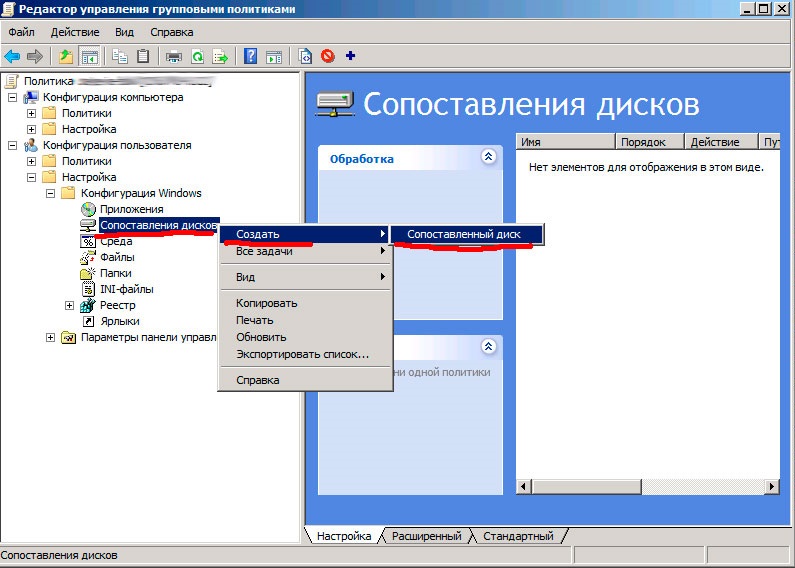- Подключенные сетевые диски: как удалить их в Windows 10
- Решение 1. Используйте проводник для удаления подключенных сетевых дисков .
- Решение 2. Используйте командную строку для удаления подключенных сетевых дисков .
- Отключить все сетевые диски windows
- Подключение диска из папки «Мой компьютер» или из проводника Windows
- Как очистить сетевой кэш Windows, отключить сетевые папки, диски, подключения через командную строку?
- Как очистить кэш сетевых адресов в Windows через командную строку?
- Как удалить кэш NetBIOS через командную строку Windows 10?
- Как очистить кэш DNS через командную строку в Windows 10?
- Как обновить сетевые настройки DHCP через командную строку?
- Как отключить сетевую папку (сетевые подключения) в Windows через командную строку?
- Способы подключения и отключения сетевых дисков в ОС Windows
- Определение IP-адреса удаленного компьютера
- Открытие общего доступа к каталогу
- Включаем сетевое обнаружение
- Методы подключения
- Подключение сетевого диска/каталога через командную строку
- Через «Мой компьютер»
- Через Total Commander
- Подключение сетевого диска/папки через групповые политики
- Как отключить сетевой диск в Windows 10/8/7
Подключенные сетевые диски: как удалить их в Windows 10
Если вам интересно, как удалить подключенные сетевые диски , или вы пытались, и они не уходят, ознакомьтесь с решениями.
Подключенные диски – это подключенные диски на вашем компьютере, обычно представленные именем, буквой (например, A :, B: и т. Д.) Или номером.
Сопоставление дисков – это процесс, используемый операционными системами для связывания или подключения буквы локального диска с выделенной общей областью хранения (общим каталогом) или папкой к файловому/сетевому серверу по сети.
Как только диск подключен (или подключен), вы сможете читать или записывать файлы из общего хранилища или общего ресурса, получая доступ к нему так же, как и с любым другим диском, расположенным на вашем компьютере.
Несколько компьютеров могут сопоставить свои диски общему хранилищу (общему ресурсу) и использовать сетевое пространство.
Если вам регулярно или часто требуется доступ к папкам или файлам, хранящимся на сервере, без необходимости проверять компьютер, облачный диск или просматривать сеть, сопоставление диска сэкономит вам больше времени и хлопот.
Сопоставленные диски идеально подходят для организаций или учреждений, которые хранят документы на серверах.
Примечание . Если вы не уверены, подключены ли в вашей организации диски, узнайте у администратора сети, установлены ли они на вашем компьютере. Кроме того, вы можете сделать следующее:
- Нажмите кнопку Windows + E .
- Выберите Компьютер (или Этот ПК) на левой панели.
- Посмотрите на сетевые расположения для подключенных дисков
Если вы видите подключенные сетевые диски, вы можете использовать следующие четыре способа удаления подключенных сетевых дисков в Windows:
- Используйте Windows или File Explorer для удаления подключенных сетевых дисков
- Используйте Windows или File Explorer, чтобы удалить сетевое местоположение, удалив его ярлык
- Используйте командную строку, чтобы удалить сетевое расположение, удалив его ярлык
- Используйте командную строку для удаления подключенных сетевых дисков
Решение 1. Используйте проводник для удаления подключенных сетевых дисков .
Чтобы удалить подключенные сетевые диски с помощью Windows/File Explorer, выполните следующие действия:
- Нажмите Пуск правой кнопкой мыши, затем выберите «Проводник» ИЛИ Нажмите кнопку Windows + E .
- Выберите Компьютер (или Этот ПК) на левой панели.
- Посмотрите Сетевые расположения для подключенных дисков
- Щелкните правой кнопкой мыши на подключенном сетевом диске, который вы хотите удалить/удалить
- Если подключенный диск находится в сети, щелкните правой кнопкой мыши и выберите «Отключить». Если он находится в сетевой папке или на сайте FTP, щелкните правой кнопкой мыши и выберите «Удалить».
После того, как вы сделаете выше, подключенные сетевые диски должны исчезнуть или перестать отображаться на вашем компьютере.
Примечание. чтобы восстановить подключенные сетевые диски, вам необходимо создать их заново.
Решение 2. Используйте командную строку для удаления подключенных сетевых дисков .
Чтобы удалить подключенные сетевые диски с помощью командной строки, выполните следующие действия.
- Нажмите правую кнопку Пуск .
- Выберите Командная строка .
3. Введите: net use буква диска/delete (например, если у вас есть сопоставление дисков с использованием буквы G, введите net use G:/delete)
4. Нажмите Ввод .
После того, как вы сделаете выше, вы получите подтверждение, что подключенный сетевой диск был успешно удален.
Подключенный сетевой диск также сразу исчезнет из Windows/File Explorer.
Примечание. это будет работать только для подключенных дисков с назначенной буквой. Если у вас есть сопоставление сетевых расположений, например, FTP или веб-серверы, это решение не будет работать.
Что делать, если подключенные сетевые диски не исчезнут
В случае, если вы обнаружите, что есть подключенные сетевые диски и места, которые сохраняются или остаются даже после попытки решения выше, вот два возможных решения:
- Нажмите F5 или откройте проводник правой кнопкой мыши, затем щелкните правой кнопкой мыши в любом месте и выберите «Обновить».
- Перезагрузите компьютер.
Если вам нужна дополнительная помощь, поделитесь с нами в разделе комментариев.
Отключить все сетевые диски windows
- В меню Пуск щелкните пункт Мое сетевое окружение, выберите команду Вся сетьи дважды щелкните значок Сеть Microsoft Windows.
- Дважды щелкните домен, который нужно открыть.
- Дважды щелкните компьютер, содержащий общий ресурс, который нужно подключить. В окне будут отображены все общие ресурсы этого компьютера.
- Щелкните правой кнопкой мыши общий ресурс, который нужно подключить (диск или папку) и выберите в контекстном меню команду Подключить сетевой диск.
- Выберите букву диска для обозначения ресурса и укажите, следует ли восстанавливать подключение при каждом входе в систему.
Примечание. Сетевым дискам присваиваются буквы начиная с Z, которая используется по умолчанию для первого подключаемого диска. Однако диску можно присвоить и другую букву.
Нажмите кнопку Готово.
Откроется окно, отображающее содержимое подключенного ресурса.
Подключение диска из папки «Мой компьютер» или из проводника Windows
- Чтобы подключить диск из папки «Мой компьютер», нажмите кнопку Пуск, щелкните правой кнопкой мыши пункт Мой компьютер и выберите команду Проводник.
Чтобы подключить диск из проводника Windows, правой кнопкой мыши щелкните кнопку Пуск и выберите команду Проводник.
Подключать можно общие диски и общие папки. Имея доступ к общему диску или общей папке, при наличии соответствующих разрешений можно получить доступ к вложенным папкам. Однако нельзя подключить как диск вложенную папку, которая не настроена явным образом как общий ресурс.
Как очистить сетевой кэш Windows, отключить сетевые папки, диски, подключения через командную строку?
Рад видеть на блоге fast-wolker.ru! В одной из статей рассказывал о настройке общих папок в Linuks, и бывает так, что при правильной настройке нужная общая папка в Windows не подключается.
Причиной этого часто является большое количество устаревших данных о когда либо существовавших сетевых подключениях, сохраненных паролей от различных общих ресурсов, устаревшая служебная информация о сетевых адаптерах и др.
Справочная система Windows 10 рекомендует сброс настроек сети Windows. Через «диагностику неполадок» которая попутно сбрасываются настройки всех сетевых адаптеров. Беспроводной Интернет на компьютере нужно будет настраивать заново.
Опцию можно использовать при устранении неполадок с интернетом, а для более тонкой и мягкой настройки неполадок в сети годятся другие способы. Последовательно выполняем команды одну за другой запустив CMD от имени администратора.
Как очистить кэш сетевых адресов в Windows через командную строку?
Очищает хранящиеся в списке записи MAC адресов сетевых карт компьютеров, с которыми устанавливается соединение по сети;
Как удалить кэш NetBIOS через командную строку Windows 10?
Как очистить кэш DNS через командную строку в Windows 10?
Кеш DNS можно пробовать очистить при возникновении ошибки «ДНС сервер не отвечает» . Если проблема не уходит — проверяем содержимое файла Hosts на наличие посторонних записей и на вирусы (DNS сопоставляет имя компьютера и его IP адрес)
Как обновить сетевые настройки DHCP через командную строку?
Если в сети IP адрес присваивается сервером DHCP то иногда имеет смысл после сброса обновить настройки командой:
Как отключить сетевую папку (сетевые подключения) в Windows через командную строку?
Для просмотра подключенных сетевых папок выполните в CMD команду:
Будет выведен список всех сетевых папок с их адресами:
——————————————————————————-
OK X: \\kadr\Public Microsoft Windows Network
OK Y: \\admin\почта Microsoft Windows Network
OK Z: \\post\soft Microsoft Windows Network
Команда выполнена успешно.
Далее, можно сбросить ВСЕ существующие сетевые подключения командой
Потом нужно будет принять решение:
Имеются следующие удаленные подключения:
X: \\kadr\Public
Y: \\admin\почта
Z: \\post\soft
Продолжение приведет к отмене подключений.
Вы хотите продолжить операцию? (Y-да/N-нет) [N]:
Либо удалять подключения к сетевому ресурсу по одному, командой…
net use /d \\kadr\Public
… в которой указываем теперь путь к удаляемой сетевой папке. После выполнения команд обычно подключение происходит без ошибок. Всем пока!
Способы подключения и отключения сетевых дисков в ОС Windows
Проблема дефицита дискового пространства для персональных компьютеров существовала всегда. Наращивание объёмов жёстких дисков происходило параллельно с увеличением тактовой частоты процессоров и подчинялось тому же закону Мура. Но с некоторых пор он выполняться перестал, и виной тому – физические законы, перешагнуть которые человечеству не под силу. Но выход нашёлся, и сегодня вовсе не обязательно подключать к ПК массив из накопителей. Такой способ имеет множество существенных недостатков, главный из которых – временное решение проблемы. Использование сетевых дисков – альтернативное решение. Тоже не идеальное, но эффективное. Сегодня вы узнаете, как осуществить подключение сетевого диска в среде Windows. При условии, что вы обладаете соответствующими полномочиями и при наличии установленного соединения с удалённым накопителем.
Определение IP-адреса удаленного компьютера
Основной идентификатор любых сетевых ресурсов – это IP-адрес. Он является аналогом обычного почтового адреса, но в цифровом (шестнадцатеричном) представлении. Именно он фигурирует в большинстве настроек, которые требуются для доступа к удалённым сетевым устройствам, а вовсе не буквенно-цифровое название доменов, которое идентифицируют с веб-сайтами. Да, такие имена имеют вполне однозначное соответствие с IP-адресом, которое прописано в специальной таблице, отвечающей за сетевую маршрутизацию, но какого-то универсального способа преобразования не существует.
Узнать свой IP-адрес достаточно легко, через командную строку. Запустив консоль с помощью команды cmd, нужно в открывшемся окне набрать IPconfig и нажать Enter. Высветится информация о сетевом окружении вашего ПК, необходимо обратить внимание на строчку «IPv4-адрес». Четыре цифры, разделённые точкой, и будут IP-адресом вашего компьютера. Его необходимо запомнить любым удобным для вас способом.
Чтобы узнать IP-адрес удалённого компьютера, следует воспользоваться сервисом WhoIs – наберите в поисковике эту фразу и используйте любой сайт из выдачи. Вам потребуется ввести доменное имя – ту часть адресной строки, которая расположена вначале до символа «/».
Теперь вам нужно проверить, доступен ли этот сайт, предоставляющий доступ к сетевым дискам. Для этого нужно снова воспользоваться командной строкой, набрав в консоли ping, а через пробел – IP-адрес удалённого компьютера. Утилита начнёт посылать пакеты по этому адресу и проверять ответы сервера. Если в итоге число потерянных пакетов будет равно нулю, это значит, что проверка связи с удаленным ПК при помощи ping завершилась успешно. Потеря нескольких пакетов тоже не смертельна, но говорит о наличии определённых проблем с доступом.
Открытие общего доступа к каталогу
Сетевым диском может стать винчестер вашего ПК. Если вы хотите, чтобы определённый контент (фотографии, фильмы, музыка) были доступны другим пользователям, имеющим доступ к сети, достаточно поместить их в отдельную папку и затем сделать её доступной для внешнего мира.
Делается это следующим образом:
- через «Мой компьютер» выбираем каталог, которому необходимо предоставить права общего, и кликаем на нём ПКМ;
- в открывшемся контекстном меню выбираем опцию «Свойства»;
- кликаем на вкладке «Доступ»;
- в верхнем разделе жмём на кнопку «Общий доступ»;
- откроется окно, в котором следует указать пользователей, для которых разрешён доступ к папке. Здесь можно прописывать IP-адреса тех компьютеров, с которых можно будет видеть содержимое каталога, или просто указать слово «все», если ограничения доступа не требуются. Добавление каждого пользователя завершается нажатием кнопки «Добавить».
По такому же алгоритму можно создать/добавить другие сетевые диски. Для отмены общего доступа нужно во вкладке «Доступ» нажать кнопку «Расширенная настройка» и убрать галочку в верхней строчке, а затем нажать «Применить».
Включаем сетевое обнаружение
Создать общий доступ к сетевому диску/каталогу в Windows 10 – это ещё не всё. Корректная настройка предполагает выполнение действий, в результате которых ваш компьютер окажется доступным для обнаружения из внешнего мира. В ОС Windows для этого также имеется отдельное средство:
- кликаем правой кнопкой мыши на пиктограмме соединения с интернетом, обычно расположенной в системном трее (правый нижний угол экрана);
- выбираем пункт «Центр управления сетями»;
- в появившемся окне в меню слева выбираем пункт «Изменить дополнительные параметры…»;
- убеждаемся, что сетевое обнаружение включено, а парольная защита – отключена.
Остальные параметры можно оставить без изменения или выбрать тот вариант, который вы считаете необходимым.
На этом освещение вопроса, как подключить сетевой диск для доступа на удалённом компьютере через «Мой компьютер» можно считать закрытым.
Методы подключения
Но существую и другие способы выполнить аналогичное действие. Рассмотрим их.
Подключение сетевого диска/каталога через командную строку
Командная строка также предоставляет возможность работать с сетевыми папками или дисками. Для этого необходимо запустить консоль командой cmd (обязательно с правами администратора) и использовать директиву net use, указав имя диска и наименование каталога, доступ к которому вы хотите открыть. Опционально можно установить пароль для удалённого доступа к сетевому диску. В итоге команда будет иметь следующий вид:
Где z – имя сетевого диска, а после символов «\\» идёт название каталога. После параметра /user следует имя пользователя и пароль для пользования ресурсом.
Последний параметр persistent указывает на то, что вы хотите, чтобы сетевой диск/каталог оставался доступным в течение всех сессий подключения.
Останется только проверить, появился ли указанный сетевой диск в Проводнике, и сделать это нужно обязательно, поскольку вы можете ошибиться в синтаксисе и вообще в Windows 10, по отзывам пользователей, подключение сетевого диска через cmd срабатывает не всегда.
Через «Мой компьютер»
В Windows 10/8/7 для установления подключения необходимо запустить «Мой компьютер» и выбрать вверху вкладку «Подключить сетевой диск». В XP эта опция расположена во вкладке «Сервис» основного меню Проводника.
Далее необходимо указать букву диска, который станет сетевым, и путь к папке, если вы решите ограничить общий доступ конкретным каталогом (подкаталоги также будут доступными всем). В качестве имени сервера указываем IP-адрес своего компьютера.
После нажатия кнопки «Готово» в Проводнике должен появиться сетевой диск, к которому можно получить доступ с любого компьютера в пределах локальной сети.
Через Total Commander
Многие пользователи в повседневной работе используют файловый менеджер Total Commander, позволяющий более наглядно и быстро перемещаться по каталогам, выполнять операции копирования, перемещения, удаления и т. д. Создание сетевого диска в среде Windows также возможно через TC. Для этого нужно:
- кликнуть в верхнем меню на вкладке Net;
- выбрать пункт Share Current Directory;
- откроется окно, в котором нужно просто подтвердить операцию нажатием Ок.
Общим можно сделать и весь диск.
Подключение сетевого диска/папки через групповые политики
Метод расшаривания доступа к диску/каталогу посредством групповых политик считается сложным и архаичным, но до сих пор он весьма популярен среди системных администраторов. Для полноты картины мы расскажем, как подключить сетевой диск/папку в Windows 10/8/7 этим способом:
- запускаем редактор групповых политик через консоль «Выполнить» (Win + R), набрав команду gpedit.msc;
- в открывшемся окне службы выбираем вкладке «Конфигурация пользователя»;
- кликаем на пункте «Настройка»;
- переходим в раздел «Конфигурация Windows» и выбираем пункт «Сопоставления дисков»;
- в правом блоке посредством нажатия ПКМ выбираем в контекстном меню пункт «Создать», а затем – подпункт «Сопоставленный диск»;
- после нажатия кнопки «Создать» необходимо указать каталог, который вы хотите сделать общим. Ниже указываем имя сетевого диска и ставим галочку возле фразы «Повторное подключение»;
- во вкладке «Общие параметры» ставим галочку возле фразы «Нацеливание на уровень элемента» и жмём соответствующую кнопку;
- откроется окно «Редактора нацеливания», в котором нужно кликнуть по вкладке «Создать элемент»;
- теперь нужно добавить всех пользователей, которым будут делегированы права доступа к вашему диску/каталогу;
- для этого делаем активным параметр «Пользователь в группе».
Для обычных пользователей использовать «групповые политики», чтобы сделать сетевой диск, нежелательно в силу сложности метода. Это способ для тех, кто хорошо разбирается в архитектуре ОС Windows.
Как отключить сетевой диск в Windows 10/8/7
Задачу подключения сетевых дисков можно назвать нетривиальной, но и их отключение – тоже непростое. Существует по крайней мере 4 способа сделать это: через проводник или командную строку, с использованием удаления сетевого местоположения или посредствам удаления сетевых дисков.
Рассмотрим, как в Windows 10 удалить сетевой диск через Проводник:
- запускаем его через «Пуск» и выбрав «Компьютер» в правой панели (или нажав комбинацию Win + E);
- если на правой панели окна Проводника имеется сетевой диск, кликаем на нём правой кнопкой мыши;
- если диск, который мы хотим отключить, находится в сети, необходимо выбрать в контекстном меню пункт «Отключить»;
- если диск расположен на сервере с доступом по FTP или в сетевом каталоге, выбираем пункт «Удалить».
В результате сетевые диски должны исчезнуть, в Проводнике останутся только локальные диски.
Второй способ заключается в использовании командной строки:
- запускаем консоль «Выполнить» (Win + R), набираем cmd;
- в окне терминала набираем директиву net use :/delete;
- подтверждаем удаление нажатием Enter.
Как видим, этот метод проще, но здесь важно не ошибиться и указать правильное имя диска.
Если в результате ваших действий сетевой диск остался подключённым, можно попробовать применить следующие действия:
- открыть Проводник любым удобным способом (например, кликнув на иконку «Мой компьютер» на рабочем столе), кликнуть ПКМ в любом месте Проводника и в появившемся контекстном меню выбрать пункт «Обновить»;
- если проблема не исчезла, перезагрузите компьютер – если вы удалили сетевой диск правильно, он в итоге должен исчезнуть.
Разумеется, в зависимости от версии и сборки Windows некоторые названия служб и сервисов могут быть другими. Если у вас возникли сложности с созданием сетевых дисков, напишите об этом в комментариях.