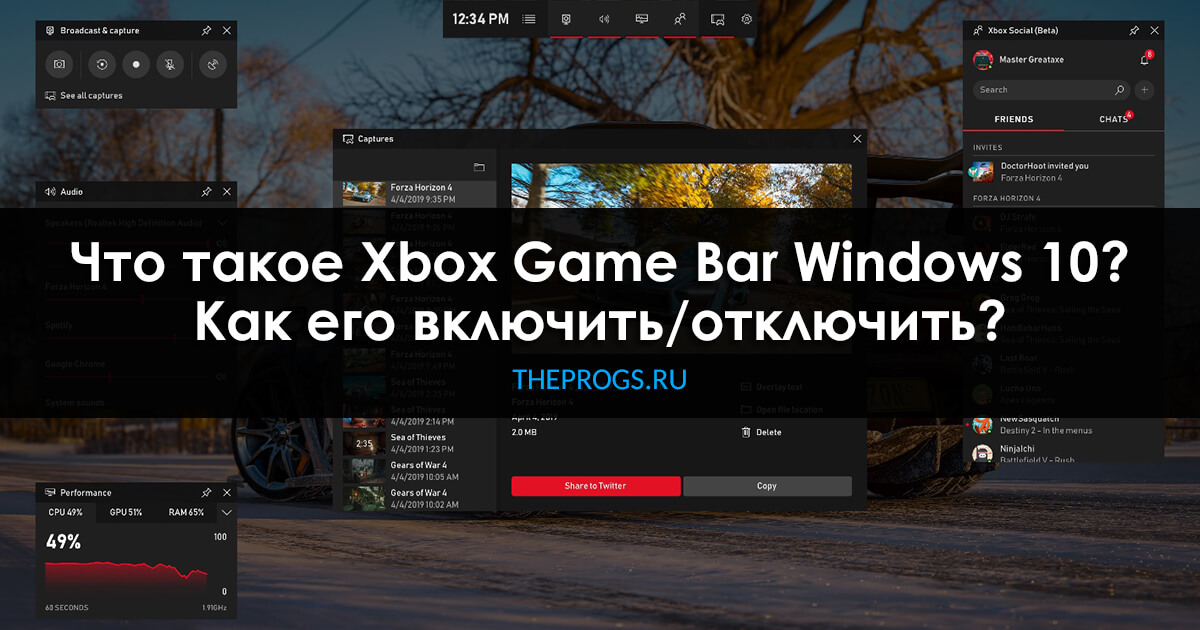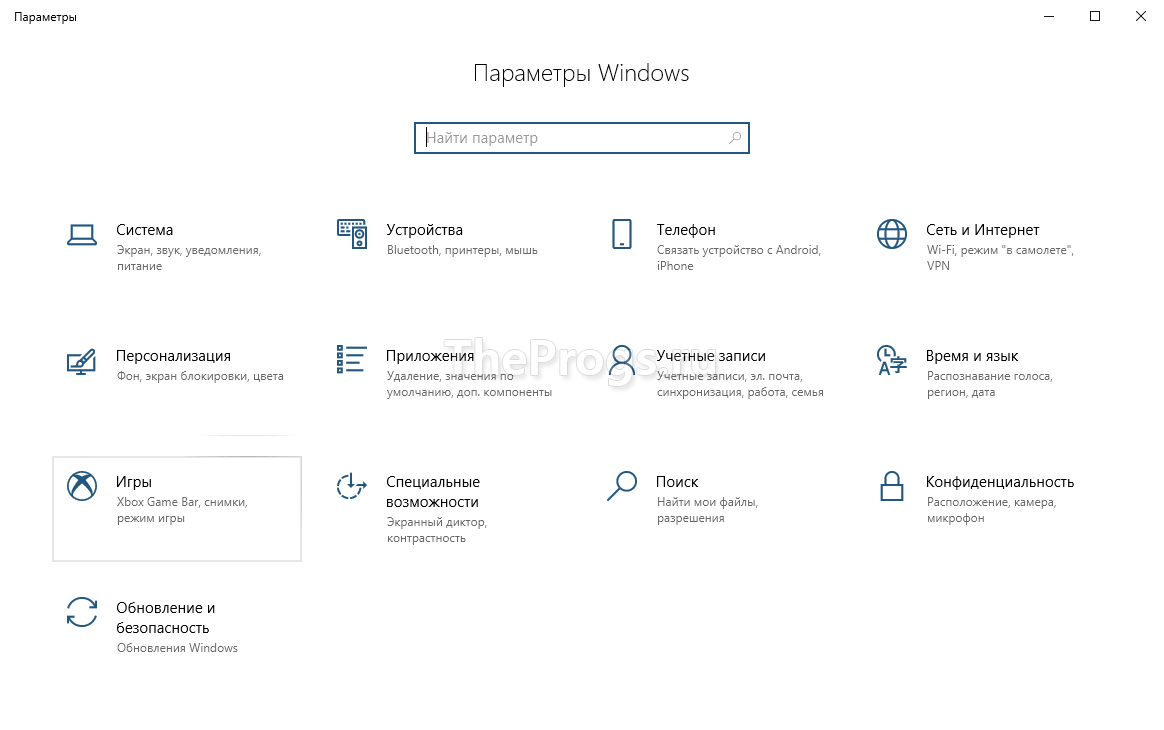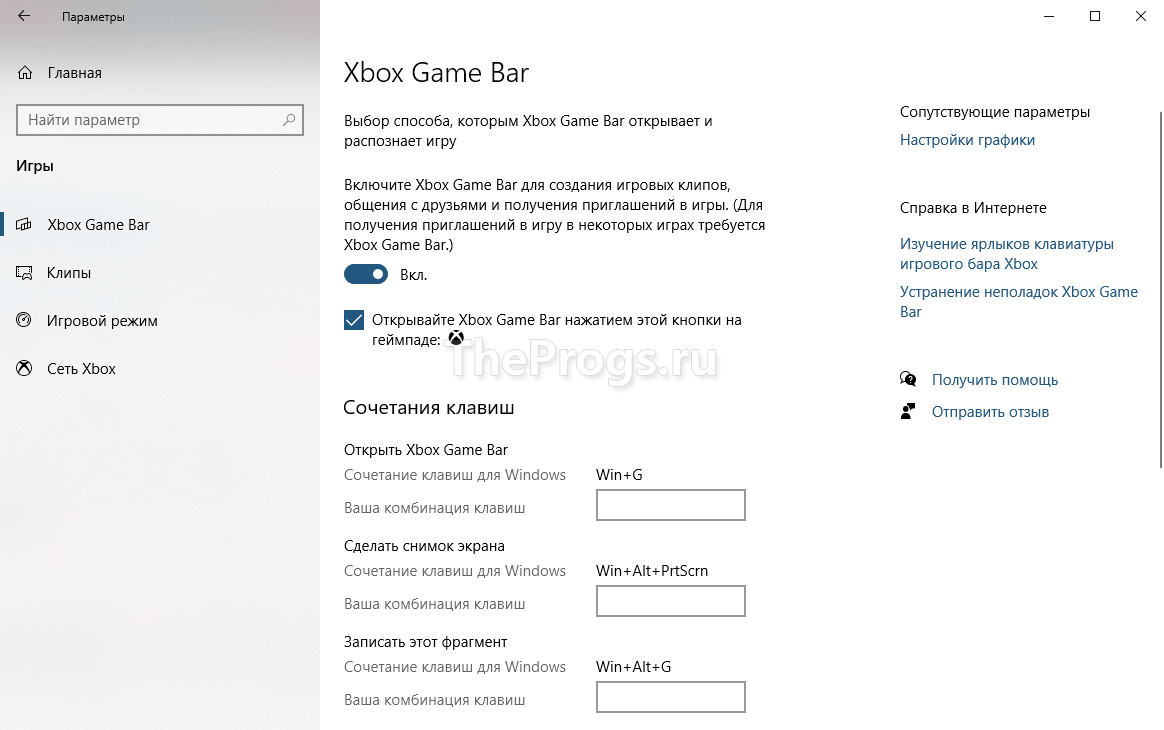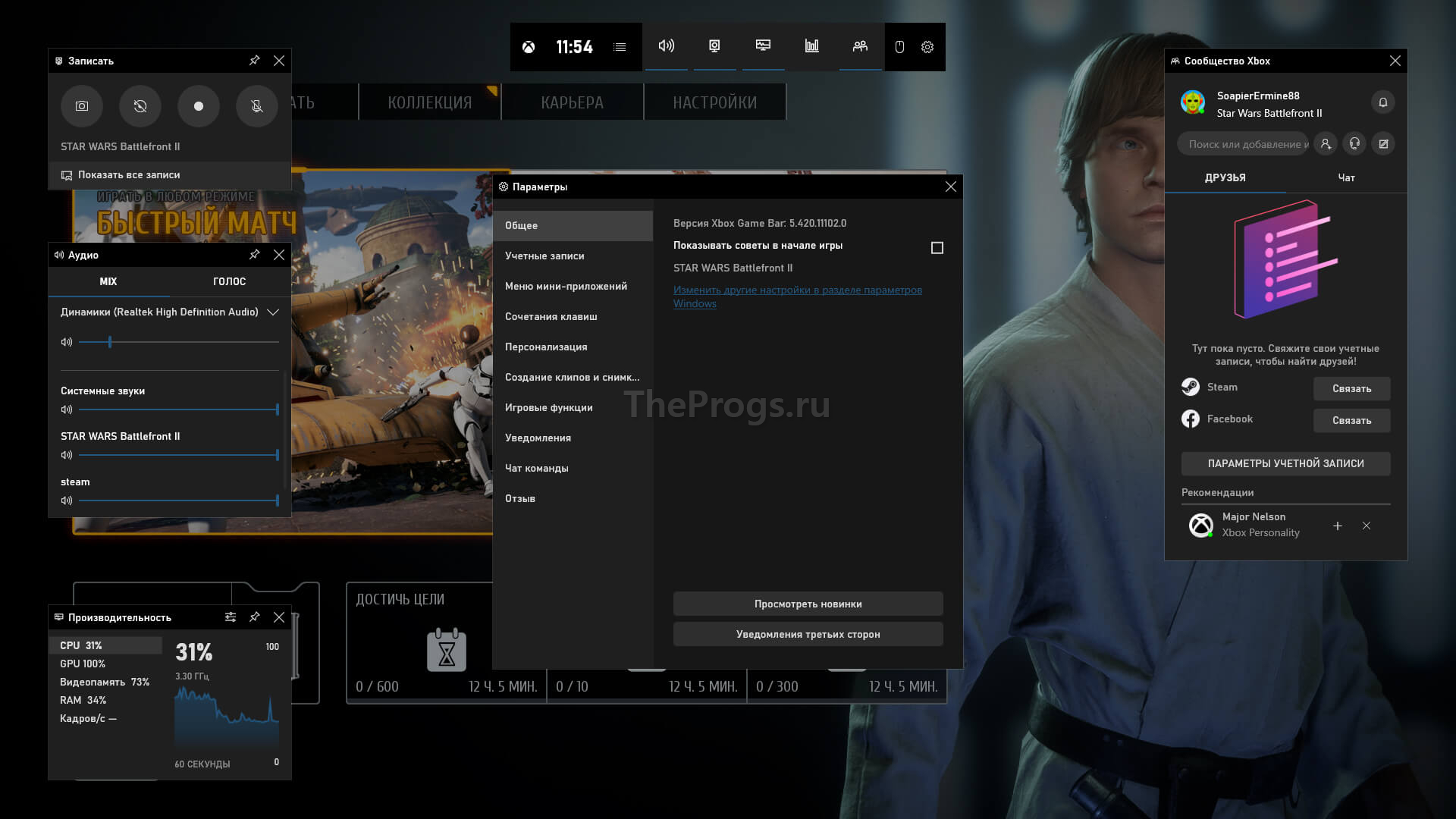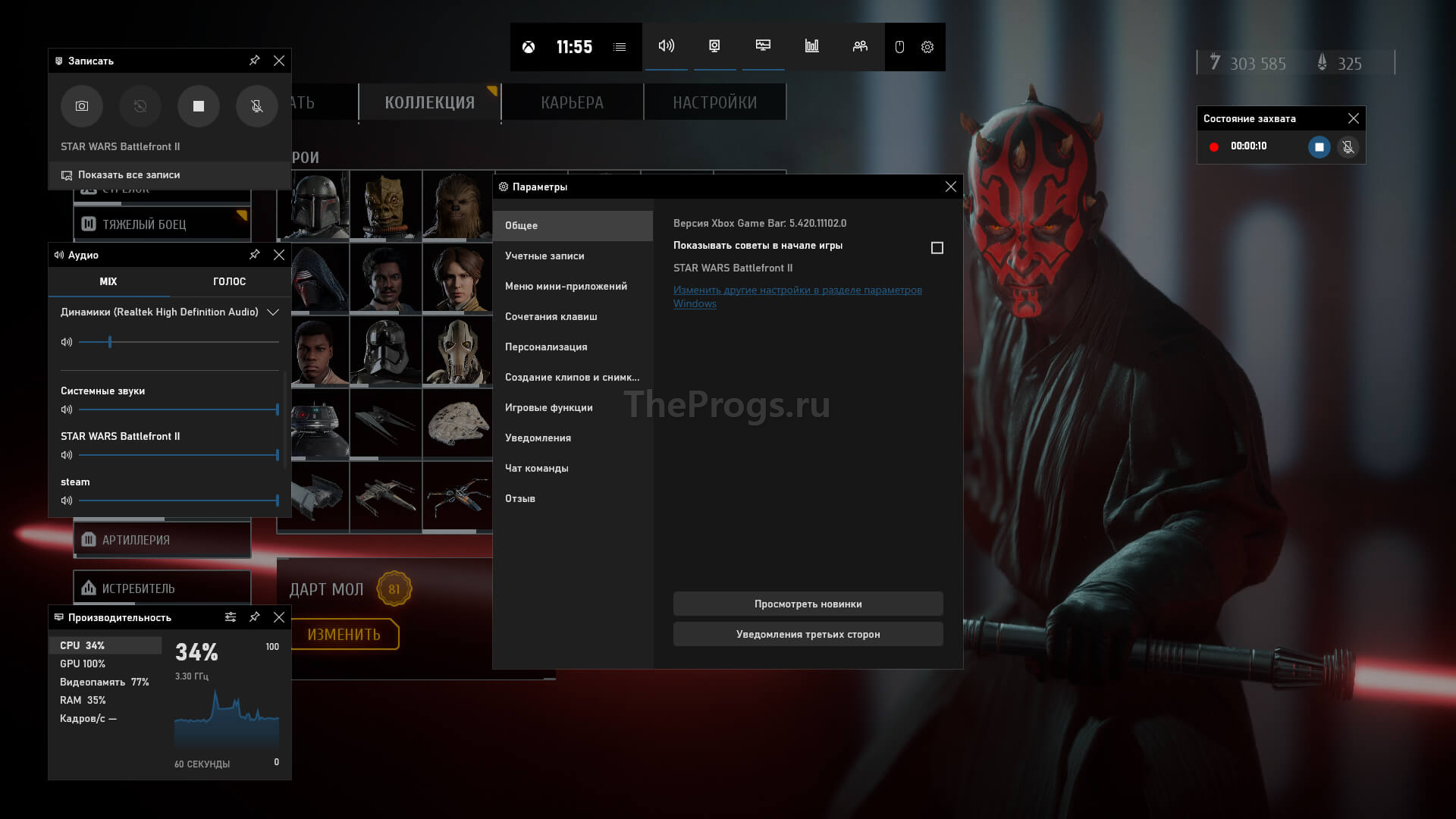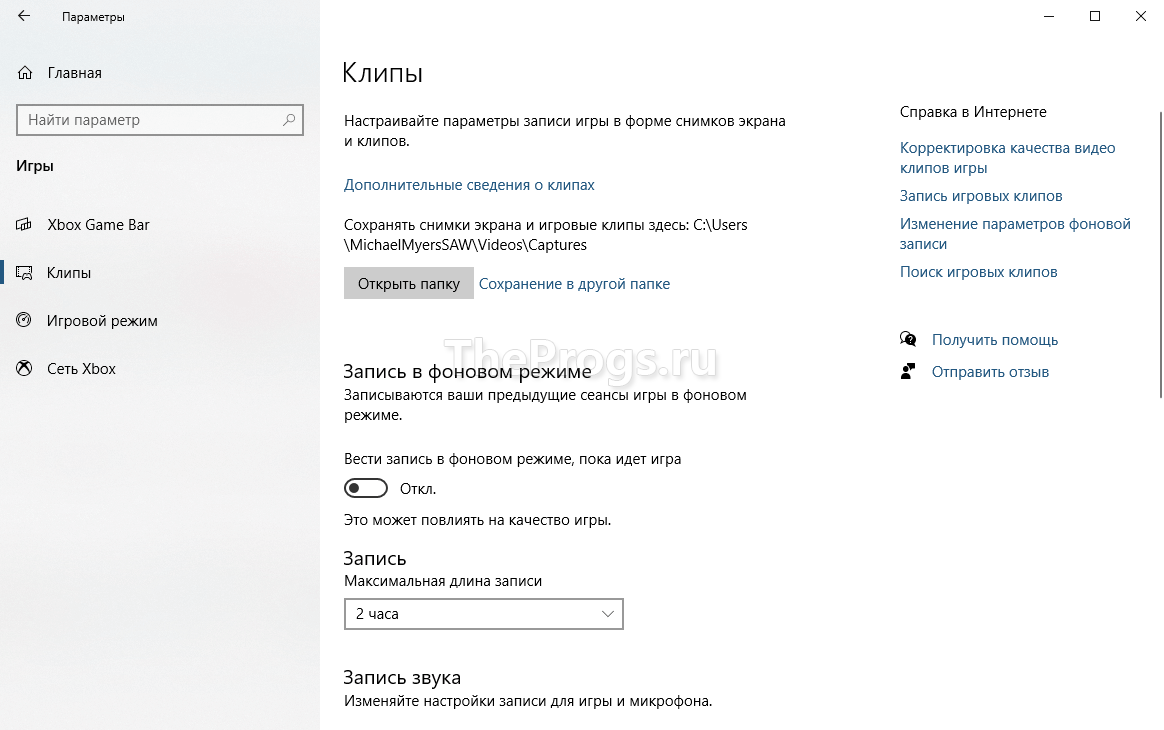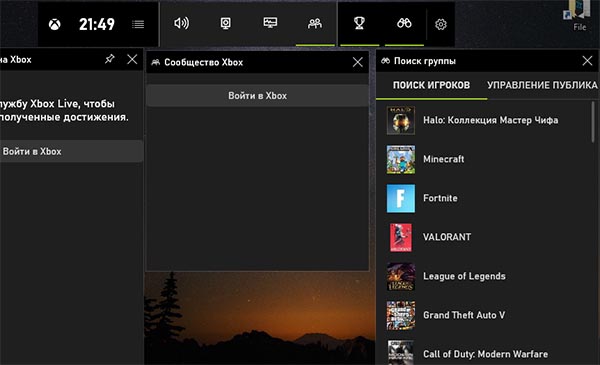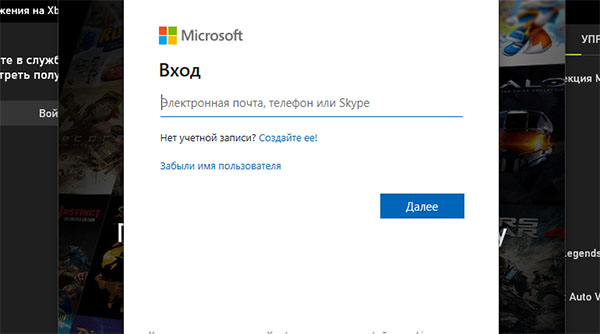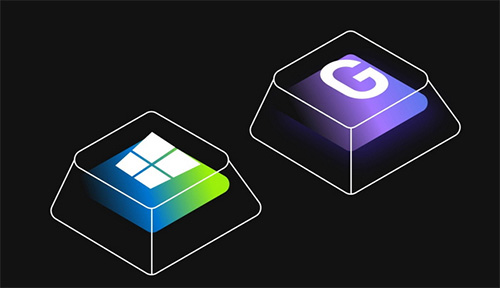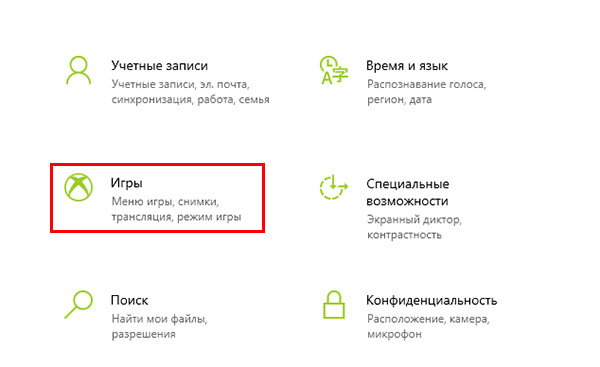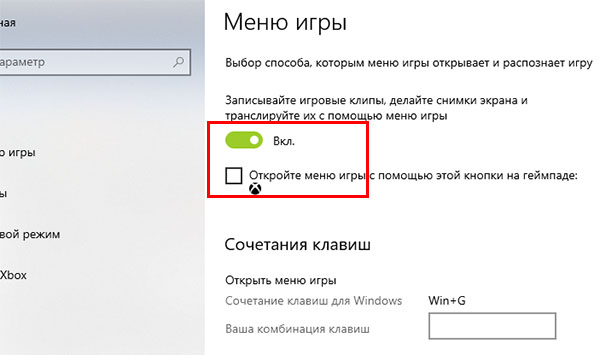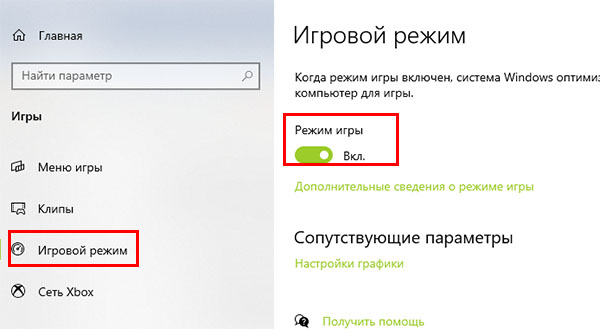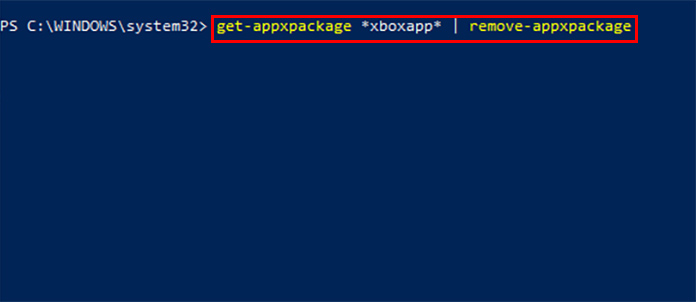- Как отключить игровую панель (Game Bar) в Windows 10
- Для чего нужен Xbox Game Bar? Как его включить или отключить?
- Как включить Xbox Game Bar?
- Как отключить Xbox Game Bar?
- Особенности использования в играх и софте
- Предназначение кнопок
- Настройка DVR
- Как удалить Xbox Game Bar
- Что такое и для чего нужен Xbox Game Bar
- Каким образом удалить игровую платформу Xbox Game Bar
- Способ полностью деинсталлировать Xbox Game Bar
- Дальнейший порядок действий для удаления утилиты Xbox Game Bar:
- Другие способы избавиться от утилиты
- Видео-инструкция
- Как включить или отключить Game DVR или Game Bar в Windows 10
- Отключить игровой бар и игровой видеорегистратор
- Как отключить Xbox DVR через редактор реестра
Как отключить игровую панель (Game Bar) в Windows 10
В данной статье показаны действия, с помощью которых можно отключить игровую панель Game Bar в операционной системе Windows 10.
Игровая панель — это встроенное приложения для настройки игр, которое позволяет настроить запись и трансляцию, изменить сочетания клавиш игровой панели, а также повысить общий игровой опыт.
Кроме того можно записывать видеоролики (игровые клипы) и делать скриншоты экрана без необходимости устанавливать и использовать дополнительное программное обеспечение сторонних разработчиков.
При необходимости можно отключить игровую панель Game Bar.
Чтобы отключить игровую панель (Game Bar), откройте приложение «Параметры», для этого нажмите на панели задач кнопку Пуск и далее выберите Параметры 

В открывшемся окне «Параметры» выберите Игры.
Затем на вкладке Меню игры , в правой части окна установите для параметра Записывайте игровые клипы, делайте снимки экрана и транслируйте их с помощью меню игры значение Откл.
Используя рассмотренные выше действия, можно отключить игровую панель (Game Bar) в операционной системе Windows 10.
Для чего нужен Xbox Game Bar? Как его включить или отключить?
Game Bar — это одна из функций системы Windows 10, позволяющая создавать скриншоты, видеозаписи и стриминги игрового процесса, не пользуясь внешними приложениями.
Как включить Xbox Game Bar?
Сначала необходимо убедиться в работоспособности игровой панели. Чтобы проверить этот факт, необходимо:
- Нажатием кнопки с эмблемой Windows открывается меню «Пуск». Там щелкается пиктограмма шестеренки для показа окна с инструментами конфигурирования ОС.
- В нем указывается пункт под названием «Игры», и подается команда Game Bar.
- В упомянутом разделе настраивается возможность открытия панели кнопкой контроллера Xbox. В расположенном ниже перечне задаются и редактируются сочетания клавиш для быстрого запуска поддерживаемых программой функций.
- Теперь можно открыть панель нажатием клавиш «Win+G».
Как отключить Xbox Game Bar?
Отключить Xbox Gaming Bar для вашей учетной записи можно тем же способом, описанным выше, установив переключатель из 3-го пункта списка в положение «Выкл».
Особенности использования в играх и софте
Стандартные способы предлагают вызвать Game Bar, нажав кнопки «Win+G» на компьютерной клавиатуре или клавишу Xbox на контроллере одноименной игровой консоли. Пользователям рекомендуется знать, что панель:
- Стабильно функционирует с установленными из онлайнового магазина Microsoft играми. Там первоначально существует возможность ее применения.
- Хорошо совмещается с некоторыми игровыми приложениями для 32-разрядной Windows 10, которые действуют в режиме полного экрана. Если панель не показывается, игру перевести можно в оконный режим или сделать нужную операцию нажатием назначенной комбинации клавиш.
- Игровая панель беспрепятственно применяется со всеми программами из магазина или Microsoft. Также ее разрешено задействовать вместе с софтом Universal Windows Platform, даже если оно не принадлежит игровому типу. Это сработает при записи операций в браузере Edge, но в классических программах не поможет.
Предназначение кнопок
Когда игровая панель работает, курсор мыши перемещается на участок ее окна. Там можно нажимать разные кнопки, выясняя их функции. Но лучше всего просмотреть подаваемый слева направо обзор:
- Шестеренка — открывает окно с дополнительными опциями.
- Game capturing section — предоставляет доступ к инструментам управления снимками экрана.
- Камера — «замораживает» происходящие на дисплее события в скриншотах.
- Запись со стрелками — записывает прошедшие полминуты игры, подгружая их из буфера DVR.
- Микрофон — активирует или деактивирует устройство ввода звуковой информации.
- Трансляция — передает игровой процесс в потоковом режиме на присоединенный аккаунт Mixer.
- Show all captures — открывает директорию, где накапливаются сделанные через панель записи.
- Аудио — контролирует звук, издаваемый всеми устройствами и программами на компьютере.
Настройка DVR
Когда через Game Bar пользователь записывает видеоролики и создает снимки экрана, он волен изменить некоторые опции для улучшения результатов работы. Чтобы их обнаружить, по открытию меню «Пуск» рекомендуется зайти в пункт настроек, в его окне нажать «Игры» или «Клипы» и выбрать раздел DVR.
- Указать произвольную папку, куда начнут сохраняться формируемые снимки.
- Пользоваться поддержкой записи видео в фоне при съемке последних моментов.
- Настроить сохранение фоновых записей (включенная батарея, истощенный аккумулятор и другие условия).
- Настроить запись звукового сопровождения (битрейт, громкость, частота кадров, кодек и так далее).
- Задействовать или предотвратить отображение курсора на записываемом видео или скриншоте.
Xbox Game Bar — отличное встроенное приложение в ОС Windows 10, позволяющее записывать видео без сторонних сервисов и программ.
Как удалить Xbox Game Bar
Последняя версия Windows пополнилась рядом дополнительных программ, системных утилит и элементами интерфейса, которых не было в предыдущих. В нашем обзоре вы узнаете, каким образом удалить игровую платформу Xbox Game Bar. А также, как избавиться от других подобных приложений в Виндовс 10.
Что такое и для чего нужен Xbox Game Bar
Вы должны согласиться с тем, что прежде, чем удалять программу, нужно знать её назначение. Возможно, не такая уж она и бесполезная в вашем компьютере. Игровая платформа Xbox принадлежит компании Microsoft. И не удивительно, что сегодня мы наблюдаем её встроенной в свою систему на ПК.
Xbox Game Bar представляет собой игровую платформу, к которой можно получить доступ, если авторизоваться или зарегистрироваться в системе Microsoft.
После авторизации мы получаем систему, в которой сможем при помощи горячих клавиш записывать ролики из игр. Гейм Бар даёт возможность создавать полноценные стримы. Но при этом не нужно переключаться между программами. Все инструменты для создания трансляции вашей игры в реальном времени уже есть в Xbox Game Bar. Другими словами, если вы стримите какую-нибудь игру, то рекомендуем не удалять, а детально разобраться в этой платформе. И использовать её, как лучшую альтернативу прочим стриминговым приложениям и системам.
Более того, в ней можно записывать происходящее на экране вне игр. Чтобы вызвать программу на главном экране в Windows, где бы вы не находились, нажмите на клавиши WIN+G.
В программе доступны панели отображения нагрузки на компьютер, панель игровых достижений. Легко и просто найти напарника для любой популярной игры онлайн.
Каким образом удалить игровую платформу Xbox Game Bar
Если все перечисленные возможности приложения Game Bar не интересуют вас, то можете избавиться от него. Рассмотрим более простой способ, как вы можете забыть об этом приложении в Windows 10. Пока не будем полностью удалять его, а только отключим. После этого панель не побеспокоит вас больше.
Порядок действий для удаления Xbox Game Bar
- Для этого нужно открыть параметры системы любым подходящим способом (Win+I);
- Выбрать пункт « Игры »;
- Справа в окне параметр « Записывать игровые клипы » нужно выключить, а также убрать ниже другие галочки;
- Выберите слева в меню « Игровой режим » и найдите этот пункт (режим игры) справа в окне, чтобы выключить.
Эти параметры при отключении не позволят окнам Гейм Бара появляться при запуске игр и в других местах. Возможно, этих настроек достаточно, чтобы вы передумали удалять платформу Xbox Game Bar на компьютере.
Способ полностью деинсталлировать Xbox Game Bar
Обычно, разработчики из Майкрософт не дают возможности пользователям совсем удалять приложения, которые входя в пакет Windows. Но сегодня большинство из таких системных программ могут быть удалены при помощи оболочки PowerShell. Которая в системе является хорошей заменой командной строки. Есть специальные команды, с их помощью можно избавиться от многих модулей в Виндовс. Теперь вы можете удалить календарь, «People», телефонную книгу, «Кино и ТВ» и другие программы, которые появились в последней версии. В том числе, Xbox Game Bar.
Запуск PowerShell может производиться из разных мест. Открыть строку можно так: нажмите WIN+R и введите « powershell ».
Или нажмите на иконку лупы возле кнопки Windows внизу слева и введите название нужной программы в строке поиска.
Лучше всего запускать её с помощью кнопки « Пуск », нажав по ней ПКМ. В этом случае мы сможем запустить приложение от имени администратора.
Без этого может ничего не выйти, так как для доступа к удалению системных приложений требуются особые права.
Дальнейший порядок действий для удаления утилиты Xbox Game Bar:
- Когда программа будет запущена правильно, вы увидите в строке возле мигающего курсора путь от корня системного диска до папки System . Это значит, что вы всё сделали верно;
- Вводим следующую команду в строку: GetAppxPackage *XboxApp* | Remove-AppxPackage — между словами и знаками один пробел. Не нужно писать большими буквами, вводим в PowerShell все символы в нижнем регистре. Тем более, что сама программа не даст вам этого сделать;
- Нажимаем на клавишу ENTER и ждём завершения удаления программы.
Если вы хотите избавиться от других системных приложений в компьютере с Windows 10, посетите эту страницу. И найдите в списке команду для удаления встроенного приложения.
Другие способы избавиться от утилиты
Встроенные программы в последней версии Виндовс могут удаляться при помощи сторонних менеджеров для удаления игр и приложений. Одной из таких является популярная CCleaner. Скачать программу можно на данном сайте, а после установки перейдите в раздел « Uninstall » или « Удаление программ ». Этот модуль в программе предназначен для утилит, приложений и папок, которые невозможно удалить стандартным способом.
CCleaner предназначена для чистки памяти, а также реестра Виндовс. Установка этой программы будет полезной, если вы не умеете чистить память системы в компьютере. В программе можно настроить периодическую проверку на мусор и удаление его.
Видео-инструкция
Каким образом удалить навсегда Xbox Game Bar при помощи программы CCleaner, вы узнаете в этом обучающем видео.
Как включить или отключить Game DVR или Game Bar в Windows 10
Вы можете использовать функцию Game DVR в приложении Xbox в Windows 10, чтобы записывать видео игры на ПК и загружать их на любой социальный сайт с помощью панели инструментов приложения. Мы узнали, как использовать игровой видеорегистратор в Windows 10, а теперь давайте посмотрим, как отключить игровой видеорегистратор из приложения Xbox в Windows 10 , если вам это не нужно. В конце этого поста мы также покажем вам, как отключить Xbox DVR через редактор реестра.
Вы можете открыть « Игровая панель » с помощью простого ярлыка Win + G и получить быстрый доступ к игровым функциям. Функциональность этой панели не ограничивается захватом визуальных изображений, запущенных в видеоиграх, в которые играют на устройстве, но также делает скриншоты игровых клипов.
Функция Game DVR позволяет записывать игровой процесс в фоновом режиме. Он расположен на игровой панели , где есть кнопки для записи игрового процесса и снятия скриншотов с помощью функции Game DVR. Но это может замедлить вашу игровую производительность, записав видео в фоновом режиме.
Отключить игровой бар и игровой видеорегистратор
Переместите курсор мыши на кнопку «Пуск», щелкните ее, чтобы развернуть меню. В расширенном меню выберите запись Все приложения . Он расположен в самом конце меню. Нажмите «Все приложения» и прокручивайте, пока не найдете запись Xbox . Найдя его, нажмите кнопку. Если будет предложено, подключитесь к Интернету.
Затем, когда появится экран Xbox, найдите три горизонтальные линии в верхнем левом углу экрана Xbox – меню гамбургеров и нажмите на него. Теперь прокрутите вниз, чтобы найти параметр Настройки .
Нажмите на настройки. Под заголовком «Настройки» появятся три отдельных параметра. Выберите Игровой видеорегистратор .
Вам должен быть виден ползунок, обозначающий положение ON Записывать игровые клипы и делать снимки экрана с помощью Game DVR . Сдвиньте его в положение Выкл. , чтобы отключить элемент записи Game DVR.
Как отключить Xbox DVR через редактор реестра
Запустите regedit, чтобы открыть редактор реестра, а затем перейдите к следующему разделу реестра:
HKEY_CURRENT_USER \ SOFTWARE \ Microsoft \ Windows \ CurrentVersion \ GameDVR.
Нажмите правой кнопкой мыши AppCaptureEnabled и установите для него значение 0 . Значение 1 включает его, тогда как 0 отключает его.
Далее перейдите к следующей клавише:
HKEY_CURRENT_USER \ System \ GameConfigStore
Нажмите правой кнопкой мыши GameDVR_Enabled и установите для него значение 0 . Значение 1 включает его, тогда как 0 отключает его.
Функция Game DVR в Windows 10 включена по умолчанию, так что вы можете легко делиться снятым экраном в популярной социальной сети или сохранять их локально на ПК. Поэтому, как только вы отключите эту функцию, все ярлыки не будут отвечать. Но если вам это не нужно или вы сталкиваетесь с проблемами производительности во время игры, вы можете отключить его и посмотреть, поможет ли это.
См. Этот пост, если вы получили сообщение «Не удается записать прямо сейчас» или нет сообщений об ошибках