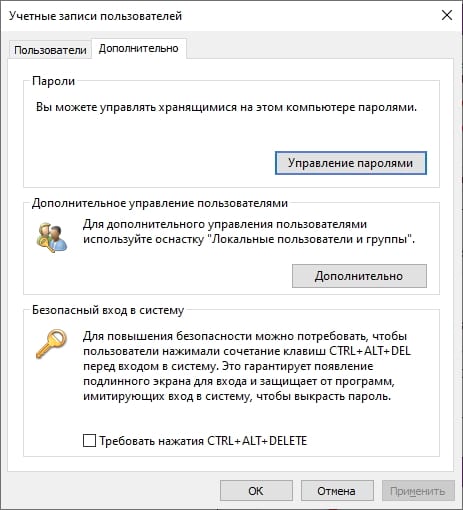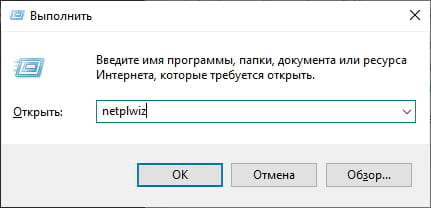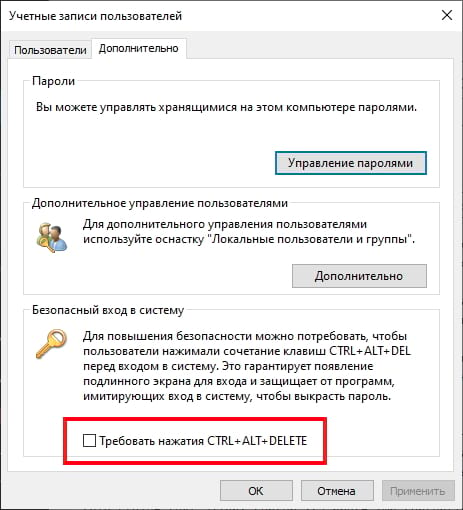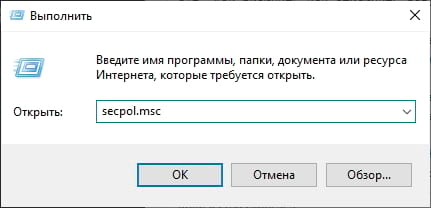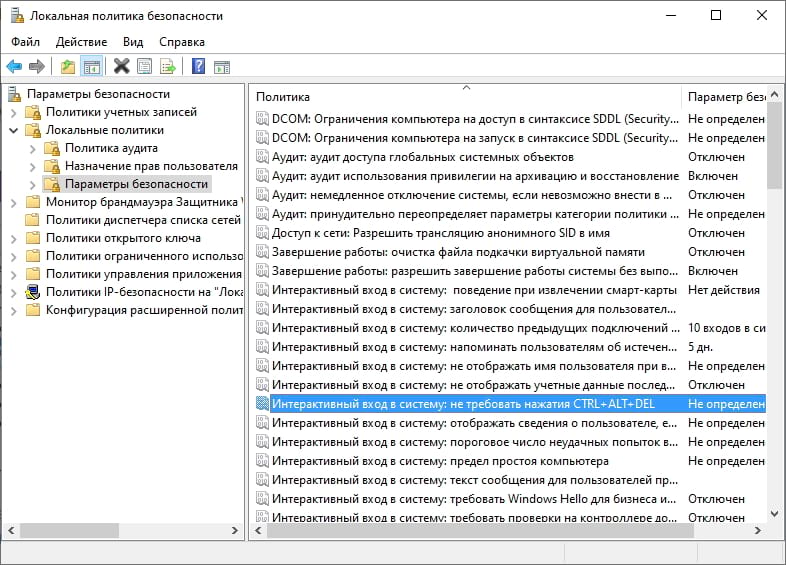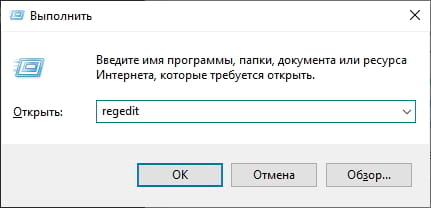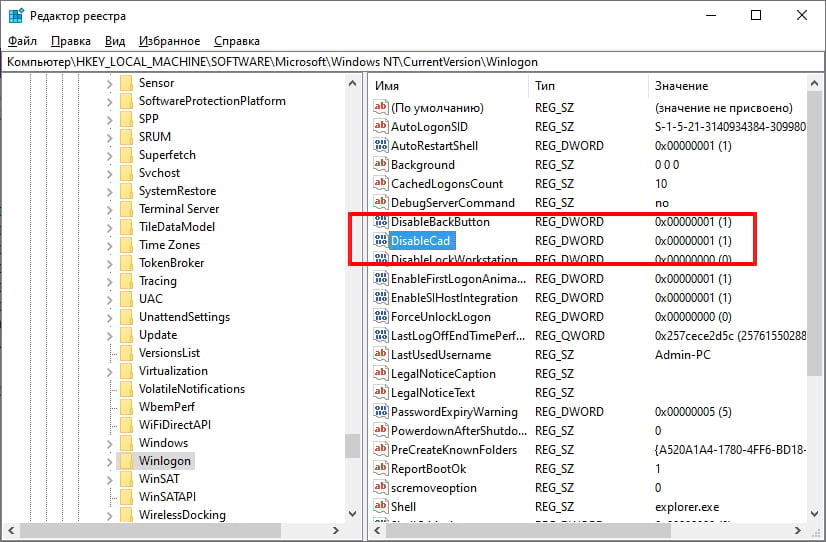- Ctrl+Alt+Del при входе в Windows и как настроить автоматический вход в Windows
- Как в Windows 10 скрыть ненужные пункты меню экрана Ctrl + Alt + Del
- Как включить или отключить безопасный вход в Windows 10
- Включить или отключить с помощью команды Netplwiz
- Включить или отключить использование локальной политики безопасности
- Включить или отключить безопасный вход, используя реестр
- Моя «записная книжка»
- добро пожаловать друзья
- Как отключить Ctrl+Alt+Del при входе в Windows
- Disable ctrl+alt+del login In (Windows 10 Home)
- Replies (11)
Ctrl+Alt+Del при входе в Windows и как настроить автоматический вход в Windows
Для начала скажу, что я зарабатываю через вот этого брокера , проверен он временем! А вот хороший пример заработка , человек зарабатывает через интернет МНОГО МНОГО МНОГО и показывает все на примерах, переходи и читай! Добавь страницу в закладки. А теперь читаете информацию ниже и пишите свой отзыв
Если при загрузке Windows у вас появляется экран с предложением нажать Ctrl+Alt+Del для входа в систему, а вы хотите входить в систему автоматически, то вам необходимо провести следующие действия:
Для начала нужно будет изменить тип входа в систему и выбора учетной записи. Для этого мы делаем следующее:
1. Заходим в “Панель управления”, выбираем раздел “Администрирование”, затем “Локальная политика безопасности”.
2. Находим пункт “Интерактивный вход в систему: не требовать нажатия ctr+alt+del”.
3. Нажимаем на него дважды и в открывшемся окне выбираем “Отключить”. Далее нажимаем “OK” и закрываем оставшиеся окна.
Теперь для того чтобы каждый раз при загрузке компьютера вам не приходилось вводить свой пароль, мы настроим автоматический вход в Windows. Для этого мы произведем следующие действия:
1. Нажимаем кнопку Пуск.
2. Выбираем пункт Выполнить (Если у вас Windows 7 – в строке поиска вводим “cmd” и вызываем командную строку)
3. В появившемся окне вводим “control userpasswords2” (без кавычек) и нажимаем Enter.
4. Открывается окно “Учетные записи пользователей”, во вкладке “Пользователи” мы выделяем свою учетную запись и убираем флажок с пункта “Требовать ввод имени пользователя и пароля”.
5. Нажимаем кнопку “Принять”.
6. Откроется окно “Автоматический вход в систему”, вводим здесь свой пароль в поле “Пароль” и еще раз повторяем его в поле “Подтверждение”, затем нажимаем ОК.
После того как мы перезагрузим систему, вход в Windows будет происходить автоматически и нам больше не нужно будет вводить каждый раз свой пароль.
Конечно же эти действия лучше производить только в том случае когда компьютером кроме вас никто не пользуется, в противном случае любой человек включивший ваш компьютер получает к нем доступ сразу после загрузки Windows.


Как в Windows 10 скрыть ненужные пункты меню экрана Ctrl + Alt + Del
Когда в процессе работы в Windows 10 вы нажимаете Ctrl + Alt + Del , на экране появляется специальное меню со списком ключевых опций, в частности, управления питанием, блокировкой учетной записи и сменой пользователя, а также вызова Диспетчера задач. Вызов этого меню является приоритетным, оно может быть использовано для доступа к указанным ключевым опциям, когда графический интерфейс системы по какой-то причине перестал отвечать.
Если вы являетесь единственным пользователем компьютера, трудно представить причину, по которой вы бы захотели отключить одну из этих опций, однако если вы предоставляете свою учетную запись кому-то, такое решение может иметь основания, иначе разработчики не реализовали бы эту возможность.
Допустим, вы хотите скрыть пункт меню экрана Ctrl + Alt + Del «Изменить пароль». Как это сделать? Можно пойти двумя путями — отключить ненужную опцию через редактор групповых политик или применить твик реестра.
Рассмотрим второй способ как более универсальный, работающий и в редакции Windows Home , в которой редактор политик отсутствует.
Откройте редактор реестра командой regedit и перейдите к следующей ветке:
HKCU\Software\Microsoft\Windows\CurrentVersion\Policies
В последнем подразделе Policies нужно создать еще один подраздел с названием System ,
а в нём создать следующие параметры типа DWORD :
- DisableChangePassword — включает и отключает пункт «Изменить пароль» .
- DisableLockWorkstation — включает и отключает пункт «Заблокировать» .
- DisableTaskMgr — скрывает и показывает пункт «Диспетчер задач» .
Чтобы скрыть пункт «Выйти», вам нужно будет вернуться в подраздел Policies , создать в нём подраздел Explorer , а в нём создать DWORD -параметр с именем NoLogoff.
Для всех четырех параметров доступно два значения: 1 — скрывает пункт меню, 0 — показывает его.
Удаление параметра приводит к отображению соответствующего ему пункта. Настройки вступают в силу немедленно, в редких случаях может понадобится выход из учетной записи или перезагрузка. Что касается пункта «Сменить пользователя», то такой опции в реестре Windows 10 не предусмотрено, поскольку пункт может понадобиться администратору, имеющему доступ к учетным записям других пользователей.
Как включить или отключить безопасный вход в Windows 10
W indows является самой целевой операционной системой на планете. Это означает, что Вы должны укрепить защиту своего ПК, чтобы обеспечить безопасность как в сети, так и в автономном режиме. В этом руководстве показано, как включить или отключить безопасный вход для Windows 10.
Безопасный вход является дополнительным компонентом на экране входа в Windows 10. Это не мешает кому-либо получить доступ к Вашему компьютеру, если у есть Ваши учетные данные. Вместо этого Windows 10 удаляет поля входа в систему, пока Вы не введете строку ключей. После этого введите свой пароль или PIN-код, как обычно.
Эта функция направлена на предотвращение вредоносных программ. Вредоносный код может находиться в фоновом режиме и подделывать экран входа в Windows 10, чтобы захватить Ваши учетные данные. Поскольку приложения и программы, как правило, не имеют доступа к команде Ctrl + At + Del, Вы можете обойти ложный экран входа в систему с помощью безопасного входа, который активируется при вводе этой команды.
Включить или отключить с помощью команды Netplwiz
Для запуска откройте окно «Выполнить», одновременно нажав клавиши «Windows» и «R» (Windows + R). Появится небольшое всплывающее окно. Введите «netplwiz» (без кавычек) в текстовое поле и затем нажмите кнопку «ОК» (или нажмите клавишу Enter), чтобы продолжить.
Кроме того, Вы можете получить доступ к панели «Учетные записи пользователей», введя «netplwiz» в поле поиска на панели задач и выбрав команду «Выполнить».
Панель учетных записей пользователей появится на экране. Перейдите на вкладку «Дополнительно» (если она не открыта по умолчанию). Найдите параметр «Требовать нажатия Ctrl + Alt + Delete», указанный в разделе «Безопасный вход». Установите флажок для включения или снимите, чтобы отключить.
Нажмите кнопку «Применить», а затем кнопку «ОК» для завершения.
Включить или отключить использование локальной политики безопасности
Вот еще один метод, который несколько труднее, чем следовать инструкциям по учетным записям. Используйте этот метод, если Вы хотите выбрать трудный маршрут, но избегаете реестра Windows.
Запустите команду «Выполнить», одновременно нажав клавиши «Windows» и «R» (Windows + R). Появится небольшое всплывающее окно. Введите «secpol.msc» (без кавычек) в текстовое поле и затем нажмите кнопку «ОК» (или нажмите клавишу Enter), чтобы продолжить.
Как и раньше, Вы также можете получить доступ к панели «Локальная политика безопасности», введя «secpol.msc» в поле поиска на панели задач и выбрав в результате классическое приложение.
В окне локальной политики безопасности разверните «Локальные политики», находящиеся слева, и выберите подпапку «Параметры безопасности» внизу. Затем прокрутите вниз справа и дважды щелкните запись «Интерактивный вход в систему: не требовать CTRL + ALT + DEL».
Панель свойств записи отобразится на экране, и по умолчанию отобразится вкладка «Параметр локальной безопасности». Нажмите переключатель, чтобы включить или отключить эту функцию. Завершите, нажав кнопку «Применить», а затем кнопку «ОК».
Включить или отключить безопасный вход, используя реестр
Если Вы хотите пойти по хардкорному маршруту, почему бы не отредактировать реестр? Помните, действуйте осторожно: любые внесенные Вами изменения могут вызвать нестабильность системы. Этот вариант для опытных людей, которые любят копаться в Windows.
Запустите команду «Выполнить», одновременно нажав клавиши «Windows» и «R» (Windows + R). Появится небольшое всплывающее окно. Введите «regedit» (без кавычек) в текстовое поле и затем нажмите кнопку «ОК» (или нажмите клавишу Enter), чтобы продолжить.
Вы также можете получить доступ к редактору реестра, введя «regedit» в поле поиска на панели задач и выбрав в результате классическое приложение.
В редакторе реестра разверните следующие папки в следующем порядке:
В папке CurrentVersion выберите запись «Winlogon», чтобы отобразить ее настройки на панели справа. Дважды щелкните запись «DisableCad», чтобы изменить ее значения.
Во всплывающем окне «Изменение параметра DWORD (32 бита)» измените значение данных одним из следующих значений:
Нажмите кнопку «ОК», чтобы закончить. Перезагрузите компьютер, чтобы сохранить настройки.
Примечание. Если Вы не видите запись «DisableCad» в настройках «Winlogon», щелкните правой кнопкой мыши «Winlogon», выберите «Создать» во всплывающем меню и нажмите «Параметр DWORD (32 бита)» в списке. Назовите этот новый DWORD как «DisableCAD» (без кавычек) и измените его значение.
Моя «записная книжка»
добро пожаловать друзья
Как отключить Ctrl+Alt+Del при входе в Windows
Как можно отключить или убрать нажатие CTRL+ALT+DEL сразу после загрузки Windows 7 или 10
Чтобы запрос CTRL ALT DEL не мешалось нам при загрузке Windows 7 или Windows 10 нужно сделать следующее:
Нажимаем «Пуск». Заходим в «Панель управления» — «Администрирование» — «Локальная политика безопасности» — «Локальные политики» — «Параметры безопасности»
Находим пункт «Интерактивный вход в систему: не требовать нажатия CTRL + ALT + DELETE» щелкаем на нем два раза и выбираем пункт «Включен»
Отключить окно ввода пароля
Нажимаем «Пуск» — «Выполнить»> вводим команду «Regedit»
В системном реестре переходим по следующему пути: [HKEY_LOCAL_MACHINE\SOFTWARE\Microsoft\Windows NT\CurrentVersion\Winlogon]
Создаём текстовый ключ AutoAdminLogоn = «1»,
Создаём текстовый ключ DefaultUserName = «Имя пользователя»,
Создаём текстовый ключ DefaultDomainName = «Имя домена»,
Создаём текстовый ключ DefaultPassword = «Ваш пароль»,
Отключить окно, которое появляется при попытке выйти/выключить/перегрузить компьютер
Отключить Shutdown Event Tracker
Запускаем редактор групповых политик. Нажимаем «Пуск» — «Выполнить» — команда «gpedit.msc»
Находим событие «Отображать диалог слежения за завершением работы» («Display Shutdown Event Tracker»)
Переходим «Конфигурация компьютера» — «Административные шаблоны» — «Система»
В свойствах в качестве параметра ставим «Отключен»
Disable ctrl+alt+del login In (Windows 10 Home)
I have Windows 10 Home, and on one of the last updates, all of the sudden, I MUST go through >>> ctr+alt+del, and once that screen clears, then enter my password. I DO NOT need feature!
How do I disable the ctrl+alt+del portion of the login?
Replies (11)
* Please try a lower page number.
* Please enter only numbers.
* Please try a lower page number.
* Please enter only numbers.
Click your Start Button, then just type netplwiz and hit Enter
Click on the Advanced Tab
At the bottom of that tab, in the ‘Secure Login’ section, you should be able to turn off that requirement . .
Power to the Developer!
MSI GV72 — 17.3″, i7-8750H (Hex Core), 32GB DDR4, 4GB GeForce GTX 1050 Ti, 256GB NVMe M2, 2TB HDD
17 people found this reply helpful
Was this reply helpful?
Sorry this didn’t help.
Great! Thanks for your feedback.
How satisfied are you with this reply?
Thanks for your feedback, it helps us improve the site.
How satisfied are you with this reply?
Thanks for your feedback.
Windows Key + R > type netplwiz in the «Open» box > OK
Under the «Advanced» tab «Secure sign-in» remove the checkmark in front of «Require users to press Ctrl+Alt+Delete > OK
3 people found this reply helpful
Was this reply helpful?
Sorry this didn’t help.
Great! Thanks for your feedback.
How satisfied are you with this reply?
Thanks for your feedback, it helps us improve the site.
How satisfied are you with this reply?
Thanks for your feedback.
Hi I’m Peter an independent advisor, It’s important to keep your PC as secure as possible. One way to do this is to enable secure sign-in, which requires users to press Ctrl+Alt+Delete on the lock screen before signing in. This guarantees that the authentic Windows sign-in screen appears, protecting the system from programs that mimic a sign-in to retrieve password information.
1. Press the Win+R keys to open Run, type netplwiz, and click/tap on OK.
2. Click/tap on the Advanced tab, and check (on) or uncheck (off) the Require users to press Ctrl+Alt+Delete box under Secure sign-in for what you want set, and click/tap on OK.
7 people found this reply helpful
Was this reply helpful?
Sorry this didn’t help.
Great! Thanks for your feedback.
How satisfied are you with this reply?
Thanks for your feedback, it helps us improve the site.
How satisfied are you with this reply?
Thanks for your feedback.
Unfortunately, your solution DOES NOT work for Windows 10 Home.
In Windows 10 Home, the, «Secure sign-in» option is greyed out.
Click your Start Button, then just type netplwiz and hit Enter
Click on the Advanced Tab
At the bottom of that tab, in the ‘Secure Login’ section, you should be able to turn off that requirement . .
3 people found this reply helpful
Was this reply helpful?
Sorry this didn’t help.
Great! Thanks for your feedback.
How satisfied are you with this reply?
Thanks for your feedback, it helps us improve the site.
How satisfied are you with this reply?
Thanks for your feedback.
Is you PC supplied by a company or organisation, that option should not be grayed out on the Home version, unless it is disabled by an administrator . . .
If that option is grayed out on Windows 10 Home on your PC, please try the solution posted to this thread, though that solution refers to Windows 7, it is also viable for Windows 10. .
Power to the Developer!
MSI GV72 — 17.3″, i7-8750H (Hex Core), 32GB DDR4, 4GB GeForce GTX 1050 Ti, 256GB NVMe M2, 2TB HDD
Was this reply helpful?
Sorry this didn’t help.
Great! Thanks for your feedback.
How satisfied are you with this reply?
Thanks for your feedback, it helps us improve the site.
How satisfied are you with this reply?
Thanks for your feedback.
This solution does not work for Windows 10 Home. That option is greyed out.
Windows Key + R > type netplwiz in the «Open» box > OK
Under the «Advanced» tab «Secure sign-in» remove the checkmark in front of «Require users to press Ctrl+Alt+Delete > OK
1 person found this reply helpful
Was this reply helpful?
Sorry this didn’t help.
Great! Thanks for your feedback.
How satisfied are you with this reply?
Thanks for your feedback, it helps us improve the site.
How satisfied are you with this reply?
Thanks for your feedback.
This solution DOES NOT work for Windows 10 Home version.
Windows Key + R > type netplwiz in the «Open» box > OK
Under the «Advanced» tab «Secure sign-in» remove the checkmark in front of «Require users to press Ctrl+Alt+Delete > OK
7 people found this reply helpful
Was this reply helpful?
Sorry this didn’t help.
Great! Thanks for your feedback.
How satisfied are you with this reply?
Thanks for your feedback, it helps us improve the site.
How satisfied are you with this reply?
Thanks for your feedback.
Was it greyed out? Try:
open Run, type Control Userpasswords2 and hit Enter to open the User Accounts Properties box. Open the Advanced tab, and in the Secure logon section, click to clear the Require users to press Ctrl+Alt+Delete check box if you want to disable the CTRL+ALT+DELETE sequence. Click Apply/OK > Exit.
Run secpol.msc and hit Enter.
In the left pane, select Local Policies > Security Options. Now in the right pane, double click on Interactive logon: Do not require CTRL+ALT+DEL. Enable the policy as per your requirement, click Apply/OK and Exit.
28 people found this reply helpful
Was this reply helpful?
Sorry this didn’t help.
Great! Thanks for your feedback.
How satisfied are you with this reply?
Thanks for your feedback, it helps us improve the site.
How satisfied are you with this reply?
Thanks for your feedback.
It is greyed out and the 2nd option does not work.
Searching for the file, «secpol.msc»returns the error message, «Windows cannot find ‘secpol.msc » Make sure you typed the name correctly, and then try again.
open Run, type Control Userpasswords2 and hit Enter to open the User Accounts Properties box. Open the Advanced tab, and in the Secure logon section, click to clear the Require users to press Ctrl+Alt+Delete check box if you want to disable the CTRL+ALT+DELETE sequence. Click Apply/OK > Exit.
Run secpol.msc and hit Enter.
In the left pane, select Local Policies > Security Options. Now in the right pane, double click on Interactive logon: Do not require CTRL+ALT+DEL. Enable the policy as per your requirement, click Apply/OK and Exit.